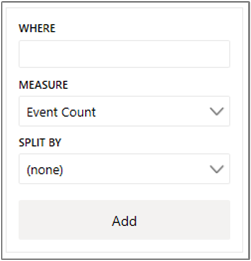Eksplorator usługi Azure Time Series Insights
Uwaga
Usługa Time Series Insights (TSI) nie będzie już obsługiwana po marcu 2025 r. Rozważ migrację istniejących środowisk TSI do alternatywnych rozwiązań tak szybko, jak to możliwe. Aby uzyskać więcej informacji na temat wycofywania i migracji, odwiedź naszą dokumentację.
W tym artykule opisano różne funkcje i opcje dostępne w środowisku demonstracyjnym Azure Time Series Insights Gen2.
Wymagania wstępne
Aby rozpocząć pracę z eksploratorem Azure Time Series Insights, musisz:
- Aprowizuj środowisko Azure Time Series Insights Gen2. Dowiedz się więcej o aprowizacji wystąpienia, czytając samouczek Azure Time Series Insights Gen2.
- Podaj dostęp do danych w środowisku Azure Time Series Insights Gen2 utworzonym dla konta. Możesz zapewnić dostęp innym osobom, a także samodzielnie.
- Dodaj źródło zdarzeń do środowiska Azure Time Series Insights Gen2, aby wypychać dane do środowiska:
- Dowiedz się , jak nawiązać połączenie z centrum zdarzeń
- Dowiedz się , jak nawiązać połączenie z centrum IoT
Eksplorowanie Eksploratora Azure Time Series Insights
Eksplorator Azure Time Series Insights składa się z następujących siedmiu elementów:
- Panel środowiska: wyświetla wszystkie środowiska Azure Time Series Insights Gen2.
- Pasek nawigacyjny: umożliwia przełączanie się między stronami Analizuj i Model .
- Drzewo hierarchii i panel wyszukiwania: umożliwia wybieranie i wyszukiwanie określonych elementów danych do wykresu.
- Dobrze szeregi czasowe: pokazuje wszystkie aktualnie wybrane elementy danych.
- Panel wykresu: wyświetla bieżący wykres roboczy.
- Oś czasu: umożliwia modyfikowanie zakresu czasu pracy.
- Pasek aplikacji: zawiera opcje zarządzania użytkownikami (takie jak bieżąca dzierżawa) i umożliwia zmianę ich ustawień i języka.
1. Panel środowiska
Na panelu środowiska są wyświetlane wszystkie środowiska Azure Time Series Insights Gen2, do których masz dostęp. Lista zawiera środowiska Gen2, a także środowiska 1. generacji. Wystarczy wybrać środowisko, którego chcesz użyć, aby natychmiast je wykonać.
Wybierz strzałkę listy rozwijanej obok wyświetlanego środowiska.
Następnie wybierz żądane środowisko.
2. Pasek nawigacyjny
Użyj paska nawigacyjnego, aby wybrać między dwoma widokami:
- Analiza: służy do tworzenia wykresów i przeprowadzania rozbudowanych analiz na podstawie modelowanych lub niemodelowanych danych szeregów czasowych.
- Model: służy do wypychania nowych typów Azure Time Series Insights Gen2, hierarchii i wystąpień do modelu szeregów czasowych.
Tworzenie modeli
Usługa Azure Time Series Insights Gen2 obsługuje operacje tworzenia, odczytu, aktualizacji i usuwania (CRUD) w modelu szeregów czasowych.
- Typ modelu szeregów czasowych: można użyć typów modeli szeregów czasowych do definiowania zmiennych lub formuł do wykonywania obliczeń. Są one skojarzone z danym wystąpieniem modelu szeregów czasowych. Typ może mieć co najmniej jedną zmienną.
- Hierarchia modelu szeregów czasowych: hierarchie są systematycznymi organizacjami danych. Hierarchie przedstawiają relacje między różnymi wystąpieniami w modelu szeregów czasowych.
- Wystąpienie modelu szeregów czasowych: wystąpienia są samymi szeregami czasowymi. W większości przypadków są to identyfikator DeviceID lub AssetID, który jest unikatowym identyfikatorem zasobu w środowisku.
Aby dowiedzieć się więcej na temat modelu szeregów czasowych, przeczytaj Artykuł Times Series Models (Modele szeregów czasowych).
3. Drzewo hierarchii i panel wyszukiwania
Drzewo hierarchii i panel wyszukiwania umożliwiają łatwe wyszukiwanie i przechodzenie do hierarchii modelu szeregów czasowych w celu znalezienia określonych wystąpień szeregów czasowych, które mają być wyświetlane na wykresie. Po wybraniu wystąpień są one nie tylko dodawane do bieżącego wykresu, ale także dodawane do źródła danych.
Okienko wyników wyszukiwania umożliwia również wyświetlanie wyników w widoku hierarchii lub widoku listy, co ułatwia znajdowanie wystąpień, które chcesz wyświetlić.
4. Dobrze szeregi czasowe
W studni są wyświetlane pola wystąpienia i inne metadane skojarzone z wybranymi wystąpieniami modelu szeregów czasowych. Wybierając pola wyboru po prawej stronie, można ukryć lub wyświetlić określone wystąpienia z bieżącego wykresu.
Możesz usunąć określone elementy danych z bieżącego źródła danych, wybierając czerwoną kontrolkę Usuń (kosz) po lewej stronie elementu. Dobrze pozwala również kontrolować, jak każdy element jest wyświetlany na wykresie. Możesz dodać minimalne/maksymalne cienie, punkty danych, przesunąć element w czasie i zwizualizować wystąpienie w sposób schodkowy.
Ponadto kontrolka Eksploracje umożliwia łatwe tworzenie przesunięć czasu i wykresów punktowych.
Uwaga
Jeśli zostanie wyświetlony następujący komunikat, wystąpienie nie ma żadnych danych w wybranym przedziale czasu. Aby rozwiązać ten problem, zwiększ przedział czasu lub upewnij się, że wystąpienie wypycha dane.
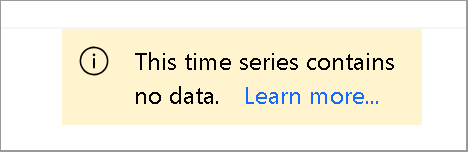
5. Panel wykresu
Wykres umożliwia wyświetlanie wystąpień szeregów czasowych jako wierszy. Panel środowiska, model danych i panel sterowania przedziału czasu można zwinąć, klikając kontrolki internetowe, aby zwiększyć wykres.
Typ wykresu: określa, które elementy danych są dostępne do wizualizacji.
Rozmiar interwału: narzędzie suwaka Rozmiar interwału umożliwia powiększanie i wykluczanie interwałów w tym samym przedziale czasu. Zapewnia to bardziej precyzyjną kontrolę nad przemieszczaniem się między dużymi wycinkami czasu, które pokazują płynne trendy w dół do wycinków w milisekundach, co pozwala przeglądać szczegółowe cięcia danych w wysokiej rozdzielczości. Domyślny punkt początkowy suwaka jest ustawiany jako najbardziej optymalny widok danych z zaznaczenia; równoważenie rozdzielczości, szybkości zapytań i szczegółowości.
Powiększenie i przesuwanie: wybierz tę kontrolkę, aby powiększać i przesuwać wykres.
Kontrolka osi Y: cykle po dostępnych opcjach widoku osi y:
Stacked: Każdy wiersz ma pojedynczą oś Y.Overlap: służy do stosu wielu linii na tej samej osi Y, a dane osi Y zmieniają się na podstawie wybranej linii.Shared: wszystkie dane osi Y są wyświetlane razem.
Element znacznika: aktualnie wybrany element danych i skojarzone z nim szczegóły.
Możesz dalej przechodzić do szczegółów określonego wycinka danych, klikając lewy punkt danych na bieżącym wykresie, przytrzymując wskaźnik myszy, a następnie przeciągając wybrany obszar do wybranego punktu końcowego. Kliknij prawym przyciskiem myszy niebieski, wybrany obszar, a następnie wybierz pozycję Powiększenie , jak pokazano poniżej. Możesz również wyświetlać i pobierać zdarzenia telemetrii w wybranym przednapędku.
Po wykonaniu akcji Powiększenie zostanie wyświetlony wybrany zestaw danych. Wybierz kontrolkę formatu, aby przejść przez trzy reprezentacje osi y danych.
Oto przykład nakładających się wykresów :
Przycisk Więcej akcji rozwija się, aby wyświetlić opcje Pobierz jako plik CSV, Połącz z usługą Power BI, Pokaż dane wykresu jako tabelę i Eksploruj nieprzetworzone zdarzenia .
Dowiedz się więcej na temat opcji Połącz z usługą Power BI w łączniku usługi Power BI.
6. Panel edytora czasu
Podczas pracy z Azure Time Series Insights Gen2 najpierw wybierz przedział czasu. Wybrany przedział czasu będzie kontrolować zestaw danych dostępny do manipulowania widżetami aktualizacji Azure Time Series Insights Gen2.
Porada
Część osi czasu jest wyróżniona w kolorze bursztynowym lub pomarańczowym, aby wskazać zakres danych, które są dostępne w ciepłym magazynie.
Następujące kontrolki sieci Web są dostępne w usłudze Azure Time Series Insights Gen2 do wybierania przedziału czasu pracy.
Wewnętrzna kontrolka suwaka zakresu dat: użyj dwóch kontrolek punktu końcowego, przeciągając je w żądanym przedziale czasu. Ten wewnętrzny zakres dat jest ograniczony przez kontrolkę suwaka zakresu dat zewnętrznych.
Przyciski Zwiększ i zmniejsz zakres dat: Zwiększ lub zmniejsz przedział czasu, wybierając dowolny przycisk dla żądanego interwału.
Kontrolka zwijania przedziału czasu: ta kontrolka sieci Web umożliwia ukrycie wszystkich kontrolek z wyjątkiem wewnętrznego narzędzia suwaka zakresu dat.
Zewnętrzna kontrolka suwaka zakresu dat: użyj kontrolek punktu końcowego, aby wybrać zewnętrzny zakres dat, który będzie dostępny dla wewnętrznej kontrolki zakresu dat.
Kontrolka suwaka zakresu czasu: umożliwia szybkie przełączanie się między ustawieniami wstępnie ustawionymi przedziałami czasu, takimi jak ostatnie 30 minut, ostatnie 12 godzin lub zakres niestandardowy. Zmiana tej wartości powoduje również zmianę dostępnych zakresów interwałów omówionych w narzędziu suwaka rozmiaru interwału.
7. Pasek aplikacji
W górnej części aplikacji zostanie wyświetlony panel nawigacyjny Azure Time Series Insights Gen2. Zapewnia ona następujące funkcje:
Bieżąca kontrolka łącza udostępniania sesji
Wybierz nową ikonę Udostępnij , aby udostępnić link adresu URL zespołowi.
Sekcja dzierżawy
- Wyświetla bieżące informacje o koncie logowania usługi Azure Time Series Insights Gen2.
- Służy do przełączania się między dostępnymi motywami.
- Użyj go, aby wyświetlić środowisko demonstracyjne gen2.
Wybór motywu
Aby wybrać nowy motyw, wybierz ikonę profilu znajdującą się w prawym górnym rogu. Następnie wybierz pozycję Zmień motyw.
Porada
Wybór języka jest również dostępny, wybierając ikonę profilu.
Program Azure Time Series Insights Explorer obsługuje dwa motywy:
Motyw jasny: motyw domyślny wyświetlany w tym dokumencie.
Motyw ciemny: Renderuje Eksploratora, jak pokazano poniżej:
Kontrolki środowiska gen1
Panel terminów 2. generacji
Ta sekcja dotyczy tylko istniejących środowisk Gen1, które próbują użyć Eksploratora w zaktualizowanym interfejsie użytkownika. Możesz chcieć użyć produktu Gen1 i produktu Gen2 w połączeniu. Dodaliśmy kilka funkcji z istniejącego interfejsu użytkownika do zaktualizowanego Eksploratora, ale możesz uzyskać pełne środowisko interfejsu użytkownika dla środowiska Gen1 w nowym eksploratorze Azure Time Series Insights.
Zamiast hierarchii zostanie wyświetlony panel terminów Azure Time Series Insights Gen2. Panel terminów umożliwia definiowanie zapytań w środowisku. Służy do filtrowania danych na podstawie predykatu.
Panel edytora terminów Azure Time Series Insights Gen2 przyjmuje następujące parametry:
Gdzie: Użyj klauzuli where, aby szybko filtrować zdarzenia przy użyciu zestawu operandów wymienionych w poniższej tabeli. Jeśli przeprowadzasz wyszukiwanie, wybierając operand, predykat zostanie automatycznie zaktualizowany na podstawie tego wyszukiwania. Obsługiwane typy operandów obejmują następujące elementy:
| Operacja | Obsługiwane typy | Uwagi |
|---|---|---|
<, >, <=, >= |
Double, DateTime, TimeSpan | |
=, !=, <> |
String, Bool, Double, DateTime, TimeSpan, NULL | |
IN |
String, Bool, Double, DateTime, TimeSpan, NULL | Wszystkie operandy powinny mieć ten sam typ lub być stałą NULL. |
HAS |
Ciąg | Po prawej stronie dozwolone są tylko literały ciągów stałych. Pusty ciąg i wartość NULL nie są dozwolone. |
Aby dowiedzieć się więcej na temat obsługiwanych operacji zapytań i typów danych, przeczytaj Artykuł Time Series Expression (TSX).
Przykłady klauzul where
Miara: lista rozwijana zawierająca wszystkie kolumny liczbowe (podwójne), których można użyć jako elementów bieżącego wykresu.
Podziel według: Ta lista rozwijana zawiera wszystkie dostępne kolumny kategorii (Ciągi) w modelu, według których można grupować dane. Możesz dodać maksymalnie pięć terminów, aby wyświetlić je na tej samej osi x. Wprowadź żądane parametry, a następnie wybierz pozycję Dodaj , aby dodać nowy termin.
Elementy można pokazać i ukryć na panelu wykresu, wybierając ikonę widoczną, jak pokazano na poniższej ilustracji. Aby całkowicie usunąć zapytania, wybierz czerwony symbol X.
Następne kroki
Dowiedz się więcej o pozyskiwaniu danych w środowisku.
Zapoznaj się z artykułem dotyczącym magazynu.
Przeczytaj o modelowaniu danych w usłudze Azure Time Series Insights Gen2.
Dowiedz się , jak diagnozować i rozwiązywać problemy ze środowiskiem.