Szybki start: tworzenie profilu usługi Traffic Manager przy użyciu Azure Portal
W tym przewodniku Szybki start opisano tworzenie profilu usługi Traffic Manager, który zapewni wysoką dostępność aplikacji internetowej.
W tym przewodniku Szybki start przeczytasz o dwóch wystąpieniach aplikacji internetowej. Każde z nich jest uruchamiane w innym regionie świadczenia usługi Azure. Utworzysz profil usługi Traffic Manager na podstawie priorytetu punktu końcowego. Profil kieruje ruch użytkowników do lokacji głównej, w której działa aplikacja internetowa. Usługa Traffic Manager stale monitoruje aplikację internetową. Jeśli lokacja główna jest niedostępna, usługa zapewnia automatyczne przejście w tryb failover w lokacji zapasowej.
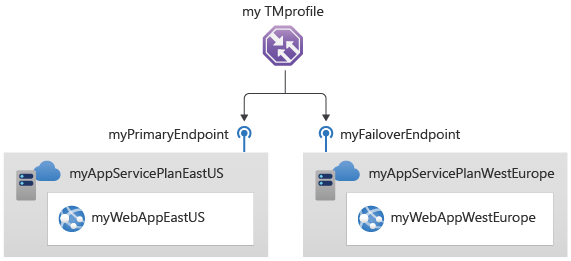
Jeśli nie masz subskrypcji platformy Azure, utwórz teraz bezpłatne konto.
Wymagania wstępne
W tym przewodniku Szybki start będą potrzebne dwa wystąpienia aplikacji internetowej wdrożone w dwóch różnych regionach świadczenia usługi Azure (Wschodnie stany USA i Europa Zachodnia). Każda będzie służyć jako podstawowy punkt końcowy i punkt końcowy trybu failover dla usługi Traffic Manager.
Zaloguj się w witrynie Azure Portal.
W lewej górnej części ekranu wybierz pozycję Utwórz zasób. Wyszukaj pozycję Aplikacja internetowa i wybierz pozycję Utwórz.
W obszarze Tworzenie aplikacji internetowej wpisz lub wybierz następujące wartości na karcie Podstawy :
Ustawienie Wartość Subskrypcja Wybierz subskrypcję. Grupa zasobów Wybierz pozycję Utwórz nową i wprowadź myResourceGroupTM1 w polu tekstowym. Nazwa Wprowadź unikatową nazwę aplikacji internetowej. W tym przykładzie użyto myWebAppEastUS. Publikowanie Wybierz pozycję Kod. Stos środowiska uruchomieniowego Wybierz pozycję ASP.NET V4.8. System operacyjny Wybierz pozycję Windows. Region (Region) Wybierz pozycję Wschodnie stany USA. Plan systemu Windows Wybierz pozycję Utwórz nową i wprowadź ciąg myAppServicePlanEastUS w polu tekstowym. Jednostka SKU i rozmiar Wybierz pozycję Standardowa S1 100 total ACU, 1,75 GB pamięci. 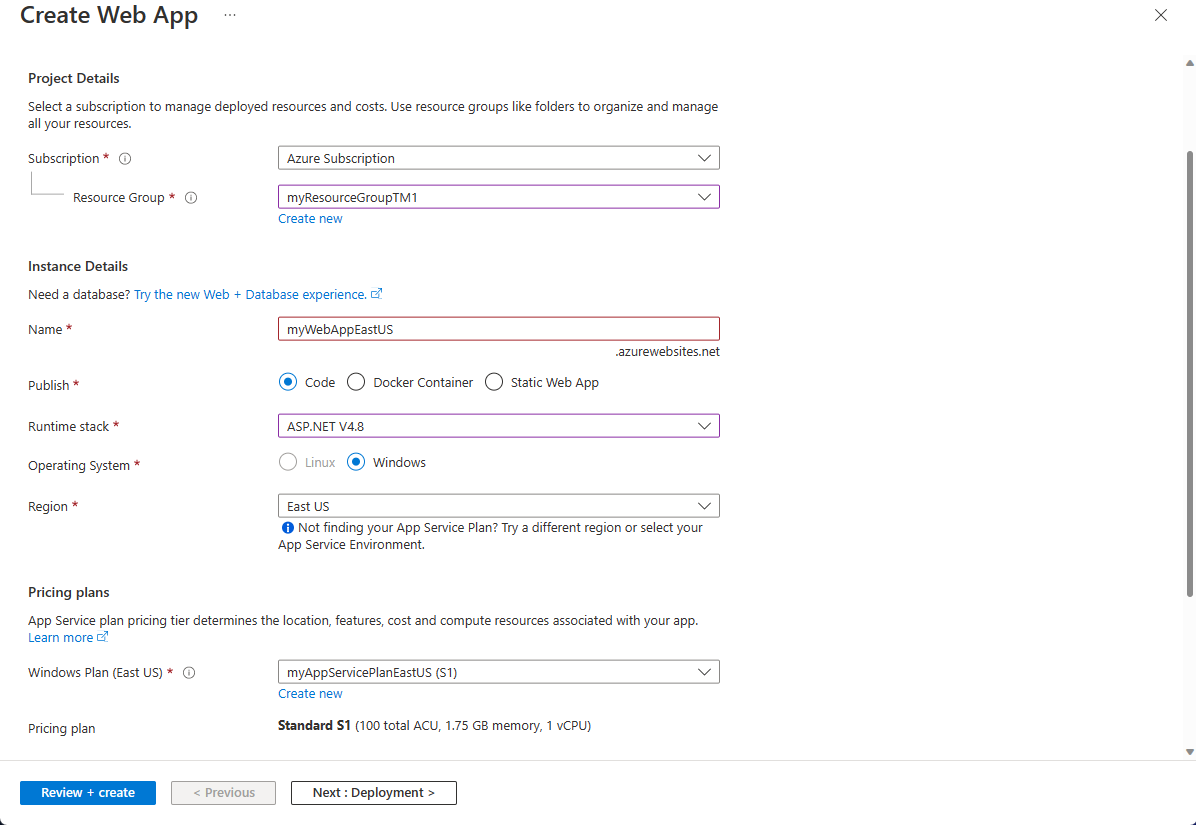
Wybierz kartę Monitorowanie lub wybierz pozycję Dalej na karcie Monitorowanie. W obszarze Monitorowanie ustaw wartość Nie dla usługi Application Insights > włącz usługę Application Insights.
Wybierz pozycję Przejrzyj i utwórz.
Przejrzyj ustawienia, a następnie wybierz pozycję Utwórz. Po pomyślnym wdrożeniu aplikacji internetowej zostanie utworzona domyślna witryna internetowa.
Wykonaj kroki 1–6, aby utworzyć drugą aplikację internetową o nazwie myWebAppWestEurope. Nazwa grupy zasobów to myResourceGroupTM2z regionem Europa Zachodnia i nazwa planu App ServicemyAppServicePlanWestEurope. Wszystkie inne ustawienia są takie same jak myWebAppEastUS.
Tworzenie profilu usługi Traffic Manager
Utwórz profil usługi Traffic Manager kierujący ruch użytkowników na podstawie priorytetu punktu końcowego.
W lewej górnej części ekranu wybierz pozycję Utwórz zasób. Następnie wyszukaj profil usługi Traffic Manager i wybierz pozycję Utwórz.
W sekcji Tworzenie profilu usługi Traffic Manager wprowadź lub wybierz następujące ustawienia:
Ustawienie Wartość Nazwa Wprowadź unikatową nazwę profilu usługi Traffic Manager. Metoda routingu Wybierz pozycję Priorytet. Subskrypcja Wybierz subskrypcję, do której ma należeć profil usługi Traffic Manager. Grupa zasobów Wybierz pozycję myResourceGroupTM1. Lokalizacja To ustawienie dotyczy lokalizacji grupy zasobów. Nie ma ono wpływu na profil usługi Traffic Manager, który zostanie wdrożony globalnie. 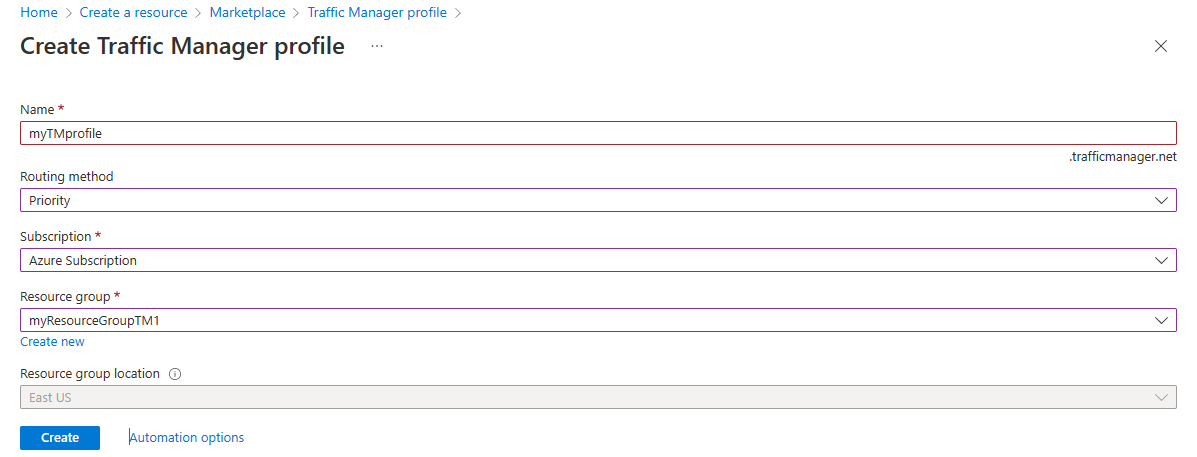
Wybierz przycisk Utwórz.
Dodawanie punktów końcowych usługi Traffic Manager
Dodaj witrynę internetową w regionie Wschodnie stany USA jako podstawowy punkt końcowy w celu kierowania całego ruchu użytkowników. Dodaj witrynę internetową w regionie Europa Zachodnia jako punkt końcowy trybu failover. Gdy podstawowy punkt końcowy będzie niedostępny, ruch będzie automatycznie kierowany do punktu końcowego trybu failover.
Na pasku wyszukiwania portalu wprowadź nazwę profilu usługi Traffic Manager, który został utworzony w poprzedniej sekcji.
Wybierz profil w wynikach wyszukiwania.
W bloku Profil usługi Traffic Manager w sekcji Ustawienia wybierz pozycję Punkty końcowe, a następnie wybierz pozycję Dodaj.
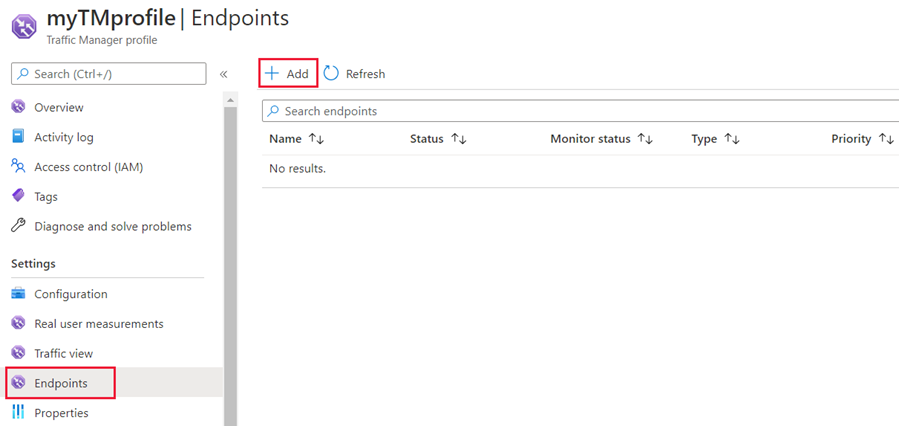
Wprowadź lub wybierz następujące ustawienia:
Ustawienie Wartość Typ Wybierz pozycję Punkt końcowy platformy Azure. Nazwa Wprowadź nazwę myPrimaryEndpoint. Typ zasobu docelowego Wybierz pozycję App Service. Zasób docelowy Wybierz pozycję Wybierz usługę app service>Wschodnie stany USA. Priorytet Wybierz pozycję 1. Cały ruch jest kierowany do tego punktu końcowego, gdy jest on w dobrej kondycji. 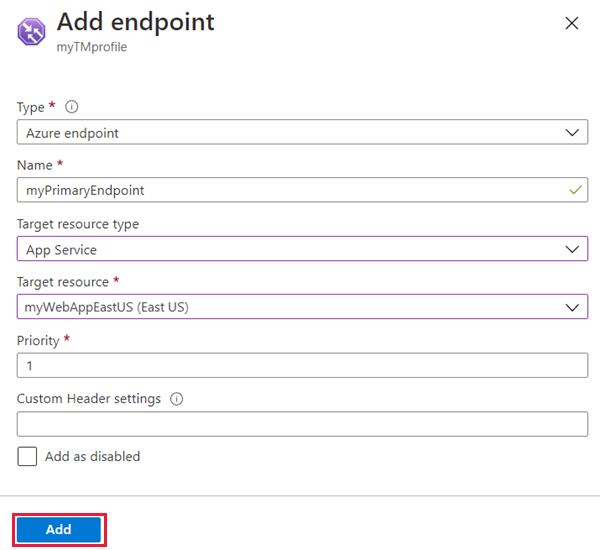
Wybierz pozycję Dodaj.
Aby utworzyć punkt końcowy trybu failover dla drugiego regionu świadczenia usługi Azure, powtórz kroki 3 i 4 przy użyciu tych ustawień:
Ustawienie Wartość Typ Wybierz pozycję Punkt końcowy platformy Azure. Nazwa Wprowadź nazwę myFailoverEndpoint. Typ zasobu docelowego Wybierz pozycję App Service. Zasób docelowy Wybierz pozycję Wybierz usługę App Service>West Europe. Priorytet Wybierz wartość 2. Cały ruch jest kierowany do tego punktu końcowego trybu failover, jeśli podstawowy punkt końcowy jest w złej kondycji. Wybierz pozycję Dodaj.
Po zakończeniu dodawania tych dwóch punktów końcowych zostaną one wyświetlone w obszarze Profil usługi Traffic Manager. Zauważ, że ich stan monitorowania ma teraz wartość Online.
Testowanie profilu usługi Traffic Manager
W tej sekcji sprawdzisz nazwę domeny profilu usługi Traffic Manager. Skonfigurujesz również podstawowy punkt końcowy tak, aby był niedostępny. Na końcu zobaczysz, że aplikacja internetowa jest nadal dostępna. Dzieje się tak, ponieważ usługa Traffic Manager wysyła ruch do punktu końcowego trybu failover.
Sprawdzanie nazwy DNS
Na pasku wyszukiwania portalu wyszukaj nazwę profilu usługi Traffic Manager, który został utworzony w poprzedniej sekcji.
Wybierz profil usługi Traffic Manager. Zostanie wyświetlona strona Przegląd.
W obszarze Profil usługi Traffic Manager zostanie wyświetlona nazwa DNS nowo utworzonego profilu usługi Traffic Manager.
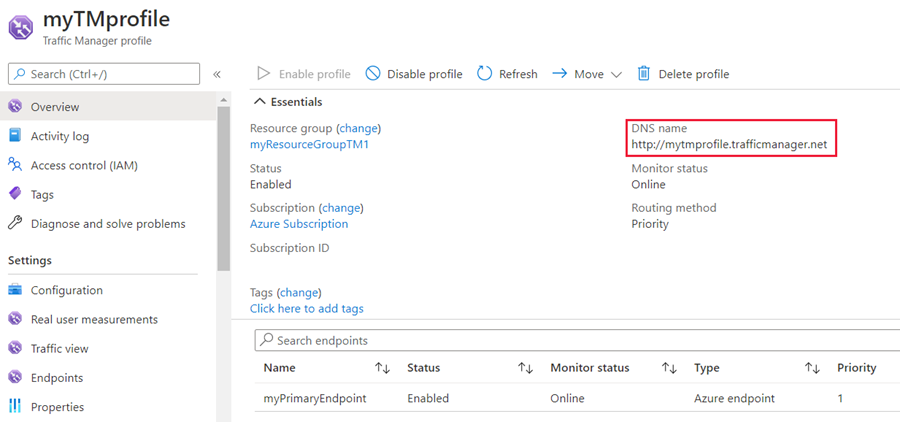
Wyświetlanie informacji o działaniu usługi Traffic Manager
W przeglądarce internetowej wprowadź nazwę DNS profilu usługi Traffic Manager, aby wyświetlić domyślną witrynę internetową aplikacji internetowej.
Uwaga
W tym scenariuszu Szybki start wszystkie żądania są kierowane do podstawowego punktu końcowego. Jest on ustawiony na wartość Priorytet 1.
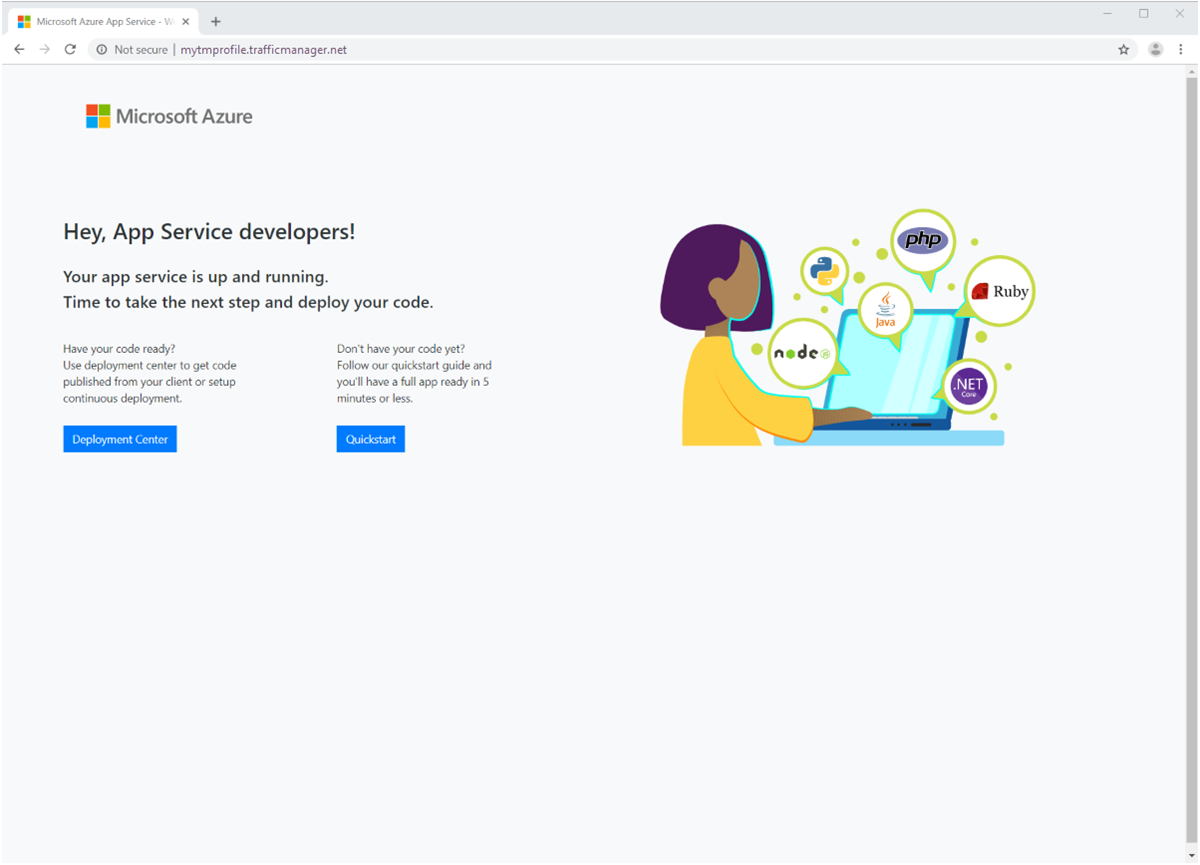
Aby zobaczyć, jak działa przełączanie do trybu failover w usłudze Traffic Manager, wyłącz lokację główną:
- Na stronie profilu usługi Traffic Manager w sekcji Przegląd wybierz pozycję myPrimaryEndpoint.
- W obszarze myPrimaryEndpoint wybierz pozycję Wyłączone>Zapisz.
- Zamknij okno myPrimaryEndpoint. Zwróć uwagę, że teraz stan ma wartość Wyłączone.
Skopiuj nazwę DNS profilu usługi Traffic Manager z poprzedniego kroku, aby wyświetlić witrynę internetową w nowej sesji przeglądarki internetowej.
Sprawdź, czy aplikacja internetowa jest nadal dostępna.
Podstawowy punkt końcowy nie jest dostępny, dlatego nastąpiło przekierowanie do punktu końcowego trybu failover.
Czyszczenie zasobów
Po zakończeniu korzystania z usługi private link usuń grupę zasobów, aby wyczyścić zasoby używane w tym przewodniku Szybki start.
Wprowadź ciąg myResourceGroupTM1 w polu wyszukiwania w górnej części portalu, a następnie wybierz pozycję myResourceGroupTM1 z wyników wyszukiwania.
Wybierz pozycję Usuń grupę zasobów.
W POLU WPISZ NAZWĘ GRUPY ZASOBÓW wprowadź nazwę myResourceGroupTM1.
Wybierz pozycję Usuń.
Powtórz kroki 1–4 dla drugiej grupy zasobów myResourceGroupTM2.
Następne kroki
W tym przewodniku Szybki start utworzono profil usługi Traffic Manager. Pozwala on na kierowanie ruchu użytkowników dla aplikacji internetowej o wysokiej dostępności. Aby dowiedzieć się więcej o kierowaniu ruchu, przejdź do samouczków usługi Traffic Manager.