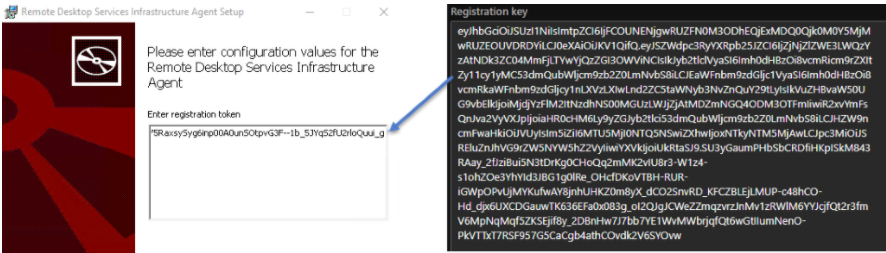Dodawanie hostów sesji do puli hostów
Ważne
Usługa Azure Virtual Desktop dla usługi Azure Stack HCI jest obecnie dostępna w wersji zapoznawczej dla platformy Azure Dla instytucji rządowych i Platformy Azure w Chinach. Zobacz Dodatkowe warunki użytkowania wersji zapoznawczych platformy Microsoft Azure, aby zapoznać się z postanowieniami prawnymi dotyczącymi funkcji platformy Azure, które są w wersji beta lub wersji zapoznawczej albo w inny sposób nie zostały jeszcze wydane jako ogólnie dostępne.
Po utworzeniu puli hostów, obszaru roboczego i grupy aplikacji należy dodać hosty sesji do puli hostów, z którymi użytkownicy będą się łączyć. Może być również konieczne dodanie większej liczby hostów sesji w celu uzyskania dodatkowej pojemności.
Możesz utworzyć nowe maszyny wirtualne do użycia jako hosty sesji i dodać je do puli hostów natywnie przy użyciu usługi Azure Virtual Desktop w witrynie Azure Portal. Alternatywnie można również tworzyć maszyny wirtualne poza usługą Azure Virtual Desktop, na przykład za pomocą zautomatyzowanego potoku, a następnie dodawać je jako hosty sesji do puli hostów. W przypadku korzystania z interfejsu wiersza polecenia platformy Azure lub programu Azure PowerShell należy utworzyć maszyny wirtualne spoza usługi Azure Virtual Desktop, a następnie dodać je jako hosty sesji do puli hostów oddzielnie.
W przypadku rozwiązania Azure Stack HCI można również utworzyć nowe maszyny wirtualne do użycia jako hosty sesji i dodać je do puli hostów natywnie przy użyciu usługi Azure Virtual Desktop w witrynie Azure Portal. Alternatywnie, jeśli chcesz utworzyć maszyny wirtualne poza usługą Azure Virtual Desktop, zobacz Tworzenie maszyn wirtualnych usługi Arc w usłudze Azure Stack HCI, a następnie dodaj je jako hosty sesji do puli hostów oddzielnie.
W tym artykule pokazano, jak wygenerować klucz rejestracji przy użyciu witryny Azure Portal, interfejsu wiersza polecenia platformy Azure lub programu Azure PowerShell, a następnie jak dodać hosty sesji do puli hostów przy użyciu usługi Azure Virtual Desktop lub dodać je do puli hostów oddzielnie.
Wymagania wstępne
Zapoznaj się z tematem Wymagania wstępne dotyczące usługi Azure Virtual Desktop , aby zapoznać się z ogólnymi pojęciami dotyczącymi wymaganych elementów, takich jak systemy operacyjne, sieci wirtualne i dostawcy tożsamości. Ponadto potrzebne są następujące elementy:
Istniejąca pula hostów. Każda pula hostów musi zawierać hosty sesji tylko na platformie Azure lub w usłudze Azure Stack HCI. Nie można mieszać hostów sesji na platformie Azure i w usłudze Azure Stack HCI w tej samej puli hostów.
Jeśli masz istniejące hosty sesji w puli hostów, zanotuj rozmiar maszyny wirtualnej, obraz i prefiks nazwy, który został użyty. Wszystkie hosty sesji w puli hostów powinny być tą samą konfiguracją, w tym tego samego dostawcy tożsamości. Na przykład pula hostów nie powinna zawierać niektórych hostów sesji dołączonych do identyfikatora Microsoft Entra ID, a niektóre hosty sesji przyłączone do domeny usługi Active Directory.
Używane konto platformy Azure musi mieć następujące wbudowane role kontroli dostępu opartej na rolach (RBAC) co najmniej w grupie zasobów:
Akcja Role RBAC Generowanie klucza rejestracji puli hostów Współautor puli hostów wirtualizacji pulpitu Tworzenie i dodawanie hostów sesji przy użyciu witryny Azure Portal (Azure) Współautor puli hostów wirtualizacji pulpitu
Współautor maszyny wirtualnejTworzenie i dodawanie hostów sesji przy użyciu witryny Azure Portal (Azure Stack HCI) Współautor puli hostów wirtualizacji pulpitu
Współautor maszyny wirtualnej rozwiązania Azure Stack HCINie wyłączaj zdalnego zarządzania systemem Windows (WinRM) podczas tworzenia i dodawania hostów sesji przy użyciu witryny Azure Portal, ponieważ jest to wymagane przez rozszerzenie DSC programu PowerShell.
Aby dodać hosty sesji w usłudze Azure Stack HCI, potrzebne są również następujące elementy:
Klaster azure Stack HCI zarejestrowany na platformie Azure. Klastry rozwiązania Azure Stack HCI muszą działać co najmniej w wersji 23H2. Aby uzyskać więcej informacji, zobacz Omówienie wdrożenia usługi Azure Stack HCI w wersji 23H2. Zarządzanie maszynami wirtualnymi usługi Azure Arc jest instalowane automatycznie.
Stabilne połączenie z platformą Azure z sieci lokalnej.
Co najmniej jeden obraz systemu operacyjnego Windows dostępny w klastrze. Aby uzyskać więcej informacji, zobacz jak tworzyć obrazy maszyn wirtualnych przy użyciu obrazów witryny Azure Marketplace, używać obrazów na koncie usługi Azure Storage i używać obrazów w udziale lokalnym.
Jeśli tworzysz maszyny wirtualne w usłudze Azure Stack HCI poza usługą Azure Virtual Desktop, na przykład za pomocą zautomatyzowanego potoku, dodaj je jako hosty sesji do puli hostów, musisz zainstalować agenta usługi Azure Połączenie ed Machine na maszynach wirtualnych, aby umożliwić komunikację z usługą Azure Instance Metadata Service, która jest wymaganym punktem końcowym dla usługi Azure Virtual Desktop.
Sieć logiczna utworzona w klastrze usługi Azure Stack HCI. Obsługiwane są sieci logiczne DHCP lub statyczne sieci logiczne z automatyczną alokacją adresów IP. Aby uzyskać więcej informacji, zobacz Tworzenie sieci logicznych dla rozwiązania Azure Stack HCI.
Jeśli chcesz używać interfejsu wiersza polecenia platformy Azure lub programu Azure PowerShell lokalnie, zobacz Używanie interfejsu wiersza polecenia platformy Azure i programu Azure PowerShell z usługą Azure Virtual Desktop, aby upewnić się, że masz zainstalowane rozszerzenie interfejsu wiersza polecenia platformy Azure dla pulpitu lub moduł Az.DesktopVirtualization programu PowerShell. Alternatywnie użyj usługi Azure Cloud Shell.
Ważne
Jeśli chcesz utworzyć hosty sesji dołączonych do usługi Microsoft Entra, obsługujemy to tylko za pomocą witryny Azure Portal z usługą Azure Virtual Desktop.
Generowanie klucza rejestracji
Po dodaniu hostów sesji do puli hostów należy najpierw wygenerować klucz rejestracji. Klucz rejestracji należy wygenerować dla puli hostów i autoryzować hosty sesji do dołączenia do tej puli hostów. Jest ona prawidłowa tylko dla określonego czasu trwania. Jeśli istniejący klucz rejestracji wygasł, możesz również użyć tych kroków, aby wygenerować nowy klucz.
Aby wygenerować klucz rejestracji, wybierz odpowiednią kartę dla danego scenariusza i wykonaj kroki.
Poniżej przedstawiono sposób generowania klucza rejestracji przy użyciu witryny Azure Portal.
Zaloguj się w witrynie Azure Portal.
Na pasku wyszukiwania wpisz Azure Virtual Desktop i wybierz pasujący wpis usługi.
Wybierz pozycję Pule hostów, a następnie wybierz nazwę puli hostów, dla której chcesz wygenerować klucz rejestracji.
W przeglądzie puli hostów wybierz pozycję Klucz rejestracji.
Wybierz pozycję Generuj nowy klucz, a następnie wprowadź datę i godzinę wygaśnięcia, a następnie wybierz przycisk OK. Zostanie utworzony klucz rejestracji.
Wybierz pozycję Pobierz , aby pobrać plik tekstowy zawierający klucz rejestracji lub skopiować klucz rejestracji do schowka, aby użyć go później. Klucz rejestracji można również pobrać później, wracając do przeglądu puli hostów.
Tworzenie i rejestrowanie hostów sesji za pomocą usługi Azure Virtual Desktop
Hosty sesji można tworzyć i rejestrować w puli hostów w ramach jednego kompleksowego procesu przy użyciu usługi Azure Virtual Desktop przy użyciu witryny Azure Portal lub szablonu usługi ARM. Przykładowe szablony usługi ARM można znaleźć w naszym repozytorium GitHub.
Ważne
Jeśli chcesz utworzyć maszyny wirtualne przy użyciu alternatywnej metody poza usługą Azure Virtual Desktop, takiej jak zautomatyzowany potok, musisz zarejestrować je oddzielnie jako hosty sesji w puli hostów. Przejdź do sekcji Rejestrowanie hostów sesji w puli hostów.
Poniżej przedstawiono sposób tworzenia hostów sesji i rejestrowania ich w puli hostów przy użyciu usługi Azure Virtual Desktop w witrynie Azure Portal. Upewnij się, że najpierw wygenerowano klucz rejestracji.
Zaloguj się w witrynie Azure Portal.
Na pasku wyszukiwania wprowadź ciąg Azure Virtual Desktop i wybierz pasujący wpis usługi.
Wybierz pozycję Pule hostów, a następnie wybierz nazwę puli hostów, do której chcesz dodać hosty sesji.
W przeglądzie puli hostów wybierz pozycję Hosty sesji, a następnie wybierz pozycję + Dodaj.
Karta Podstawowe będzie wyszarzony, ponieważ używasz istniejącej puli hostów . Wybierz pozycję Dalej: Maszyny wirtualne.
Na karcie Maszyny wirtualne wypełnij następujące informacje, w zależności od tego, czy chcesz utworzyć hosty sesji na platformie Azure, czy w usłudze Azure Stack HCI:
Aby dodać hosty sesji na platformie Azure, wybierz, aby rozwinąć tę sekcję.
Parametr Wartość/opis Grupa zasobów Spowoduje to automatyczne ustawienie domyślne dla tej samej grupy zasobów co pula hostów, ale możesz wybrać alternatywną istniejącą grupę z listy rozwijanej. Prefiks nazwy Wprowadź nazwę hostów sesji, na przykład hp01-sh.
Ta wartość jest używana jako prefiks dla hostów sesji. Każdy host sesji ma sufiks łącznika, a następnie sekwencyjny numer dodany na końcu, na przykład hp01-sh-0.
Ten prefiks nazwy może zawierać maksymalnie 11 znaków i jest używany w nazwie komputera w systemie operacyjnym. Prefiks i sufiks połączony mogą mieć maksymalnie 15 znaków. Nazwy hostów sesji muszą być unikatowe.Lokalizacja maszyny wirtualnej Wybierz region świadczenia usługi Azure, w którym chcesz wdrożyć hosty sesji. Musi to być ten sam region, w którym znajduje się sieć wirtualna. Opcje dostępności Wybierz z poziomu stref dostępności, zestawu dostępności lub braku wymaganej zależności infrastruktury. Jeśli wybierzesz strefy dostępności lub zestaw dostępności, uzupełnij wyświetlone dodatkowe parametry. Typ zabezpieczeń Wybierz z pozycji Standardowe, Zaufane uruchamianie maszyn wirtualnych lub Poufne maszyny wirtualne.
— W przypadku wybrania opcji Zaufane uruchamianie maszyn wirtualnych opcje bezpiecznego rozruchu i maszyny wirtualnej vTPM są wybierane automatycznie.
— W przypadku wybrania opcji Poufne maszyny wirtualne opcje bezpiecznego rozruchu, programu vTPM i monitorowania integralności zostaną automatycznie wybrane. W przypadku korzystania z poufnej maszyny wirtualnej nie można zrezygnować z maszyny wirtualnej vTPM.Obraz Wybierz obraz systemu operacyjnego, którego chcesz użyć z listy, lub wybierz pozycję Zobacz wszystkie obrazy, aby wyświetlić więcej, w tym wszystkie utworzone i zapisane jako obraz udostępniony galerii obliczeniowej platformy Azure lub obraz zarządzany. Rozmiar maszyny wirtualnej Wybierz jednostkę SKU. Jeśli chcesz użyć innej jednostki SKU, wybierz pozycję Zmień rozmiar, a następnie wybierz z listy. Hibernate (wersja zapoznawcza) Zaznacz pole wyboru, aby włączyć hibernacji. Hibernacji jest dostępna tylko w przypadku pul hostów osobistych. Aby uzyskać więcej informacji, zobacz Hibernation in virtual machines (Hibernacji na maszynach wirtualnych). Jeśli używasz optymalizacji multimediów usługi Teams, zaktualizuj usługę przekierowania WebRTC do wersji 1.45.2310.13001. Liczba maszyn wirtualnych Wprowadź liczbę maszyn wirtualnych, które chcesz wdrożyć. W tym momencie możesz wdrożyć maksymalnie 400 hostów sesji, jeśli chcesz (w zależności od limitu przydziału subskrypcji) lub dodać więcej później.
Aby uzyskać więcej informacji, zobacz Limity usługi Azure Virtual Desktop i Limity maszyn wirtualnych.Typ dysku systemu operacyjnego Wybierz typ dysku, który ma być używany dla hostów sesji. Zalecamy używanie tylko dysków SSD w warstwie Premium na potrzeby obciążeń produkcyjnych. Rozmiar dysku systemu operacyjnego Wybierz rozmiar dysku systemu operacyjnego.
Jeśli włączysz hibernacji, upewnij się, że dysk systemu operacyjnego jest wystarczająco duży, aby przechowywać zawartość pamięci oprócz systemu operacyjnego i innych aplikacji.Szyfrowanie poufnego przetwarzania Jeśli używasz poufnej maszyny wirtualnej, musisz zaznaczyć pole wyboru Poufne szyfrowanie obliczeniowe, aby włączyć szyfrowanie dysków systemu operacyjnego.
To pole wyboru jest wyświetlane tylko w przypadku wybrania opcji Poufne maszyny wirtualne jako typ zabezpieczeń.Diagnostyka rozruchu Wybierz, czy chcesz włączyć diagnostykę rozruchu. Sieć i zabezpieczenia Sieć wirtualna Wybierz sieć wirtualną. Zostanie wyświetlona opcja wybrania podsieci. Podsieć Wybierz podsieć z sieci wirtualnej. Sieciowa grupa zabezpieczeń Wybierz, czy chcesz użyć sieciowej grupy zabezpieczeń.
- Brak nie tworzy nowej sieciowej grupy zabezpieczeń.
- Podstawowa tworzy nową sieciową grupę zabezpieczeń dla karty sieciowej maszyny wirtualnej.
- Zaawansowane umożliwia wybranie istniejącej sieciowej grupy zabezpieczeń.
Zalecamy, aby w tym miejscu nie utworzyć sieciowej grupy zabezpieczeń, ale zamiast tego utworzyć sieciową grupę zabezpieczeń w podsieci.Publiczne porty ruchu przychodzącego Możesz wybrać port, na który ma być dozwolony z listy. Usługa Azure Virtual Desktop nie wymaga publicznych portów przychodzących, dlatego zalecamy wybranie pozycji Nie. Domena do przyłączenia Wybierz katalog, do którego chcesz dołączyć Wybierz pozycję Microsoft Entra ID lub Active Directory i wypełnij odpowiednie parametry wybranej opcji.
Aby dowiedzieć się więcej na temat dołączania hostów sesji do identyfikatora Entra firmy Microsoft, zobacz Hosty sesji przyłączone do firmy Microsoft.Konto Administracja istrator maszyny wirtualnej Username Wprowadź nazwę, która ma być używana jako konto administratora lokalnego dla nowych hostów sesji. Hasło Wprowadź hasło dla konta administratora lokalnego. Potwierdź hasło Wprowadź ponownie hasło. Konfiguracja niestandardowa Adres URL niestandardowego skryptu konfiguracji Jeśli chcesz uruchomić skrypt programu PowerShell podczas wdrażania, możesz wprowadzić tutaj adres URL. Aby dodać hosty sesji w usłudze Azure Stack HCI, wybierz, aby rozwinąć tę sekcję.
Parametr Wartość/opis Grupa zasobów Spowoduje to automatyczne ustawienie domyślne dla grupy zasobów, w której wybrano pulę hostów, która będzie znajdować się na karcie Podstawy , ale możesz również wybrać alternatywę. Prefiks nazwy Wprowadź nazwę hostów sesji, na przykład hp01-sh.
Ta wartość jest używana jako prefiks dla hostów sesji. Każdy host sesji ma sufiks łącznika, a następnie sekwencyjny numer dodany na końcu, na przykład hp01-sh-0.
Ten prefiks nazwy może zawierać maksymalnie 11 znaków i jest używany w nazwie komputera w systemie operacyjnym. Prefiks i sufiks połączony mogą mieć maksymalnie 15 znaków. Nazwy hostów sesji muszą być unikatowe.Typ maszyny wirtualnej Wybierz pozycję Maszyna wirtualna rozwiązania Azure Stack HCI. Lokalizacja niestandardowa Wybierz klaster usługi Azure Stack HCI, w którym chcesz wdrożyć hosty sesji z listy rozwijanej. Obrazy Wybierz obraz systemu operacyjnego, którego chcesz użyć z listy, lub wybierz pozycję Zarządzaj obrazami maszyn wirtualnych , aby zarządzać obrazami dostępnymi w wybranym klastrze. Liczba maszyn wirtualnych Wprowadź liczbę maszyn wirtualnych, które chcesz wdrożyć. Możesz dodać więcej później. Liczba procesorów wirtualnych Wprowadź liczbę procesorów wirtualnych, które chcesz przypisać do każdego hosta sesji. Ta wartość nie jest weryfikowana względem zasobów dostępnych w klastrze. Typ pamięci Wybierz pozycję Statyczne dla alokacji pamięci stałej lub Dynamiczne dla alokacji pamięci dynamicznej. Pamięć (GB) Wprowadź liczbę ilości pamięci w GB, którą chcesz przypisać do każdego hosta sesji. Ta wartość nie jest weryfikowana względem zasobów dostępnych w klastrze. Sieć i zabezpieczenia Lista rozwijana sieci Wybierz istniejącą sieć, z którymi chcesz połączyć każdą sesję. Domena do przyłączenia Wybierz katalog, do którego chcesz dołączyć Usługa Active Directory jest jedyną dostępną opcją. Nazwa UPN przyłączania do domeny usługi AD Wprowadź główną nazwę użytkownika (UPN) użytkownika usługi Active Directory, który ma uprawnienia do dołączania hostów sesji do domeny. Hasło Wprowadź hasło użytkownika usługi Active Directory. Określanie domeny lub jednostki Wybierz opcję Tak, jeśli chcesz dołączyć hosty sesji do określonej domeny lub umieścić je w określonej jednostce organizacyjnej. Jeśli wybierzesz wartość nie, sufiks nazwy UPN będzie używany jako domena. Konto Administracja istrator maszyny wirtualnej Username Wprowadź nazwę, która ma być używana jako konto administratora lokalnego dla nowych hostów sesji. Hasło Wprowadź hasło dla konta administratora lokalnego. Potwierdź hasło Wprowadź ponownie hasło. Po ukończeniu tej karty wybierz pozycję Dalej: Tagi.
Na karcie Tagi możesz opcjonalnie wprowadzić dowolną potrzebną parę nazw/wartości, a następnie wybrać pozycję Dalej: Przejrzyj i utwórz.
Na karcie Przeglądanie + tworzenie upewnij się, że weryfikacja przebiegnie pomyślnie i przejrzyj informacje, które będą używane podczas wdrażania. Jeśli weryfikacja nie zostanie przekazana, przejrzyj komunikat o błędzie i sprawdź, co wprowadzono na każdej karcie.
Wybierz pozycję Utwórz. Po zakończeniu wdrażania hosty sesji powinny być wyświetlane w puli hostów.
Ważne
Po dodaniu hostów sesji z usługą Azure Virtual Desktop przejdź do sekcji Publikowanie wdrożenia , aby uzyskać dodatkową konfigurację, może być konieczne.
Rejestrowanie hostów sesji w puli hostów
Jeśli maszyny wirtualne zostały utworzone przy użyciu alternatywnej metody poza usługą Azure Virtual Desktop, takiej jak zautomatyzowany potok, musisz zarejestrować je oddzielnie jako hosty sesji w puli hostów. Aby zarejestrować hosty sesji w puli hostów, należy zainstalować agenta usługi Azure Virtual Desktop i moduł ładujący agenta usługi Azure Virtual Desktop na każdej maszynie wirtualnej i użyć wygenerowanego klucza rejestracji. Hosty sesji można zarejestrować w puli hostów przy użyciu graficznego interfejsu użytkownika instalatora agenta lub z msiexec poziomu wiersza polecenia. Po zakończeniu cztery aplikacje będą wyświetlane jako zainstalowane aplikacje:
- Moduł ładujący rozruch agenta usług pulpitu zdalnego.
- Agent infrastruktury usług pulpitu zdalnego.
- Infrastruktura usług pulpitu zdalnego Agent Genewa.
- Stos sieciowy usług pulpitu zdalnego SxS.
Wybierz odpowiednią kartę dla swojego scenariusza i wykonaj kroki.
Upewnij się, że maszyny wirtualne, które mają być używane jako hosty sesji, są przyłączone do identyfikatora Entra firmy Microsoft lub domeny usługi Active Directory (AD DS lub Microsoft Entra Domain Services).
Jeśli na maszynach wirtualnych jest uruchomiony system operacyjny Windows Server, musisz zainstalować rolę hosta sesji usług pulpitu zdalnego, a następnie ponownie uruchomić maszynę wirtualną. Aby uzyskać więcej informacji, zobacz Instalowanie ról, usług ról i funkcji przy użyciu Kreatora dodawania ról i funkcji.
Zaloguj się do maszyny wirtualnej jako administrator.
Pobierz pliki instalacyjne agenta i modułu ładującego agenta, korzystając z poniższych linków. Być może trzeba je odblokować; Kliknij prawym przyciskiem myszy każdy plik i wybierz pozycję Właściwości, a następnie wybierz pozycję Odblokuj, a na koniec wybierz przycisk OK.
Napiwek
Link pobierania agenta usługi Azure Virtual Desktop jest przeznaczony dla najnowszej wersji produkcyjnej w środowiskach niewalidacyjnych. Ten link pobierania jest aktualizowany po zakończeniu automatycznego wdrażania produkcyjnego, więc może wystąpić opóźnienie między wydaniem wersji produkcyjnej a zaktualizowanym linkiem pobierania. Po zainstalowaniu agenta usługi Azure Virtual Desktop zostanie on automatycznie zaktualizowany. Aby uzyskać więcej informacji na temat wdrażania nowych wersji agenta, zobacz Co nowego w agencie usługi Azure Virtual Desktop.
Uruchom plik ,
Microsoft.RDInfra.RDAgent.Installer-x64-<version>.msiaby zainstalować agenta infrastruktury usług pulpitu zdalnego.Postępuj zgodnie z monitami i gdy instalator wyświetli monit o token rejestracji, wklej go w polu tekstowym, które będzie wyświetlane w jednym wierszu. Wybierz przycisk Dalej, a następnie ukończ instalację.
Uruchom plik,
Microsoft.RDInfra.RDAgentBootLoader.Installer-x64.msiaby zainstalować pozostałe składniki.Postępuj zgodnie z monitami i ukończ instalację.
Po krótkim czasie maszyny wirtualne powinny być teraz wyświetlane jako hosty sesji w puli hostów. Stan hostów sesji może początkowo być wyświetlany jako Niedostępny i jeśli jest dostępna nowsza wersja agenta, zostanie ona automatycznie uaktualniona.
Gdy stan hostów sesji jest dostępny, uruchom ponownie maszyny wirtualne.
Po wdrożeniu
Po dodaniu hostów sesji do puli hostów może być konieczna dodatkowa konfiguracja, która została omówiona w poniższych sekcjach.
Licencjonowanie
Aby upewnić się, że hosty sesji mają poprawnie zastosowane licencje, należy wykonać następujące zadania:
Jeśli masz odpowiednie licencje na uruchamianie obciążeń usługi Azure Virtual Desktop, możesz zastosować licencję systemu Windows lub Windows Server do hostów sesji w ramach usługi Azure Virtual Desktop i uruchomić je bez płacenia za oddzielną licencję. Jest to automatycznie stosowane podczas tworzenia hostów sesji za pomocą usługi Azure Virtual Desktop, ale może być konieczne oddzielne zastosowanie licencji, jeśli tworzysz hosty sesji poza usługą Azure Virtual Desktop. Aby uzyskać więcej informacji, zobacz Stosowanie licencji systemu Windows do maszyn wirtualnych hosta sesji.
Jeśli hosty sesji korzystają z systemu operacyjnego Windows Server, należy również wydać im licencję dostępu klienta usług pulpitu zdalnego (CAL) z serwera licencjonowania usług pulpitu zdalnego. Aby uzyskać więcej informacji, zobacz Licencjonowanie wdrożenia usług pulpitu zdalnego przy użyciu licencji dostępu klienta (CALS) .
W przypadku hostów sesji w usłudze Azure Stack HCI należy licencjonować i aktywować używane maszyny wirtualne przed ich użyciem z usługą Azure Virtual Desktop. Aby aktywować wielosesyjne systemy Windows 10 i Windows 11 Enterprise oraz Windows Server 2022 Datacenter: Azure Edition, użyj weryfikacji platformy Azure dla maszyn wirtualnych. W przypadku wszystkich innych obrazów systemu operacyjnego (takich jak Windows 10 i Windows 11 Enterprise i inne wersje systemu Windows Server) należy nadal używać istniejących metod aktywacji. Aby uzyskać więcej informacji, zobacz Aktywowanie maszyn wirtualnych z systemem Windows Server w usłudze Azure Stack HCI.
Uwaga
Aby zapewnić ciągłą funkcjonalność przy użyciu najnowszej aktualizacji zabezpieczeń, zaktualizuj maszyny wirtualne w usłudze Azure Stack HCI do najnowszej aktualizacji zbiorczej do 17 czerwca 2024 r. Ta aktualizacja jest niezbędna, aby maszyny wirtualne nadal korzystały z korzyści platformy Azure. Aby uzyskać więcej informacji, zobacz Weryfikacja platformy Azure dla maszyn wirtualnych.
Hosty sesji przyłączone do firmy Microsoft Entra
Jeśli użytkownicy będą łączyć się z hostami sesji dołączonymi do identyfikatora Microsoft Entra ID, musisz również włączyć logowanie jednokrotne lub starsze protokoły uwierzytelniania, przypisać rolę RBAC do użytkowników i przejrzeć zasady uwierzytelniania wieloskładnikowego, aby umożliwić im logowanie się do maszyn wirtualnych.
Aby uzyskać więcej informacji na temat korzystania z hostów sesji dołączonych do firmy Microsoft Entra, zobacz Hosty sesji przyłączone do firmy Microsoft.
Następne kroki
Po rozwinięciu istniejącej puli hostów możesz zalogować się do klienta usługi Azure Virtual Desktop, aby przetestować je w ramach sesji użytkownika. Możesz nawiązać połączenie z sesją z dowolnym z następujących klientów: