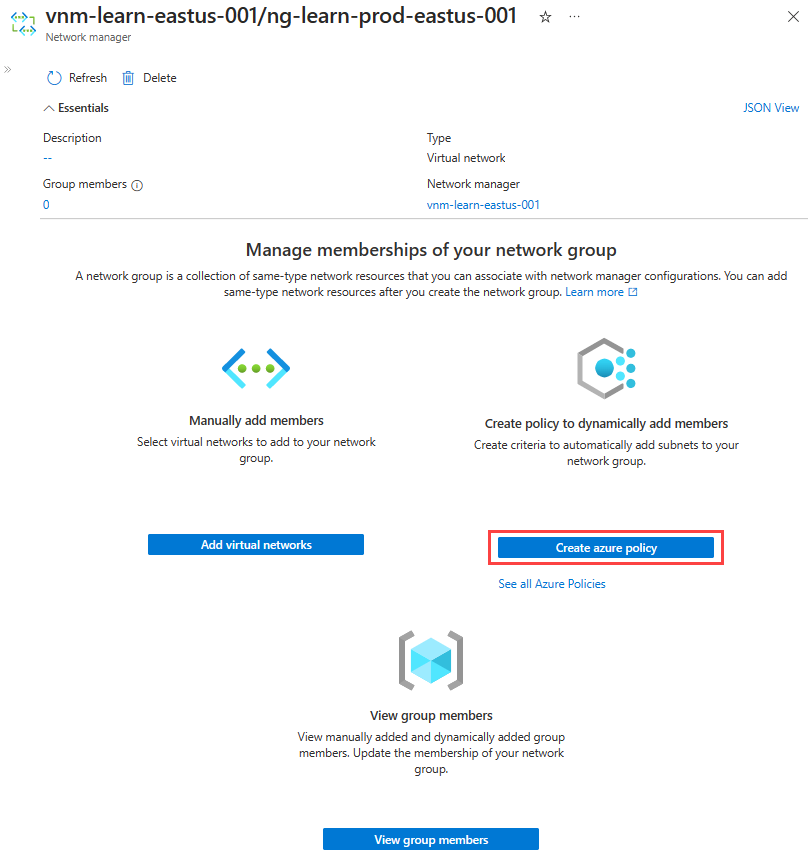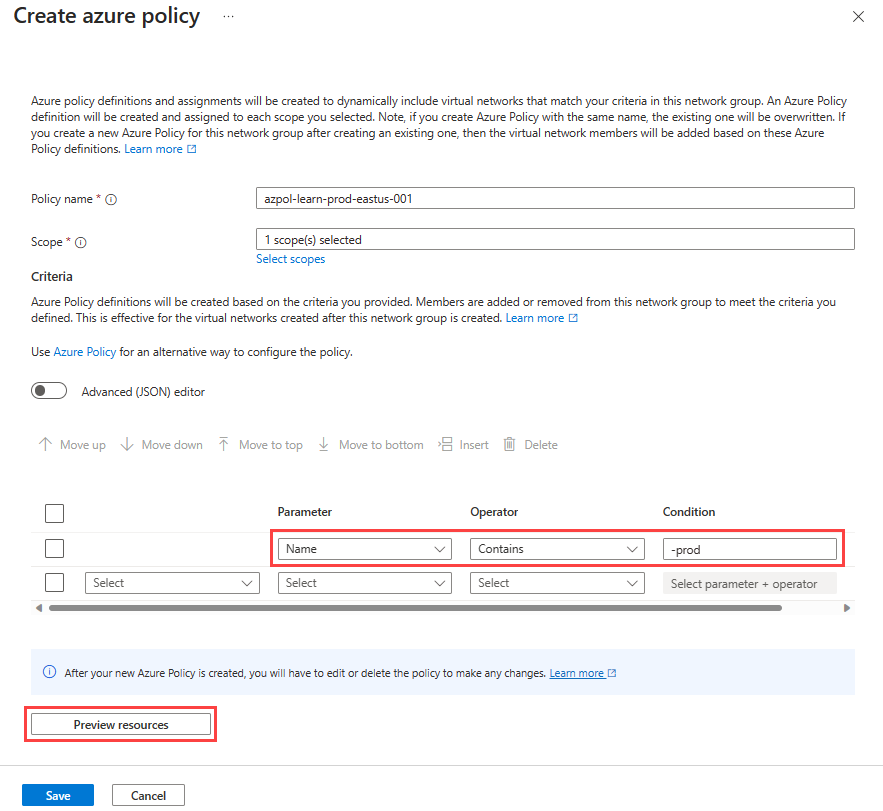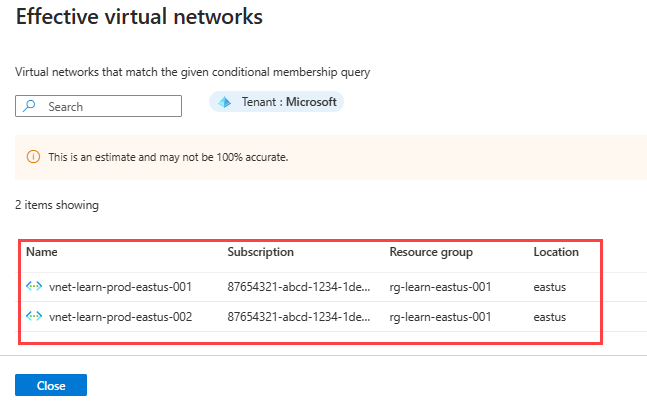Szybki start: tworzenie topologii sieci siatki za pomocą usługi Azure Virtual Network Manager — Azure Portal
Rozpocznij pracę z usługą Azure Virtual Network Manager przy użyciu witryny Azure Portal, aby zarządzać łącznością dla wszystkich sieci wirtualnych.
W tym przewodniku Szybki start wdrożysz trzy sieci wirtualne i użyjesz usługi Azure Virtual Network Manager, aby utworzyć topologię sieci siatki. Następnie sprawdź, czy konfiguracja łączności została zastosowana.
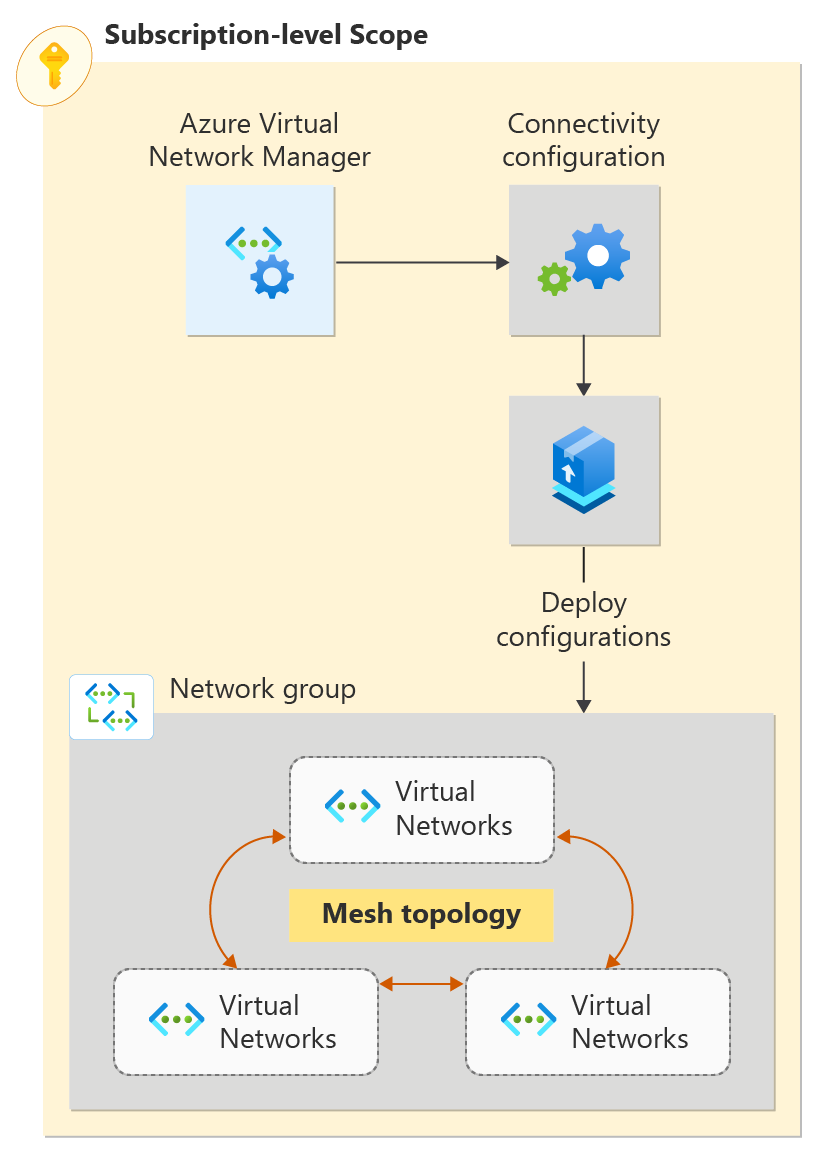
Ważne
Usługa Azure Virtual Network Manager jest ogólnie dostępna dla konfiguracji łączności piasty i szprych oraz konfiguracji zabezpieczeń z regułami administratora zabezpieczeń. Konfiguracje łączności usługi Mesh pozostają w publicznej wersji zapoznawczej.
Ta wersja zapoznawcza nie jest objęta umową dotyczącą poziomu usług i nie zalecamy korzystania z niej w przypadku obciążeń produkcyjnych. Niektóre funkcje mogą być nieobsługiwane lub ograniczone. Aby uzyskać więcej informacji, zobacz Uzupełniające warunki korzystania z wersji zapoznawczych platformy Microsoft Azure.
Wymagania wstępne
- Konto platformy Azure z aktywną subskrypcją. Utwórz konto bezpłatnie.
- Aby zmodyfikować dynamiczne grupy sieciowe, należy udzielić dostępu tylko za pośrednictwem przypisania roli RBAC platformy Azure. Autoryzacja klasycznej Administracja/starszej wersji nie jest obsługiwana.
Tworzenie wystąpienia programu Virtual Network Manager
Wdróż wystąpienie programu Virtual Network Manager ze zdefiniowanym zakresem i dostępem, którego potrzebujesz. Wystąpienie programu Virtual Network Manager można utworzyć przy użyciu witryny Azure Portal, programu Azure PowerShell lub interfejsu wiersza polecenia platformy Azure. W tym artykule pokazano, jak utworzyć wystąpienie menedżera sieci wirtualnej przy użyciu witryny Azure Portal.
Zaloguj się w witrynie Azure Portal.
Wybierz pozycję + Utwórz zasób i wyszukaj pozycję Menedżer sieci. Następnie wybierz pozycję Menedżer>sieci Utwórz , aby rozpocząć konfigurowanie Menedżera sieci wirtualnej.
Na karcie Podstawy wprowadź lub wybierz następujące informacje, a następnie wybierz pozycję Przejrzyj i utwórz.
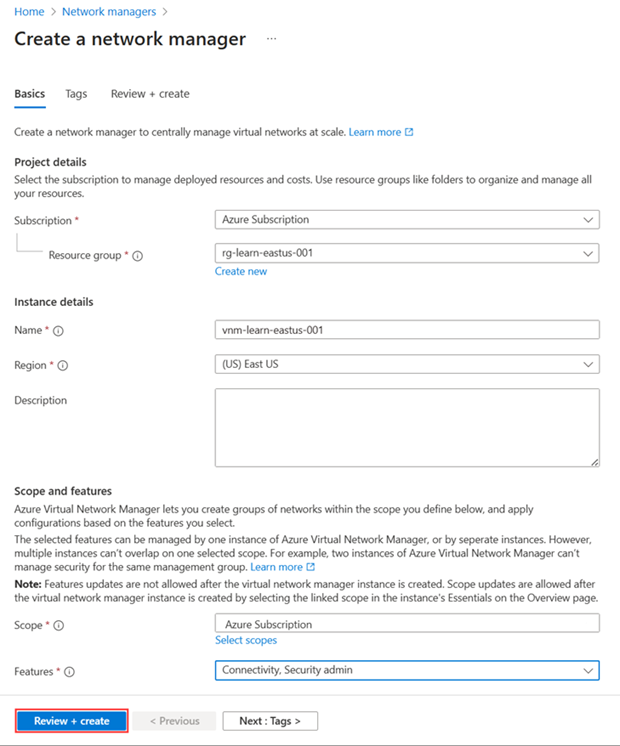
Ustawienie Wartość Subskrypcja Wybierz subskrypcję, w której chcesz wdrożyć Menedżera sieci wirtualnej. Grupa zasobów: Wybierz pozycję Utwórz nowy i wprowadź ciąg rg-learn-eastus-001. Nazwa/nazwisko Wprowadź ciąg vnm-learn-eastus-001. Region Wprowadź eastus lub region wybranego obszaru. Menedżer sieci wirtualnej może zarządzać sieciami wirtualnymi w dowolnym regionie. Wybrany region to miejsce, w którym zostanie wdrożone wystąpienie menedżera sieci wirtualnej. Opis (Opcjonalnie) Podaj opis tego wystąpienia programu Virtual Network Manager i zadania, które zarządza. Scope Wybierz pozycję Wybierz zakresy , a następnie wybierz subskrypcję.
Wybierz pozycję Dodaj do wybranego zakresu>Wybierz.
Informacje o zakresie definiują zasoby, którymi może zarządzać menedżer sieci wirtualnej. Możesz wybrać subskrypcje i grupy zarządzania.Funkcje Wybierz Połączenie ivity i Security Administracja z listy rozwijanej.
Połączenie ivity umożliwia tworzenie topologii sieci pełnej siatki lub piasty i szprych między sieciami wirtualnymi w zakresie.
Administracja zabezpieczeń umożliwia tworzenie globalnych reguł zabezpieczeń sieci.Wybierz pozycję Utwórz po zakończeniu walidacji konfiguracji.
Tworzenie sieci wirtualnych
Utwórz trzy sieci wirtualne przy użyciu portalu. Każda sieć wirtualna ma networkType tag używany do członkostwa dynamicznego. Jeśli masz istniejące sieci wirtualne dla konfiguracji siatki, dodaj tagi wymienione w tabeli do sieci wirtualnych i przejdź do następnej sekcji.
Na ekranie głównym wybierz pozycję + Utwórz zasób i wyszukaj pozycję Sieci wirtualne. Następnie wybierz pozycję Utwórz , aby rozpocząć konfigurowanie sieci wirtualnej.
Na karcie Podstawy wprowadź lub wybierz następujące informacje.
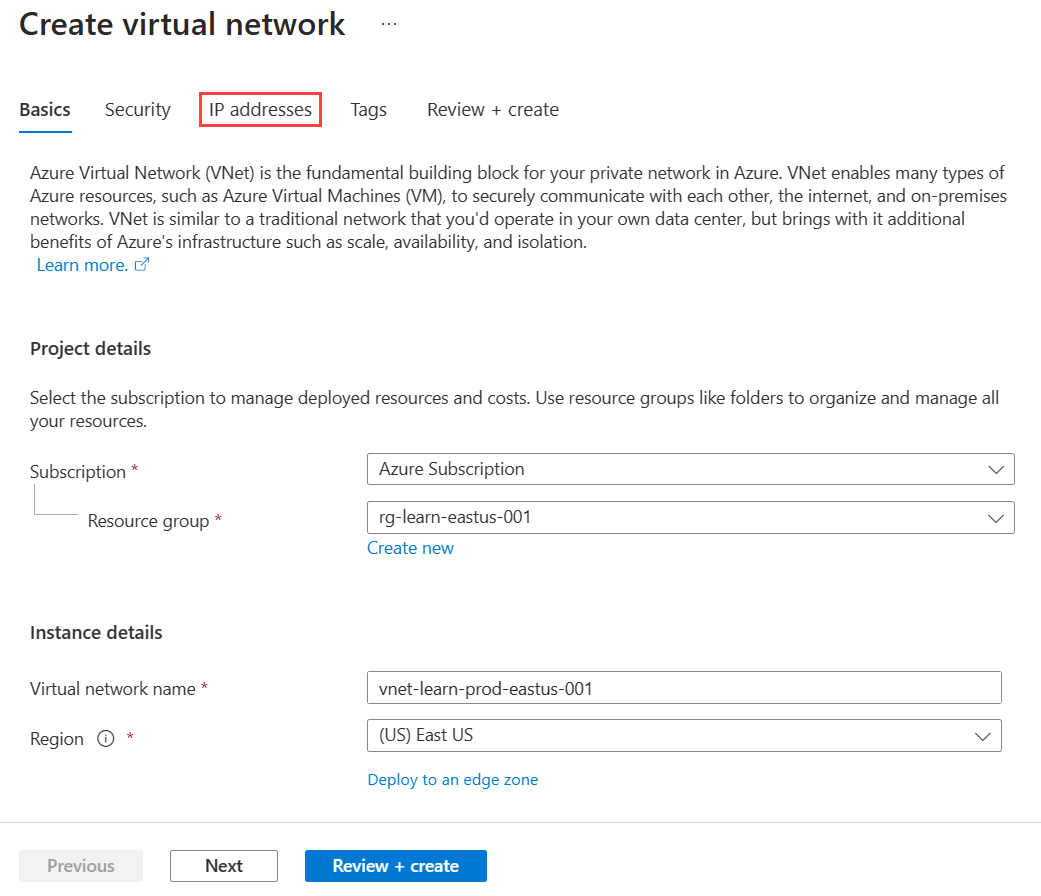
Ustawienie Wartość Subskrypcja Wybierz subskrypcję, w której chcesz wdrożyć tę sieć wirtualną. Grupa zasobów: Wybierz pozycję rg-learn-eastus-001. Nazwa sieci wirtualnej Wprowadź ciąg vnet-learn-prod-eastus-001. Region Wybierz pozycję (STANY USA) Wschodnie stany USA. Wybierz pozycję Dalej lub kartę Adresy IP, skonfiguruj następujące przestrzenie adresowe sieci, a następnie wybierz pozycję Przejrzyj i utwórz.
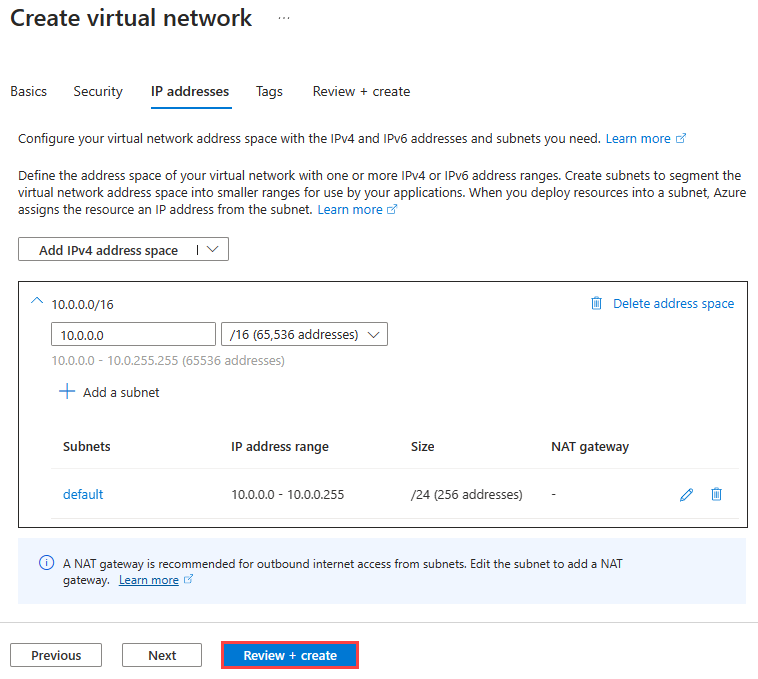
Ustawienie Wartość Przestrzeń adresowa IPv4 10.0.0.0/16 Nazwa podsieci domyślna Przestrzeń adresowa podsieci 10.0.0.0/24 Po zakończeniu weryfikacji konfiguracji wybierz pozycję Utwórz , aby wdrożyć sieć wirtualną.
Powtórz powyższe kroki, aby utworzyć więcej sieci wirtualnych przy użyciu następujących informacji:
Ustawienie Wartość Subskrypcja Wybierz tę samą subskrypcję, która została wybrana w kroku 2. Grupa zasobów: Wybierz pozycję rg-learn-eastus-001. Nazwa/nazwisko Wprowadź ciąg vnet-learn-prod-eastus-002 i vnet-learn-test-eastus-003 dla każdej dodatkowej sieci wirtualnej. Region Wybierz pozycję (STANY USA) Wschodnie stany USA. vnet-learn-prod-eastus-002 adresy IP Przestrzeń adresowa IPv4: 10.1.0.0/16
Nazwa podsieci: domyślna
przestrzeń adresowa podsieci: 10.1.0.0/24vnet-learn-test-eastus-003 adresy IP Przestrzeń adresowa IPv4: 10.2.0.0/16
Nazwa podsieci: domyślna
przestrzeń adresowa podsieci: 10.2.0.0/24
Tworzenie grupy sieciowej
Menedżer sieci wirtualnej stosuje konfiguracje do grup sieci wirtualnych, umieszczając je w grupach sieciowych. Aby utworzyć grupę sieciową:
Przejdź do grupy zasobów rg-learn-eastus-001 i wybierz wystąpienie menedżera sieci wirtualnej vnm-learn-eastus-001 .
W obszarze Ustawienia wybierz pozycję Grupy sieciowe. Następnie wybierz Utwórz.
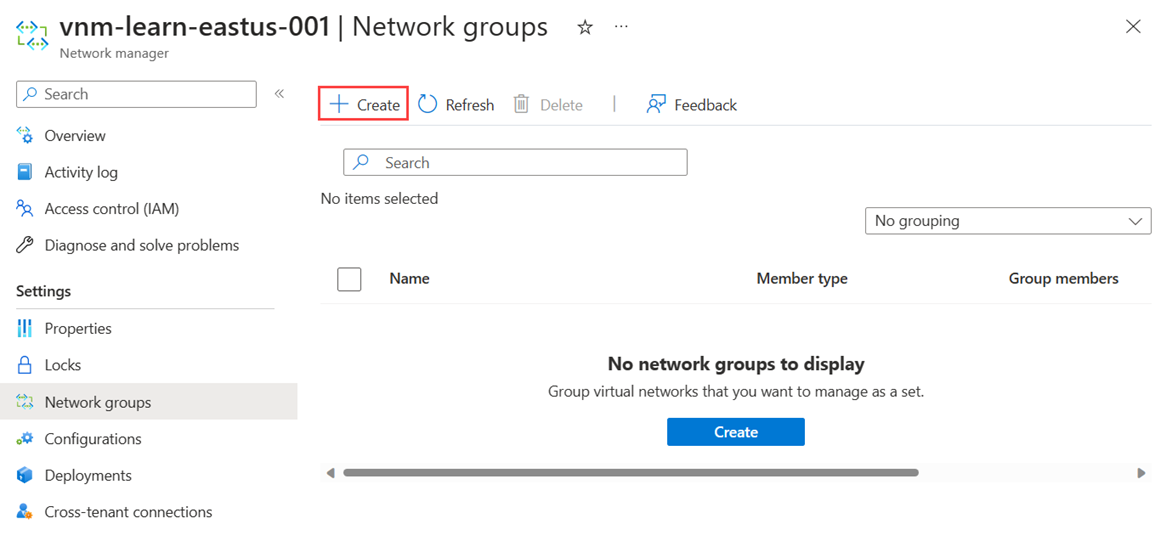
W okienku Tworzenie grupy sieciowej wprowadź ciąg ng-learn-prod-eastus-001 i wybierz pozycję Utwórz.
Upewnij się, że nowa grupa sieci jest teraz wyświetlana w okienku Grupy sieciowe.
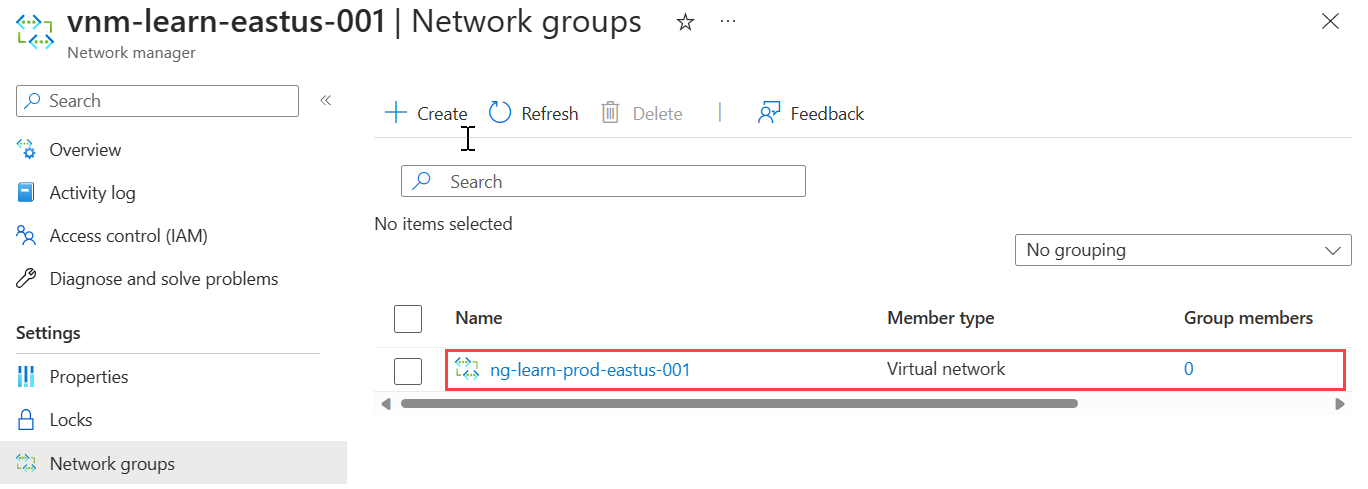
Definiowanie członkostwa dla konfiguracji łączności
Po utworzeniu grupy sieciowej należy dodać sieci wirtualne jako elementy członkowskie. Wybierz jedną z następujących opcji konfiguracji członkostwa w usłudze Mesh.
Ręczne dodawanie członkostwa
W tym zadaniu ręcznie dodasz dwie sieci wirtualne dla konfiguracji siatki do grupy sieciowej:
Z listy grup sieci wybierz pozycję ng-learn-prod-eastus-001. W okienku ng-learn-prod-eastus-001 w obszarze Ręczne dodawanie członków wybierz pozycję Dodaj sieci wirtualne.
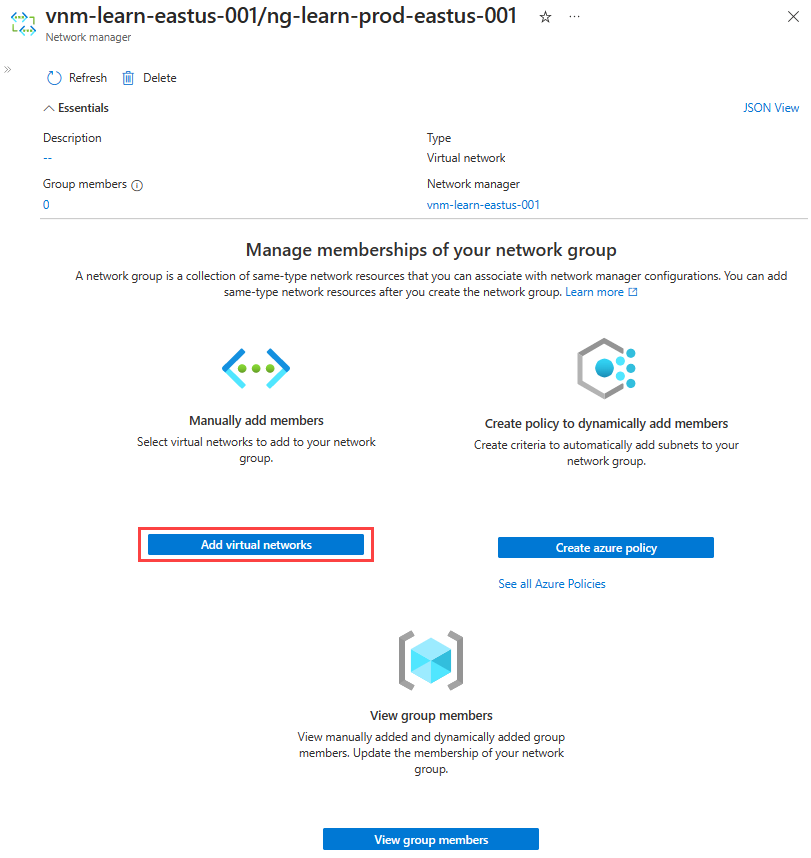
W okienku Ręczne dodawanie członków wybierz pozycję vnet-learn-prod-eastus-001 i vnet-learn-prod-eastus-002, a następnie wybierz pozycję Dodaj.
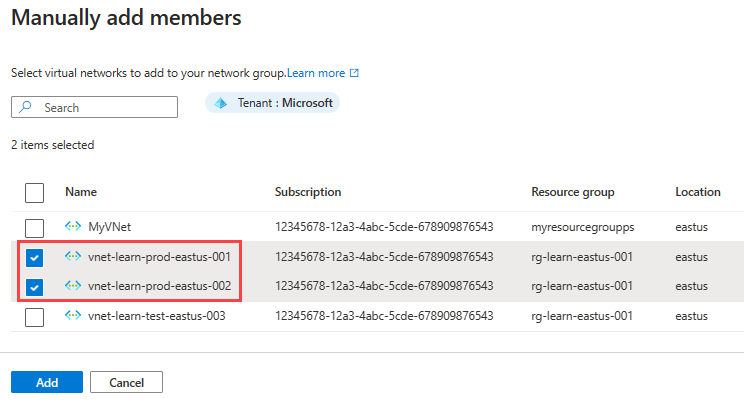
W okienku Grupa sieci w obszarze Ustawienia wybierz pozycję Członkowie grupy. Potwierdź członkostwo w wybranej grupie ręcznie.
Tworzenie konfiguracji
Teraz, gdy grupa sieci została utworzona i nadana jej prawidłowym sieciom wirtualnym, utwórz konfigurację topologii sieci siatki. Zastąp <subscription_id> element subskrypcją.
W obszarze Ustawienia wybierz pozycję Konfiguracje. Następnie wybierz Utwórz.
Wybierz pozycję Połączenie ivity configuration (Konfiguracja Połączenie ivity) z menu rozwijanego, aby rozpocząć tworzenie konfiguracji łączności.
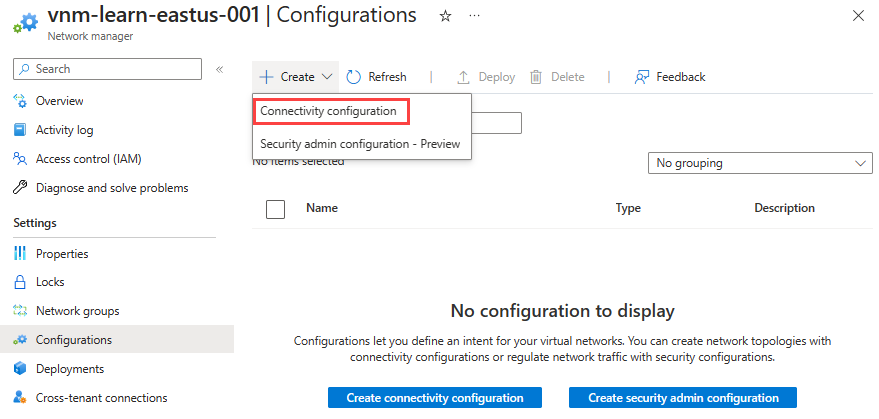
Na karcie Podstawy wprowadź następujące informacje, a następnie wybierz pozycję Dalej: Topologia.
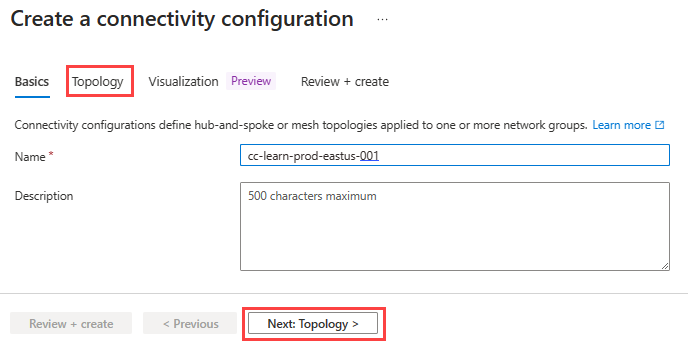
Ustawienie Wartość Nazwa/nazwisko Wprowadź ciąg cc-learn-prod-eastus-001. Opis (Opcjonalnie) Podaj opis tej konfiguracji łączności. Na karcie Topologia wybierz topologię siatki, jeśli nie jest zaznaczona, i pozostaw pole wyboru Włącz łączność siatki między regionami wyczyszczone. W przypadku tej konfiguracji nie jest wymagana łączność między regionami, ponieważ wszystkie sieci wirtualne znajdują się w tym samym regionie. Gdy wszystko będzie gotowe, wybierz pozycję Dodaj>dodaj grupę sieciową.
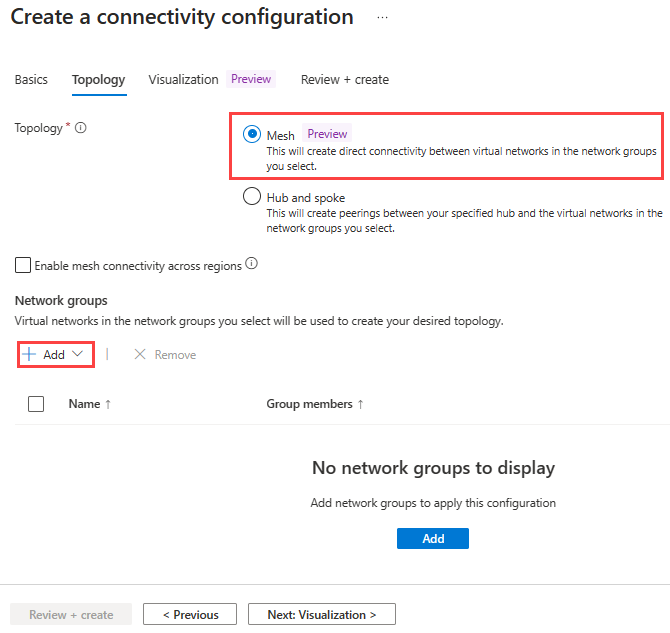
W obszarze Grupy sieciowe wybierz pozycję ng-learn-prod-eastus-001. Następnie wybierz pozycję Wybierz , aby dodać grupę sieci do konfiguracji.
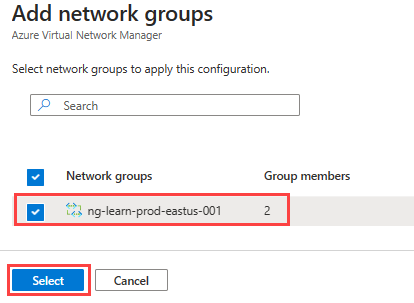
Wybierz kartę Wizualizacja, aby wyświetlić topologię konfiguracji. Na tej karcie przedstawiono wizualną reprezentację grupy sieciowej dodanej do konfiguracji.
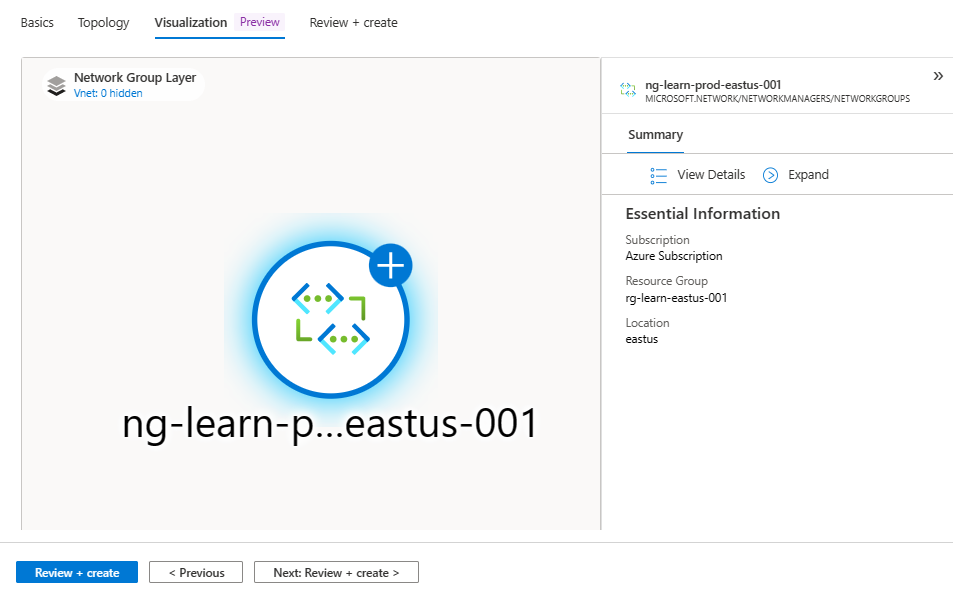
Wybierz pozycję Dalej: Przejrzyj i utwórz>utwórz, aby utworzyć konfigurację.
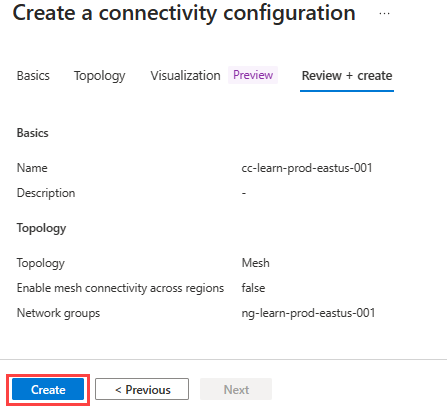
Po zakończeniu wdrażania wybierz pozycję Odśwież. Nowa konfiguracja łączności zostanie wyświetlona w okienku Konfiguracje .
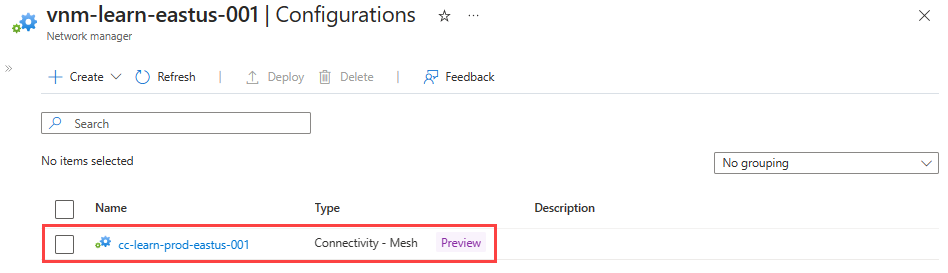
Wdrażanie konfiguracji łączności
Aby zastosować konfiguracje do środowiska, należy zatwierdzić konfigurację według wdrożenia. Wdróż konfigurację w regionie Wschodnie stany USA, w którym są wdrażane sieci wirtualne:
W obszarze Ustawienia wybierz pozycję Wdrożenia. Następnie wybierz pozycję Wdróż konfiguracje.
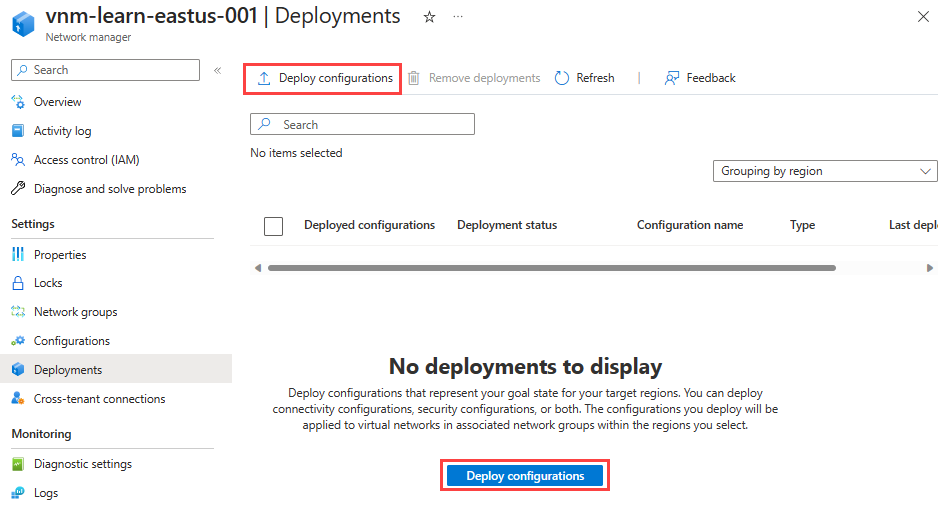
Wybierz następujące ustawienia, a następnie wybierz pozycję Dalej.
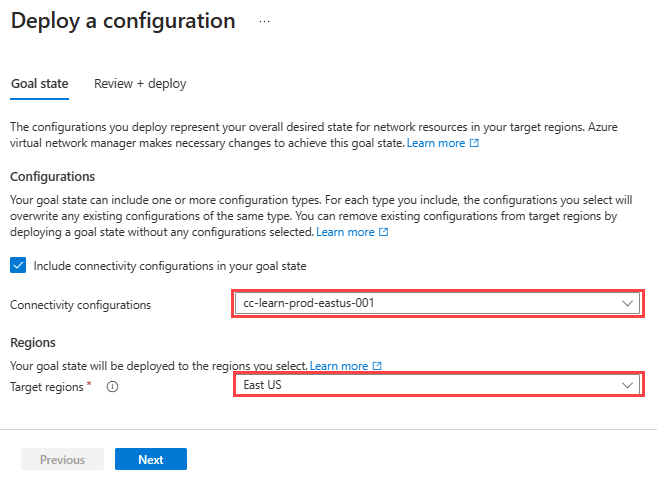
Ustawienie Wartość Konfiguracje Wybierz pozycję Uwzględnij konfiguracje łączności w stanie celu. konfiguracje Połączenie ivity Wybierz pozycję cc-learn-prod-eastus-001. Regiony docelowe Wybierz pozycję Wschodnie stany USA jako region wdrożenia. Wybierz pozycję Wdróż , aby ukończyć wdrożenie.
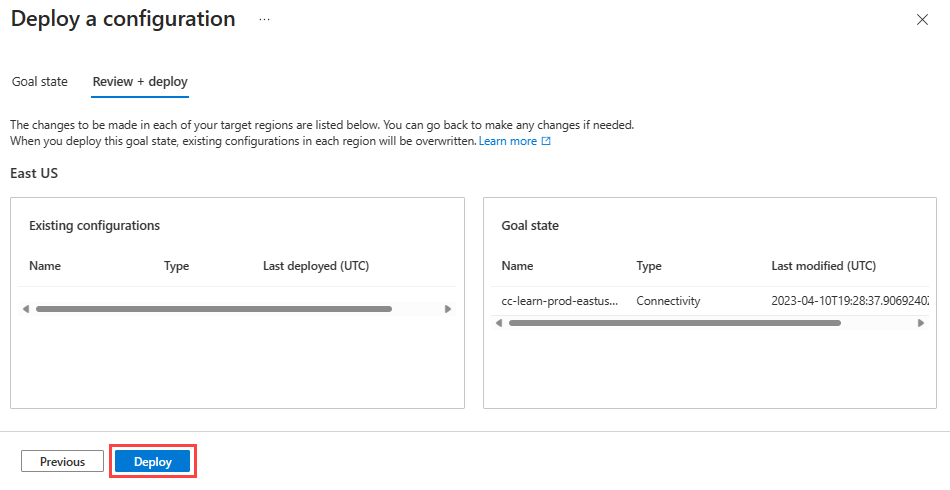
Upewnij się, że wdrożenie znajduje się na liście dla wybranego regionu. Wdrożenie konfiguracji może potrwać kilka minut.
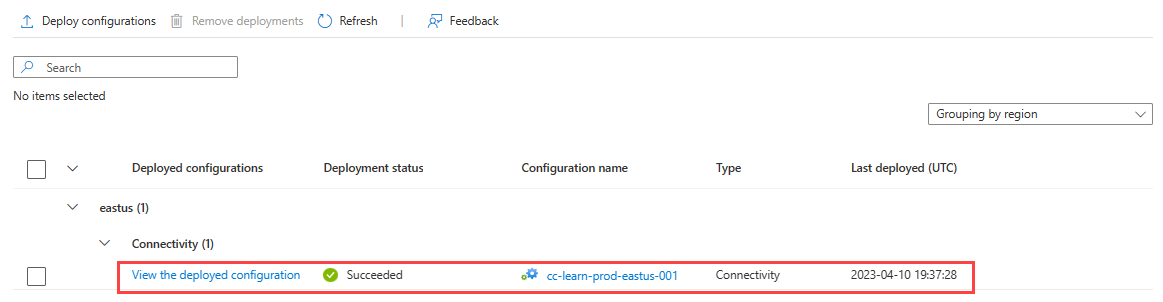
Weryfikowanie wdrożenia konfiguracji
Użyj sekcji Menedżer sieci dla każdej sieci wirtualnej, aby sprawdzić, czy wdrożono konfigurację:
Przejdź do sieci wirtualnej vnet-learn-prod-eastus-001 .
W obszarze Ustawienia wybierz pozycję Menedżer sieci.
Na karcie Połączenie ivity Configurations (Konfiguracje Połączenie ivity) sprawdź, czy na liście znajduje się plik cc-learn-prod-eastus-001.
Powtórz poprzednie kroki w witrynie vnet-learn-prod-eastus-002.
Czyszczenie zasobów
Jeśli nie potrzebujesz już usługi Azure Virtual Network Manager, możesz usunąć ją po usunięciu wszystkich konfiguracji, wdrożeń i grup sieciowych:
Aby usunąć wszystkie konfiguracje z regionu, uruchom polecenie Menedżer sieci wirtualnej i wybierz pozycję Wdróż konfiguracje. Wybierz następujące ustawienia, a następnie wybierz pozycję Dalej.
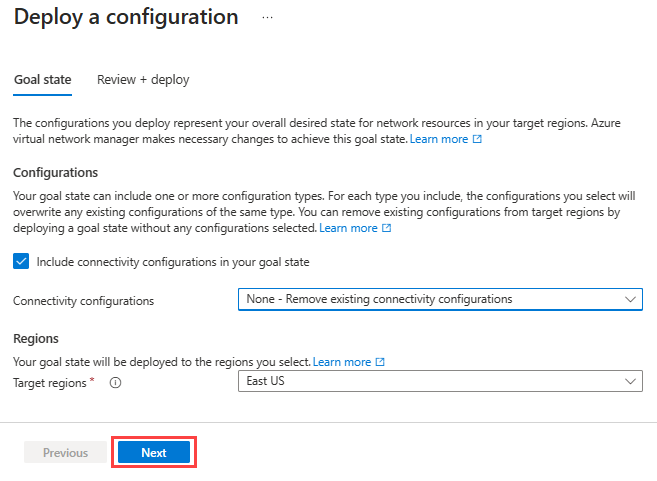
Ustawienie Wartość Konfiguracje Wybierz pozycję Uwzględnij konfiguracje łączności w stanie celu. konfiguracje Połączenie ivity Wybierz pozycję Brak — usuń istniejące konfiguracje łączności. Regiony docelowe Wybierz pozycję Wschodnie stany USA jako wdrożony region. Wybierz pozycję Wdróż , aby zakończyć usuwanie wdrożenia.
Aby usunąć konfigurację, przejdź do lewego okienka Menedżera sieci wirtualnej. W obszarze Ustawienia wybierz pozycję Konfiguracje. Zaznacz pole wyboru obok konfiguracji, którą chcesz usunąć, a następnie wybierz pozycję Usuń w górnej części okienka zasobów.
W okienku Usuń konfigurację wybierz następujące opcje, a następnie wybierz pozycję Usuń.
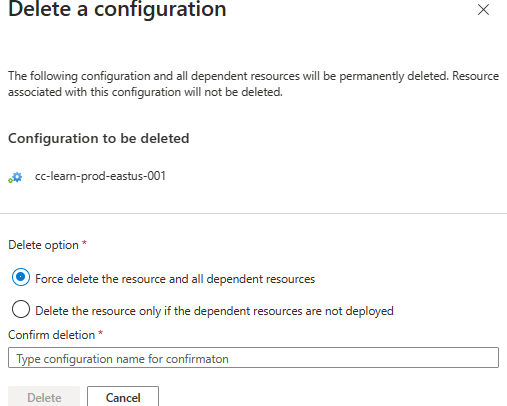
Ustawienie Wartość Opcja Usuń Wybierz pozycję Wymuś usunięcie zasobu i wszystkich zasobów zależnych. Potwierdzanie usunięcia Wprowadź nazwę konfiguracji. W tym przykładzie jest to cc-learn-prod-eastus-001. Aby usunąć grupę sieci, przejdź do lewego okienka Menedżera sieci wirtualnej. W obszarze Ustawienia wybierz pozycję Grupy sieciowe. Zaznacz pole wyboru obok grupy sieciowej, którą chcesz usunąć, a następnie wybierz pozycję Usuń w górnej części okienka zasobów.
W okienku Usuń grupę sieci wybierz następujące opcje, a następnie wybierz pozycję Usuń.
Ustawienie Wartość Opcja Usuń Wybierz pozycję Wymuś usunięcie zasobu i wszystkich zasobów zależnych. Potwierdzanie usunięcia Wprowadź nazwę grupy sieciowej. W tym przykładzie jest to ng-learn-prod-eastus-001. Wybierz pozycję Tak , aby potwierdzić usunięcie grupy sieciowej.
Po usunięciu wszystkich grup sieci przejdź do lewego okienka Menedżera sieci wirtualnej. Wybierz pozycję Przegląd, a następnie wybierz pozycję Usuń.
W okienku Usuń menedżera sieci wybierz następujące opcje, a następnie wybierz pozycję Usuń.
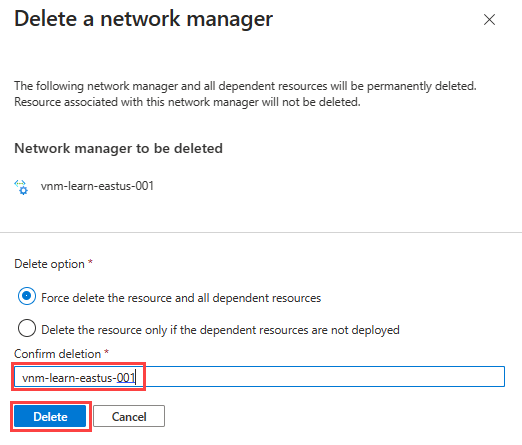
Ustawienie Wartość Opcja Usuń Wybierz pozycję Wymuś usunięcie zasobu i wszystkich zasobów zależnych. Potwierdzanie usunięcia Wprowadź nazwę wystąpienia programu Virtual Network Manager. W tym przykładzie jest to vnm-learn-eastus-001. Wybierz Tak, aby potwierdzić usunięcie.
Aby usunąć grupę zasobów i sieci wirtualne, znajdź pozycję rg-learn-eastus-001 i wybierz pozycję Usuń grupę zasobów. Upewnij się, że chcesz usunąć, wprowadzając ciąg rg-learn-eastus-001 w polu tekstowym, a następnie wybierz pozycję Usuń.
Następne kroki
Po utworzeniu wystąpienia usługi Azure Virtual Network Manager dowiedz się, jak blokować ruch sieciowy przy użyciu konfiguracji administratora zabezpieczeń: