Zarządzanie zasobami usługi Azure Blob Storage za pomocą Eksploratora usługi Storage
Omówienie
Azure Blob Storage to usługa do przechowywania dużych ilości danych bez struktury, takich jak dane tekstowe lub binarne, do których można uzyskać dostęp z dowolnego miejsca na świecie za pośrednictwem protokołu HTTP lub HTTPS. Magazyn obiektów Blob może być użyty do udostępniania danych publicznie lub do przechowywania danych aplikacji prywatnie. W tym artykule dowiesz się, jak używać Eksplorator usługi Storage do pracy z kontenerami obiektów blob i obiektami blob.
Wymagania wstępne
Do wykonania kroków opisanych w tym artykule konieczne jest wykonanie kroków znajdujących się w następujących artykułach:
- Pobieranie i instalowanie Eksploratora usługi Storage
- Połączenie na konto lub usługę usługi Azure Storage
Tworzenie kontenera obiektów blob
Wszystkie obiekty blob muszą znajdować się w kontenerze obiektów blob, który jest po prostu logicznym grupowaniem obiektów blob. Konto może zawierać nieograniczoną liczbę kontenerów, a każdy kontener może przechowywać nieograniczoną liczbę obiektów blob.
Poniższe kroki ilustrują sposób tworzenia kontenera obiektów blob w Eksplorator usługi Storage.
Otwórz Eksplorator usługi Storage.
W okienku po lewej stronie rozwiń konto magazynu, w którym chcesz utworzyć kontener obiektów blob.
Kliknij prawym przyciskiem myszy pozycję Kontenery obiektów blob, a następnie z menu kontekstowego wybierz pozycję Utwórz kontener obiektów blob.
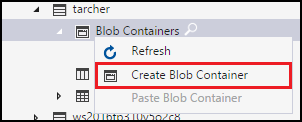
Pole tekstowe zostanie wyświetlone poniżej folderu Kontenery obiektów blob. Wprowadź nazwę kontenera obiektów blob. Zobacz Tworzenie kontenera , aby uzyskać informacje na temat reguł i ograniczeń dotyczących nazewnictwa kontenerów obiektów blob.
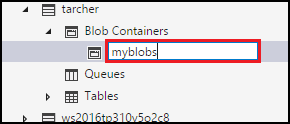
Po zakończeniu naciśnij klawisz Enter, aby utworzyć kontener obiektów blob, lub klawisz Esc, aby anulować. Po pomyślnym utworzeniu kontenera obiektów blob zostanie on wyświetlony w folderze Kontenery obiektów blob dla wybranego konta magazynu.
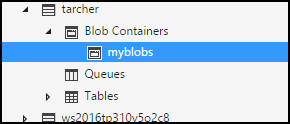
Wyświetlanie zawartości kontenera obiektów blob
Kontenery obiektów blob zawierają obiekty blob i katalogi wirtualne (które mogą również zawierać obiekty blob).
Poniższe kroki ilustrują sposób wyświetlania zawartości kontenera obiektów blob w Eksplorator usługi Storage:
Otwórz Eksplorator usługi Storage.
W okienku po lewej stronie rozwiń konto magazynu zawierające kontener obiektów blob, które chcesz wyświetlić.
Rozwiń kontenery obiektów blob konta magazynu.
Kliknij prawym przyciskiem myszy kontener obiektów blob, który chcesz wyświetlić, a następnie z menu kontekstowego wybierz pozycję Otwórz edytor kontenera obiektów blob. Możesz również kliknąć dwukrotnie kontener obiektów blob, który chcesz wyświetlić.
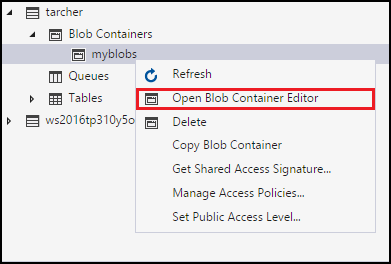
W okienku głównym zostanie wyświetlona zawartość kontenera obiektów blob.
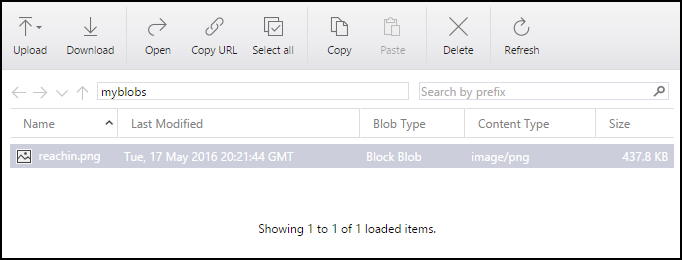
Usuwanie kontenera obiektów blob
Kontenery obiektów blob można łatwo tworzyć i usuwać zgodnie z potrzebami. (Aby zobaczyć, jak usunąć poszczególne obiekty blob, zapoznaj się z sekcją, Zarządzanie obiektami blob w kontenerze obiektów blob).
Poniższe kroki ilustrują sposób usuwania kontenera obiektów blob w Eksplorator usługi Storage:
Otwórz Eksplorator usługi Storage.
W okienku po lewej stronie rozwiń konto magazynu zawierające kontener obiektów blob, które chcesz wyświetlić.
Rozwiń kontenery obiektów blob konta magazynu.
Kliknij prawym przyciskiem myszy kontener obiektów blob, który chcesz usunąć, a następnie z menu kontekstowego wybierz polecenie Usuń. Możesz również nacisnąć przycisk Usuń, aby usunąć aktualnie wybrany kontener obiektów blob.
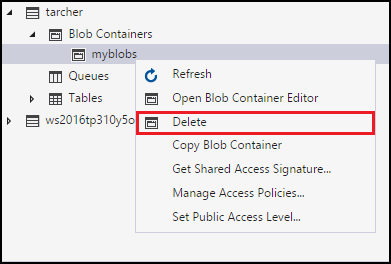
Wybierz pozycję Tak w oknie dialogowym potwierdzenia.
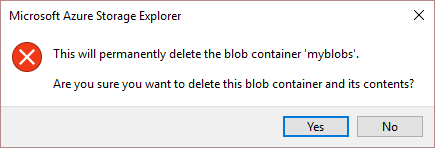
Kopiowanie kontenera obiektów blob
Eksplorator usługi Storage umożliwia skopiowanie kontenera obiektów blob do schowka, a następnie wklejenie tego kontenera obiektów blob na inne konto magazynu. (Aby zobaczyć, jak skopiować poszczególne obiekty blob, zapoznaj się z sekcją, Zarządzanie obiektami blob w kontenerze obiektów blob).
Poniższe kroki ilustrują sposób kopiowania kontenera obiektów blob z jednego konta magazynu do innego.
Otwórz Eksplorator usługi Storage.
W okienku po lewej stronie rozwiń konto magazynu zawierające kontener obiektów blob, które chcesz skopiować.
Rozwiń kontenery obiektów blob konta magazynu.
Kliknij prawym przyciskiem myszy kontener obiektów blob, który chcesz skopiować, a następnie z menu kontekstowego wybierz polecenie Kopiuj kontener obiektów blob.
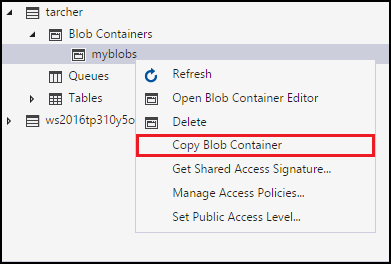
Kliknij prawym przyciskiem myszy żądane "docelowe" konto magazynu, w którym chcesz wkleić kontener obiektów blob, a następnie z menu kontekstowego wybierz polecenie Wklej kontener obiektów blob.
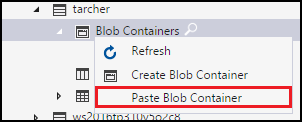
Uzyskiwanie sygnatury dostępu współdzielonego dla kontenera obiektów blob
Sygnatura dostępu współdzielonego (SAS, shared access signature) zapewnia delegowany dostęp do zasobów w ramach konta magazynu. Oznacza to, że możliwe jest przyznanie klientowi ograniczonych uprawnień do obiektów w ramach konta magazynu na określony czas i z określonym zestawem uprawnień bez konieczności udostępniania kluczy dostępu do konta.
Poniższe kroki ilustrują sposób tworzenia sygnatury dostępu współdzielonego dla kontenera obiektów blob:
Otwórz Eksplorator usługi Storage.
W okienku po lewej stronie rozwiń konto magazynu zawierające kontener obiektów blob, dla którego chcesz uzyskać sygnaturę dostępu współdzielonego.
Rozwiń kontenery obiektów blob konta magazynu.
Kliknij prawym przyciskiem myszy żądany kontener obiektów blob, a następnie z menu kontekstowego wybierz pozycję Pobierz sygnaturę dostępu współdzielonego.
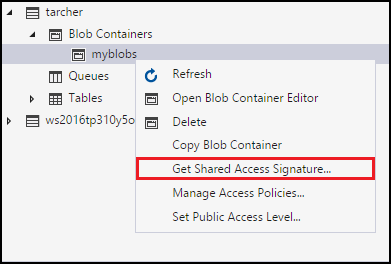
W oknie dialogowym Sygnatura dostępu współdzielonego określ zasady, daty rozpoczęcia i wygaśnięcia, strefę czasową oraz poziomy dostępu dla zasobu.
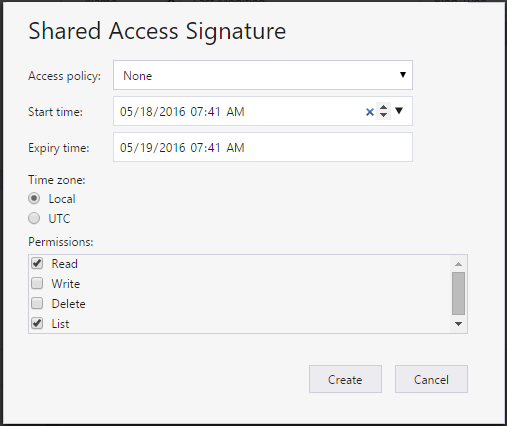
Po zakończeniu określania opcji sygnatury dostępu współdzielonego wybierz pozycję Utwórz.
Następnie zostanie wyświetlone drugie okno dialogowe Sygnatura dostępu współdzielonego z listą kontenera obiektów blob wraz z adresem URL i ciągami QueryStrings, których można użyć do uzyskania dostępu do zasobu magazynu. Wybierz pozycję Kopiuj obok adres URL, który chcesz skopiować do schowka.
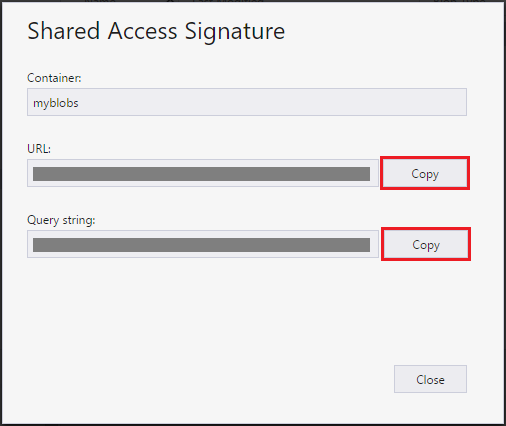
Po zakończeniu wybierz pozycję Zamknij.
Zarządzanie zasadami dostępu dla kontenera obiektów blob
W poniższych krokach pokazano, jak zarządzać (dodawać i usuwać) zasady dostępu dla kontenera obiektów blob:
Otwórz Eksplorator usługi Storage.
W okienku po lewej stronie rozwiń konto magazynu zawierające kontener obiektów blob, którym chcesz zarządzać zasadami dostępu.
Rozwiń kontenery obiektów blob konta magazynu.
Wybierz żądany kontener obiektów blob, a następnie z menu kontekstowego wybierz pozycję Zarządzaj zasadami dostępu.
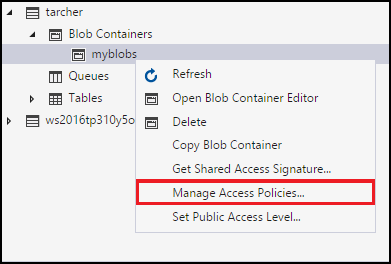
W oknie dialogowym Zasady dostępu zostaną wyświetlone wszystkie zasady dostępu utworzone już dla wybranego kontenera obiektów blob.
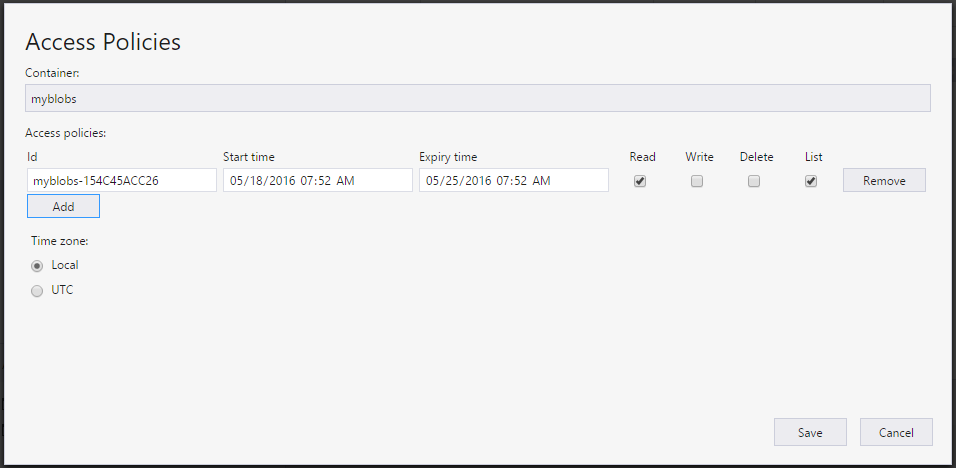
Wykonaj następujące kroki w zależności od zadania zarządzania zasadami dostępu:
- Dodawanie nowych zasad dostępu — wybierz pozycję Dodaj. Po wygenerowaniu w oknie dialogowym Zasady dostępu będą wyświetlane nowo dodane zasady dostępu (przy użyciu ustawień domyślnych).
- Edytowanie zasad dostępu — wykonaj wszystkie żądane operacje edycji, a następnie wybierz pozycję Zapisz.
- Usuwanie zasad dostępu — wybierz pozycję Usuń obok zasad dostępu, które chcesz usunąć.
Uwaga
Modyfikowanie zasad niezmienności nie jest obsługiwane w Eksplorator usługi Storage.
Ustawianie poziomu dostępu publicznego dla kontenera obiektów blob
Domyślnie każdy kontener obiektów blob ma wartość "Brak dostępu publicznego".
Poniższe kroki ilustrują sposób określania publicznego poziomu dostępu dla kontenera obiektów blob.
Otwórz Eksplorator usługi Storage.
W okienku po lewej stronie rozwiń konto magazynu zawierające kontener obiektów blob, którym chcesz zarządzać zasadami dostępu.
Rozwiń kontenery obiektów blob konta magazynu.
Wybierz żądany kontener obiektów blob, a następnie z menu kontekstowego wybierz pozycję Ustaw poziom dostępu publicznego.
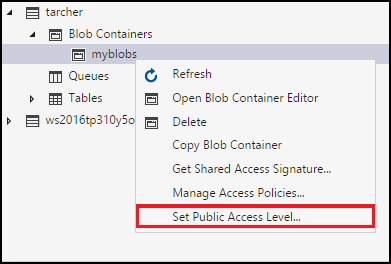
W oknie dialogowym Ustawianie poziomu dostępu publicznego kontenera określ żądany poziom dostępu.
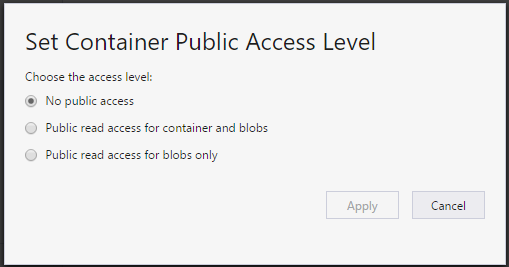
Wybierz Zastosuj.
Zarządzanie obiektami blob w kontenerze obiektów blob
Po utworzeniu kontenera obiektów blob można przekazać obiekt blob do tego kontenera obiektów blob, pobrać obiekt blob na komputer lokalny, otworzyć obiekt blob na komputerze lokalnym i wiele innych.
Poniższe kroki ilustrują sposób zarządzania obiektami blob (i katalogami wirtualnymi) w kontenerze obiektów blob.
Otwórz Eksplorator usługi Storage.
W okienku po lewej stronie rozwiń konto magazynu zawierające kontener obiektów blob, którym chcesz zarządzać.
Rozwiń kontenery obiektów blob konta magazynu.
Kliknij dwukrotnie kontener obiektów blob, który chcesz wyświetlić.
W okienku głównym zostanie wyświetlona zawartość kontenera obiektów blob.
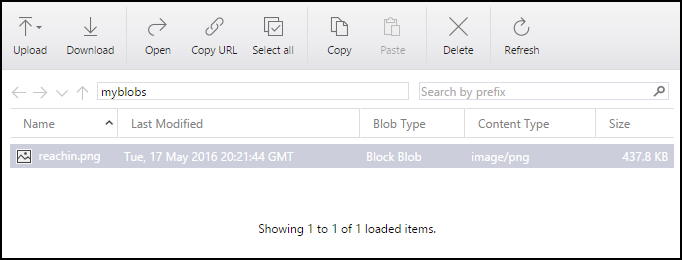
W okienku głównym zostanie wyświetlona zawartość kontenera obiektów blob.
Wykonaj następujące kroki w zależności od zadania, które chcesz wykonać:
Przekazywanie plików do kontenera obiektów blob
Na pasku narzędzi okienka głównego wybierz pozycję Przekaż, a następnie z menu rozwijanego wybierz pozycję Przekaż pliki.
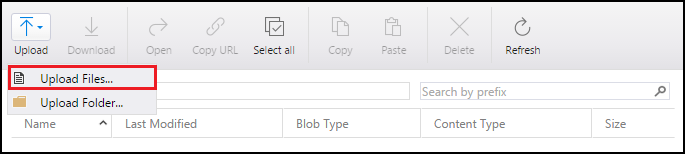
W oknie dialogowym Przekazywanie plików wybierz przycisk wielokropka (...) po prawej stronie pola tekstowego Pliki, aby wybrać pliki do przekazania.
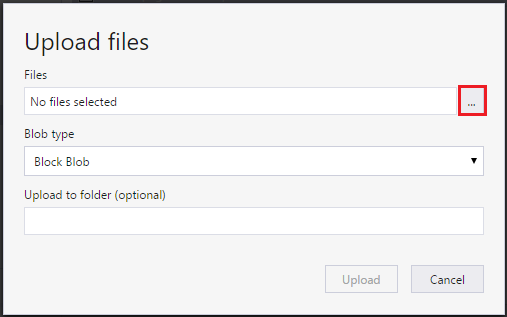
Określ typ typu obiektu blob. Aby uzyskać więcej informacji, zobacz Tworzenie kontenera .
Opcjonalnie określ docelowy katalog wirtualny, do którego zostaną przekazane wybrane pliki. Jeśli docelowy katalog wirtualny nie istnieje, zostanie utworzony.
Wybierz Przekaż.
Przekazywanie folderu do kontenera obiektów blob
Na pasku narzędzi okienka głównego wybierz pozycję Przekaż, a następnie z menu rozwijanego wybierz pozycję Przekaż folder.
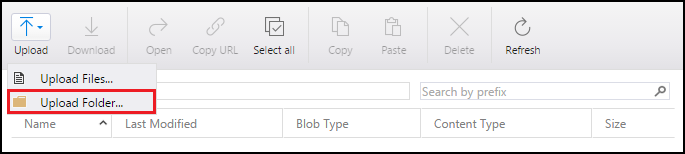
W oknie dialogowym Przekazywanie folderu wybierz przycisk wielokropka (...) po prawej stronie pola tekstowego Folder, aby wybrać folder, którego zawartość chcesz przekazać.
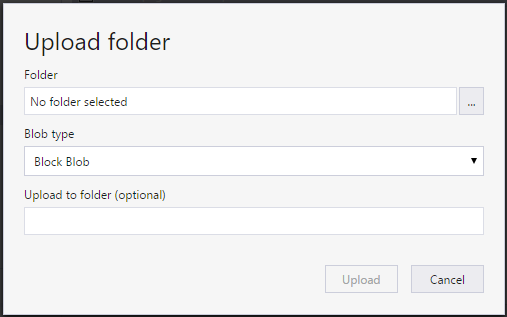
Określ typ typu obiektu blob. Aby uzyskać więcej informacji, zobacz Tworzenie kontenera .
Opcjonalnie określ docelowy katalog wirtualny, do którego zostanie przekazana zawartość wybranego folderu. Jeśli docelowy katalog wirtualny nie istnieje, zostanie utworzony.
Wybierz Przekaż.
Pobieranie obiektu blob na komputer lokalny
- Wybierz obiekt blob, który chcesz pobrać.
- Na pasku narzędzi okienka głównego wybierz pozycję Pobierz.
- W oknie dialogowym Określanie miejsca zapisania pobranego obiektu blob określ lokalizację, w której ma zostać pobrany obiekt blob, oraz nazwę, którą chcesz nadać.
- Wybierz pozycję Zapisz.
Otwieranie obiektu blob na komputerze lokalnym
- Wybierz obiekt blob, który chcesz otworzyć.
- Na pasku narzędzi okienka głównego wybierz pozycję Otwórz.
- Obiekt blob zostanie pobrany i otwarty przy użyciu aplikacji skojarzonej z podstawowym typem pliku obiektu blob.
Kopiowanie obiektu blob do schowka
- Wybierz obiekt blob, który chcesz skopiować.
- Na pasku narzędzi okienka głównego wybierz pozycję Kopiuj.
- W okienku po lewej stronie przejdź do innego kontenera obiektów blob i kliknij go dwukrotnie, aby wyświetlić go w okienku głównym.
- Na pasku narzędzi okienka głównego wybierz pozycję Wklej , aby utworzyć kopię obiektu blob.
Usuwanie obiektu blob
- Wybierz obiekt blob, który chcesz usunąć.
- Na pasku narzędzi okienka głównego wybierz pozycję Usuń.
- Wybierz pozycję Tak w oknie dialogowym potwierdzenia.
Usuwanie obiektu blob wraz z migawkami
- Wybierz obiekt blob, który chcesz usunąć.
- Na pasku narzędzi okienka głównego wybierz pozycję Usuń.
- Wybierz pozycję Tak w oknie dialogowym potwierdzenia.
- W obszarze Działania usunięcie obiektu blob zostanie pominięte, a następnie kliknij pozycję Ponów próbę.
- Ponów próbę otwarcia okna narzędzia Azcopy, a następnie z pozycji Migawka wybierz pozycję Usuń obiekty blob z opcją migawki z listy rozwijanej, a następnie wybierz pozycję Ponów próbę wybraną.