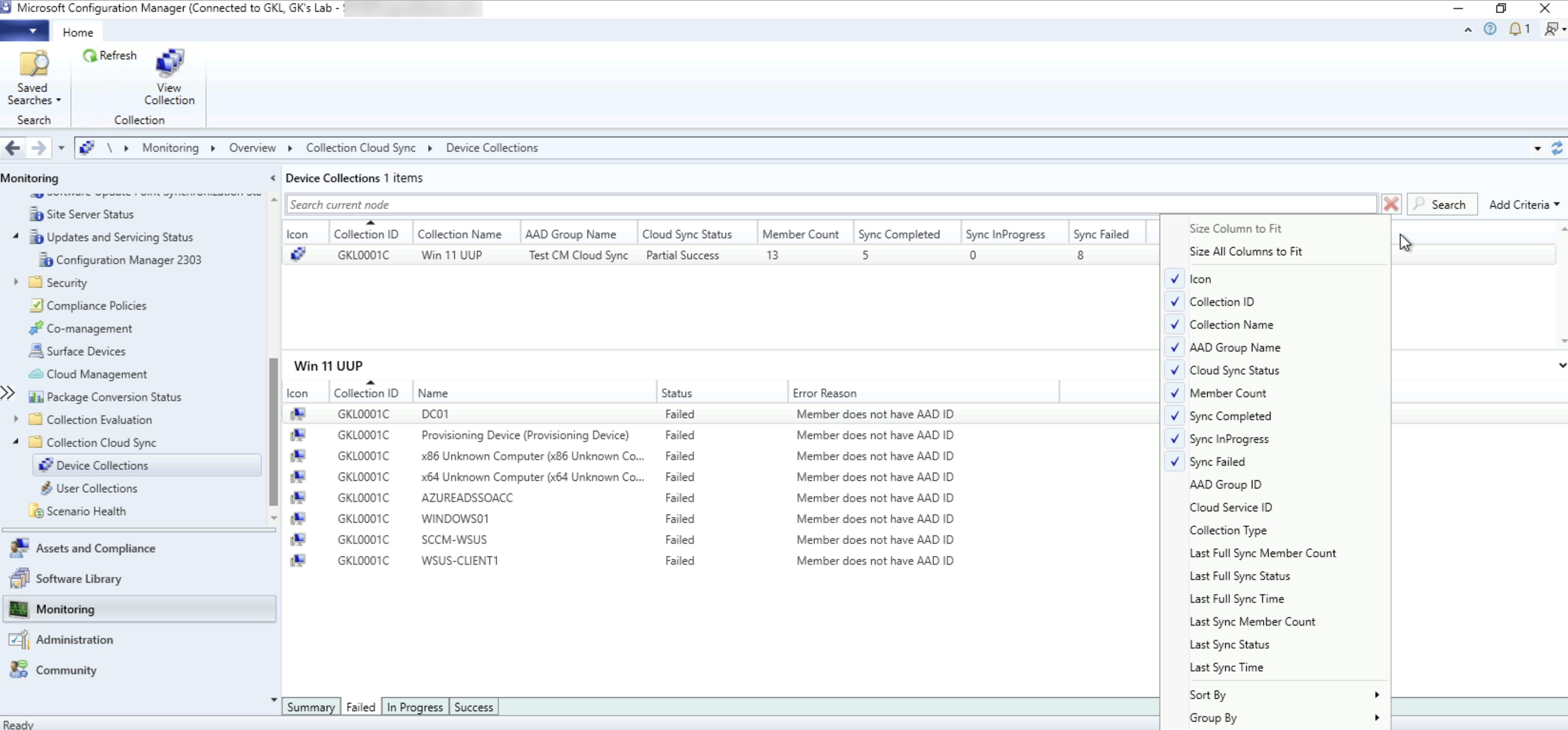Jak synchronizować członków kolekcji z grupami usługi Microsoft Entra
Możesz włączyć synchronizację członkostwa w kolekcji w grupie Microsoft Entra. Ta synchronizacja umożliwia korzystanie z istniejących lokalnych reguł grupowania w chmurze przez utworzenie członkostwa w grupie Microsoft Entra na podstawie wyników członkostwa w kolekcji. Kolekcje urządzeń lub użytkowników można synchronizować. Tylko zasoby z rekordem identyfikatora Entra firmy Microsoft są odzwierciedlane w grupie Microsoft Entra. Obsługiwane są zarówno urządzenia przyłączone hybrydowo do usługi Microsoft Entra, jak i dołączone do usługi Microsoft Entra. Synchronizacja członkostwa w kolekcji jest procesem jednokierunkowym od programu Configuration Manager do identyfikatora Microsoft Entra. W idealnym przypadku program Configuration Manager powinien być urzędem do zarządzania członkostwem dla docelowych grup Microsoft Entra.
Synchronizacje mogą być pełne lub przyrostowe i mają nieco inne zachowania:
Pełna synchronizacja: występuje podczas pierwszej synchronizacji po jej włączeniu. Możesz wymusić pełną synchronizację, wybierając kolekcję, a następnie wybierając pozycję Synchronizuj członkostwo na wstążce. Pełna synchronizacja spowoduje zastąpienie członków grupy Microsoft Entra.
Synchronizacja przyrostowa: występuje co 5 minut. Zmiany wprowadzone w identyfikatorze Microsoft Entra nie są odzwierciedlane w kolekcjach programu Configuration Manager, ale nie są zastępowane przez program Configuration Manager.
Przykładowy scenariusz synchronizacji:
- Na podstawie identyfikatora Entra firmy Microsoft utwórz grupę o nazwie
Group1i dodajDeviceAelementy ,DeviceBiDeviceC.- W idealnym przypadku obiekty nie zostaną dodane z identyfikatora Entra firmy Microsoft, ponieważ program Configuration Manager powinien zarządzać członkostwem w grupie.
- W programie Configuration Manager utwórz kolekcję o nazwie
Collection1, a następnie dodajDeviceBelementy , iDeviceC. - Włącz synchronizację dla obiektu
Collection1doGroup1. - Pierwsza synchronizacja jest pełną synchronizacją,
Group1więc teraz zawieraDeviceBelementy , iDeviceC.DeviceAzostała usunięta z grupy podczas pełnej synchronizacji. - Usuń
DeviceCelement iCollection1zaczekaj na synchronizację przyrostową. Group1teraz zawiera tylkoDeviceB.- W usłudze Microsoft Entra ID dodaj
DeviceDelement iGroup1zaczekaj na synchronizację przyrostową. Group1teraz zawieraDeviceBiDeviceD.- W programie Configuration Manager wybierz pozycję
Collection1i wybierz pozycję Synchronizuj członkostwo na wstążce, aby wymusić pełną synchronizację. Group1teraz zawiera tylkoDeviceB
Wymagania wstępne dotyczące synchronizacji usługi Microsoft Entra
Integracja z identyfikatorem Microsoft Entra na potrzeby zarządzania chmurą. Nie można sprawdzić opcji ** Wyłącz uwierzytelnianie w usłudze Microsoft Entra dla tej dzierżawy** w obszarze Azure Service for Cloud Management w konsoli programu , ponieważ uniemożliwia to rejestrację klienta przy użyciu uwierzytelniania entra ID.
Punkt zarządzania https lub rozszerzony punkt zarządzania z obsługą protokołu HTTP
Dostęp do kolekcji Wszystkie systemy
Tworzenie grupy i ustawianie właściciela w identyfikatorze Microsoft Entra
Zaloguj się do witryny Azure Portal.
Przejdź do pozycji Microsoft Entra ID> Groups All groups (Grupy>wszystkich grup w usłudze Microsoft Entra).
Wybierz pozycję Nowa grupa, wprowadź nazwę grupy i opcjonalnie wprowadź opis grupy.
Upewnij się, że typ członkostwa jest przypisany.
Wybierz pozycję Właściciele, a następnie dodaj tożsamość, która utworzy relację synchronizacji w programie Configuration Manager.
Porada
Aplikacja serwera (zasada usługi) dzierżawy usługi Microsoft Entra będzie właścicielem utworzonej grupy Microsoft Entra.
Wybierz pozycję Utwórz , aby zakończyć tworzenie grupy Microsoft Entra.
Włączanie synchronizacji kolekcji dla usługi platformy Azure
W konsoli programu Configuration Manager przejdź do obszaru roboczego Administracja . Rozwiń węzeł Cloud Services i wybierz węzeł Usługi platformy Azure .
Wybierz usługę zarządzania chmurą dla dzierżawy usługi Microsoft Entra, w której utworzono grupę. Następnie na wstążce wybierz pozycję Właściwości.
Przejdź do karty Synchronizacja kolekcji i wybierz opcję Włącz synchronizację grupy usługi Azure Directory.
Wybierz przycisk OK , aby zapisać ustawienie.
Włączanie synchronizacji kolekcji
W konsoli programu Configuration Manager przejdź do obszaru roboczego Zasoby i zgodność i wybierz węzeł Kolekcje urządzeń lub Kolekcje użytkowników .
Wybierz kolekcję do zsynchronizowania. Następnie na wstążce wybierz pozycję Właściwości.
Przejdź do karty Synchronizacja w chmurze i wybierz pozycję Dodaj.
W razie potrzeby zmień dzierżawę na miejsce, w którym została utworzona grupa Microsoft Entra.
Wpisz kryteria wyszukiwania w polu Nazwa zaczyna się od pola, a następnie wybierz pozycję Wyszukaj. Jeśli pozostawisz kryteria puste, wyszukiwanie zwróci wszystkie grupy z dzierżawy. Jeśli zostanie wyświetlony monit o zalogowanie się, użyj tożsamości określonej jako właściciel grupy Microsoft Entra.
Wybierz grupę docelową, a następnie wybierz przycisk OK , aby dodać grupę. Ponownie wybierz przycisk OK , aby zamknąć właściwości kolekcji.
Poczekaj około pięciu do siedmiu minut, zanim będzie można zweryfikować członkostwo w grupie w witrynie Azure Portal. Aby rozpocząć pełną synchronizację, wybierz kolekcję, a następnie na wstążce wybierz pozycję Synchronizuj członkostwo.
Korzystanie z programu PowerShell
Do synchronizowania kolekcji można użyć programu PowerShell. Aby uzyskać więcej informacji, zobacz następujący artykuł polecenia cmdlet:
Monitorowanie stanu synchronizacji kolekcji
W konsoli programu Configuration Manager przejdź do obszaru roboczego Monitorowanie
Wybierz pozycję Kolekcja synchronizacji w chmurze i wybierz węzeł Kolekcje urządzeń lub Kolekcje użytkowników .
Widok zawiera listę wszystkich kolekcji, które są włączone na potrzeby synchronizacji w chmurze, oraz odpowiednie szczegóły.
Kliknij prawym przyciskiem myszy nagłówek kolumny i dodaj dodatkowe kolumny, aby wyświetlić więcej informacji.
Po kliknięciu każdej kolekcji możesz wyświetlić stan członka kolekcji na dolnej karcie.
Członkowie są kategoryzowani na podstawie stanu synchronizacji — Powodzenie, Niepowodzenie, W toku.
Po kliknięciu karty Niepowodzenie można znaleźć przyczynę niepowodzenia dla każdego elementu członkowskiego.
Kolumny domyślne:
Identyfikator kolekcji — identyfikator kolekcji
Nazwa kolekcji — nazwa kolekcji
Identyfikator grupy Microsoft Entra — skonfigurowany identyfikator grupy Microsoft Entra
Nazwa grupy Microsoft Entra — skonfigurowana nazwa grupy Microsoft Entra
Stan synchronizacji w chmurze
Powodzenie: jeśli wszyscy członkowie są synchronizowane z docelową grupą Microsoft Entra
Częściowy sukces: jeśli co najmniej jeden członek jest zsynchronizowany z docelową grupą Microsoft Entra
Niepowodzenie: jeśli nie można zsynchronizować wszystkich członków w celu lokalizacji docelowej grupy Microsoft Entra
W toku: trwa synchronizacja.
Liczba elementów członkowskich — liczba elementów członkowskich kolekcji
Ukończono synchronizację — liczba elementów członkowskich pomyślnie zsynchronizowanych
Sync InProgress — liczba członków oczekujących na synchronizację
Synchronizacja nie powiodła się — nie można zsynchronizować liczby elementów członkowskich
Kolumny opcjonalne:
Identyfikator usługi w chmurze — identyfikator usługi platformy Azure używany do synchronizacji z chmurą
Typ kolekcji — typ kolekcji (urządzenie lub użytkownik)
Liczba ostatnich członków pełnej synchronizacji — liczba elementów członkowskich zsynchronizowanych podczas ostatniej pełnej synchronizacji
Stan ostatniej pełnej synchronizacji — stan ostatniego pełnego cyklu synchronizacji
Czas ostatniej pełnej synchronizacji — czas ostatniego pełnego cyklu synchronizacji
Liczba członków ostatniej synchronizacji — liczba elementów członkowskich zsynchronizowanych podczas ostatniej synchronizacji
Stan ostatniej synchronizacji — stan ostatniego cyklu synchronizacji
Czas ostatniej synchronizacji — czas ostatniego cyklu synchronizacji
Weryfikowanie członkostwa w grupie Microsoft Entra
Przejdź do witryny Azure Portal.
Przejdź do pozycji Microsoft Entra ID> Groups All groups (Grupy>wszystkich grup w usłudze Microsoft Entra).
Znajdź utworzoną grupę i wybierz pozycję Członkowie.
Upewnij się, że elementy członkowskie odzwierciedlają zasoby w kolekcji programu Configuration Manager. W grupie są wyświetlane tylko zasoby z tożsamością Microsoft Entra.
Opinia
Dostępne już wkrótce: W 2024 r. będziemy stopniowo wycofywać zgłoszenia z serwisu GitHub jako mechanizm przesyłania opinii na temat zawartości i zastępować go nowym systemem opinii. Aby uzyskać więcej informacji, sprawdź: https://aka.ms/ContentUserFeedback.
Prześlij i wyświetl opinię dla