Używanie ustawień niestandardowych dla urządzeń z systemem Android Enterprise w usłudze Microsoft Intune
Za pomocą usługi Microsoft Intune można dodawać lub tworzyć ustawienia niestandardowe dla urządzeń osobistych z systemem Android Enterprise z profilem służbowym przy użyciu profilu niestandardowego. Profile niestandardowe są funkcją w usłudze Intune. Są one przeznaczone do dodawania ustawień i funkcji urządzenia, które nie są wbudowane w usługę Intune.
Ta funkcja ma zastosowanie do:
- Urządzenia osobiste z systemem Android Enterprise z profilem służbowym (BYOD)
Profile niestandardowe systemu Android Enterprise używają ustawień jednolitego identyfikatora zasobów open mobile alliance (OMA-URI) do kontrolowania funkcji na urządzeniach z systemem Android Enterprise. Te ustawienia są zwykle używane przez producentów urządzeń przenośnych do kontrolowania tych funkcji.
Usługa Intune obsługuje następującą ograniczoną liczbę profilów niestandardowych systemu Android Enterprise:
-
./Vendor/MSFT/WiFi/Profile/SSID/Settings: Tworzenie profilu Wi-Fi przy użyciu klucza wstępnego zawiera kilka przykładów. -
./Vendor/MSFT/VPN/Profile/Name/PackageList: Tworzenie profilu sieci VPN dla aplikacji zawiera kilka przykładów. -
./Vendor/MSFT/WorkProfile/DisallowCrossProfileCopyPaste: Zobacz przykład w tym artykule. To ustawienie jest również dostępne w interfejsie użytkownika. Aby uzyskać więcej informacji, zobacz Ustawienia urządzenia z systemem Android Enterprise umożliwiające lub ograniczające funkcje.
Jeśli chcesz dodać więcej ustawień, użyj narzędzia OEMConfig dla systemu Android Enterprise.
W tym artykule pokazano, jak utworzyć profil niestandardowy dla urządzeń z systemem Android Enterprise. Zawiera również przykład profilu niestandardowego, który blokuje kopiowanie i wklejanie.
Tworzenie profilu
Zaloguj się do centrum administracyjnego usługi Microsoft Intune.
Wybierz kolejno pozycje Urządzenia>Zarządzanie urządzeniami>Konfiguracja>Utwórz>Nowe zasady.
Wprowadź następujące ustawienia:
- Platforma: wybierz pozycję Android Enterprise.
- Typ profilu: wybierz pozycjęNiestandardowy profil >służbowy należący doużytkownika.
Wybierz pozycję Utwórz.
W obszarze Podstawy wprowadź następujące właściwości:
- Nazwa: wprowadź opisową nazwę profilu. Nadaj nazwę profilom, aby można było je później łatwo rozpoznać. Na przykład dobra nazwa profilu to profil niestandardowy systemu Android Enterprise.
- Opis: wprowadź opis profilu. To ustawienie jest opcjonalne, ale zalecane.
Wybierz pozycję Dalej.
W obszarze Ustawienia konfiguracji>Ustawienia OMA-URI wybierz pozycję Dodaj. Wprowadź następujące ustawienia:
Nazwa: wprowadź unikatową nazwę ustawienia OMA-URI, aby można było je łatwo znaleźć.
Opis: wprowadź opis, który zawiera omówienie ustawienia i wszelkie inne ważne szczegóły.
OMA-URI: wprowadź identyfikator OMA-URI, którego chcesz użyć jako ustawienia.
Typ danych: wybierz typ danych dla tego ustawienia OMA-URI. Dostępne opcje:
- Ciąg
- Ciąg (plik XML)
- Data i godzina
- Liczba całkowita
- Zmiennoprzecinkowy
- Wartość logiczna
- Base64 (plik)
Wartość: wprowadź wartość danych, którą chcesz skojarzyć z wprowadzonym identyfikatorem OMA-URI. Wartość zależy od wybranego typu danych. Jeśli na przykład wybierzesz pozycję Data i godzina, wybierz wartość z selektora dat.
Po dodaniu ustawień możesz wybrać pozycję Eksportuj. Polecenie Export tworzy listę wszystkich wartości dodanych w pliku wartości rozdzielanych przecinkami (.csv).
Wybierz opcję Zapisz, aby zapisać zmiany. W razie potrzeby dodaj więcej ustawień.
Wybierz pozycję Dalej.
W obszarze Tagi zakresu (opcjonalnie) >Wybierz tagi zakresu wybierz tagi zakresu do przypisania do profilu. Aby uzyskać więcej informacji, zobacz Używanie kontroli dostępu opartej na rolach i tagów zakresu dla rozproszonej infrastruktury IT.
Wybierz pozycję Dalej.
W obszarze Przypisania wybierz grupy, które otrzymają ten profil. Aby uzyskać więcej informacji na temat przypisywania profilów, zobacz Przypisywanie profilów użytkowników i urządzeń.
Wybierz pozycję Dalej.
W obszarze Przeglądanie i tworzenie po zakończeniu wybierz pozycję Utwórz. Profil zostanie utworzony i wyświetlony na liście.
Możesz również monitorować jego stan.
Przykład
W tym przykładzie utworzysz profil niestandardowy, który ogranicza kopiowanie i wklejanie akcji między aplikacjami służbowymi i osobistymi na urządzeniach z systemem Android Enterprise.
Zaloguj się do centrum administracyjnego usługi Microsoft Intune.
Wybierz kolejno pozycje Urządzenia>Zarządzanie urządzeniami>Konfiguracja>Utwórz>Nowe zasady.
Wprowadź następujące ustawienia:
- Platforma: wybierz pozycję Android Enterprise.
- Typ profilu: wybierz pozycjęNiestandardowy profil >służbowy należący doużytkownika.
W obszarze Podstawy wprowadź następujące właściwości:
- Nazwa: wprowadź opisową nazwę profilu. Nadaj nazwę profilom, aby można było je później łatwo rozpoznać. Na przykład wprowadź profil niestandardowy kopiowania kopii bloku AE.
- Opis: wprowadź opis profilu. To ustawienie jest opcjonalne, ale zalecane.
Wybierz pozycję Dalej.
W obszarze Ustawienia konfiguracji>Ustawienia OMA-URI wybierz pozycję Dodaj. Wprowadź następujące ustawienia:
-
Nazwa: wprowadź wartość podobną do
Block copy and paste. -
Opis: wprowadź wartość podobną do
Blocks copy/paste between work and personal apps. -
OMA-URI: wprowadź
./Vendor/MSFT/WorkProfile/DisallowCrossProfileCopyPaste. - Typ danych: wybierz wartość logiczną, aby wartość dla tego identyfikatora OMA-URI była równa True lub False.
- Wartość: wybierz pozycję Prawda.
Ustawienia wyglądają podobnie do poniższego obrazu:
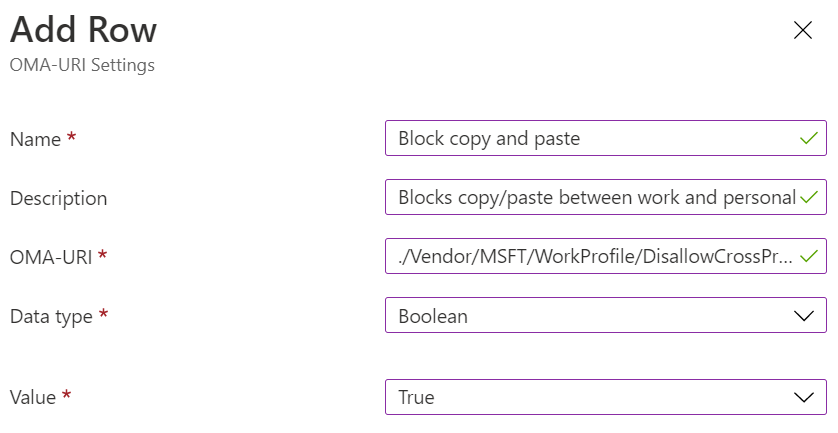
-
Nazwa: wprowadź wartość podobną do
Wybierz opcję Zapisz, aby zapisać zmiany. W razie potrzeby dodaj więcej ustawień. Po dodaniu ustawień możesz wybrać pozycję Eksportuj. Polecenie Export tworzy listę wszystkich wartości dodanych w pliku wartości rozdzielanych przecinkami (.csv).
Po wprowadzeniu ustawień środowisko wygląda podobnie do poniższego obrazu:
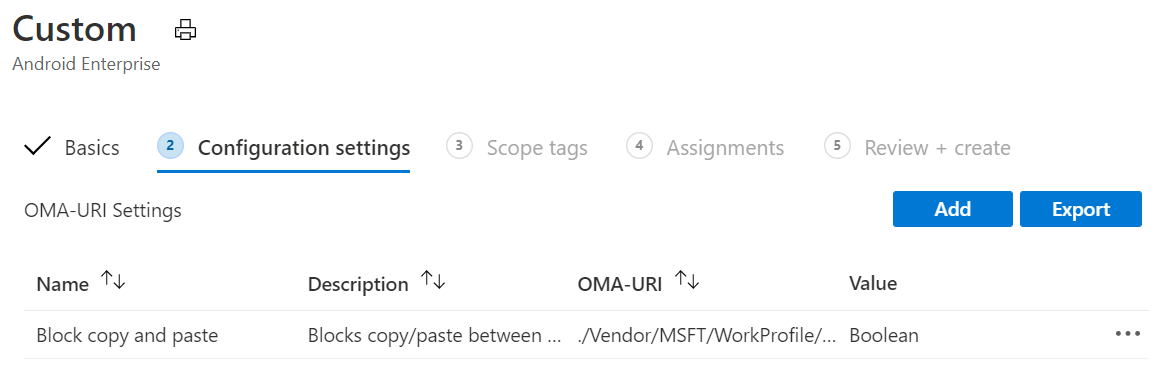
Wybierz pozycję Dalej.
W obszarze Tagi zakresu (opcjonalnie) >Wybierz tagi zakresu wybierz tagi zakresu do przypisania do profilu. Aby uzyskać więcej informacji, zobacz Używanie kontroli dostępu opartej na rolach i tagów zakresu dla rozproszonej infrastruktury IT.
Wybierz pozycję Dalej.
W obszarze Przypisania wybierz grupy, które otrzymają ten profil. Aby uzyskać więcej informacji na temat przypisywania profilów, zobacz Przypisywanie profilów użytkowników i urządzeń.
Wybierz pozycję Dalej.
W obszarze Przeglądanie i tworzenie po zakończeniu wybierz pozycję Utwórz. Profil jest tworzony i jest wyświetlany na liście.
Po przypisaniu tego profilu do zarządzanych urządzeń z systemem Android Enterprise kopiowanie i wklejanie jest blokowane między aplikacjami w profilach służbowych i osobistych.
Możesz również monitorować jego stan.