Windows 10/11 i nowsze ustawienia urządzenia do uruchamiania jako kiosk w Intune
Uwaga
Intune może obsługiwać więcej ustawień niż ustawienia wymienione w tym artykule. Nie wszystkie ustawienia są udokumentowane i nie zostaną udokumentowane. Aby wyświetlić ustawienia, które można skonfigurować, utwórz zasady konfiguracji urządzenia i wybierz pozycję Katalog ustawień. Aby uzyskać więcej informacji, przejdź do katalogu ustawień.
Na urządzeniach Windows 10/11 można skonfigurować te urządzenia do uruchamiania w trybie kiosku z jedną aplikacją. Na urządzeniach Windows 10 można skonfigurować te urządzenia do uruchamiania w trybie kiosku z wieloma aplikacjami. Aby uzyskać więcej informacji na temat Windows 11 obsługi kiosku z wieloma aplikacjami, przejdź do tematu Konfigurowanie kiosku z wieloma aplikacjami na urządzeniach Windows 11.
W tym artykule opisano niektóre ustawienia, które można kontrolować na urządzeniach klienckich z systemem Windows. W ramach rozwiązania do zarządzania urządzeniami przenośnymi (MDM) użyj tych ustawień, aby skonfigurować urządzenia klienckie z systemem Windows do uruchamiania w trybie kiosku.
Jako administrator Intune możesz tworzyć i przypisywać te ustawienia do urządzeń.
Aby dowiedzieć się więcej na temat funkcji kiosku systemu Windows w Intune, zobacz Konfigurowanie ustawień kiosku.
Przed rozpoczęciem
Utwórz profil konfiguracji urządzenia kiosku z systemem Windows.
Ten profil kiosku jest bezpośrednio związany z profilem ograniczeń urządzenia utworzonym przy użyciu ustawień kiosku przeglądarki Microsoft Edge. Aby podsumować:
- Utwórz ten profil kiosku, aby uruchomić urządzenie w trybie kiosku.
- Utwórz profil ograniczeń urządzenia i skonfiguruj określone funkcje i ustawienia dozwolone w przeglądarce Microsoft Edge.
Upewnij się, że wszystkie pliki, skrypty i skróty znajdują się w systemie lokalnym. Aby uzyskać więcej informacji, w tym inne wymagania dotyczące systemu Windows, zobacz Dostosowywanie i eksportowanie układu startowego.
Profil kiosku jest ładowane dla standardowych kont użytkowników. Profil kiosku nie jest ładowane dla członków w lokalnej grupie administracyjnej.
Ważna
Pamiętaj, aby przypisać ten profil kiosku do tych samych urządzeń co profil przeglądarki Microsoft Edge.
Kiosk z jedną aplikacją, kiosk pełnoekranowy
Uruchamia tylko jedną aplikację na urządzeniu, taką jak przeglądarka internetowa lub aplikacja ze Sklepu.
Wybierz tryb kiosku: wybierz pozycjęPojedyncza aplikacja, kiosk z pełnym ekranem.
Typ logowania użytkownika: wybierz typ konta z uruchomioną aplikacją. Dostępne opcje:
- Automatyczne logowanie (Windows 10 wersji 1803 i nowszej): używaj w kioskach w środowiskach publicznych, które nie wymagają logowania użytkownika, podobnie jak konto gościa. To ustawienie używa dostawcy CSP AssignedAccess.
- Konto użytkownika lokalnego: wprowadź konto użytkownika lokalnego (na urządzeniu). Wprowadzone konto loguje się do kiosku.
Typ aplikacji: wybierz typ aplikacji. Dostępne opcje:
Dodaj przeglądarkę Microsoft Edge: wybierz tę opcję dla przeglądarki Microsoft Edge w wersji 87 i nowszej.
Uwaga
Te ustawienia umożliwiają korzystanie z przeglądarki Microsoft Edge na urządzeniu. Aby skonfigurować ustawienia przeglądarki Microsoft Edge, użyj katalogu ustawień lub utwórz szablon administracyjny.
-
Adres URL kiosku przeglądarki Edge: wprowadź domyślną stronę internetową, która zostanie otwarta po otwarciu przeglądarki Microsoft Edge i ponownym uruchomieniu. Na przykład wprowadź
https://www.contoso.comwartość lubhttp://bing.com. -
Typ trybu kiosku przeglądarki Microsoft Edge: wybierz typ trybu kiosku. Obie opcje pomagają chronić dane użytkowników.
- Przeglądanie publiczne (InPrivate): uruchamia ograniczoną wersję przeglądarki Microsoft Edge na wielu kartach. Użytkownicy mogą przeglądać publicznie lub kończyć sesję przeglądania.
- Digital/Interactive Signage (InPrivate): otwiera pełny ekran adresu URL i wyświetla tylko zawartość w tej witrynie internetowej. Konfigurowanie znaków cyfrowych zawiera więcej informacji na temat tej funkcji.
Aby uzyskać więcej informacji na temat tych opcji, zobacz Zasady obsługi trybu kiosku.
- Odśwież przeglądarkę po czasie bezczynności: wprowadź czas bezczynności, gdy przeglądarka powinna zostać ponownie uruchomiona, od 0 do 1440 minut. Czas bezczynności to ostatnia interakcja użytkownika.
-
Adres URL kiosku przeglądarki Edge: wprowadź domyślną stronę internetową, która zostanie otwarta po otwarciu przeglądarki Microsoft Edge i ponownym uruchomieniu. Na przykład wprowadź
Dodaj przeglądarkę Starsza wersja Microsoft Edge: wybierz tę opcję dla przeglądarki Microsoft Edge w wersji 77 oraz wersji 45 i starszej.
Uwaga
To ustawienie umożliwia korzystanie z przeglądarki Microsoft Edge na urządzeniu.
- Aby skonfigurować ustawienia przeglądarki Microsoft Edge w wersji 77 i nowszych, użyj katalogu ustawień lub utwórz szablon administracyjny.
- Aby skonfigurować przeglądarkę Microsoft Edge w wersji 45 lub starszą, utwórz profil ograniczeń urządzenia i skonfiguruj ustawienia.
Typ trybu kiosku przeglądarki Microsoft Edge: wybierz typ trybu kiosku. Obie opcje pomagają chronić dane użytkowników.
- Oznakowanie cyfrowe/interaktywne: otwiera pełny ekran adresu URL i wyświetla tylko zawartość w tej witrynie internetowej. Konfigurowanie znaków cyfrowych zawiera więcej informacji na temat tej funkcji.
- Przeglądanie publiczne (InPrivate): uruchamia ograniczoną wersję przeglądarki Microsoft Edge z wieloma kartami. Użytkownicy mogą przeglądać publicznie lub kończyć sesję przeglądania.
Aby uzyskać więcej informacji na temat tych opcji, zobacz Wdrażanie trybu kiosku przeglądarki Microsoft Edge.
Dodaj przeglądarkę kiosku: wybierz pozycję Ustawienia przeglądarki kiosku. Te ustawienia kontrolują aplikację przeglądarki internetowej w kiosku. Upewnij się, że masz aplikację przeglądarki Kiosk ze Sklepu, dodaj ją do Intune jako aplikację kliencką. Następnie przypisz aplikację do urządzeń kiosku.
Wprowadź następujące ustawienia:
Domyślny adres URL strony głównej: wprowadź domyślny adres URL wyświetlany po otwarciu przeglądarki kiosku lub po ponownym uruchomieniu przeglądarki. Na przykład wprowadź
http://bing.comwartość lubhttp://www.contoso.com.Przycisk Strona główna: pokaż lub ukryj przycisk strony głównej przeglądarki kiosku. Domyślnie przycisk nie jest wyświetlany.
Przyciski nawigacji: pokaż lub ukryj przyciski do przodu i do tyłu. Domyślnie przyciski nawigacji nie są wyświetlane.
Przycisk Zakończ sesję: pokaż lub ukryj przycisk sesji końcowej. Gdy zostanie wyświetlony, użytkownik wybierze przycisk, a aplikacja wyświetli monit o zakończenie sesji. Po potwierdzeniu przeglądarka czyści wszystkie dane przeglądania (pliki cookie, pamięć podręczną itd.), a następnie otwiera domyślny adres URL. Domyślnie przycisk nie jest wyświetlany.
Odśwież przeglądarkę po czasie bezczynności: wprowadź czas bezczynności od 1 do 1440 minut, aż przeglądarka kiosku zostanie ponownie uruchomiona w nowym stanie. Czas bezczynności to liczba minut od ostatniej interakcji użytkownika. Domyślnie wartość jest pusta lub pusta, co oznacza, że nie ma żadnego limitu czasu bezczynności.
Dozwolone witryny sieci Web: użyj tego ustawienia, aby zezwolić na otwieranie określonych witryn internetowych. Innymi słowy, użyj tej funkcji, aby ograniczyć lub uniemożliwić korzystanie z witryn internetowych na urządzeniu. Możesz na przykład zezwolić na otwieranie wszystkich witryn internetowych w witrynie
http://contoso.com. Domyślnie wszystkie witryny internetowe są dozwolone.Aby zezwolić na określone witryny internetowe, przekaż plik zawierający listę dozwolonych witryn internetowych w oddzielnych wierszach. Jeśli nie dodasz pliku, wszystkie witryny internetowe będą dozwolone. Domyślnie Intune zezwala na wszystkie poddomeny witryny internetowej. Na przykład należy wprowadzić domenę
sharepoint.com. Intune automatycznie zezwala na wszystkie poddomeny, takie jakcontoso.sharepoint.com,my.sharepoint.comi tak dalej. Nie wprowadzaj symboli wieloznacznych, takich jak gwiazdka (*).Przykładowy plik powinien wyglądać podobnie do poniższej listy:
http://bing.com
https://bing.com
http://contoso.com
https://contoso.com
office.com
Uwaga
Windows 10/11 Kioski z włączonym logowaniem automatycznym przy użyciu przeglądarki Microsoft Kiosk Browser muszą korzystać z licencji offline z Microsoft Store dla Firm. To wymaganie jest spowodowane tym, że usługa Autologon używa konta użytkownika lokalnego bez poświadczeń Microsoft Entra. Dlatego nie można oceniać licencji online. Aby uzyskać więcej informacji, zobacz Dystrybucja aplikacji offline.
Dodaj aplikację ze Sklepu: wybierz pozycję Dodaj aplikację ze sklepu i wybierz aplikację z listy.
Nie masz żadnych aplikacji na liście? Dodaj niektóre kroki opisane w temacie Aplikacje klienckie.
Określ okno konserwacji dla ponownego uruchamiania aplikacji: niektóre aplikacje wymagają ponownego uruchomienia w celu ukończenia instalacji aplikacji lub ukończenia instalacji aktualizacji. Pozycja Wymagaj tworzy okno obsługi. Jeśli aplikacja wymaga ponownego uruchomienia, zostanie ponownie uruchomiona w tym oknie.
Wprowadź również:
Godzina rozpoczęcia okna konserwacji: wybierz datę i godzinę dnia, aby rozpocząć sprawdzanie klientów pod kątem aktualizacji aplikacji, które wymagają ponownego uruchomienia. Domyślna godzina rozpoczęcia to północ lub zero minut. Jeśli jest to puste, aplikacje są uruchamiane ponownie w nieplanowanym czasie 3 dni po zainstalowaniu aktualizacji aplikacji.
Cykl okna obsługi: wartość domyślna to codziennie. Wybierz, jak często są wykonywane okna obsługi aktualizacji aplikacji. Aby uniknąć nieplanowanych ponownych uruchomień aplikacji, zalecenie to Codziennie.
W przypadku ustawienia Nie skonfigurowano (wartość domyślna) usługa Intune nie zmienia ani nie aktualizuje tego ustawienia.
ApplicationManagement/ScheduleForceRestartForUpdateFailures CSP
Kiosk z wieloma aplikacjami
Uwaga
Obecnie można użyć Intune do skonfigurowania kiosku z wieloma aplikacjami na urządzeniach Windows 10. Aby uzyskać więcej informacji na temat Windows 11 obsługi kiosku z wieloma aplikacjami, przejdź do tematu Konfigurowanie kiosku z wieloma aplikacjami na urządzeniach Windows 11.
Uruchamia wiele aplikacji na urządzeniu. Aplikacje w tym trybie są dostępne w menu Start. Te aplikacje są jedynymi aplikacjami, które użytkownik może otworzyć. Jeśli aplikacja ma zależność od innej aplikacji, dodaj obie aplikacje do listy dozwolonych aplikacji. Na przykład 64-bitowy program Internet Explorer ma zależność od 32-bitowego programu Internet Explorer. Dlatego należy zezwolić na C:\Program Files\internet explorer\iexplore.exe elementy i C:\Program Files (x86)\Internet Explorer\iexplore.exe.
Wybierz tryb kiosku: wybierz pozycję Kiosk z wieloma aplikacjami.
Docelowe Windows 10 na urządzeniach w trybie S:
- Tak: zezwala na aplikacje ze sklepu i aplikacje AUMID w profilu kiosku. Wyklucza aplikacje Win32.
- Nie: zezwala na aplikacje ze sklepu, aplikacje Win32 i aplikacje AUMID w profilu kiosku. Ten profil kiosku nie jest wdrażany na urządzeniach w trybie S.
Typ logowania użytkownika: wybierz typ konta, na które są uruchamiane aplikacje. Dostępne opcje:
- Automatyczne logowanie (Windows 10 wersji 1803 lub nowszej): używaj w kioskach w środowiskach publicznych, które nie wymagają logowania użytkownika, podobnie jak konto gościa. To ustawienie używa dostawcy CSP AssignedAccess.
- Konto użytkownika lokalnego: dodaj konto użytkownika lokalnego (do urządzenia). Wprowadzone konto loguje się do kiosku.
- Microsoft Entra użytkownika lub grupy (Windows 10 wersji 1803 lub nowszej): wybierz pozycję Dodaj i wybierz z listy Microsoft Entra użytkowników lub grupy. Możesz wybrać wielu użytkowników i grupy. Wybierz pozycję Wybierz , aby zapisać zmiany.
- Użytkownik HoloLens: konto gościa to konto gościa, które nie wymaga żadnych poświadczeń użytkownika ani uwierzytelniania, zgodnie z opisem w temacie pojęcia dotyczące trybu komputera udostępnionego.
Przeglądarka i aplikacje: dodaj aplikacje do uruchomienia na urządzeniu kiosku. Pamiętaj, że możesz dodać kilka aplikacji.
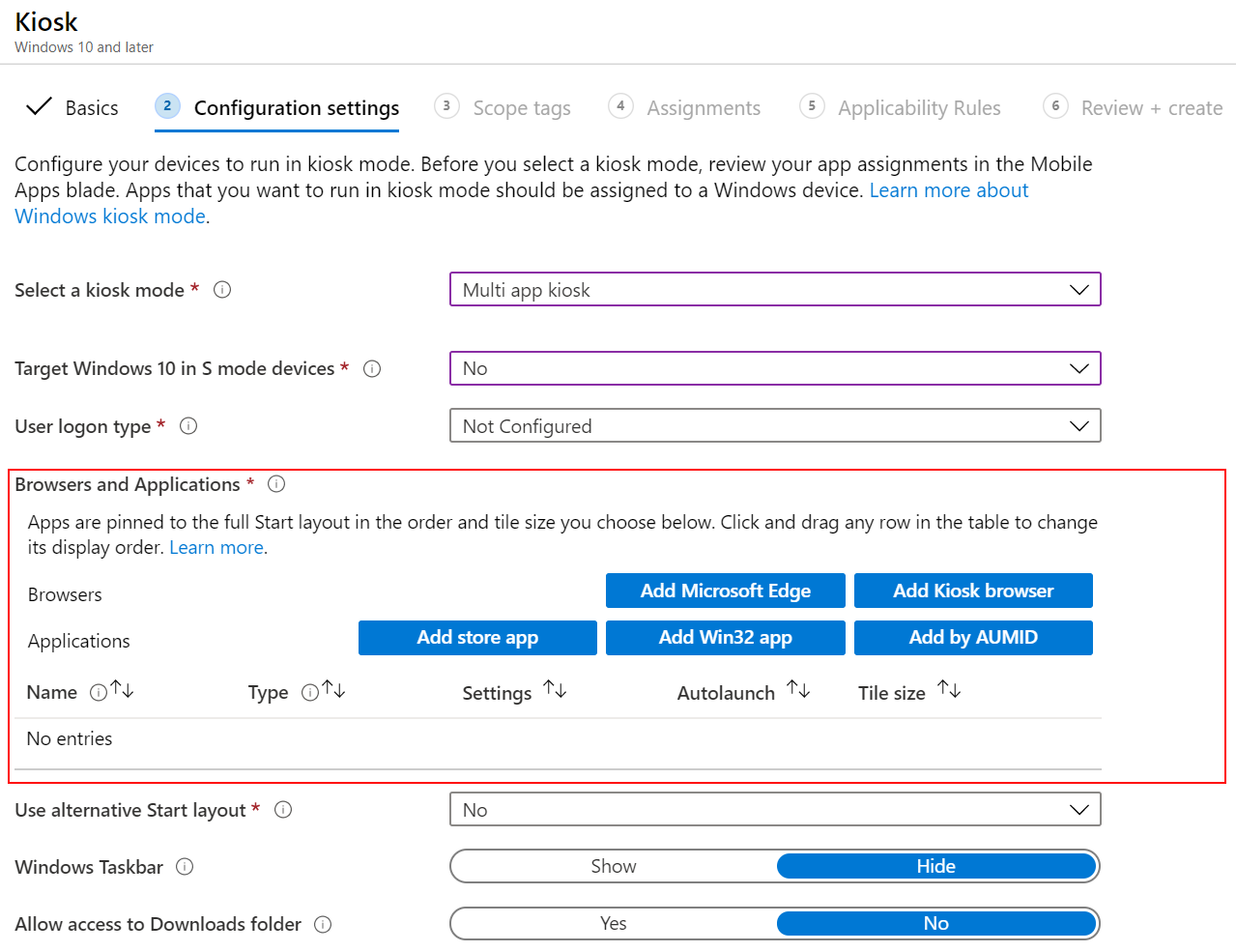
Przeglądarki
Dodaj Starsza wersja Microsoft Edge: wybierz tę opcję dla przeglądarki Microsoft Edge w wersji 77 oraz wersji 45 i starszej. Przeglądarka Microsoft Edge jest dodawana do siatki aplikacji, a wszystkie aplikacje mogą działać w tym kiosku. Wybierz typ trybu kiosku przeglądarki Microsoft Edge:
- Tryb normalny (pełna wersja przeglądarki Microsoft Edge): uruchamia pełną wersję przeglądarki Microsoft Edge ze wszystkimi funkcjami przeglądania. Dane użytkownika i stan są zapisywane między sesjami.
- Przeglądanie publiczne (InPrivate): uruchamia wersję inPrivate przeglądarki Microsoft Edge z wieloma kartami z dostosowanym środowiskiem dla kiosków uruchomionych w trybie pełnoekranowym.
Aby uzyskać więcej informacji na temat tych opcji, zobacz Wdrażanie trybu kiosku przeglądarki Microsoft Edge.
Uwaga
To ustawienie umożliwia korzystanie z przeglądarki Microsoft Edge na urządzeniu.
- Aby skonfigurować ustawienia przeglądarki Microsoft Edge w wersji 77 i nowszych, użyj katalogu ustawień lub utwórz szablon administracyjny.
- Aby skonfigurować przeglądarkę Microsoft Edge w wersji 45 lub starszą, utwórz profil ograniczeń urządzenia i skonfiguruj ustawienia.
Dodaj przeglądarkę kiosku: te ustawienia kontrolują aplikację przeglądarki internetowej w kiosku. Upewnij się, że wdrażasz aplikację przeglądarki internetowej na urządzeniach kiosku przy użyciu aplikacji klienckich.
Wprowadź następujące ustawienia:
Domyślny adres URL strony głównej: wprowadź domyślny adres URL wyświetlany po otwarciu przeglądarki kiosku lub po ponownym uruchomieniu przeglądarki. Na przykład wprowadź
http://bing.comwartość lubhttp://www.contoso.com.Przycisk Strona główna: pokaż lub ukryj przycisk strony głównej przeglądarki kiosku. Domyślnie przycisk nie jest wyświetlany.
Przyciski nawigacji: pokaż lub ukryj przyciski do przodu i do tyłu. Domyślnie przyciski nawigacji nie są wyświetlane.
Przycisk Zakończ sesję: pokaż lub ukryj przycisk sesji końcowej. Gdy zostanie wyświetlony, użytkownik wybierze przycisk, a aplikacja wyświetli monit o zakończenie sesji. Po potwierdzeniu przeglądarka czyści wszystkie dane przeglądania (pliki cookie, pamięć podręczną itd.), a następnie otwiera domyślny adres URL. Domyślnie przycisk nie jest wyświetlany.
Odśwież przeglądarkę po czasie bezczynności: wprowadź czas bezczynności (1–1440 minut), aż przeglądarka kiosku zostanie ponownie uruchomiona w nowym stanie. Czas bezczynności to liczba minut od ostatniej interakcji użytkownika. Domyślnie wartość jest pusta lub pusta, co oznacza, że nie ma żadnego limitu czasu bezczynności.
Dozwolone witryny sieci Web: użyj tego ustawienia, aby zezwolić na otwieranie określonych witryn internetowych. Innymi słowy, użyj tej funkcji, aby ograniczyć lub uniemożliwić korzystanie z witryn internetowych na urządzeniu. Możesz na przykład zezwolić na otwieranie wszystkich witryn internetowych w witrynie
contoso.com*. Domyślnie wszystkie witryny internetowe są dozwolone.Aby zezwolić na określone witryny internetowe, przekaż plik .csv zawierający listę dozwolonych witryn internetowych. Jeśli nie dodasz pliku .csv, wszystkie witryny internetowe będą dozwolone.
Uwaga
Windows 10 kioski z włączonym logowaniem automatycznym przy użyciu przeglądarki Microsoft Kiosk Browser muszą korzystać z licencji offline z Microsoft Store dla Firm. To wymaganie jest spowodowane tym, że usługa Autologon używa konta użytkownika lokalnego bez poświadczeń Microsoft Entra. Dlatego nie można oceniać licencji online. Aby uzyskać więcej informacji, zobacz Dystrybucja aplikacji offline.
Aplikacje
Dodaj aplikację ze sklepu: dodaj aplikację z Microsoft Store dla Firm. Jeśli nie masz żadnych aplikacji na liście, możesz pobrać aplikacje i dodać je do Intune. Możesz na przykład dodać przeglądarkę kiosku, program Excel, program OneNote i inne elementy.
Dodaj aplikację Win32: aplikacja Win32 to tradycyjna aplikacja klasyczna, taka jak Visual Studio Code lub Google Chrome. Wprowadź następujące właściwości:
- Nazwa aplikacji: wymagane. Wprowadź nazwę aplikacji.
-
Ścieżka lokalna do pliku wykonywalnego aplikacji: wymagane. Wprowadź ścieżkę do pliku wykonywalnego, takiego jak
C:\Program Files (x86)\Microsoft VS Code\Code.exelubC:\Program Files (x86)\Google\Chrome\Application\chrome.exe. - Identyfikator modelu użytkownika aplikacji (AUMID) dla aplikacji Win32: wprowadź identyfikator modelu użytkownika aplikacji (AUMID) aplikacji Win32. To ustawienie określa układ początkowy kafelka na pulpicie. Aby uzyskać ten identyfikator, zobacz Get-StartApps.
Dodaj przez AUMID: użyj tej opcji, aby dodać aplikacje skrzynki odbiorczej systemu Windows, takie jak Notatnik lub Kalkulator. Wprowadź następujące właściwości:
- Nazwa aplikacji: wymagane. Wprowadź nazwę aplikacji.
- Identyfikator modelu użytkownika aplikacji (AUMID): wymagane. Wprowadź identyfikator modelu użytkownika aplikacji (AUMID) aplikacji systemu Windows. Aby uzyskać ten identyfikator, zobacz znajdowanie identyfikatora modelu użytkownika aplikacji zainstalowanej aplikacji.
Autouzusuj: opcjonalnie. Po dodaniu aplikacji i przeglądarki wybierz jedną aplikację lub przeglądarkę, która zostanie automatycznie otwarta, gdy użytkownik się zaloguje. Można automatycznie włączyć tylko jedną aplikację lub przeglądarkę.
Rozmiar kafelka: wymagany. Po dodaniu aplikacji wybierz mały, średni, szeroki lub duży rozmiar kafelka aplikacji.
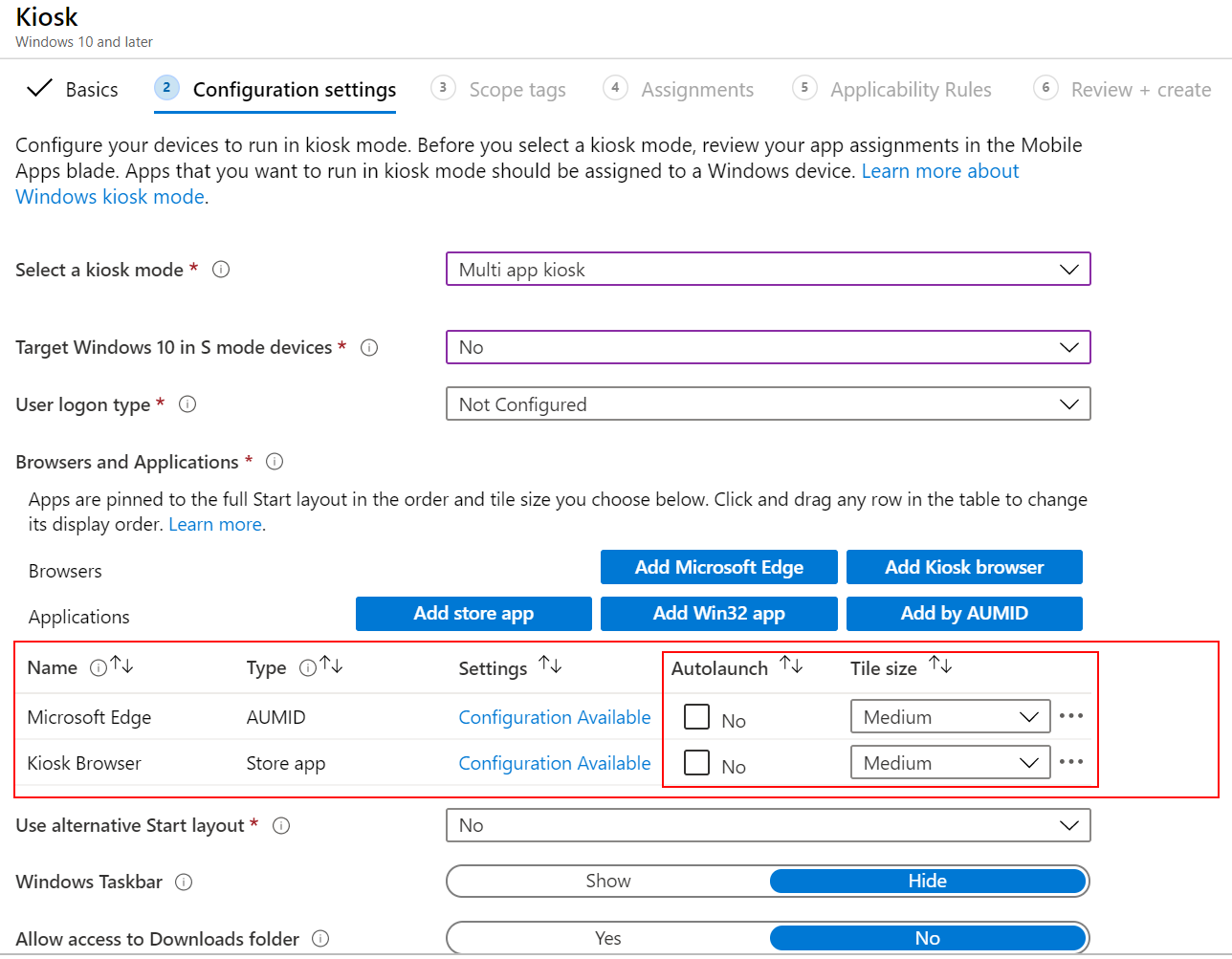
Porada
Po dodaniu wszystkich aplikacji możesz zmienić kolejność wyświetlania, klikając i przeciągając aplikacje na liście.
Użyj alternatywnego układu startowego: wybierz pozycję Tak , aby wprowadzić plik XML opisujący sposób wyświetlania aplikacji w menu Start, w tym kolejność aplikacji. Użyj tej opcji, jeśli potrzebujesz więcej dostosowań w menu Start. Dostosowywanie i eksportowanie układu startowego zawiera wskazówki i przykładowy kod XML.
Pasek zadań systemu Windows: wybierz pozycję Pokaż lub ukryj pasek zadań. Domyślnie pasek zadań nie jest wyświetlany. Wyświetlane są ikony, takie jak ikona Wi-Fi, ale użytkownicy końcowi nie mogą zmieniać ustawień.
Zezwalaj na dostęp do folderu pobierania: wybierz pozycję Tak , aby zezwolić użytkownikom na dostęp do folderu Pliki do pobrania w Eksploratorze Windows. Domyślnie dostęp do folderu Pliki do pobrania jest wyłączony. Ta funkcja jest często używana przez użytkowników końcowych do uzyskiwania dostępu do elementów pobranych z przeglądarki.
Określ okno konserwacji dla ponownego uruchamiania aplikacji: niektóre aplikacje wymagają ponownego uruchomienia w celu ukończenia instalacji aplikacji lub ukończenia instalacji aktualizacji. Pozycja Wymagaj tworzy okno obsługi. Jeśli aplikacje wymagają ponownego uruchomienia, są one uruchamiane ponownie w tym oknie.
Wprowadź również:
Godzina rozpoczęcia okna konserwacji: wybierz datę i godzinę dnia, aby rozpocząć sprawdzanie klientów pod kątem aktualizacji aplikacji, które wymagają ponownego uruchomienia. Domyślna godzina rozpoczęcia to północ lub zero minut. Jeśli jest to puste, aplikacje są uruchamiane ponownie w nieplanowanym czasie 3 dni po zainstalowaniu aktualizacji aplikacji.
Cykl okna obsługi: wartość domyślna to codziennie. Wybierz, jak często są wykonywane okna obsługi aktualizacji aplikacji. Aby uniknąć nieplanowanych ponownych uruchomień aplikacji, zalecenie to Codziennie.
W przypadku ustawienia Nie skonfigurowano (wartość domyślna) usługa Intune nie zmienia ani nie aktualizuje tego ustawienia.
ApplicationManagement/ScheduleForceRestartForUpdateFailures CSP
Następne kroki
Przypisz profil i monitoruj jego stan.
Można również tworzyć profile kiosku dla urządzeń z systemem Android, Android Enterprise i Windows Holographic for Business.
Zapoznaj się również ze wskazówkami dotyczącymi konfigurowania kiosku z jedną aplikacją lub konfigurowania kiosku z wieloma aplikacjami .