Pomoc zdalna w systemie macOS z Microsoft Intune
Uwaga
Ta funkcja jest dostępna jako dodatek Intune. Aby uzyskać więcej informacji, zobacz Korzystanie z funkcji dodatku Intune Suite.
Omówienie
Pomoc zdalna to oparte na chmurze rozwiązanie do bezpiecznego nawiązywania połączeń pomocy technicznej z kontrolami dostępu opartymi na rolach. Dzięki temu połączeniu pracownicy pomocy technicznej mogą zdalnie łączyć się z urządzeniem użytkownika i wyświetlać jego wyświetlanie.
W tym artykule użytkownicy, którzy udzielają pomocy, są nazywani pomocnikami, a użytkownicy, którzy otrzymują pomoc, są nazywani udziałnikami , którzy udostępniają sesję pomocnikowi.
Pomoc zdalna jest dostępna dla systemu macOS zarówno jako aplikacja natywna, jak i jako aplikacja internetowa działająca w przeglądarce internetowej użytkownika. Aplikacja natywna jest wymagana na maszynach pomocniczych do wykonywania funkcji pełnej kontroli .
| Możliwości | Wymaganie klienta | Aplikacja pomocnika |
|---|---|---|
| Udostępnianie ekranu: wyświetl ekran zdalny. | ✔️Aplikacja natywna aplikacji✔️internetowej | ✔️Aplikacja internetowa |
| Pełna kontrola: wyświetlanie i sterowanie urządzeniami myszą i klawiaturą. | ✔️Aplikacja natywna | ✔️Aplikacja internetowa |
możliwości Pomoc zdalna
Aplikacja internetowa Pomoc zdalna obsługuje następujące możliwości w systemie macOS:
Użyj Pomoc zdalna z niezarejestrowanych urządzeń: domyślnie wyłączone, można zezwolić na pomoc dla urządzeń, które nie są zarejestrowane w Intune.
Dostęp warunkowy: Administratorzy mogą teraz korzystać z funkcji dostępu warunkowego podczas konfigurowania zasad i warunków dla Pomoc zdalna. Aby uzyskać więcej informacji na temat konfigurowania dostępu warunkowego, zobacz Konfigurowanie dostępu warunkowego dla Pomoc zdalna.
Ostrzeżenia dotyczące zgodności: Pomoc zdalna będą wyświetlane ostrzeżenia o niezgodności, jeśli urządzenie, z którym łączy się pomocnik, nie jest zgodne z przypisanymi zasadami. To ostrzeżenie nie blokuje dostępu, ale zapewnia przejrzystość ryzyka używania poufnych danych, takich jak poświadczenia administracyjne podczas sesji.
Stan rejestracji: jeśli urządzenie użytkownika, z którym pomocnik próbuje nawiązać połączenie, nie jest zarejestrowane, pomocnik zobaczy monit informujący o stanie urządzenia.
Funkcje czatu: Pomoc zdalna obejmuje rozszerzony czat, który utrzymuje ciągły wątek wszystkich komunikatów. Ten czat obsługuje znaki specjalne i inne języki, w tym chiński i arabski. Aby uzyskać więcej informacji na temat obsługiwanych języków, zobacz Obsługiwane języki.
Pomoc zdalna natywna aplikacja systemu macOS
Większość organizacji instaluje aplikację Pomoc zdalna dla systemu macOS na urządzeniach użytkowników. Pomoc zdalna dla systemu macOS zapewnia pomocnikowi możliwości tylko do wyświetlania i pełnej kontroli, w których może kontrolować mysz i klawiaturę sharera.
aplikacja internetowa Pomoc zdalna
W sytuacjach, gdy program Sharer potrzebuje pomocy, ale nie może zainstalować aplikacji natywnej dla systemu macOS, program Sharer może udostępnić ekran pomocnikowi za pomocą aplikacji internetowej. Ta aplikacja internetowa udostępnia pomocnikowi tylko możliwości wyświetlania, dzięki czemu może prowadzić użytkownika przez rozwiązywanie problemów.
Pomocnicy zawsze używają aplikacji internetowej Pomoc zdalna, aby zapewnić obsługę usługi Sharer w systemie macOS. Aby uzyskać więcej informacji, przejdź do Pomoc zdalna aplikacji internetowej.
Uwierzytelnianie i uprawnienia
Zarówno pomocnicy, jak i udziałowcy logują się do organizacji przy użyciu Tożsamość Microsoft Entra, co zapewnia ustanowienie odpowiednich relacji zaufania dla sesji Pomoc zdalna.
Pomoc zdalna używa Intune kontroli dostępu opartej na rolach (RBAC), aby ustawić poziom dostępu, na który jest dozwolony pomocnik. Za pomocą kontroli dostępu opartej na rolach można określić, którzy użytkownicy mogą zapewnić pomoc i poziom pomocy, jakiej mogą udzielić.
Aby uzyskać szczegółowe informacje na temat konfigurowania i konfigurowania uprawnień, przejdź do tematu Korzystanie z Pomoc zdalna.
wymagania Pomoc zdalna
Ogólne wymagania wstępne dotyczące Pomoc zdalna są wymienione tutaj Wymagania wstępne dotyczące Pomoc zdalna.
Pomoc zdalna natywnych systemów operacyjnych macOS App
- macOS 12 (Monterey)
- macOS 13 (Ventura)
- macOS 14 (Sonoma)
Pomoc zdalna przeglądarek obsługiwanych przez aplikację internetową
- Safari (wersja 16.4.1+)
- Chrome (wersja 109+)
- Edge (wersja 109+)
- Firefox (wersja 122+)
Uwaga
Virtual Machines (maszyny wirtualne) nie są obecnie obsługiwane.
Zagadnienia dotyczące sieci do uwzględnienia
Zarówno pomocnik, jak i udziałowiec muszą mieć możliwość dotarcia do określonych punktów końcowych za pośrednictwem portu 443. Aby uzyskać więcej informacji, zobacz Network endpoints for Pomoc zdalna (Punkty końcowe sieci dla Pomoc zdalna).
Wymagania, jeśli Pomoc zdalna są ograniczone do zarejestrowanych urządzeń
Jeśli Twoja organizacja ogranicza Pomoc zdalna do zarejestrowanych urządzeń, istnieją tylko dwa dodatkowe wymagania:
- Logowanie jednokrotne(SSO). Aby uzyskać więcej informacji, zobacz Use Enterprise SSO Plug-in on macOS (Korzystanie z wtyczki logowania jednokrotnego w przedsiębiorstwie w systemie macOS).
- Otwórz i zaloguj się do Portal firmy. Użytkownik musi otworzyć i zalogować się do Portal firmy, aby Pomoc zdalna rozpoznać zarejestrowane urządzenie.
Uwaga
Portal firmy nie jest obsługiwana na urządzeniach zarejestrowanych bez koligacji użytkownika. Aby korzystać z Pomoc zdalna na tych urządzeniach, musisz zmienić ustawienia dzierżawy, aby ustawić Pomoc zdalna na niezarejestrowane urządzenia na Dozwolone.
Uprawnienia systemu operacyjnego aplikacji natywnej
W systemie macOS aplikacje, które uzyskują dostęp do ekranu i kontrolują go, wymagają uprawnień. Domyślnie użytkownicy muszą zaakceptować te uprawnienia. System macOS umożliwia pewne możliwości kontroli dla każdego typu ustawienia prywatności przy użyciu kontroli zasad preferencji prywatności.
| Uprawnienie | Możliwości sterowania mdm |
|---|---|
| Ułatwienia dostępu | ✔️Zezwalaj✔️użytkownikowi standardowemu na ustawienie usługi systemowejdla systemu macOS umożliwia ustawienie tej właściwości w imieniu użytkownika na wartość Zezwalaj, zmniejszając liczbę kroków wymaganych do korzystania z klienta Pomoc zdalna natywnego |
| Udostępnianie ekranu | ✔️Zezwalaj użytkownikowi standardowemu na ustawienie usługi systemowejTo uprawnienie domyślnie wymaga uprawnień administratora, aby na to zezwolić. System macOS nie zezwala na ustawienie tej właściwości na wartość Zezwalaj przez rozwiązanie MDM, ale możesz zezwolić standardowym użytkownikom na akceptowanie tego uprawnienia. |
Dzięki katalogowi ustawień możemy usprawnić środowisko użytkowników końcowych w celu zezwolenia na te uprawnienia.
Zaloguj się do centrum administracyjnego Intune i przejdź do pozycji Konfiguracja > urządzeń > Twórca > katalogu ustawień systemu macOS >
Wprowadź nazwę i opis profilu. Na przykład "macOS Pomoc zdalna uprawnienia do prywatności" i wybierz pozycję Dalej
Wybierz pozycję Dodaj ustawienia i w selektorze ustawień przejdź do > pozycji Privacy Privacy Preferences Policy Control Services (Usługi kontroli > zasad preferencji prywatności)
- W obszarze Ułatwienia dostępu wybierz:
- Autoryzacji
- Wymaganie dotyczące kodu
- Identyfikatorem
- Typ identifera
- Kod statyczny
- W obszarze Przechwytywanie ekranu wybierz:
- Autoryzacji
- Wymaganie dotyczące kodu
- Identyfikatorem
- Typ identifera
- Kod statyczny
Zamknij okienko Dodaj ustawienia i wybierz pozycję + Edytuj wystąpienie w obszarze Ułatwienia dostępu i skonfiguruj następujące ustawienia:
Name (Nazwa) Konfiguracja Autoryzacji Zezwalaj Wymaganie dotyczące kodu identifier "com.microsoft.remotehelp" and anchor apple generic and certificate 1[field.1.2.840.113635.100.6.2.6] /* exists */ and certificate leaf[field.1.2.840.113635.100.6.1.13] /* exists */ and certificate leaf[subject.OU] = UBF8T346G9Identyfikator com.microsoft.remotehelp Typ identyfikatora identyfikator pakietu Kod statyczny False Wybierz pozycję Zapisz i wybierz pozycję + Edytuj wystąpienie w obszarze Przechwytywanie ekranu i skonfiguruj następujące ustawienia:
Name (Nazwa) Konfiguracja Autoryzacji Zezwalaj użytkownikowi standardowemu na ustawianie usługi systemowej Wymaganie dotyczące kodu identifier "com.microsoft.remotehelp" and anchor apple generic and certificate 1[field.1.2.840.113635.100.6.2.6] /* exists */ and certificate leaf[field.1.2.840.113635.100.6.1.13] /* exists */ and certificate leaf[subject.OU] = UBF8T346G9Identyfikator com.microsoft.remotehelp Typ identyfikatora identyfikator pakietu Kod statyczny False Wybierz pozycję Dalej, skonfiguruj tagi zakresu zgodnie z wymaganiami, przypisz profil do grup zgodnie z potrzebami, przejrzyj ustawienia i Twórca zasad.
Obsługiwane języki
Pomoc zdalna jest obsługiwana w następujących językach:
- Arabski
- Bulgarian
- Chiński (uproszczony)
- Chiński (tradycyjny)
- Croatian
- Czech
- Danish
- Dutch
- English
- Estonian
- Finnish
- French
- German
- Greek
- Hebrew
- Hungarian
- Italian
- Japanese
- Korean
- Latvian
- Lithuanian
- Norweski
- Polish
- Portugalski
- Romanian
- Russian
- Serbski
- Slovak
- Slovenian
- Spanish
- Swedish
- Thai
- Turkish
- Ukrainian
Instalowanie i aktualizowanie Pomoc zdalna aplikacji natywnej
Aplikacja Pomoc zdalna natywna jest dostępna do pobrania od firmy Microsoft i musi być zainstalowana na urządzeniu, które próbujesz pomóc, zanim będzie można użyć tego urządzenia do udziału w sesji Pomoc zdalna.
Porada
Aplikacja natywna jest wymagana tylko wtedy, gdy wymagana jest pełna kontrola nad urządzeniem pomocników, w przeciwnym razie można użyć Pomoc zdalna aplikacji internetowej.
Pobierz Pomoc zdalna
Pobierz najnowszą wersję Pomoc zdalna bezpośrednio od firmy Microsoft pod adresem https://aka.ms/downloadremotehelpmacos.
Najnowsza wersja Pomoc zdalna to 1.0.2404171.
Wdrażanie Pomoc zdalna
W przypadku zarejestrowanych urządzeń możesz usprawnić środowisko użytkownika, instalując Pomoc zdalna w imieniu użytkowników.
Aby uzyskać więcej informacji na temat instalowania Pomoc zdalna za pośrednictwem Intune jako wymaganej instalacji, zobacz Dodawanie niezarządzanej aplikacji PKG systemu macOS do Microsoft Intune.
Aby uzyskać więcej informacji na temat udostępniania Pomoc zdalna w Portal firmy do zainstalowania przez użytkownika, zobacz How to add macOS line-of-business apps to Microsoft Intune (Jak dodać aplikacje biznesowe dla systemu macOS do Microsoft Intune).
Aktualizowanie Pomoc zdalna
Pomoc zdalna odbiera najnowsze wersje za pośrednictwem aplikacji Microsoft AutoUpdate (MAU). Użytkownicy mogą zdecydować się na automatyczne aktualizacje, aby upewnić się, że Pomoc zdalna jest aktualna.
Proszenie o pomoc
W tej sekcji opisano kroki korzystania z aplikacji natywnej dla systemu macOS w celu żądania Pomoc zdalna.
Porada
Jeśli nie chcesz po prostu udostępniać ekranu i nie potrzebujesz pomocnika, aby móc kontrolować ekran lub nie możesz zainstalować aplikacji natywnej, możesz użyć aplikacji internetowej. Aby uzyskać więcej informacji na temat korzystania z aplikacji internetowej w celu żądania pomocy, zobacz Pomoc zdalna aplikacji internetowej
Aby poprosić o pomoc, musisz skontaktować się z personelem pomocy technicznej, aby poprosić o pomoc, i wprowadzić podany kod, aby rozpocząć sesję.
Gdy ty jako udziałowiec i pomocnik będziesz gotowy do rozpoczęcia sesji:
Otwórz aplikację Pomoc zdalna na urządzeniuAplikacje>wyszukiwania> Pomoc zdalna firmy Microsoft.
Podczas otwierania Pomoc zdalna po raz pierwszy należy zezwolić Pomoc zdalna dostępu do kontroli i udostępniania ekranu. Kliknij każde z wymaganych uprawnień, aby otworzyć pozycję Ustawienia i upewnić się, że uprawnienie jest dozwolone dla Pomoc zdalna firmy Microsoft.
- Ułatwienia dostępu (dostępne również do ustawienia w obszarze Ustawienia > Prywatność & Ułatwienia dostępu zabezpieczeń>)
- Nagrywanie dźwięku na ekranie i w systemie (dostępne również w ustawieniach > Prywatność & Ekran zabezpieczeń > i systemowe nagrywanie dźwięku)
Jeśli zostanie wyświetlony monit, zaloguj się przy użyciu poświadczeń organizacji w celu uwierzytelnienia. do twojej organizacji.
Wprowadź 8-cyfrowy kod zabezpieczeń dostarczony przez pomocnika. Po wprowadzeniu kodu wybierz pozycję Udostępnij ekran , aby kontynuować.
Po rozpoczęciu połączenia sesji zostanie wyświetlony ekran zaufania z informacjami o pomocnikach, w tym ich pełnym nazwiskiem, stanowiskiem, firmą, zdjęciem profilu i zweryfikowaną domeną. W tej chwili pomocnik żąda sesji z pełną kontrolą urządzenia lub udostępnianiem ekranu tylko do wyświetlania. Możesz wybrać opcję Zezwalaj lub Odrzuć żądanie.
Może zostać wyświetlony monit o zezwolenie
remotehelp.microsoft.comna korzystanie z mikrofonu.- Wybierz pozycję Nie zezwalaj, ponieważ to uprawnienie nie jest potrzebne do udostępniania ekranu.
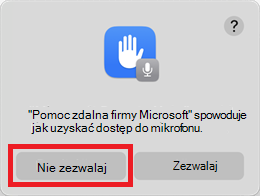
- Wybierz pozycję Nie zezwalaj, ponieważ to uprawnienie nie jest potrzebne do udostępniania ekranu.
Wybierz pozycję Udostępnij ekran , aby kontynuować. Może zostać wyświetlony monit o zezwolenie na
remotehelp.microsoft.comudostępnianie ekranu. Wybierz pozycję Zezwalaj , aby kontynuować.System macOS wyświetla menu dialogowe w prawym górnym rogu jako jedną z dwóch opcji:
- Ikona zielonego aparatu: wybierz pozycję Ekran, a następnie przesuń myszą, aby wybrać udział ekranu.
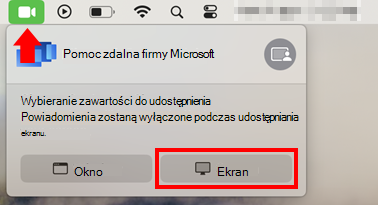
- Żółta ikona mikrofonu (jeśli wybrano opcję zezwalania na uprawnienie mikrofonu): wybierz ikonę mikrofonu, a następnie po prawej stronie nazwy aplikacji Pomoc zdalna firmy Microsoft wybierz szarą ikonę, a następnie pozycję Ekran. Przenieś kursor na ekran, który chcesz udostępnić, i wybierz pozycję Udostępnij ten ekran.
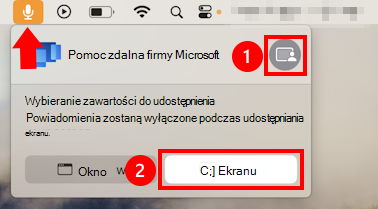
- Ikona zielonego aparatu: wybierz pozycję Ekran, a następnie przesuń myszą, aby wybrać udział ekranu.
Po ustanowieniu sesji pomocnik może pomóc w rozwiązaniu wszelkich problemów na urządzeniu.
Uwaga
Jeśli Pomoc zdalna nie została zainstalowana przez administratora, możesz zainstalować Pomoc zdalna samodzielnie, postępując zgodnie z instrukcjami pobierania w sekcji Instalowanie i aktualizowanie Pomoc zdalna.
Udzielanie pomocy
Jako pomocnik możesz udzielić pomocy zdalnej urządzeniu, podając mu kod umożliwiający rozpoczęcie sesji. Aplikację internetową można uruchomić z dowolnej obsługiwanej przeglądarki w systemie Windows lub macOS.
Przejdź do urządzenia, na którym próbujesz uzyskać pomoc z centrum administracyjnego Microsoft Intune:
Zaloguj się do centrum administracyjnego Microsoft Intune i przejdź do pozycji Urządzenia>Wszystkie urządzenia i wybierz urządzenie z systemem macOS, na którym jest potrzebna pomoc.
Na pasku akcji zdalnej w górnej części widoku urządzenia wybierz pozycję Nowa sesja pomocy zdalnej i wybierz pozycję Pomoc zdalna, a następnie pozycję Kontynuuj.
Przed wybraniem pozycji Rozpocznij, aby uruchomić nową sesję Pomoc zdalna, skopiuj i udostępnij 8-cyfrowy kod sesji współużytkatorowi, który próbujesz pomóc.
Po pierwszym otwarciu Pomoc zdalna na nowej karcie musisz się zalogować, aby uwierzytelnić się w organizacji.
Gdy udziałowiec przejdzie do sesji Pomoc zdalna, jako pomocnik zobaczysz informacje o udziale, w tym jego imię i nazwisko, stanowisko, firmę, zdjęcie profilowe i zweryfikowaną domenę. Udziałer widzi podobne informacje o Tobie.
W tej chwili możesz zażądać sesji z pełną kontrolą nad urządzeniem osoby udostępniającej lub wybrać tylko udostępnianie ekranu. Udziałer może wybrać opcję Zezwalaj lub odrzucać żądanie.
Uwaga
- Pomoc zdalna wyświetla ostrzeżenie zgodności, jeśli urządzenie udziału nie spełnia warunków przypisanych do niego zasad zgodności.
- Jeśli dzierżawa jest skonfigurowana do zezwalania na Pomoc zdalna na niezarejestrowanych urządzeniach, podczas nawiązywania połączenia z niezarejestrowanymi urządzeniami zostanie wyświetlone ostrzeżenie. To ostrzeżenie nie blokuje dostępu, ale zapewnia przejrzystość ryzyka używania poufnych danych, takich jak poświadczenia administracyjne podczas sesji.
Znane problemy
Jeśli udziałowiec zakończy sesję Pomoc zdalna wcześniej, pomocnik może nie być powiadamiany przez ponad 60 sekund.
W przypadku korzystania z przeglądarki Edge może być konieczne zalogowanie się do przeglądarki Edge przed rozpoczęciem sesji lub wyświetlenie raportu urządzenia jako Wyrejestrowane.
Sprawdź, czy przeglądarka jest aktualna.
Jeśli udostępniasz ekran przy użyciu innej aplikacji, takiej jak Teams, lub nagrywasz w trakcie sesji, połączenie sesji może potrwać dłużej.
Opinia
Dostępne już wkrótce: W 2024 r. będziemy stopniowo wycofywać zgłoszenia z serwisu GitHub jako mechanizm przesyłania opinii na temat zawartości i zastępować go nowym systemem opinii. Aby uzyskać więcej informacji, sprawdź: https://aka.ms/ContentUserFeedback.
Prześlij i wyświetl opinię dla