Dołączanie do uruchomionego procesu za pomocą debugera programu Visual Studio
Debuger programu Visual Studio można dołączyć do uruchomionego procesu na komputerze lokalnym lub zdalnym. Po uruchomieniu procesu wybierz pozycję Dołącz debugowanie>do procesu lub naciśnij klawisze Ctrl+Alt+p w programie Visual Studio i użyj okna dialogowego Dołączanie do procesu, aby dołączyć debuger do procesu.
Aby debugować uruchomione aplikacje na komputerach lokalnych lub zdalnych, debugować wiele procesów jednocześnie, debugować aplikacje, które nie zostały utworzone w programie Visual Studio, lub debugować dowolną aplikację, która nie została uruchomiona z poziomu programu Visual Studio z dołączonym debugerem. Jeśli na przykład używasz aplikacji bez debugera i napotkasz wyjątek, możesz dołączyć debuger do procesu uruchamiania aplikacji i rozpocząć debugowanie.
Napiwek
Nie wiesz, czy używać opcji Dołączanie do procesu na potrzeby scenariusza debugowania? Zobacz Typowe scenariusze debugowania.
Dołączanie do uruchomionego procesu na komputerze lokalnym
Aby szybko ponownie dołączyć do dołączonego wcześniej procesu, zobacz Ponowne dołączanie do procesu.
Począwszy od programu Visual Studio 2022 w wersji 17.10 (wersja zapoznawcza 2), okno dialogowe Dołączanie do procesu zostało zmienione. Jeśli potrzebujesz instrukcji pasujących do starszego okna dialogowego, przejdź do widoku programu Visual Studio 2019 (selektor wersji w lewym górnym rogu w artykule).
Aby dołączyć do procesu na komputerze lokalnym:
W programie Visual Studio wybierz pozycję Debuguj dołączanie>do procesu (lub naciśnij klawisze Ctrl+Alt+P), aby otworzyć okno dialogowe Dołączanie do procesu.
Ustaw typ Połączenie ion na Wartość Lokalna.
W większości lokalnych scenariuszy debugowania można użyć lokalnego. Niektóre scenariusze mogą wymagać innego typu połączenia. Aby uzyskać więcej informacji, zobacz inne sekcje w tym artykule lub Typowe scenariusze debugowania.
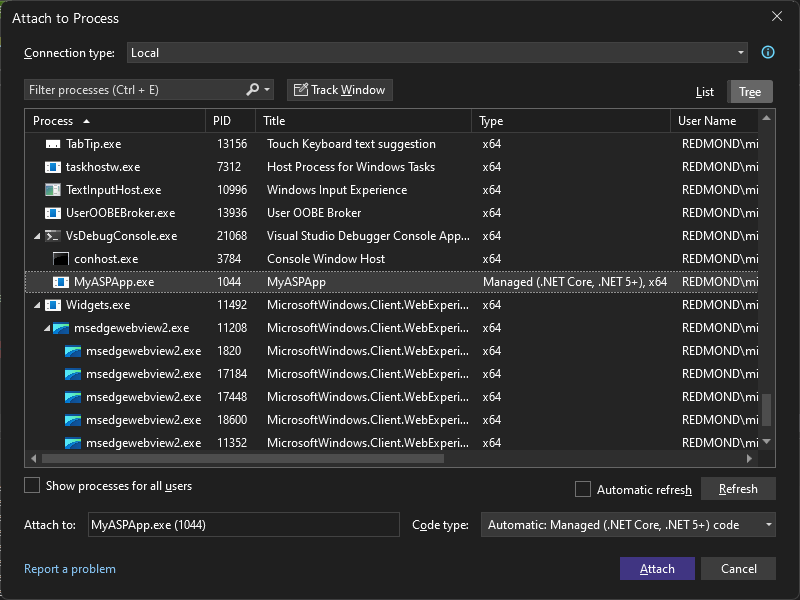
Na liście Dostępne procesy znajdź i wybierz proces lub procesy, do których chcesz dołączyć.
- Aby szybko wybrać proces, wpisz jego nazwę lub pierwszą literę w polu Procesy filtrowania.
- Jeśli nie znasz nazwy procesu, przejrzyj listę lub zobacz Typowe scenariusze debugowania dla niektórych typowych nazw procesów .
- Użyj przycisku Śledź okno, aby włączyć wybieranie okna na komputerze, które ustawia proces.
Napiwek
Procesy mogą być uruchamiane i zatrzymywane w tle, gdy okno dialogowe Dołączanie do procesu jest otwarte, więc lista uruchomionych procesów może nie zawsze być aktualna. Możesz wybrać pozycję Odśwież w dowolnym momencie, aby wyświetlić bieżącą listę.
W polu Typ kodu upewnij się, że na liście znajduje się typ kodu, który planujesz debugować.
Domyślne ustawienie Automatyczne działa dla większości typów aplikacji, ale można wybrać określony typ kodu, aby ręcznie określić typ debugera.
Wybierz Dołącz.
Napiwek
W scenariuszu, w którym masz wiele identycznych procesów, użyj kolumny Wiersza polecenia lub szczegółów procesu w3wp z kolumny Tytuł, aby zidentyfikować właściwy proces.
W programie Visual Studio wybierz pozycję Debuguj dołączanie>do procesu (lub naciśnij klawisze Ctrl+Alt+P), aby otworzyć okno dialogowe Dołączanie do procesu.
Sprawdź typ Połączenie ion.
W większości scenariuszy można użyć opcji Domyślne. Niektóre scenariusze mogą wymagać innego typu połączenia. Aby uzyskać więcej informacji, zobacz inne sekcje w tym artykule lub Typowe scenariusze debugowania.
Ustaw docelowy Połączenie ion na nazwę komputera lokalnego.
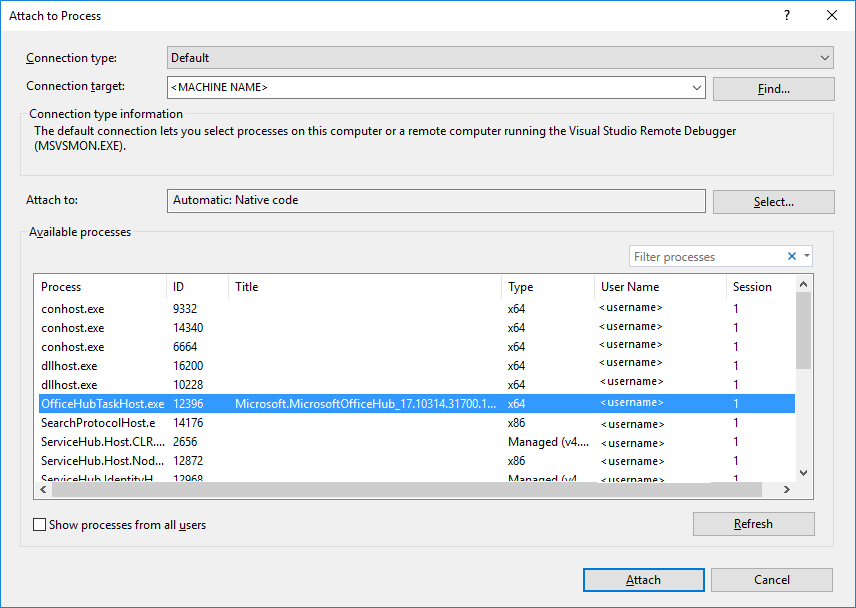
Na liście Dostępne procesy znajdź i wybierz proces lub procesy, do których chcesz dołączyć.
Aby szybko wybrać proces, wpisz jego nazwę lub pierwszą literę w polu Procesy filtrowania.
Jeśli nie znasz nazwy procesu, przejrzyj listę lub zobacz Typowe scenariusze debugowania dla niektórych typowych nazw procesów .
Napiwek
Procesy mogą być uruchamiane i zatrzymywane w tle, gdy okno dialogowe Dołączanie do procesu jest otwarte, więc lista uruchomionych procesów może nie zawsze być aktualna. Możesz wybrać pozycję Odśwież w dowolnym momencie, aby wyświetlić bieżącą listę.
W polu Dołącz do upewnij się, że na liście znajduje się typ kodu, który planujesz debugować. Domyślne ustawienie Automatyczne działa dla większości typów aplikacji.
Jeśli używasz domyślnego typu połączenia, możesz ręcznie wybrać typ kodu, do którego chcesz dołączyć. W przeciwnym razie opcja Wybierz może być wyłączona.
Aby ręcznie wybrać typy kodu:
- Kliknij opcję Wybierz.
- W oknie dialogowym Wybieranie typu kodu wybierz pozycję Debuguj te typy kodu. Jeśli wystąpi błąd podczas próby dołączenia do procesu na liście, możesz użyć okna dialogowego Wybierz typ kodu, aby rozwiązać ten problem.
- Wybierz typy kodu, które chcesz debugować.
- Wybierz przycisk OK.
Wybierz Dołącz.
Uwaga
Można dołączyć do wielu aplikacji do debugowania, ale tylko jedna aplikacja jest aktywna w debugerze jednocześnie. Aktywną aplikację można ustawić na pasku narzędzi Lokalizacja debugowania programu Visual Studio lub w oknie Procesy.
Dołączanie do procesu na komputerze zdalnym
Możesz również wybrać komputer zdalny w oknie dialogowym Dołączanie do procesu , wyświetlić listę dostępnych procesów uruchomionych na tym komputerze i dołączyć do co najmniej jednego procesu do debugowania. Zdalny debuger (msvsmon.exe) musi być uruchomiony na komputerze zdalnym. Aby uzyskać więcej informacji, zobacz Debugowanie zdalne.
Począwszy od programu Visual Studio 2022 w wersji 17.10 (wersja zapoznawcza 2), okno dialogowe Dołączanie do procesu zostało zmienione. Jeśli potrzebujesz instrukcji pasujących do starszego okna dialogowego, przejdź do widoku programu Visual Studio 2019 (selektor wersji w lewym górnym rogu w artykule).
Aby dołączyć do uruchomionego procesu na komputerze zdalnym:
W programie Visual Studio wybierz pozycję Debuguj dołączanie>do procesu (lub naciśnij klawisze Ctrl+Alt+P), aby otworzyć okno dialogowe Dołączanie do procesu.
Ustaw typ Połączenie ion na typ połączenia zdalnego, taki jak Remote (Windows).
W większości scenariuszy zdalnego debugowania w systemie Windows można użyć zdalnego (Windows). Niektóre scenariusze, takie jak debugowanie systemu Linux lub aplikacji konteneryzowanej, wymagają innego typu połączenia. Aby uzyskać więcej informacji, zobacz inne sekcje w tym artykule lub Typowe scenariusze debugowania.
Zostanie wyświetlona opcja docelowa Połączenie ion.
W polu docelowym Połączenie ion wybierz komputer zdalny przy użyciu jednej z następujących metod:
- Wybierz strzałkę listy rozwijanej obok wartości docelowej Połączenie ion i wybierz nazwę komputera z listy rozwijanej.
- Wpisz nazwę komputera w polu docelowym Połączenie ion i naciśnij klawisz Enter.
- Wybierz przycisk Znajdź obok pola docelowego Połączenie ion, aby otworzyć okno dialogowe Zdalne Połączenie ions. Okno dialogowe Zdalne Połączenie ions zawiera listę wszystkich urządzeń, które znajdują się w podsieci lokalnej lub bezpośrednio dołączone do komputera. Może być konieczne otwarcie wychodzącego portu UDP 3702 na serwerze w celu odnalezienia urządzeń zdalnych. Wybierz odpowiedni komputer lub urządzenie, a następnie zamknij okno dialogowe.
Sprawdź, czy program Visual Studio dodaje wymagany port do nazwy komputera, który jest wyświetlany w formacie: <nazwa> komputera zdalnego:p ort
Uwaga
Jeśli nie możesz nawiązać połączenia przy użyciu nazwy komputera zdalnego, spróbuj użyć adresu IP i adresu portu (na przykład
123.45.678.9:4026). 4026 to domyślny port zdalnego debugera programu Visual Studio 2022. Aby uzyskać informacje na temat innych przypisań portów debugera zdalnego, zobacz Remote debugger port assignments (Przypisania portów debugera zdalnego).Ustawienie typu Połączenie ion jest utrwalane między sesjami debugowania. Ustawienie docelowego Połączenie ion jest utrwalane między sesjami debugowania tylko wtedy, gdy wystąpiło pomyślne połączenie debugowania z tym obiektem docelowym.
Kliknij przycisk Odśwież , aby wypełnić listę Dostępne procesy .
Napiwek
Procesy mogą być uruchamiane i zatrzymywane w tle, gdy okno dialogowe Dołączanie do procesu jest otwarte, więc lista uruchomionych procesów może nie zawsze być aktualna. Możesz wybrać pozycję Odśwież w dowolnym momencie, aby wyświetlić bieżącą listę.
Na liście Dostępne procesy znajdź i wybierz proces lub procesy, do których chcesz dołączyć.
Aby szybko wybrać proces, wpisz jego nazwę lub pierwszą literę w polu wyszukiwania procesów.
Jeśli nie znasz nazwy procesu, przejrzyj listę lub zobacz Typowe scenariusze debugowania dla niektórych typowych nazw procesów .
Aby znaleźć procesy uruchomione na wszystkich kontach użytkowników, zaznacz pole wyboru Pokaż procesy ze wszystkich użytkowników .
Uwaga
Jeśli spróbujesz dołączyć do procesu należącego do niezaufanego konta użytkownika, zostanie wyświetlone okno dialogowe ostrzeżenia o zabezpieczeniach. Aby uzyskać więcej informacji, zobacz Ostrzeżenie o zabezpieczeniach: dołączanie do procesu należącego do niezaufanego użytkownika może być niebezpieczne. Jeśli poniższe informacje wyglądają podejrzanie lub nie masz pewności, nie dołączaj do tego procesu.
W polu Typ kodu upewnij się, że na liście znajduje się typ kodu, który planujesz debugować.
Domyślne ustawienie Automatyczne działa dla większości typów aplikacji, ale można wybrać określony typ kodu, aby ręcznie określić typ debugera.
Wybierz Dołącz.
W programie Visual Studio wybierz pozycję Debuguj dołączanie>do procesu (lub naciśnij klawisze Ctrl+Alt+P), aby otworzyć okno dialogowe Dołączanie do procesu.
Sprawdź typ Połączenie ion.
W większości scenariuszy można użyć opcji Domyślne. Niektóre scenariusze, takie jak debugowanie systemu Linux lub aplikacji konteneryzowanej, wymagają innego typu połączenia. Aby uzyskać więcej informacji, zobacz inne sekcje w tym artykule lub Typowe scenariusze debugowania.
W polu docelowym Połączenie ion wybierz komputer zdalny przy użyciu jednej z następujących metod:
- Wybierz strzałkę listy rozwijanej obok wartości docelowej Połączenie ion i wybierz nazwę komputera z listy rozwijanej.
- Wpisz nazwę komputera w polu docelowym Połączenie ion i naciśnij klawisz Enter.
- Wybierz przycisk Znajdź obok pola docelowego Połączenie ion, aby otworzyć okno dialogowe Zdalne Połączenie ions. Okno dialogowe Zdalne Połączenie ions zawiera listę wszystkich urządzeń, które znajdują się w podsieci lokalnej lub bezpośrednio dołączone do komputera. Może być konieczne otwarcie wychodzącego portu UDP 3702 na serwerze w celu odnalezienia urządzeń zdalnych. Wybierz żądany komputer lub urządzenie, a następnie kliknij pozycję Wybierz.
Sprawdź, czy program Visual Studio dodaje wymagany port do nazwy komputera, który jest wyświetlany w formacie: <nazwa> komputera zdalnego:p ort
Uwaga
Jeśli nie możesz nawiązać połączenia przy użyciu nazwy komputera zdalnego, spróbuj użyć adresu IP i adresu portu (na przykład
123.45.678.9:4022). 4024 to domyślny port zdalnego debugera programu Visual Studio 2019. Aby uzyskać informacje na temat innych przypisań portów debugera zdalnego, zobacz Remote debugger port assignments (Przypisania portów debugera zdalnego).Ustawienie typu Połączenie ion jest utrwalane między sesjami debugowania. Ustawienie docelowego Połączenie ion jest utrwalane między sesjami debugowania tylko wtedy, gdy wystąpiło pomyślne połączenie debugowania z tym obiektem docelowym.
Kliknij przycisk Odśwież , aby wypełnić listę Dostępne procesy .
Napiwek
Procesy mogą być uruchamiane i zatrzymywane w tle, gdy okno dialogowe Dołączanie do procesu jest otwarte, więc lista uruchomionych procesów może nie zawsze być aktualna. Możesz wybrać pozycję Odśwież w dowolnym momencie, aby wyświetlić bieżącą listę.
Na liście Dostępne procesy znajdź i wybierz proces lub procesy, do których chcesz dołączyć.
Aby szybko wybrać proces, wpisz jego nazwę lub pierwszą literę w polu Procesy filtrowania.
Jeśli nie znasz nazwy procesu, przejrzyj listę lub zobacz Typowe scenariusze debugowania dla niektórych typowych nazw procesów .
Aby znaleźć procesy uruchomione na wszystkich kontach użytkowników, zaznacz pole wyboru Pokaż procesy ze wszystkich użytkowników .
Uwaga
Jeśli spróbujesz dołączyć do procesu należącego do niezaufanego konta użytkownika, zostanie wyświetlone okno dialogowe ostrzeżenia o zabezpieczeniach. Aby uzyskać więcej informacji, zobacz Ostrzeżenie o zabezpieczeniach: dołączanie do procesu należącego do niezaufanego użytkownika może być niebezpieczne. Jeśli poniższe informacje wyglądają podejrzanie lub nie masz pewności, nie dołączaj do tego procesu.
W polu Dołącz do upewnij się, że na liście znajduje się typ kodu, który planujesz debugować. Domyślne ustawienie Automatyczne działa dla większości typów aplikacji.
Jeśli używasz domyślnego typu połączenia, możesz ręcznie wybrać typ kodu, do którego chcesz dołączyć. W przeciwnym razie opcja Wybierz może być wyłączona.
Aby ręcznie wybrać typy kodu:
- Kliknij opcję Wybierz.
- W oknie dialogowym Wybieranie typu kodu wybierz pozycję Debuguj te typy kodu. Jeśli wystąpi błąd podczas próby dołączenia do procesu na liście, możesz użyć okna dialogowego Wybierz typ kodu, aby rozwiązać ten problem.
- Wybierz przycisk OK.
Wybierz Dołącz.
Uwaga
Można dołączyć do wielu aplikacji do debugowania, ale tylko jedna aplikacja jest aktywna w debugerze jednocześnie. Aktywną aplikację można ustawić na pasku narzędzi Lokalizacja debugowania programu Visual Studio lub w oknie Procesy.
W niektórych przypadkach podczas debugowania w sesji usług pulpitu zdalnego (usług terminalowych) lista Dostępnych procesów nie będzie wyświetlać wszystkich dostępnych procesów. Jeśli używasz programu Visual Studio jako użytkownika z ograniczonym kontem użytkownika, lista Dostępne procesy nie będzie zawierać procesów uruchomionych w sesji 0. Sesja 0 jest używana dla usług i innych procesów serwera, w tym w3wp.exe. Problem można rozwiązać, uruchamiając program Visual Studio na koncie administratora lub uruchamiając program Visual Studio z konsoli serwera zamiast sesji pulpitu zdalnego.
Jeśli żadne z tych obejść nie jest możliwe, trzecią opcją jest dołączenie do procesu przez uruchomienie vsjitdebugger.exe -p <ProcessId> z wiersza polecenia systemu Windows. Identyfikator procesu można określić przy użyciu tlist.exe. Aby uzyskać tlist.exe, pobierz i zainstaluj narzędzia debugowania dla systemu Windows dostępne w plikach WDK i WinDbg do pobrania.
Dołączanie do procesu platformy .NET Core uruchomionego w usłudze aplikacja systemu Azure (Windows)
Jeśli publikujesz w usłudze aplikacja systemu Azure (Windows), zobacz Zdalne debugowanie ASP.NET Core na platformie Azure lub Debugowanie usługi aplikacja systemu Azure, aby uzyskać instrukcje.
Dołączanie do procesu platformy .NET Core uruchomionego w usłudze aplikacja systemu Azure (Windows)
W przypadku publikowania w usłudze aplikacja systemu Azure (Windows) opcja Dołącz debuger znajduje się w menu ... w obszarze Hosting w profilu publikowania. Program Visual Studio próbuje dołączyć zdalny debuger do wystąpienia usługi aplikacja systemu Azure (Windows), do którego jest publikowany profil.
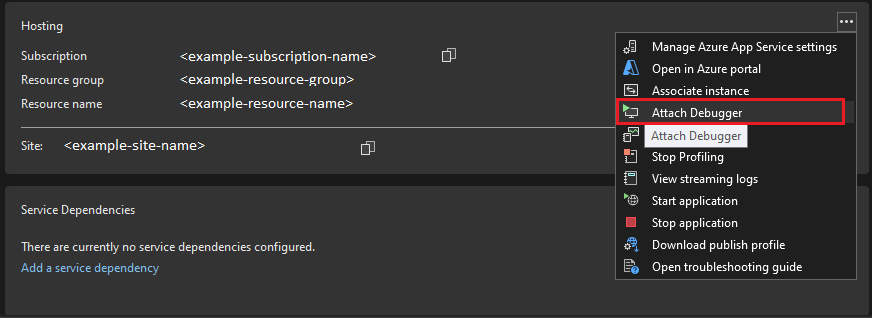
Dołączanie do procesu platformy .NET Core uruchomionego w systemie Linux przy użyciu protokołu SSH
Aby uzyskać więcej informacji, zobacz Remote debug .NET Core running on Linux using SSH (Zdalne debugowanie platformy .NET Core działające w systemie Linux przy użyciu protokołu SSH).
Dołączanie do procesu uruchomionego w kontenerze platformy Docker
Począwszy od programu Visual Studio 2019, można dołączyć debuger programu Visual Studio do procesu uruchomionego w kontenerze platformy Docker. W przypadku kontenera platformy Docker platformy .NET Core dla systemu Linux zobacz Dołączanie do procesu uruchomionego w kontenerze platformy Docker systemu Linux. Aby zapoznać się z kontenerem platformy Docker systemu Windows, zobacz Dołączanie do procesu uruchomionego w kontenerze platformy Docker systemu Windows.
Ponowne dołączenie do procesu
Możesz szybko ponownie dołączyć do procesów, do których wcześniej dołączono, wybierając pozycję Debuguj>ponownie dołącz do procesu (Shift+Alt+P). Po wybraniu tego polecenia debuger natychmiast spróbuje dołączyć do ostatnich procesów dołączonych przez próbę dopasowania poprzedniego identyfikatora procesu do poprzedniego identyfikatora procesu, a jeśli to się nie powiedzie, pasując do poprzedniej nazwy procesu. Jeśli nie znaleziono dopasowań lub jeśli kilka procesów ma taką samą nazwę, zostanie otwarte okno dialogowe Dołączanie do procesu, aby można było wybrać prawidłowy proces.
Uwaga
Polecenie Dołącz ponownie do procesu jest dostępne od programu Visual Studio 2017.
Typowe scenariusze debugowania
Aby ułatwić określenie, czy należy używać funkcji Dołączanie do procesu i do jakiego procesu należy dołączyć, w poniższej tabeli przedstawiono kilka typowych scenariuszy debugowania z linkami do dodatkowych instrukcji, jeśli są dostępne. (Lista nie jest wyczerpująca).
Aby szybko wybrać uruchomiony proces do dołączenia, w programie Visual Studio wpisz Ctrl+Alt+P, a następnie wpisz pierwszą literę nazwy procesu.
Aby debuger dołączał do kodu napisanego w języku C++, kod musi emitować DebuggableAttributeelement . Możesz dodać to do kodu automatycznie, łącząc się z opcją konsolidatora /ASSEMBLYDEBUG .
W przypadku debugowania skryptu po stronie klienta debugowanie skryptu musi być włączone w przeglądarce. Aby debugować skrypt po stronie klienta w przeglądarce Chrome, wybierz pozycję JavaScript lub TypeScript jako typ kodu, a w zależności od typu aplikacji może być konieczne zamknięcie wszystkich wystąpień przeglądarki Chrome i uruchomienie przeglądarki w trybie debugowania (wpisz z chrome.exe --remote-debugging-port=9222 wiersza polecenia).
W przypadku debugowania skryptu po stronie klienta debugowanie skryptu musi być włączone w przeglądarce. Aby debugować skrypt po stronie klienta w przeglądarce Chrome, wybierz pozycję JavaScript (Chrome) lub JavaScript (Microsoft Edge — Chromium) jako typ kodu, a w zależności od typu aplikacji może być konieczne zamknięcie wszystkich wystąpień przeglądarki Chrome i uruchomienie przeglądarki w trybie debugowania (wpisz z chrome.exe --remote-debugging-port=9222 wiersza polecenia). We wcześniejszych wersjach programu Visual Studio debuger skryptu dla programu Chrome był zestawem internetowym.
| Scenariusz | Metoda debugowania | Nazwa procesu | Notatki i linki |
|---|---|---|---|
| ASP.NET Core — zdalne debugowanie na serwerze iis | Korzystanie z narzędzi zdalnych i dołączanie do procesu | w3wp.exe lub dotnet.exe | Począwszy od platformy .NET Core 3, proces w3wp.exe jest używany dla domyślnego modelu hostingu w aplikacji. Aby zapoznać się z wdrażaniem aplikacji, zobacz Publikowanie w usługach IIS. Aby uzyskać bardziej szczegółowe informacje, zobacz Zdalne debugowanie ASP.NET Core na zdalnym komputerze usług IIS |
| ASP.NET Core — debugowanie na komputerze lokalnym po uruchomieniu aplikacji bez debugera | Używanie dołączania do przetwarzania | appname.exe lub iisexpress.exe | Może to być przydatne, aby przyspieszyć ładowanie aplikacji, np. (na przykład) podczas profilowania. Domyślny proces serwera lokalnego (kestrel) dla ASP.NET Core jest appname.exe. |
| ASP.NET 4 lub 4.5 — zdalne debugowanie na serwerze usług IIS | Korzystanie z narzędzi zdalnych i dołączanie do procesu | w3wp.exe | Zobacz Zdalne debugowanie ASP.NET na zdalnym komputerze usług IIS |
| Skrypt po stronie klienta — debugowanie na lokalnym serwerze USŁUG IIS dla obsługiwanych typów aplikacji | Używanie dołączania do przetwarzania | chrome.exe lub msedge.exe | Debugowanie skryptu musi być włączone. W przeglądarce Chrome należy również uruchomić przeglądarkę Chrome w trybie debugowania (wpisz chrome.exe --remote-debugging-port=9222 z wiersza polecenia) i wybrać język JavaScript lub TypeScript w polu Dołącz do . |
| Aplikacja C#, Visual Basic lub C++ — debugowanie na komputerze lokalnym | Używanie standardowego debugowania (F5) lub dołączania do procesu | <appname>.exe | W większości scenariuszy należy używać standardowego debugowania, a nie dołączania do procesu. |
| Aplikacja klasyczna systemu Windows — debugowanie zdalne | Narzędzia zdalne | Nie dotyczy | Zobacz Remote debug a C# lub Visual Basic app or Remote debug a C++ app (Zdalne debugowanie aplikacji języka C# lub Visual Basic) |
| .NET Core w systemie Linux — debugowanie | Używanie dołączania do przetwarzania | dotnet.exe lub unikatowa nazwa procesu | Aby użyć protokołu SSH, zobacz Zdalne debugowanie platformy .NET Core działającej w systemie Linux przy użyciu protokołu SSH. W przypadku aplikacji konteneryzowanych zobacz Dołączanie do procesu uruchomionego w kontenerze platformy Docker. |
| Konteneryzowana aplikacja — debugowanie | Używanie dołączania do przetwarzania | dotnet.exe lub unikatowa nazwa procesu | Zobacz Dołączanie do procesu uruchomionego w kontenerze platformy Docker |
| Python w systemie Linux — debugowanie zdalne | Używanie dołączania do przetwarzania | debugpy | Zobacz Dołączanie zdalnie z poziomu narzędzi języka Python |
| Inne obsługiwane typy aplikacji — debugowanie w procesie serwera | Jeśli serwer jest zdalny, użyj narzędzi zdalnych i dołącz do procesu | chrome.exe, msedge.exe lub inne procesy | W razie potrzeby użyj monitora zasobów, aby zidentyfikować proces. Zobacz Debugowanie zdalne. |
| Aplikacja uniwersalna systemu Windows (UWP), onecore, HoloLens lub aplikacja IoT — debugowanie zdalne | Debugowanie zainstalowanego pakietu aplikacji | Nie dotyczy | Zobacz Debugowanie zainstalowanego pakietu aplikacji zamiast dołączania do procesu |
| Aplikacja uniwersalna systemu Windows (UWP), OneCore, HoloLens lub IoT — debugowanie aplikacji, której nie rozpoczęto w programie Visual Studio | Debugowanie zainstalowanego pakietu aplikacji | Nie dotyczy | Zobacz Debugowanie zainstalowanego pakietu aplikacji zamiast dołączania do procesu |
Korzystanie z funkcji debugera
Aby użyć pełnych funkcji debugera programu Visual Studio (na przykład trafienia punktów przerwania) podczas dołączania do procesu, aplikacja musi dokładnie odpowiadać lokalnemu źródle i symbolom. Oznacza to, że debuger musi mieć możliwość załadowania poprawnych plików symboli (.pdb). Domyślnie wymaga to kompilacji debugowania.
W przypadku scenariuszy zdalnego debugowania musisz mieć już otwarty kod źródłowy (lub kopię kodu źródłowego) w programie Visual Studio. Skompilowane pliki binarne aplikacji na maszynie zdalnej muszą pochodzić z tej samej kompilacji co na komputerze lokalnym.
W niektórych lokalnych scenariuszach debugowania można debugować w programie Visual Studio bez dostępu do źródła, jeśli odpowiednie pliki symboli są obecne w aplikacji. Domyślnie wymaga to kompilacji debugowania. Aby uzyskać więcej informacji, zobacz Określanie symboli i plików źródłowych.
Rozwiązywanie problemów z błędami dołączania
W niektórych scenariuszach debuger może potrzebować pomocy w prawidłowym zidentyfikowaniu typu kodu do debugowania. Jeśli wartości połączenia są ustawione poprawnie (możesz wyświetlić prawidłowy proces na liście Dostępne procesy), ale debuger nie może dołączyć, spróbuj wybrać najbardziej odpowiedni debuger na liście Typ kodu, co może być wymagane, na przykład jeśli debugujesz aplikację systemu Linux lub Python.
W niektórych scenariuszach debuger może potrzebować pomocy w prawidłowym zidentyfikowaniu typu kodu do debugowania. Jeśli wartości połączenia są ustawione poprawnie (można wyświetlić prawidłowy proces na liście Dostępne procesy), ale debuger nie może dołączyć, spróbuj wybrać najbardziej odpowiedni typ połączenia na liście typów Połączenie ion, co może być wymagane, na przykład w przypadku debugowania aplikacji systemu Linux lub Python. Jeśli używasz domyślnego typu połączenia, możesz też wybrać konkretny typ kodu, z którym chcesz nawiązać połączenie, zgodnie z opisem w dalszej części tej sekcji.
Gdy debuger dołącza do uruchomionego procesu, proces może zawierać co najmniej jeden typ kodu. Typy kodu, do których debuger może dołączyć, są wyświetlane i wybierane w oknie dialogowym Wybieranie typu kodu.
Czasami debuger może pomyślnie dołączyć do jednego typu kodu, ale nie do innego typu kodu. Zazwyczaj dzieje się tak, gdy:
- Próbujesz dołączyć do procesu uruchomionego na komputerze zdalnym. Komputer zdalny może mieć zainstalowane składniki zdalnego debugowania dla niektórych typów kodu, ale nie dla innych.
- Próbujesz dołączyć do co najmniej dwóch procesów na potrzeby bezpośredniego debugowania bazy danych. Debugowanie SQL obsługuje dołączanie tylko do pojedynczego procesu.
Jeśli debuger jest w stanie dołączyć do niektórych, ale nie wszystkich typów kodu, zostanie wyświetlony komunikat identyfikujący, które typy nie mogą zostać dołączone.
Jeśli debuger pomyślnie dołączy do co najmniej jednego typu kodu, możesz przejść do debugowania procesu. Będzie można debugować tylko typy kodu, które zostały pomyślnie dołączone. Nieprzyłączony kod w procesie będzie nadal uruchamiany, ale nie będzie można ustawić punktów przerwania, wyświetlić danych ani wykonać innych operacji debugowania na tym kodzie.
Jeśli chcesz uzyskać bardziej szczegółowe informacje o tym, dlaczego debuger nie może dołączyć do typu kodu, spróbuj ponownie dołączyć go tylko do tego typu kodu.
Uzyskiwanie określonych informacji o tym, dlaczego nie można dołączyć typu kodu
Odłącz od procesu. W menu Debugowanie wybierz pozycję Odłącz wszystko.
Ponownie dołącz do procesu, wybierając tylko typ kodu, którego nie można dołączyć.
W oknie dialogowym Dołączanie do procesu wybierz proces na liście Dostępne procesy.
W opcji Typ kodu wybierz typ kodu, którego nie można dołączyć. Usuń zaznaczenie innych typów kodu.
W oknie dialogowym Dołączanie do procesu wybierz pozycję Dołącz.
Tym razem dołączanie zakończy się niepowodzeniem i zostanie wyświetlony określony komunikat o błędzie.
Odłącz od procesu. W menu Debugowanie wybierz pozycję Odłącz wszystko.
Ponownie dołącz do procesu, wybierając tylko typ kodu, którego nie można dołączyć.
W oknie dialogowym Dołączanie do procesu wybierz proces na liście Dostępne procesy.
Wybierz pozycję Wybierz.
W oknie dialogowym Wybieranie typu kodu wybierz pozycję Debuguj te typy kodu i typ kodu, którego nie można dołączyć. Usuń zaznaczenie innych typów kodu.
Wybierz przycisk OK.
W oknie dialogowym Dołączanie do procesu wybierz pozycję Dołącz.
Tym razem dołączanie zakończy się niepowodzeniem i zostanie wyświetlony określony komunikat o błędzie.
Powiązana zawartość
Opinia
Dostępne już wkrótce: W 2024 r. będziemy stopniowo wycofywać zgłoszenia z serwisu GitHub jako mechanizm przesyłania opinii na temat zawartości i zastępować go nowym systemem opinii. Aby uzyskać więcej informacji, sprawdź: https://aka.ms/ContentUserFeedback.
Prześlij i wyświetl opinię dla