Samouczek: dowiedz się, jak debugować kod Visual Basic przy użyciu programu Visual Studio
W tym artykule przedstawiono funkcje debugera programu Visual Studio w przewodniku krok po kroku. Jeśli chcesz wyświetlić funkcje debugera wyższego poziomu, zobacz Pierwsze spojrzenie na debuger. Podczas debugowania aplikacji zwykle oznacza to, że uruchamiasz aplikację z dołączonym debugerem. Podczas wykonywania tego zadania debuger udostępnia wiele sposobów, aby zobaczyć, co robi kod podczas jego działania. Możesz przejść przez kod i przyjrzeć się wartościom przechowywanym w zmiennych. Możesz ustawić zegarki na zmiennych, aby zobaczyć, kiedy wartości się zmieniają, możesz sprawdzić ścieżkę wykonywania kodu, sprawdzić, czy działa gałąź kodu itd. Jeśli to ćwiczenie po raz pierwszy próbujesz debugować kod, warto przeczytać artykuł Debugowanie dla początkujących przed przejściem do tego artykułu.
Mimo że aplikacja demonstracyjna to Visual Basic, większość funkcji ma zastosowanie do języków C#, C++, F#, Python, JavaScript i innych obsługiwanych przez program Visual Studio (F# nie obsługuje edycji i kontynuowania). Języki F# i JavaScript nie obsługują okna Autos(Autos ). Zrzuty ekranu znajdują się w Visual Basic.
Ten samouczek obejmuje następujące kroki:
- Uruchom debuger i naciśnij punkty przerwania.
- Learn commands to step through code in the debugger (Instrukcje dotyczące wykonywania kroków w kodzie w debugerze)
- Sprawdzanie zmiennych w poradach dotyczących danych i oknach debugera
- Badanie stosu wywołań
Wymagania wstępne
Musisz mieć zainstalowany program Visual Studio 2019 i pakiet roboczy programowania dla wielu platform .NET Core.
Jeśli program Visual Studio nie został jeszcze zainstalowany, przejdź do strony pobierania programu Visual Studio, aby zainstalować ją bezpłatnie.
Jeśli musisz zainstalować obciążenie, ale masz już program Visual Studio, przejdź do pozycji Narzędzia Pobierz narzędzia>i funkcje..., co spowoduje otwarcie Instalator programu Visual Studio. Zostanie uruchomiona Instalator programu Visual Studio. Wybierz obciążenie programistyczne dla wielu platform .NET Core, a następnie wybierz pozycję Modyfikuj.
Jeśli program Visual Studio nie został jeszcze zainstalowany, przejdź do strony pobierania programu Visual Studio, aby zainstalować ją bezpłatnie.
Jeśli musisz zainstalować obciążenie, ale masz już program Visual Studio, przejdź do pozycji Narzędzia Pobierz narzędzia>i funkcje..., co spowoduje otwarcie Instalator programu Visual Studio. Zostanie uruchomiona Instalator programu Visual Studio. Wybierz obciążenie programowanie aplikacji klasycznych platformy .NET, a następnie wybierz pozycję Modyfikuj.
Tworzenie projektu
Najpierw należy utworzyć projekt aplikacji konsolowej platformy .NET Core. Typ projektu jest dostarczany ze wszystkimi potrzebnymi plikami szablonów, zanim jeszcze wszystko zostało dodane.
Otwórz program Visual Studio. Jeśli okno uruchamiania nie jest otwarte, wybierz pozycję Okno uruchamiania pliku>.
W oknie uruchamiania wybierz pozycję Utwórz nowy projekt.
W oknie Tworzenie nowego projektu wprowadź konsolę w polu wyszukiwania. Następnie wybierz pozycję Visual Basic z listy Język, a następnie wybierz pozycję Windows z listy Platforma.
Po zastosowaniu filtrów języka i platformy wybierz szablon Aplikacja konsolowa dla platformy .NET Core, a następnie wybierz przycisk Dalej.
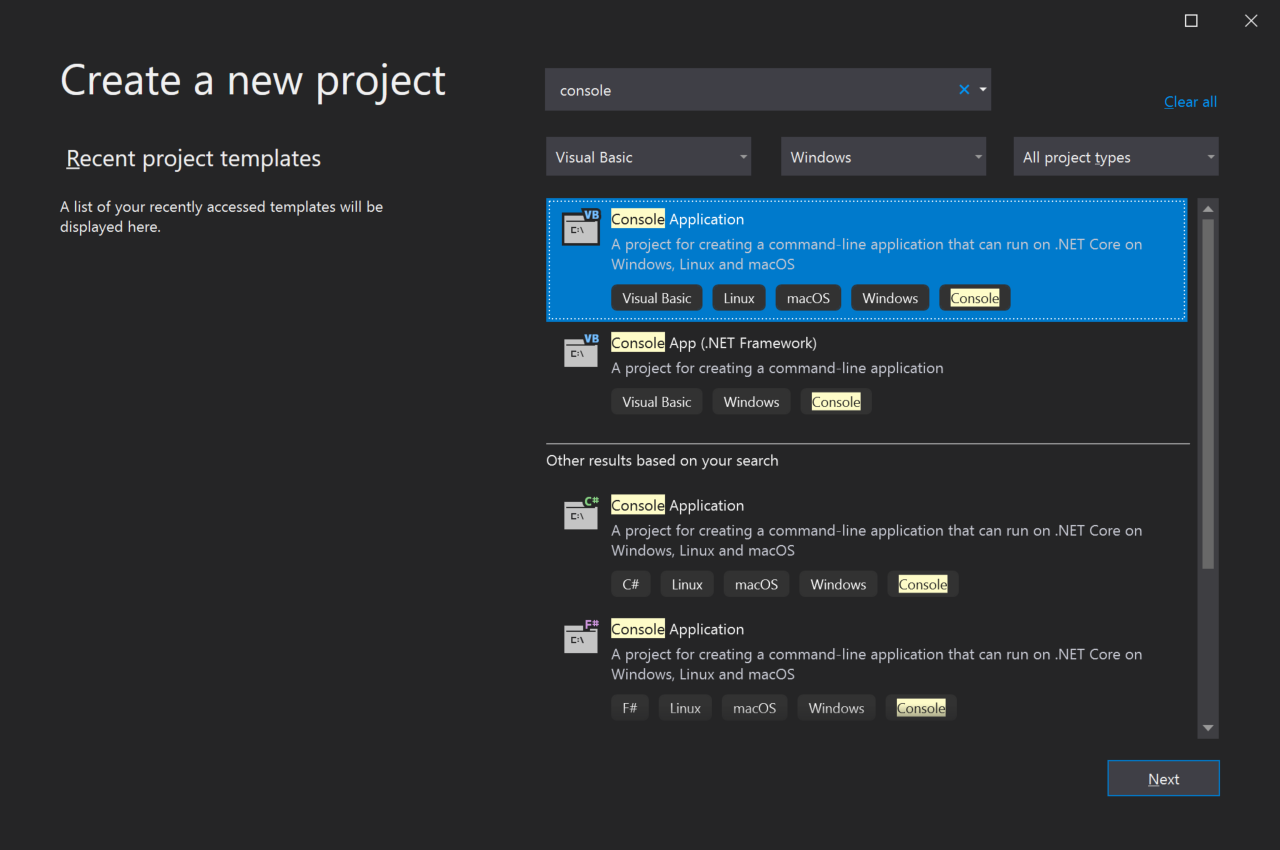
Uwaga
Jeśli nie widzisz szablonu Aplikacja konsolowa, możesz zainstalować go w oknie Tworzenie nowego projektu . W komunikacie Nie można znaleźć tego, czego szukasz? wybierz link Zainstaluj więcej narzędzi i funkcji. Następnie w Instalator programu Visual Studio wybierz obciążenie programowania dla wielu platform .NET Core.
W oknie Konfigurowanie nowego projektu wprowadź polecenie get-started-debug wpolu Nazwa projektu. Następnie wybierz Dalej.
Wybierz zalecaną strukturę docelową (obsługa długoterminowa lub obsługa długoterminowa.NET 8.0), a następnie wybierz pozycję Utwórz.
W oknie Tworzenie nowego projektu wprowadź konsolę w polu wyszukiwania. Następnie wybierz pozycję Visual Basic z listy Język, a następnie wybierz pozycję Windows z listy Platforma.
Po zastosowaniu filtrów języka i platformy wybierz szablon Aplikacja konsolowa dla platformy .NET Core, a następnie wybierz przycisk Dalej.
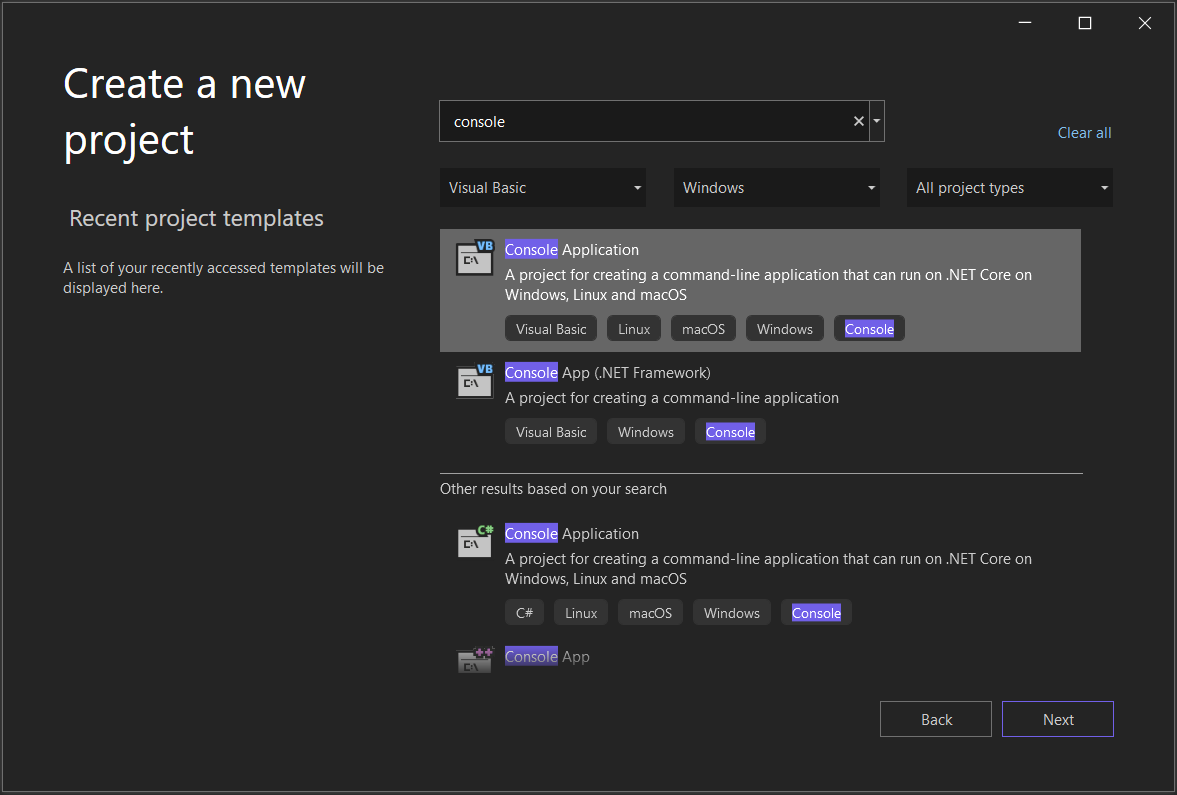
Uwaga
Jeśli nie widzisz szablonu Aplikacja konsolowa, możesz zainstalować go w oknie Tworzenie nowego projektu . W komunikacie Nie można znaleźć tego, czego szukasz? wybierz link Zainstaluj więcej narzędzi i funkcji. Następnie w Instalator programu Visual Studio wybierz obciążenie programowanie aplikacji klasycznych platformy .NET.
W oknie Konfigurowanie nowego projektu wprowadź polecenie get-started-debug wpolu Nazwa projektu. Następnie wybierz Dalej.
W oknie Dodatkowe informacje upewnij się, że w menu rozwijanym Framework wybrano pozycję .NET 8.0, a następnie wybierz pozycję Utwórz.
Program Visual Studio otwiera nowy projekt.
Tworzenie aplikacji
W pliku Program.vb zastąp zamiast tego cały kod domyślny następującym kodem:
Imports System
Class ArrayExample
Public Shared Sub Main()
Dim letters As Char() = {"f"c, "r"c, "e"c, "d"c, " "c, "s"c, "m"c, "i"c, "t"c, "h"c}
Dim name As String = ""
Dim a As Integer() = New Integer(9) {}
For i As Integer = 0 To letters.Length - 1
name += letters(i)
a(i) = i + 1
SendMessage(name, a(i))
Next
Console.ReadKey()
End Sub
Private Shared Sub SendMessage(ByVal name As String, ByVal msg As Integer)
Console.WriteLine("Hello, " & name & "! Count to " & msg)
End Sub
End Class
Uruchom debuger!
Naciśnij klawisz F5 (Debuguj > rozpocznij debugowanie) lub przycisk
 Rozpocznij debugowanie na pasku narzędzi debugowania.
Rozpocznij debugowanie na pasku narzędzi debugowania.Klawisz F5 uruchamia aplikację z debugerem dołączonym do procesu aplikacji, ale teraz nie zrobiliśmy nic specjalnego w celu zbadania kodu. Aplikacja zostanie załadowana i zobaczysz dane wyjściowe konsoli.
Hello, f! Count to 1 Hello, fr! Count to 2 Hello, fre! Count to 3 Hello, fred! Count to 4 Hello, fred ! Count to 5 Hello, fred s! Count to 6 Hello, fred sm! Count to 7 Hello, fred smi! Count to 8 Hello, fred smit! Count to 9 Hello, fred smith! Count to 10W tym samouczku przyjrzysz się bliżej tej aplikacji przy użyciu debugera i zapoznasz się z funkcjami debugera.
Zatrzymaj debuger, naciskając czerwony przycisk zatrzymania (Shift + F5).

W oknie konsoli naciśnij klawisz, aby zamknąć okno konsoli.
Naciśnij klawisz F5 (Debuguj > rozpocznij debugowanie) lub wybierz zielony przycisk Rozpocznij debugowanie na pasku narzędzi debugowania.

Klawisz F5 uruchamia aplikację z debugerem dołączonym do procesu aplikacji, ale teraz nie zrobiliśmy nic specjalnego w celu zbadania kodu. Aplikacja zostanie załadowana i zobaczysz dane wyjściowe konsoli.
Hello, f! Count to 1 Hello, fr! Count to 2 Hello, fre! Count to 3 Hello, fred! Count to 4 Hello, fred ! Count to 5 Hello, fred s! Count to 6 Hello, fred sm! Count to 7 Hello, fred smi! Count to 8 Hello, fred smit! Count to 9 Hello, fred smith! Count to 10W tym samouczku przyjrzysz się bliżej tej aplikacji przy użyciu debugera i zapoznasz się z funkcjami debugera.
Zatrzymaj debuger, naciskając klawisz (Shift + F5) lub wybierz czerwony przycisk Zatrzymaj debugowanie na pasku narzędzi debugowania.

W oknie konsoli naciśnij klawisz, aby zamknąć okno konsoli.
Ustawianie punktu przerwania i uruchamianie debugera
ForW pętliMainfunkcji ustaw punkt przerwania, klikając lewy margines w następującym wierszu kodu:name += letters(i)Zostanie wyświetlone czerwone kółko
 , w którym ustawiono punkt przerwania.
, w którym ustawiono punkt przerwania.Punkty przerwania są jedną z najbardziej podstawowych i podstawowych funkcji niezawodnego debugowania. Punkt przerwania wskazuje, gdzie program Visual Studio powinien zawiesić uruchomiony kod, aby można było przyjrzeć się wartościom zmiennych lub zachowaniu pamięci, czy też czy jest uruchamiana gałąź kodu.
Naciśnij klawisz F5 lub przycisk Rozpocznij debugowanie .
 Aplikacja zostanie uruchomiona, a debuger zostanie uruchomiony w wierszu kodu, w którym ustawiono punkt przerwania.
Aplikacja zostanie uruchomiona, a debuger zostanie uruchomiony w wierszu kodu, w którym ustawiono punkt przerwania.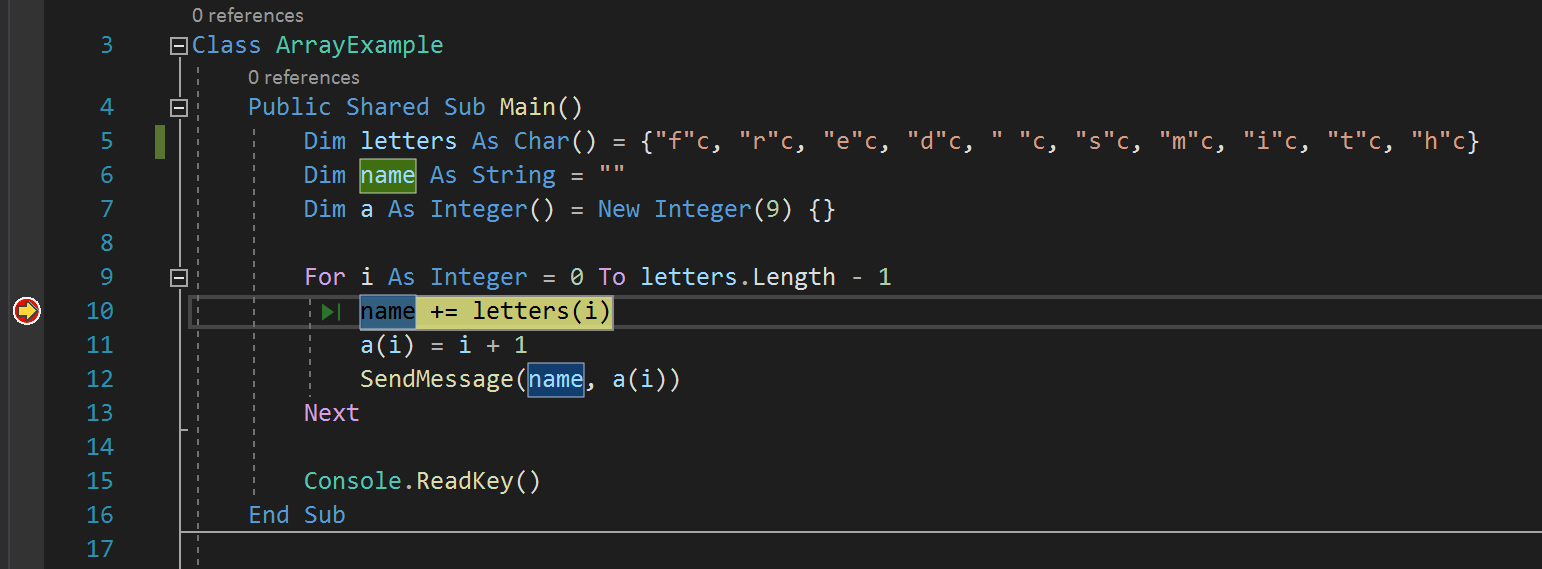
Żółta strzałka reprezentuje instrukcję, w której wstrzymano debuger. Wykonywanie kodu zawiesza się w tym samym momencie (ta instrukcja nie jest jeszcze wykonywana).
Jeśli aplikacja nie jest jeszcze uruchomiona, klawisz F5 uruchamia debuger i zatrzymuje się w pierwszym punkcie przerwania. W przeciwnym razie klawisz F5 kontynuuje uruchamianie aplikacji w następnym punkcie przerwania.
Punkty przerwania to przydatna funkcja, gdy znasz wiersz kodu lub sekcję kodu, którą chcesz szczegółowo zbadać. Aby uzyskać informacje na temat różnych typów punktów przerwania, które można ustawić, takich jak warunkowe punkty przerwania, zobacz Używanie punktów przerwania.
ForW pętliMainfunkcji ustaw punkt przerwania, klikając lewy margines w następującym wierszu kodu:name += letters(i)Zostanie wyświetlone czerwone kółko, w którym ustawiono punkt przerwania.
Punkty przerwania są jedną z najbardziej podstawowych i podstawowych funkcji niezawodnego debugowania. Punkt przerwania wskazuje, gdzie program Visual Studio powinien zawiesić uruchomiony kod, aby można było przyjrzeć się wartościom zmiennych lub zachowaniu pamięci, czy też czy jest uruchamiana gałąź kodu.
Naciśnij klawisz F5 (Debuguj > rozpocznij debugowanie) lub przycisk Rozpocznij debugowanie na pasku narzędzi debugowania, aplikacja zostanie uruchomiona, a debuger zostanie uruchomiony do wiersza kodu, w którym ustawiono punkt przerwania.
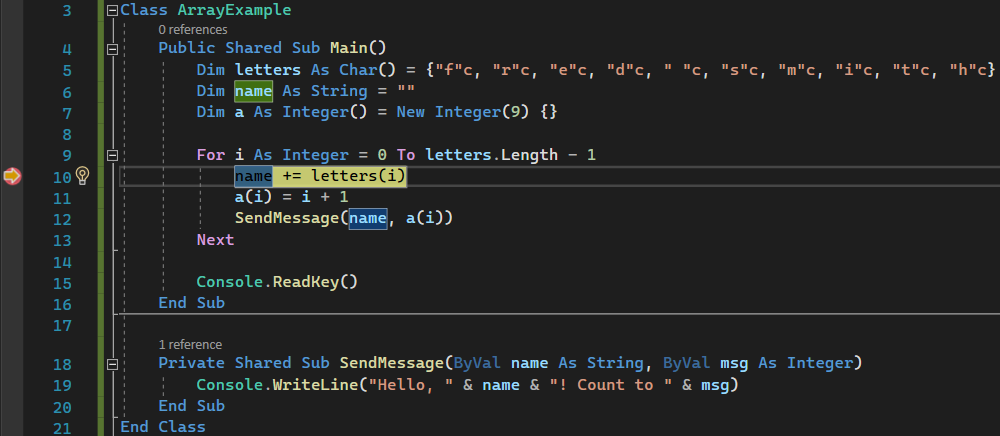
Żółta strzałka reprezentuje instrukcję, na której wstrzymano debuger, który również zawiesza wykonywanie aplikacji w tym samym momencie (ta instrukcja nie jest jeszcze wykonywana).
Jeśli aplikacja nie jest jeszcze uruchomiona, klawisz F5 uruchamia debuger i zatrzymuje się w pierwszym punkcie przerwania. W przeciwnym razie klawisz F5 kontynuuje uruchamianie aplikacji w następnym punkcie przerwania.
Punkty przerwania to przydatna funkcja, gdy znasz wiersz kodu lub sekcję kodu, którą chcesz szczegółowo zbadać. Aby uzyskać informacje na temat różnych typów punktów przerwania, które można ustawić, takich jak warunkowe punkty przerwania, zobacz Używanie punktów przerwania.
Nawigowanie po kodzie w debugerze przy użyciu poleceń kroków
W większości przypadków używamy tutaj skrótów klawiaturowych, ponieważ jest to dobry sposób na szybkie wykonywanie aplikacji w debugerze (równoważne polecenia, takie jak polecenia menu, są wyświetlane w nawiasach).
Podczas gdy wykonywanie kodu jest wstrzymane w pętli w
FormetodzieMain, naciśnij klawisz F11 (lub wybierz pozycję Debuguj > krok do), aby przejść doSendMessagewywołania metody.Po dwukrotnym naciśnięciu klawisza F11 powinien znajdować się w tym wierszu kodu:
SendMessage(name, a(i))Naciśnij klawisz F11 jeszcze raz, aby przejść do
SendMessagemetody .Żółty wskaźnik przechodzi do
SendMessagemetody .
F11 jest poleceniem Step Into i rozwija wykonywanie aplikacji po jednej instrukcji naraz. F11 to dobry sposób na sprawdzenie przepływu wykonywania w najbardziej szczegółowy sposób. (Aby przyspieszyć przechodzenie przez kod, pokażemy również inne opcje). Domyślnie debuger pomija kod nieużytkownika (jeśli chcesz uzyskać więcej szczegółów, zobacz Tylko mój kod).
Załóżmy, że zakończono badanie
SendMessagemetody i chcesz wydostać się z metody, ale pozostać w debugerze. Można to zrobić za pomocą polecenia Krok do wyjścia .Naciśnij klawisze Shift + F11 (lub debuguj).>
To polecenie wznawia wykonywanie aplikacji (i przechodzi do debugera), dopóki bieżąca metoda lub funkcja nie zostanie zwrócona.
Należy wrócić do
Forpętli w metodzieMain, wstrzymane przy wywołaniuSendMessagemetody.Naciśnij klawisz F11 kilka razy, aż wrócisz do
SendMessagewywołania metody ponownie.Podczas gdy wykonywanie kodu jest wstrzymane przy wywołaniu metody, naciśnij klawisz F10 (lub wybierz pozycję Debuguj > krok powyżej).
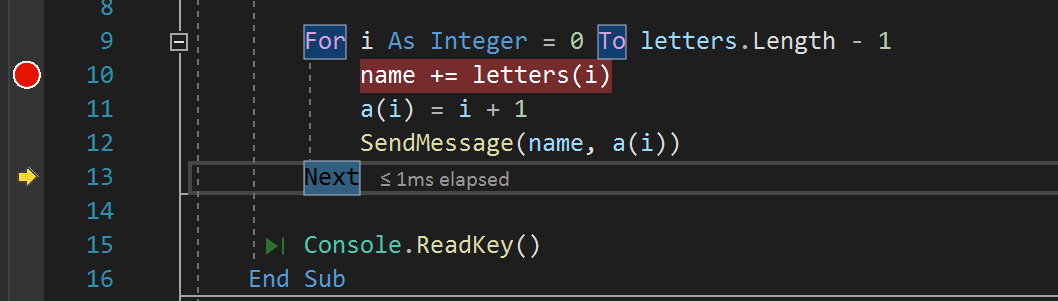
Zauważ, że tym razem debuger nie przechodzi do
SendMessagemetody . Klawisz F10 rozwija debuger bez przechodzenia do funkcji lub metod w kodzie aplikacji (kod nadal jest wykonywany). Naciskając klawisz F10 naSendMessagewywołaniu metody (zamiast F11), pominięto kodSendMessageimplementacji dla elementu (co może nie być teraz interesujące). Aby uzyskać więcej informacji na temat różnych sposobów przechodzenia przez kod, zobacz Navigate code in the debugger (Nawigowanie po kodzie w debugerze).
W tym artykule używamy skrótów klawiaturowych, ponieważ jest to dobry sposób na szybkie wykonywanie aplikacji w debugerze (równoważne polecenia, takie jak polecenia menu, są wyświetlane w nawiasach).
Podczas gdy wykonywanie kodu jest wstrzymane w pętli w
FormetodzieMain, naciśnij klawisz F11 (lub wybierz pozycję Debuguj > krok do), aby przejść doSendMessagewywołania metody.Po dwukrotnym naciśnięciu klawisza F11 powinien znajdować się w tym wierszu kodu:
SendMessage(name, a(i))Naciśnij klawisz F11 jeszcze raz, aby przejść do
SendMessagemetody .Żółty wskaźnik przechodzi do
SendMessagemetody .
F11 jest poleceniem Step Into i rozwija wykonywanie aplikacji po jednej instrukcji naraz. F11 to dobry sposób na sprawdzenie przepływu wykonywania w najbardziej szczegółowy sposób. (Aby przyspieszyć przechodzenie przez kod, pokażemy również inne opcje). Domyślnie debuger pomija kod nieużytkownika (jeśli chcesz uzyskać więcej szczegółów, zobacz Tylko mój kod).
Załóżmy, że zakończono badanie
SendMessagemetody i chcesz wydostać się z metody, ale pozostać w debugerze. Można to zrobić za pomocą polecenia Krok do wyjścia .Naciśnij klawisze Shift + F11 (lub debuguj).>
To polecenie wznawia wykonywanie aplikacji (i przechodzi do debugera), dopóki bieżąca metoda lub funkcja nie zostanie zwrócona.
Należy wrócić do
Forpętli w metodzieMain, wstrzymane przy wywołaniuSendMessagemetody.Naciśnij klawisz F11 kilka razy, aż wrócisz do
SendMessagewywołania metody ponownie.Podczas gdy wykonywanie kodu jest wstrzymane przy wywołaniu metody, naciśnij klawisz F10 (lub wybierz pozycję Debuguj > krok powyżej).
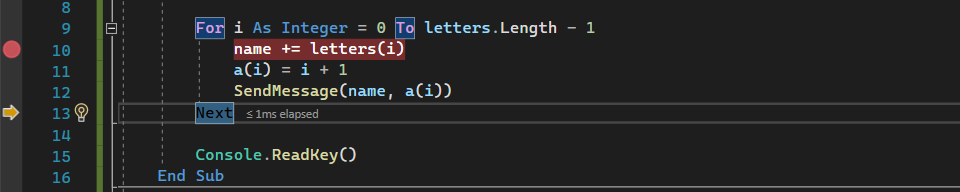
Zauważ, że tym razem debuger nie przechodzi do
SendMessagemetody . Klawisz F10 rozwija debuger bez przechodzenia do funkcji lub metod w kodzie aplikacji (kod nadal jest wykonywany). Naciskając klawisz F10 naSendMessagewywołaniu metody (zamiast F11), pominięto kodSendMessageimplementacji dla elementu (co może nie być teraz interesujące). Aby uzyskać więcej informacji na temat różnych sposobów przechodzenia przez kod, zobacz Navigate code in the debugger (Nawigowanie po kodzie w debugerze).
Nawigowanie po kodzie przy użyciu polecenia Uruchom do kliknięcia
Naciśnij klawisz F5 , aby ponownie przejść do punktu przerwania.
W edytorze kodu przewiń w dół i umieść kursor na
Console.WriteLinemetodzie w metodzieSendMessage, aż pojawi się zielony przycisk Uruchom do kliknięcia . Etykietka narzędzia przycisku zawiera komunikat "Uruchom wykonanie tutaj".
Etykietka narzędzia przycisku zawiera komunikat "Uruchom wykonanie tutaj".
Uwaga
Przycisk Uruchom do kliknięcia jest nowy w programie Visual Studio 2017. (Jeśli nie widzisz zielonego przycisku strzałki, użyj polecenia W tym przykładzie F11 zamiast tego przesunie debuger do odpowiedniego miejsca).
Wybierz przycisk Uruchom, aby kliknąć.

Debuger przechodzi do
Console.WriteLinemetody .Użycie tego przycisku jest podobne do ustawiania tymczasowego punktu przerwania. Polecenie Run to Click jest przydatne, aby szybko obejść się w widocznym regionie kodu aplikacji (możesz wybrać dowolny otwarty plik).
Naciśnij klawisz F5 , aby ponownie przejść do punktu przerwania.
W edytorze kodu przewiń w dół i umieść kursor na
Console.WriteLinemetodzie w metodzieSendMessage, aż pojawi się zielony przycisk Uruchom do kliknięcia . Etykietka narzędzia przycisku zawiera komunikat "Uruchom wykonanie tutaj".
Wybierz przycisk Uruchom, aby kliknąć.
Debuger przechodzi do
Console.WriteLinemetody .Użycie tego przycisku jest podobne do ustawiania tymczasowego punktu przerwania. Polecenie Run to Click jest przydatne, aby szybko obejść się w widocznym regionie kodu aplikacji (możesz wybrać dowolny otwarty plik).
Szybkie ponowne uruchamianie aplikacji
Wybierz przycisk Uruchom ponownie na pasku narzędzi debugowania (Ctrl Shift + + F5).
Uruchom ponownie na pasku narzędzi debugowania (Ctrl Shift + + F5).
Po naciśnięciu przycisku Uruchom ponownie oszczędza czas w porównaniu z zatrzymywaniem aplikacji i ponownym uruchamianiem debugera. Debuger wstrzymuje się w pierwszym punkcie przerwania, który zostanie trafiony przez wykonanie kodu.
Debuger zatrzymuje się ponownie w punkcie przerwania ustawionym wcześniej wewnątrz For pętli.
Aby ponownie uruchomić aplikację, naciśnij kombinację klawiszy Ctrl + Shift + F5, oszczędza czas w porównaniu z zatrzymywaniem aplikacji i ponownym uruchamianiem debugera. Debuger wstrzymuje się w pierwszym punkcie przerwania, który zostanie trafiony przez wykonanie kodu.
Debuger zatrzymuje się ponownie w punkcie przerwania ustawionym wcześniej wewnątrz For pętli.
Sprawdzanie zmiennych za pomocą porad dotyczących danych
Funkcje, które umożliwiają inspekcję zmiennych, są jedną z najbardziej przydatnych funkcji debugera i istnieją różne sposoby, aby to zrobić. Często podczas próby debugowania problemu próbujesz dowiedzieć się, czy zmienne przechowują wartości, które mają być przechowywane w określonym czasie.
Podczas gdy wykonywanie kodu jest wstrzymane na instrukcji
name += letters[i], umieść kursor naletterszmiennej i zobaczysz jej wartość domyślną, wartość pierwszego elementu w tablicy,"f"c.Następnie umieść kursor na zmiennej
namei zobaczysz jego bieżącą wartość, pusty ciąg.Naciśnij klawisz F5 (lub Kontynuuj debugowanie>) kilka razy, aby iterować kilka razy przez
Forpętlę, wstrzymując ponownie w punkcie przerwania i umieszczając wskaźnik myszy nanamezmiennej za każdym razem, aby sprawdzić jego wartość.
Wartość zmiennej zmienia się wraz z każdą iterację
Forpętli, pokazując wartościf, a następniefr, ifretak dalej.Często podczas debugowania chcesz szybko sprawdzić wartości właściwości w zmiennych, aby sprawdzić, czy przechowują one wartości, które mają być przechowywane, a porady dotyczące danych są dobrym sposobem na to.
Funkcje, które umożliwiają inspekcję zmiennych, są jedną z najbardziej przydatnych funkcji debugera i istnieją różne sposoby, aby to zrobić. Często podczas próby debugowania problemu próbujesz dowiedzieć się, czy zmienne przechowują wartości, które mają być przechowywane w określonym czasie.
Podczas gdy wykonywanie kodu jest wstrzymane na instrukcji
name += letters[i], umieść kursor naletterszmiennej i zobaczysz jej wartość domyślną, wartość pierwszego elementu w tablicy,"f"c.Następnie umieść kursor na zmiennej
namei zobaczysz jego bieżącą wartość, pusty ciąg.Naciśnij klawisz F5 (lub Kontynuuj debugowanie>) kilka razy, aby iterować kilka razy przez
Forpętlę, wstrzymując ponownie w punkcie przerwania i umieszczając wskaźnik myszy nanamezmiennej za każdym razem, aby sprawdzić jego wartość.
Wartość zmiennej zmienia się wraz z każdą iterację
Forpętli, pokazując wartościf, a następniefr, ifretak dalej.Często podczas debugowania chcesz szybko sprawdzić wartości właściwości w zmiennych, aby sprawdzić, czy przechowują one wartości, które mają być przechowywane, a porady dotyczące danych są dobrym sposobem na to.
Sprawdzanie zmiennych za pomocą okien Autos i Locals
Zapoznaj się z oknem Autos w dolnej części edytora kodu.
Jeśli jest zamknięty, otwórz go, gdy wykonywanie kodu jest wstrzymane w debugerze, wybierając pozycję Debuguj>autos windows>.
W oknie Autos zobaczysz zmienne i ich bieżącą wartość. W oknie Autos (Autos ) są wyświetlane wszystkie zmienne używane w bieżącym wierszu lub w poprzednim wierszu (Sprawdź dokumentację pod kątem zachowania specyficznego dla języka).
Następnie przyjrzyj się oknie Ustawienia lokalne na karcie obok okna Autos .
Rozwiń zmienną,
lettersaby wyświetlić zawarte w niej elementy.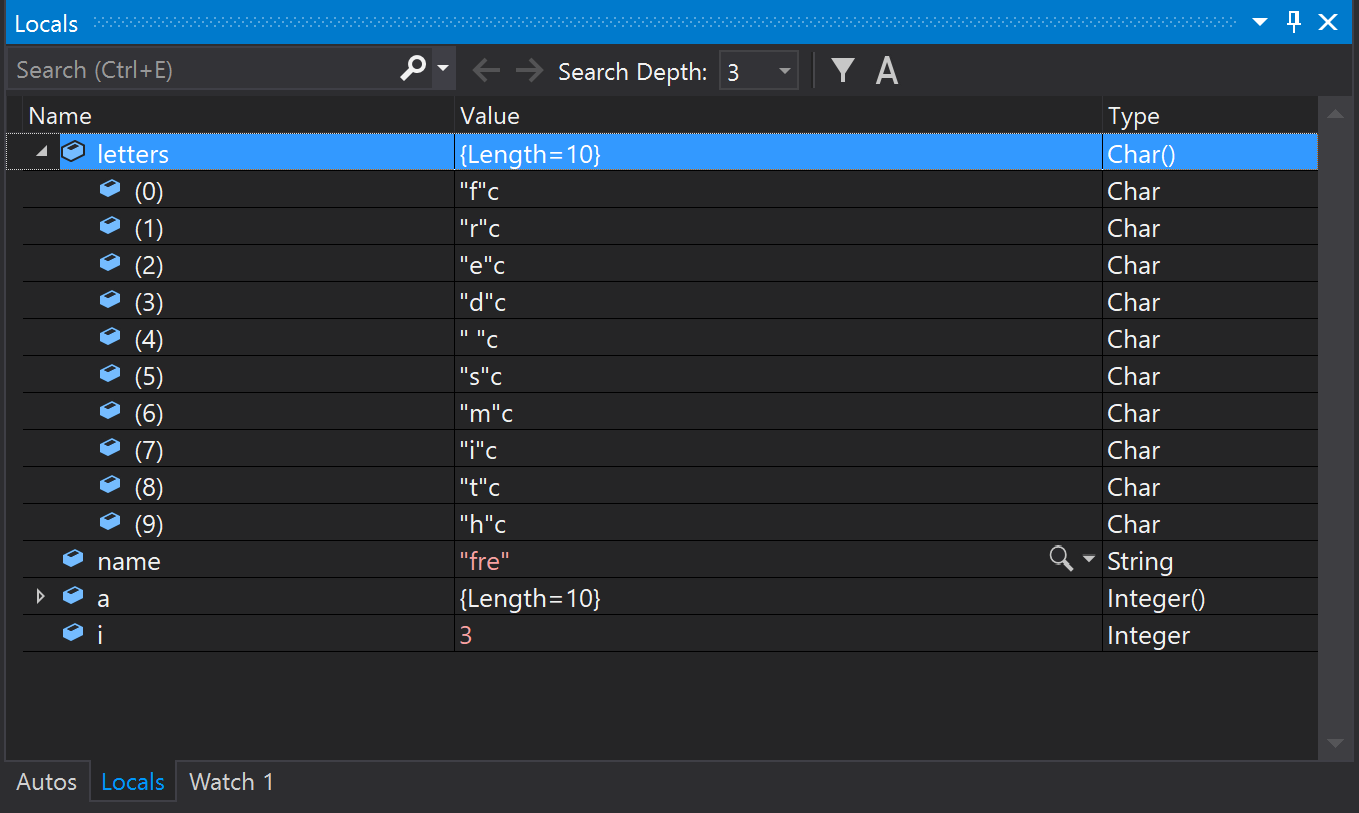
W oknie Ustawienia lokalne są wyświetlane zmienne, które znajdują się w bieżącym zakresie, czyli bieżącym kontekście wykonywania.
Zapoznaj się z oknem Autos w dolnej części edytora kodu.
Jeśli jest zamknięty, otwórz go, gdy wykonywanie kodu jest wstrzymane w debugerze, wybierając pozycję Debuguj>autos windows>.
W oknie Autos zobaczysz zmienne i ich bieżącą wartość. W oknie Autos (Autos ) są wyświetlane wszystkie zmienne używane w bieżącym wierszu lub w poprzednim wierszu (Sprawdź dokumentację pod kątem zachowania specyficznego dla języka).
Następnie przyjrzyj się oknie Ustawienia lokalne na karcie obok okna Autos .
Rozwiń zmienną,
lettersaby wyświetlić zawarte w niej elementy.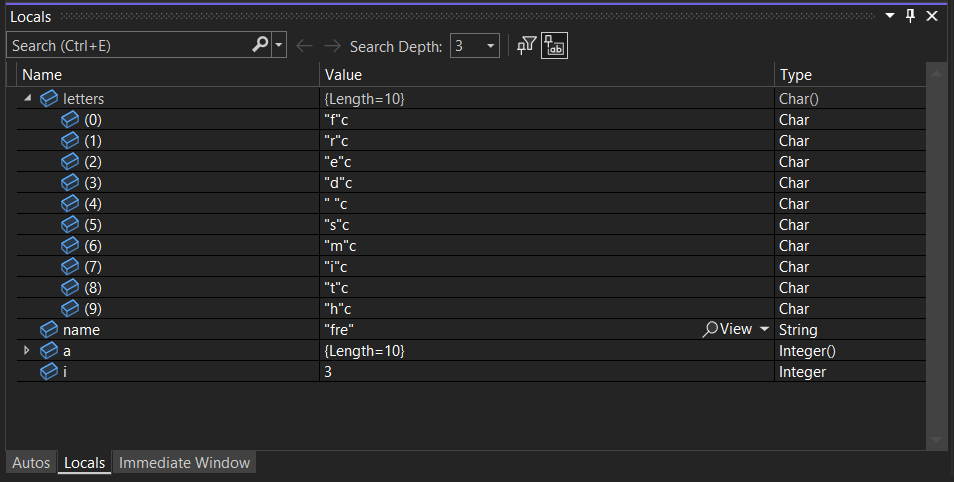
W oknie Ustawienia lokalne są wyświetlane zmienne, które znajdują się w bieżącym zakresie, czyli bieżącym kontekście wykonywania.
Ustawianie zegarka
W oknie edytora kodu głównego kliknij prawym przyciskiem myszy zmienną name i wybierz polecenie Dodaj zegarek.
W dolnej części edytora kodu zostanie otwarte okno Obserwowanie . Możesz użyć okna Czujka , aby określić zmienną (lub wyrażenie), na której chcesz mieć oko.
Teraz masz zegarek ustawiony na zmiennej name i możesz zobaczyć jego zmianę wartości podczas przechodzenia przez debuger. W przeciwieństwie do innych okien zmiennych, okno Obserwowanie zawsze wyświetla zmienne, które obserwujesz (są wyszarywane, gdy poza zakresem).
Możesz określić zmienną lub wyrażenie, na które chcesz mieć oko podczas przechodzenia przez kod — dodając ją do okna Obserwowanie .
Podczas wstrzymania debugera kliknij prawym przyciskiem myszy zmienną
namei wybierz polecenie Dodaj zegarek.Domyślnie w dolnej części edytora kodu zostanie otwarte okno Obserwowanie .
Teraz, gdy ustawisz zegarek dla zmiennej
name, przejdź przez kod, aby zobaczyć wartośćnamezmiany zmiennej z każdąforiteracją pętli.W przeciwieństwie do innych okien zmiennych, okno Obserwowanie zawsze wyświetla zmienne, które obserwujesz. Zmienne, które są poza zakresem, są wyświetlane jako niedostępne.
Aby uzyskać więcej informacji na temat okna Watch , zobacz Watch variables with Watch windows (Obserwowanie zmiennych za pomocą okien kontrolnych).
Badanie stosu wywołań
Podczas gdy wykonywanie kodu jest wstrzymane w
Forpętli, wybierz okno Stos wywołań, które jest domyślnie otwarte w prawym dolnym okienku.Jeśli jest zamknięty, otwórz go, gdy wykonywanie kodu jest wstrzymane w debugerze, wybierając pozycję Debuguj>stos wywołań systemu Windows.>
Wybierz klawisz F11 kilka razy, aż zobaczysz wstrzymanie debugera w metodzie
SendMessage. Zapoznaj się z oknem stosu wywołań .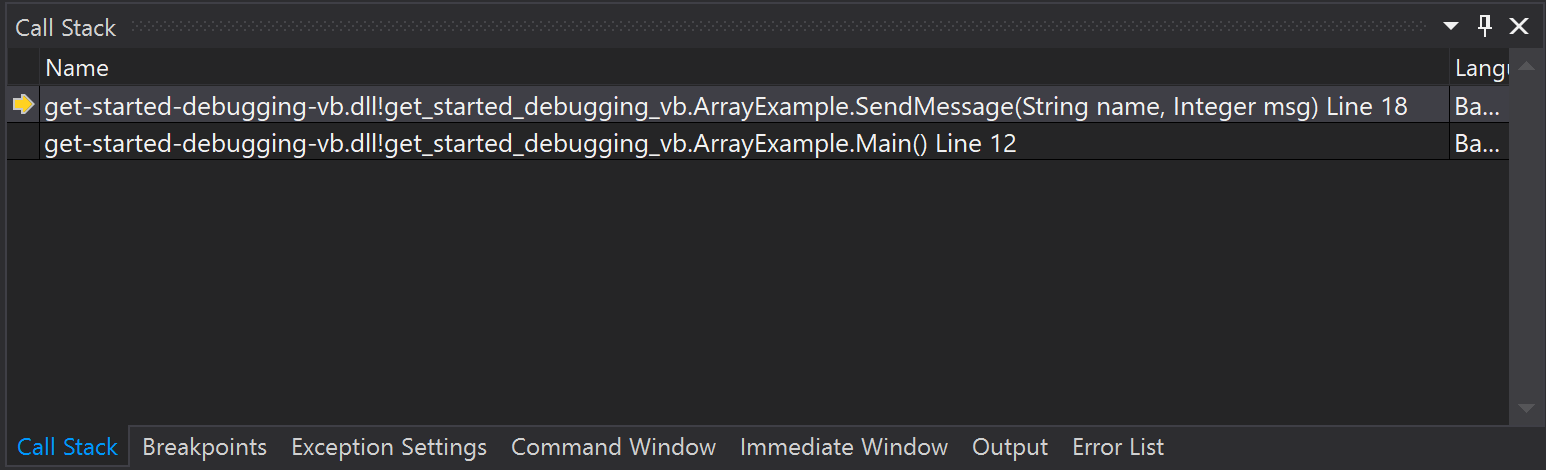
W oknie Stos wywołań jest wyświetlana kolejność wywoływania metod i funkcji. W górnym wierszu jest wyświetlana bieżąca funkcja (
SendMessagemetoda w tej aplikacji). Drugi wiersz pokazuje, żeSendMessagezostał wywołany zMainmetody itd.Uwaga
Okno Stos wywołań jest podobne do perspektywy debugowania w niektórych środowiskach IDE, takich jak Eclipse.
Stos wywołań to dobry sposób na sprawdzenie i zrozumienie przepływu wykonywania aplikacji.
Możesz kliknąć dwukrotnie wiersz kodu, aby przyjrzeć się temu kodowi źródłowemu, a także zmienić bieżący zakres w ramach inspekcji przez debuger. Ta akcja nie powoduje postępu debugera.
Możesz również użyć menu prawym przyciskiem myszy w oknie Stos wywołań, aby wykonać inne czynności. Można na przykład wstawić punkty przerwania do określonych funkcji, przejść do debugera przy użyciu polecenia Uruchom do kursora i przejść do kodu źródłowego. Aby uzyskać więcej informacji, zobacz How to: Examine the Call Stack (Instrukcje: badanie stosu wywołań).
Podczas gdy wykonywanie kodu jest wstrzymane w
Forpętli, wybierz okno stosu wywołań, które jest domyślnie otwarte w prawym dolnym okienku.Jeśli jest zamknięty, otwórz go, gdy wykonywanie kodu jest wstrzymane w debugerze, wybierając pozycję Debuguj>stos wywołań systemu Windows.>
Wybierz klawisz F11 kilka razy, aż zobaczysz wstrzymanie debugera w metodzie
SendMessage. Zapoznaj się z oknem stosu wywołań .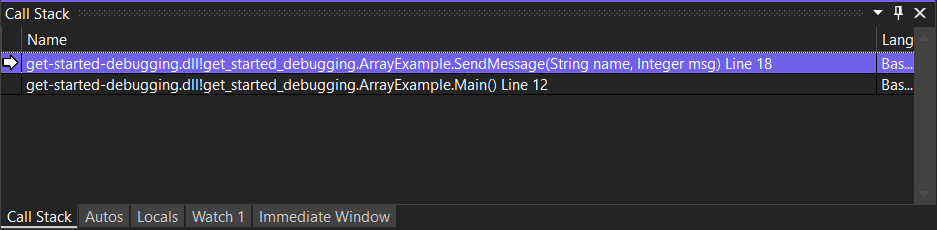
W oknie Stos wywołań jest wyświetlana kolejność wywoływania metod i funkcji. W górnym wierszu jest wyświetlana bieżąca funkcja (
SendMessagemetoda w tej aplikacji). Drugi wiersz pokazuje, żeSendMessagezostał wywołany zMainmetody itd.Uwaga
Okno Stos wywołań jest podobne do perspektywy debugowania w niektórych środowiskach IDE, takich jak Eclipse.
Stos wywołań to dobry sposób na sprawdzenie i zrozumienie przepływu wykonywania aplikacji.
Możesz kliknąć dwukrotnie wiersz kodu, aby przyjrzeć się temu kodowi źródłowemu, a także zmienić bieżący zakres w ramach inspekcji przez debuger. Ta akcja nie powoduje postępu debugera.
Możesz również użyć menu prawym przyciskiem myszy w oknie Stos wywołań, aby wykonać inne czynności. Można na przykład wstawić punkty przerwania do określonych funkcji, przejść do debugera przy użyciu polecenia Uruchom do kursora i przejść do kodu źródłowego. Aby uzyskać więcej informacji, zobacz How to: Examine the Call Stack (Instrukcje: badanie stosu wywołań).
Zmienianie przepływu wykonywania
Naciśnij klawisz F11 dwa razy, aby uruchomić metodę
Console.WriteLine.W przypadku wstrzymania debugera w
SendMessagewywołaniu metody użyj myszy, aby chwycić żółtą strzałkę lub wskaźnik wykonywania (na lewym marginesie) i przeciągnij wskaźnik w górę do instrukcjiConsole.WriteLine.Naciśnij klawisz F11.
Debuger ponownie uruchamia metodę
Console.WriteLine(ta akcja jest widoczna w danych wyjściowych okna konsoli).Zmieniając przepływ wykonywania, można wykonywać takie czynności, jak testowanie różnych ścieżek wykonywania kodu lub ponowne uruchamianie kodu bez ponownego uruchamiania debugera.
Ostrzeżenie
Często należy zachować ostrożność przy użyciu tej funkcji i zobaczyć ostrzeżenie w etykietce narzędzia. Mogą też zostać wyświetlone inne ostrzeżenia. Przeniesienie wskaźnika nie może przywrócić aplikacji do wcześniejszego stanu aplikacji.
Naciśnij klawisz F5 , aby kontynuować uruchamianie aplikacji.
Gratulujemy ukończenia tego samouczka!
Następne kroki
W tym samouczku przedstawiono sposób uruchamiania debugera, przechodzenia przez kod i inspekcji zmiennych. Warto zapoznać się z ogólnymi funkcjami debugera wraz z linkami do dodatkowych informacji.
Opinia
Dostępne już wkrótce: W 2024 r. będziemy stopniowo wycofywać zgłoszenia z serwisu GitHub jako mechanizm przesyłania opinii na temat zawartości i zastępować go nowym systemem opinii. Aby uzyskać więcej informacji, sprawdź: https://aka.ms/ContentUserFeedback.
Prześlij i wyświetl opinię dla