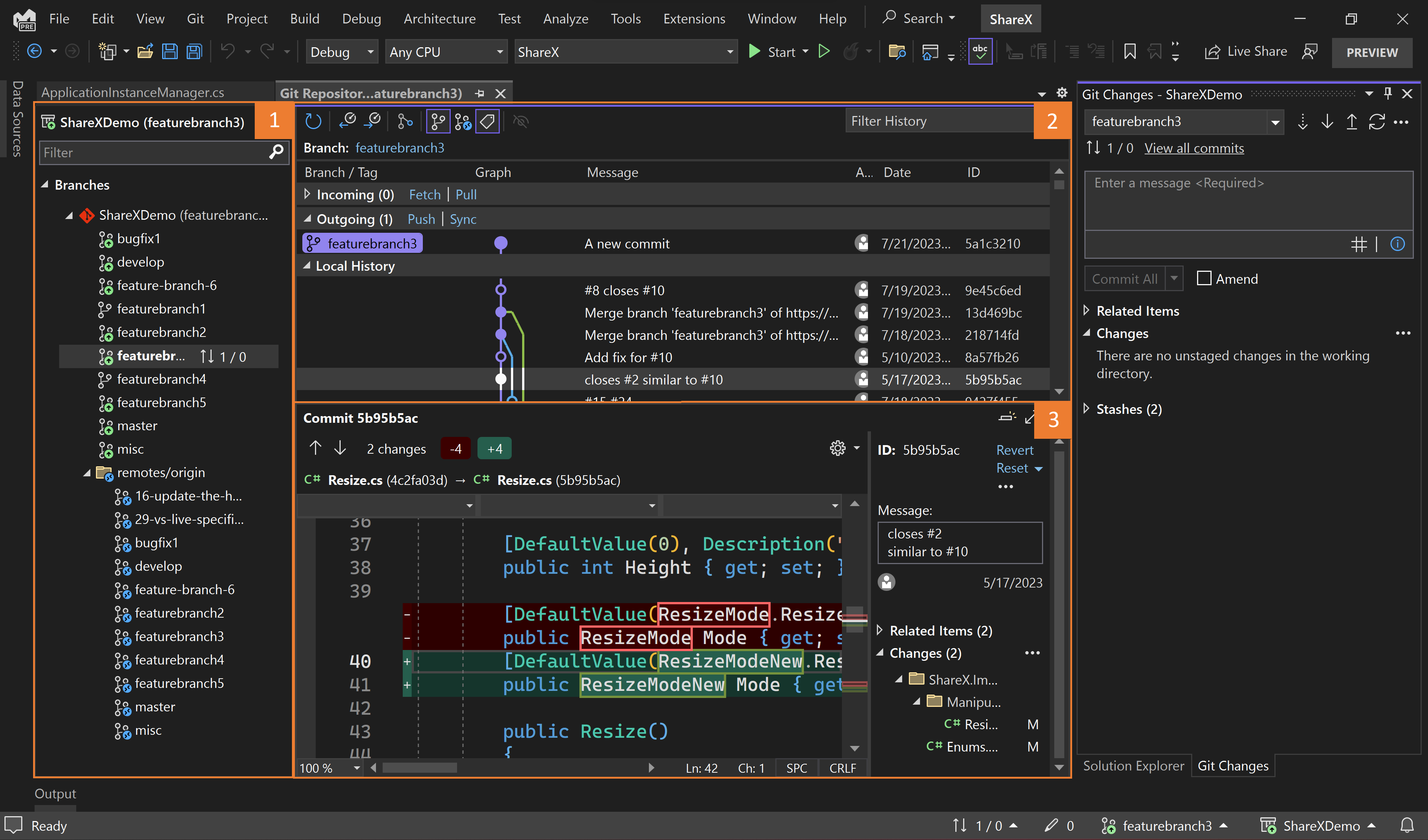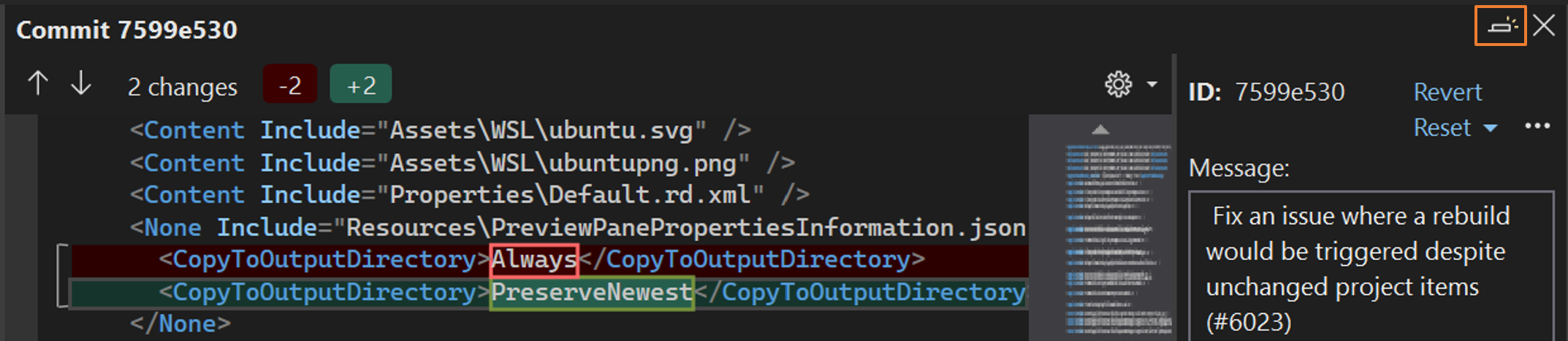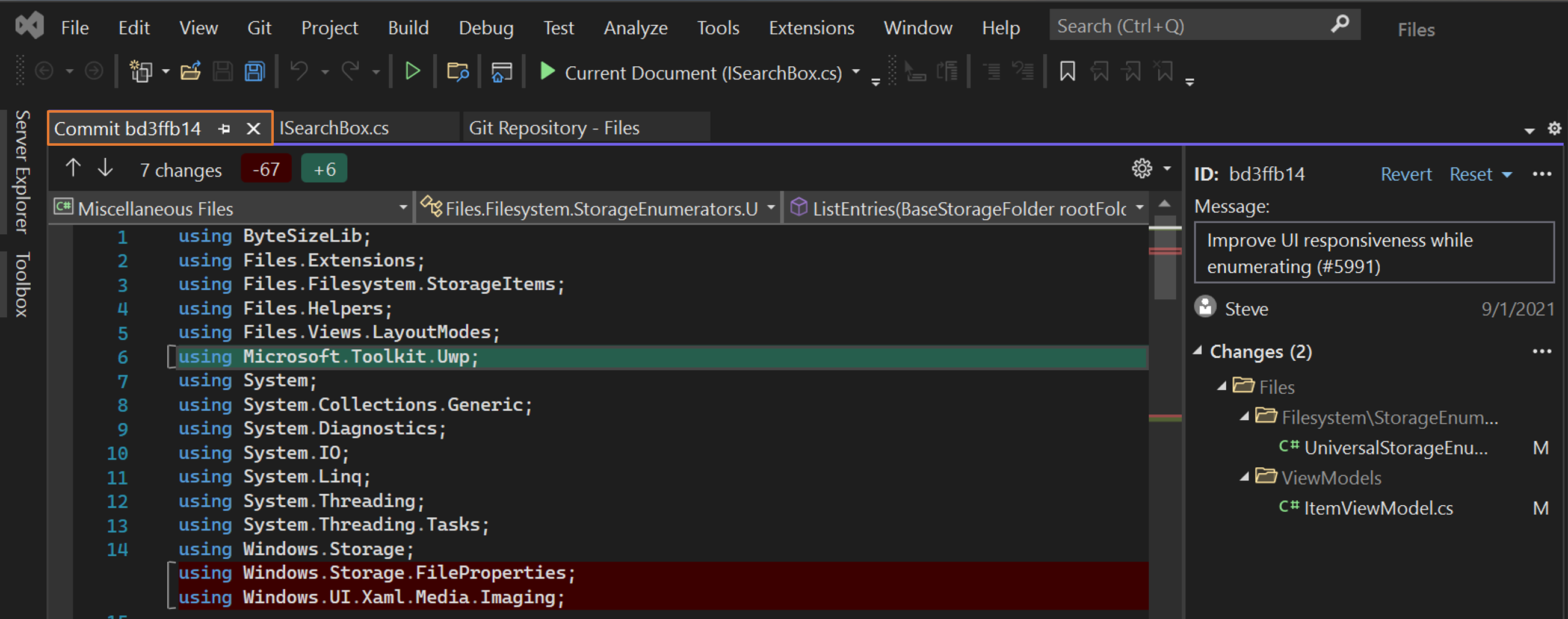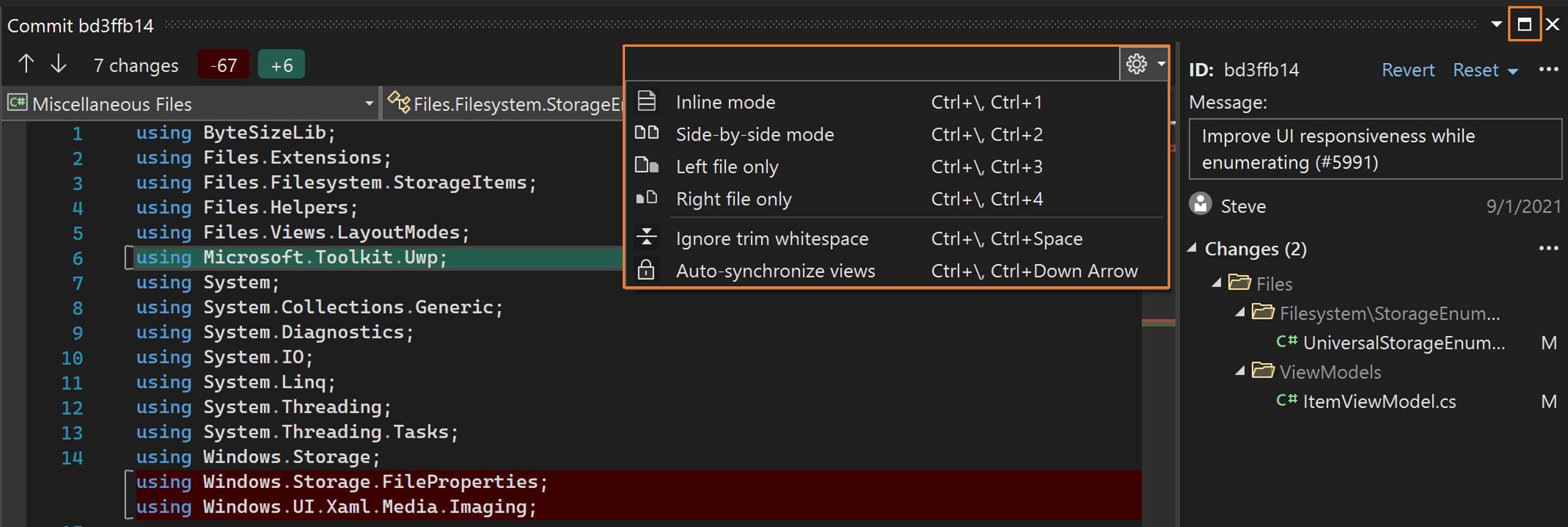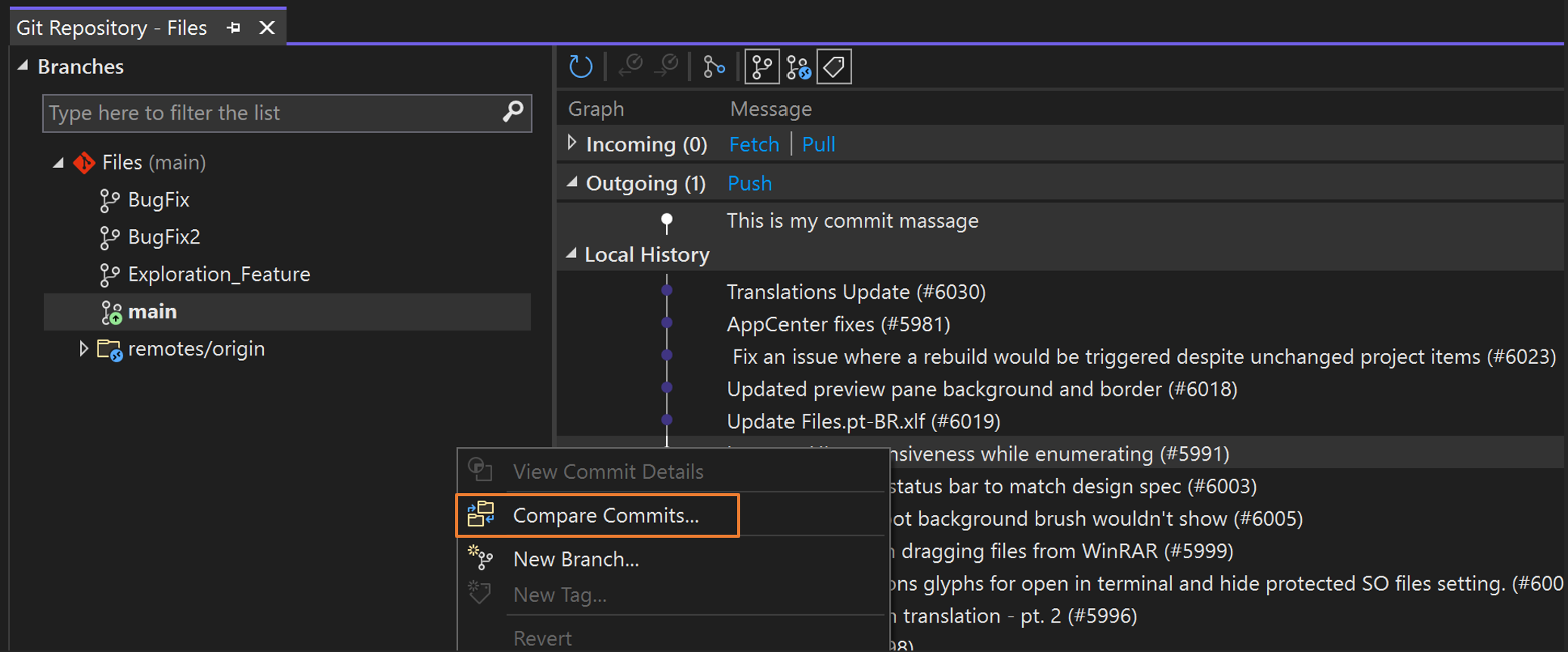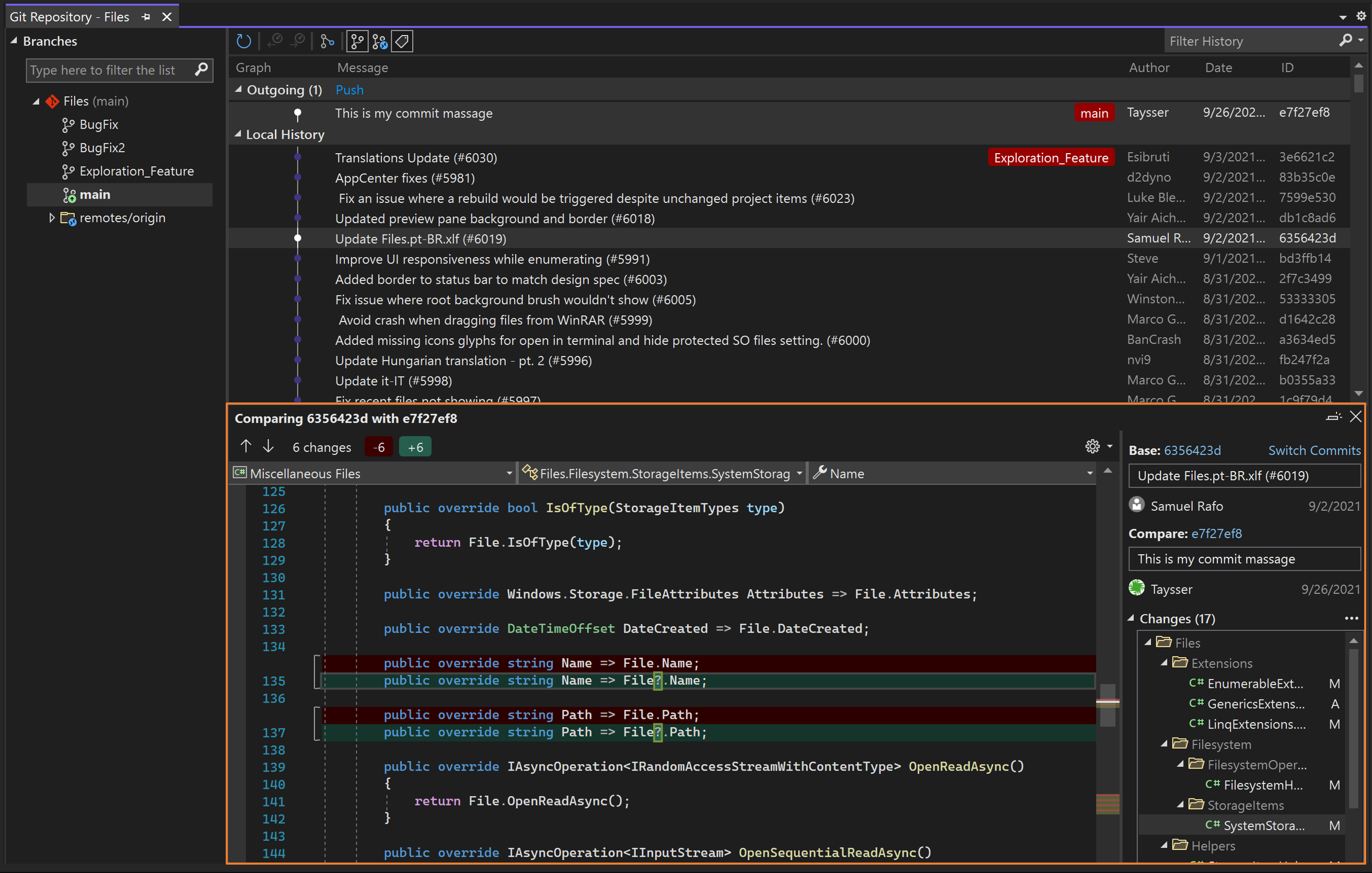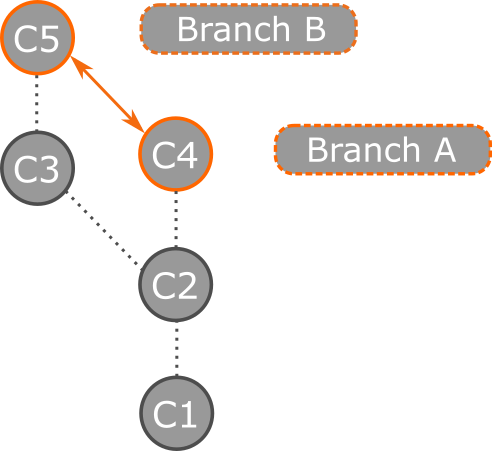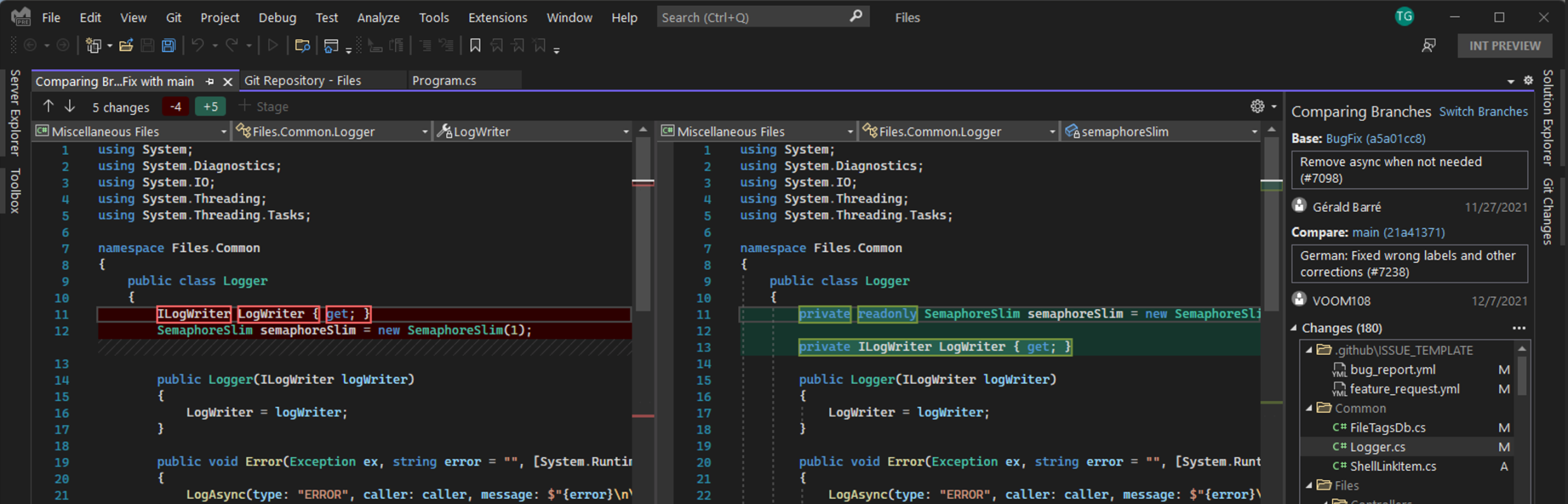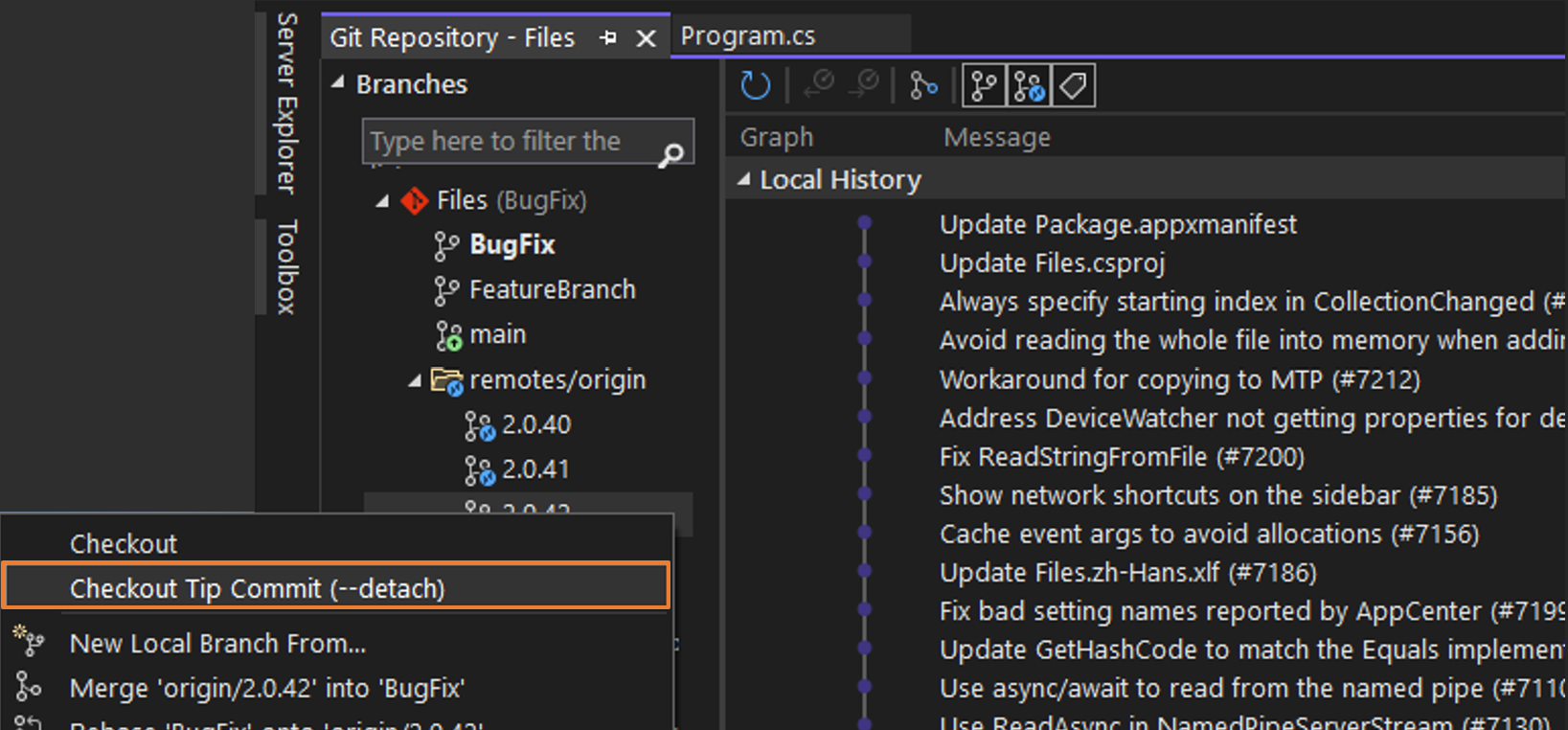Przeglądanie repozytoriów Git i porównywanie gałęzi w programie Visual Studio
Okno Zmiany usługi Git umożliwia bezproblemową interakcję z usługą Git podczas kodowania bez konieczności przełączania się z kodu. Jednak czasami warto skupić się na repozytorium Git. Na przykład może być konieczne uzyskanie dobrego obrazu tego, nad czym pracuje twój zespół, a może porównać dwa zatwierdzenia w celu zbadania usterki.
Możesz pracować zdalnie z wybranym dostawcą git, takim jak GitHub lub Azure DevOps.
Przeglądanie gałęzi lokalnych i zdalnych
Aby rozpocząć, otwórz okno Repozytorium Git, wybierając pozycję Repozytorium Git w menu Widok (lub za pomocą skrótu klawiaturowego Ctrl+0, Ctrl+R). Możesz również uzyskać dostęp do okna Repozytorium Git, wybierając linki wychodzące/przychodzące w oknie Zmiany usługi Git i na pasku stanu.
Okno Repozytorium Git zawiera trzy główne sekcje, jak pokazano na powyższym zrzucie ekranu:
Gałęzie: usługa Git umożliwia użytkownikom wielotaskowanie i eksperymentowanie z kodem za pomocą gałęzi. Jeśli pracujesz nad wieloma funkcjami w tym samym czasie lub chcesz eksplorować pomysły bez wpływu na działający kod, rozgałęzianie może być przydatne.
Graf: Ta sekcja wizualizuje stan gałęzi. Zawiera trzy podsekcje:
- Przychodzące pokazuje przychodzące zatwierdzenia, które twój zespół współtwoił.
- Wychodzące pokazuje lokalne zatwierdzenia, które nadal nie zostały wypchnięte.
- Historia lokalna pokazuje pozostałe zatwierdzenia śledzone przez repozytorium lokalne.
Zatwierdzenie: wybranie dowolnego zatwierdzenia w sekcji Graph spowoduje otwarcie szczegółów. Możesz sprawdzić zmiany wprowadzone przez zatwierdzenie, wybierając je, co pokazuje różnicę. Na przykład na poprzednim zrzucie ekranu przedstawiono zmiany wprowadzone w jednym zatwierdzeniu do pliku Resize.cs .
Skróty klawiaturowe Alt+Strzałka w górę lub Alt+Strzałka w dół umożliwiają przechodzenie między tymi sekcjami.
Możesz przeglądać dowolną lokalną lub zdalną gałąź bez konieczności przełączania gałęzi. Po znalezieniu zatwierdzenia, na którym chcesz skupić się, wybierz przycisk Otwórz w nowej karcie , aby otworzyć zatwierdzenie na innej karcie.
Napiwek
Aby wyświetlić zatwierdzenie na pełnym ekranie, odłącz kartę Zatwierdzenie i zmaksymalizuj okno Zatwierdzania przy użyciu przycisku Maksymalizuj. Możesz również wybrać ulubioną konfigurację różnic, wybierając pozycję Konfiguracja różnic (ikona koła zębatego).
Widok grafu z wieloma gałęziami
Nowość w wersji 17.7: po otwarciu okna repozytorium Git rozpoczniesz pracę w widoku pojedynczej gałęzi. Następnie możesz wybrać dowolną gałąź, aby dodać zarówno gałąź, jak i jej zatwierdzenia do widoku grafu z wieloma gałęziami, co dodaje wizualne wskazówki, które sprawiają, że jest wydajniejszy w interakcji z wieloma gałęziami.
Po lewej stronie widoku Historia lokalna znajduje się zarówno kolorowanie linii, jak i etykiety gałęzi, które ułatwiają śledzenie zatwierdzeń należących do każdej gałęzi. Możesz użyć listy gałęzi w górnej części tabeli, aby łatwiej przewijać gałęzie i natychmiast wiedzieć, które gałęzie pojawiają się na grafie.
Porównywanie zatwierdzeń
Aby porównać wszystkie dwa zatwierdzenia w gałęzi, użyj klawisza Ctrl , aby wybrać dwa zatwierdzenia, które chcesz porównać. Następnie kliknij prawym przyciskiem myszy jeden z nich i wybierz pozycję Porównaj zatwierdzenia.
Napiwek
Podobnie jak w przypadku szczegółów zatwierdzenia, możesz użyć przycisku Otwórz w nowej karcie , aby otworzyć porównanie na innej karcie lub zmaksymalizować je na ekranie.
Tworzenie gałęzi na podstawie zatwierdzenia
W programie Visual Studio możesz użyć okienka Git Graph w oknie Repozytorium Git, aby utworzyć gałęzie z poprzednich zatwierdzeń. W tym celu kliknij prawym przyciskiem myszy zatwierdzenie, z którego chcesz utworzyć nową gałąź, a następnie wybierz pozycję Nowa gałąź.
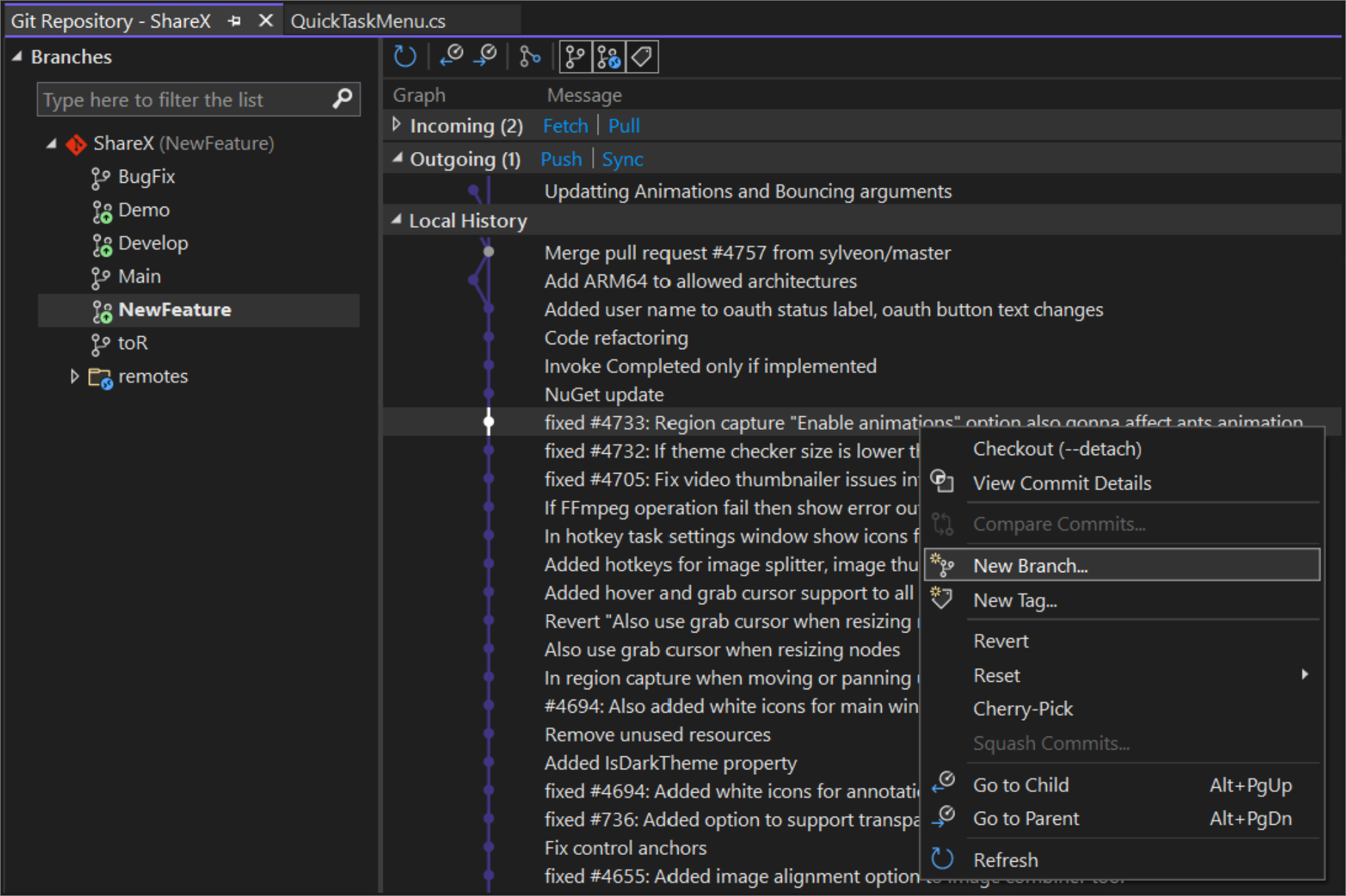
Uwaga
Równoważne polecenie dla tej akcji to git branch <branchname> [<commit-id>].
Porównywanie gałęzi
Porównanie gałęzi zawiera omówienie różnic między dwoma gałęziami, które mogą być przydatne przed utworzeniem żądania ściągnięcia, scaleniem, a nawet usunięciem gałęzi.
Aby porównać gałąź obecnie wyewidencjonowana z innymi gałęziami przy użyciu programu Visual Studio, możesz użyć selektora gałęzi hostowanego na pasku stanu i oknie narzędzia Zmiany usługi Git, aby wybrać dowolną lokalną lub zdalną gałąź do porównania. Kliknij prawym przyciskiem myszy docelową gałąź i wybierz pozycję Porównaj z bieżącą gałęzią. Alternatywnie możesz użyć listy gałęzi w oknie Repozytorium Git, aby uzyskać dostęp do tego samego polecenia.
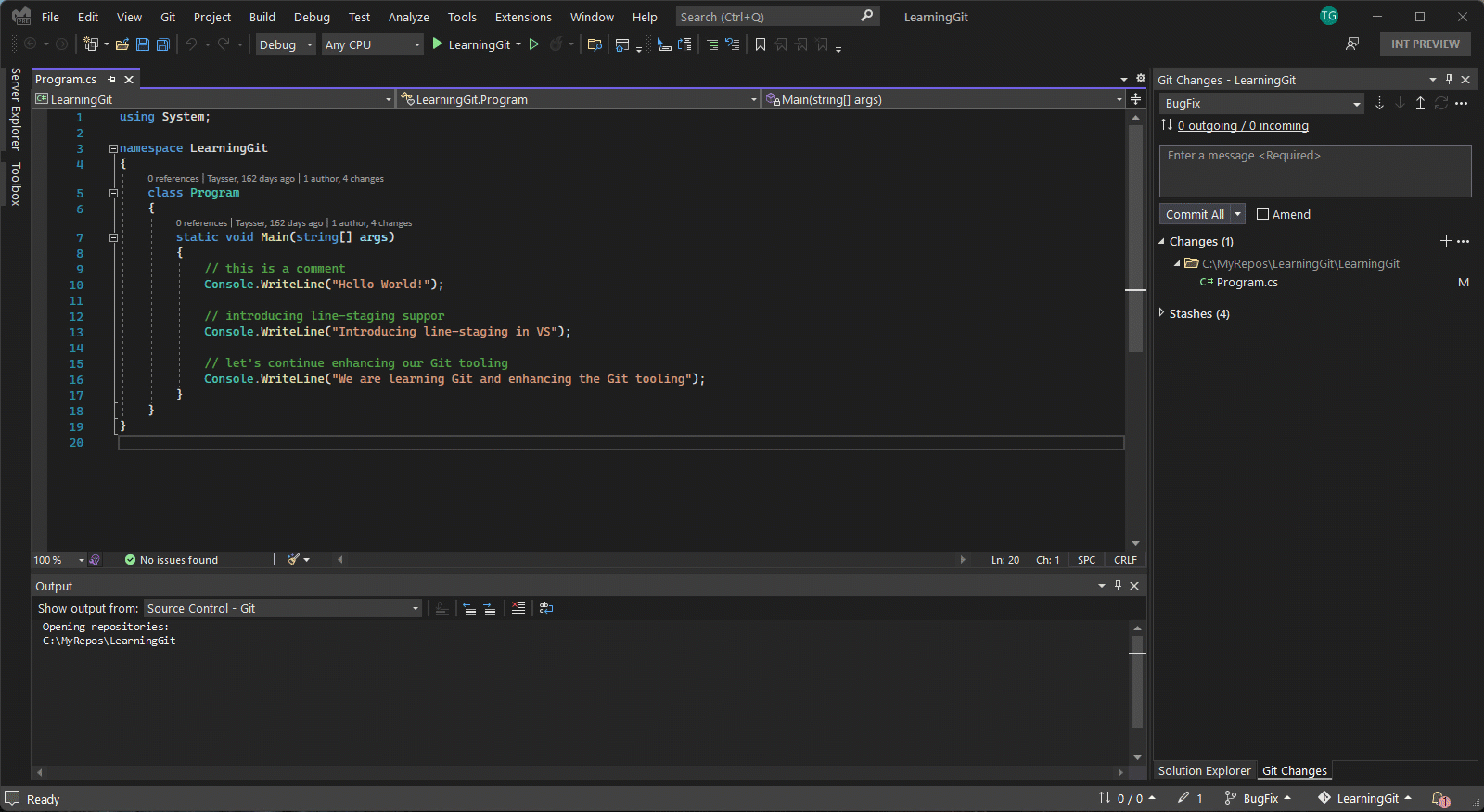
Wybranie pozycji Porównaj z bieżącą gałęzią powoduje otwarcie środowiska porównywania gałęzi, w którym można nawigować po liście Zmiany i wybrać plik, który chcesz porównać.
Napiwek
Jeśli wolisz różnice wbudowane, możesz użyć ikony koła zębatego Opcje konfiguracji różnic i przełączyć się do wbudowanego widoku różnic.
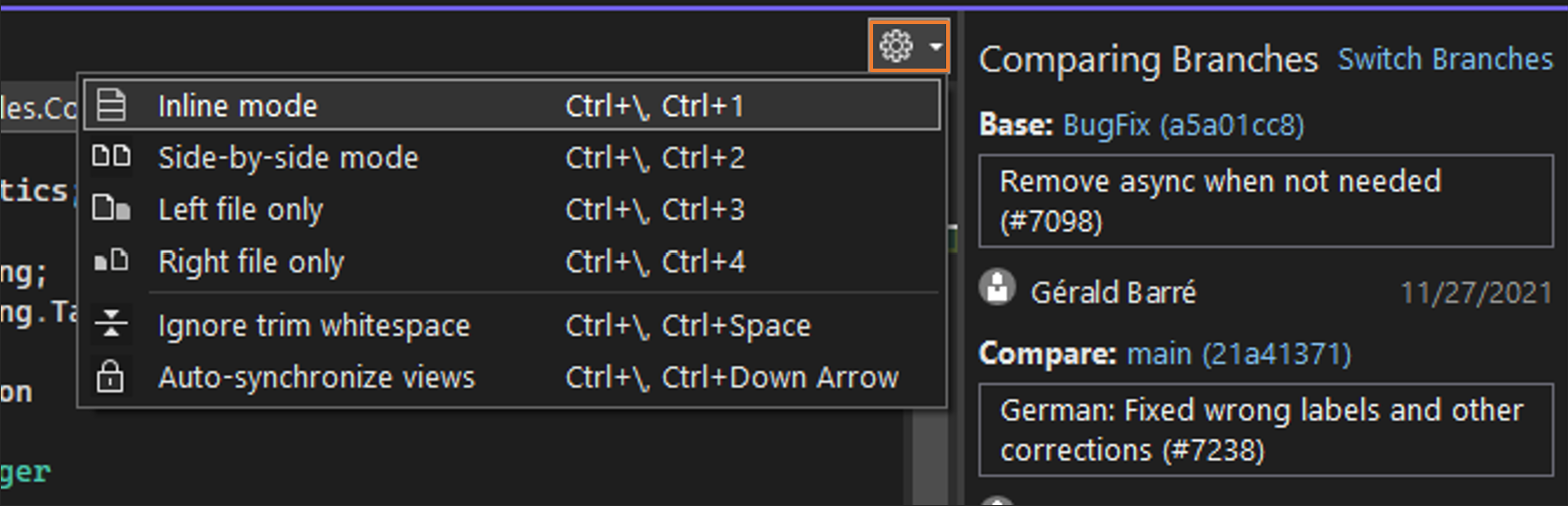
Zatwierdzenia wyewidencjonowania
Wyewidencjonowanie zatwierdzenia może być korzystne na wiele sposobów. Na przykład umożliwia powrót do poprzedniego punktu w historii repozytorium, w którym można uruchomić lub przetestować kod. Może to być również przydatne, jeśli chcesz przejrzeć kod z gałęzi zdalnej (na przykład gałąź współpracownika). W ten sposób nie trzeba tworzyć gałęzi lokalnej, jeśli nie planujesz współtworzenia tej gałęzi. W takim przypadku możesz po prostu zapoznać się z poradą zdalnej gałęzi, którą chcesz przejrzeć.
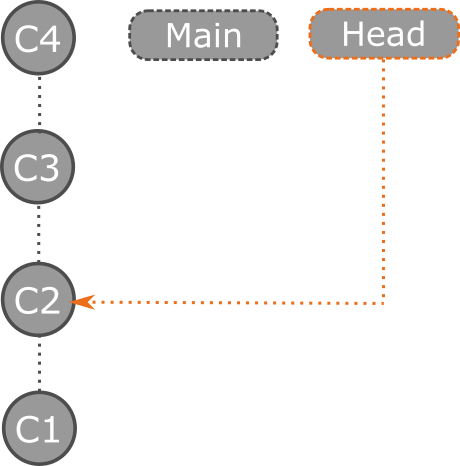
Aby wyewidencjonować poprzednie zatwierdzenie w programie Visual Studio, otwórz okno Repozytorium Git, kliknij prawym przyciskiem myszy zatwierdzenie, do którego chcesz wrócić, i wybierz pozycję Wyewidencjonuj (odłącz). Program Visual Studio wyświetla okno dialogowe potwierdzenia z wyjaśnieniem, że po wyewidencjonowaniu zatwierdzenia nastąpi odłączenie stanu HEAD. Oznacza to, że funkcja HEAD repozytorium będzie wskazywać bezpośrednio zatwierdzenie zamiast gałęzi.
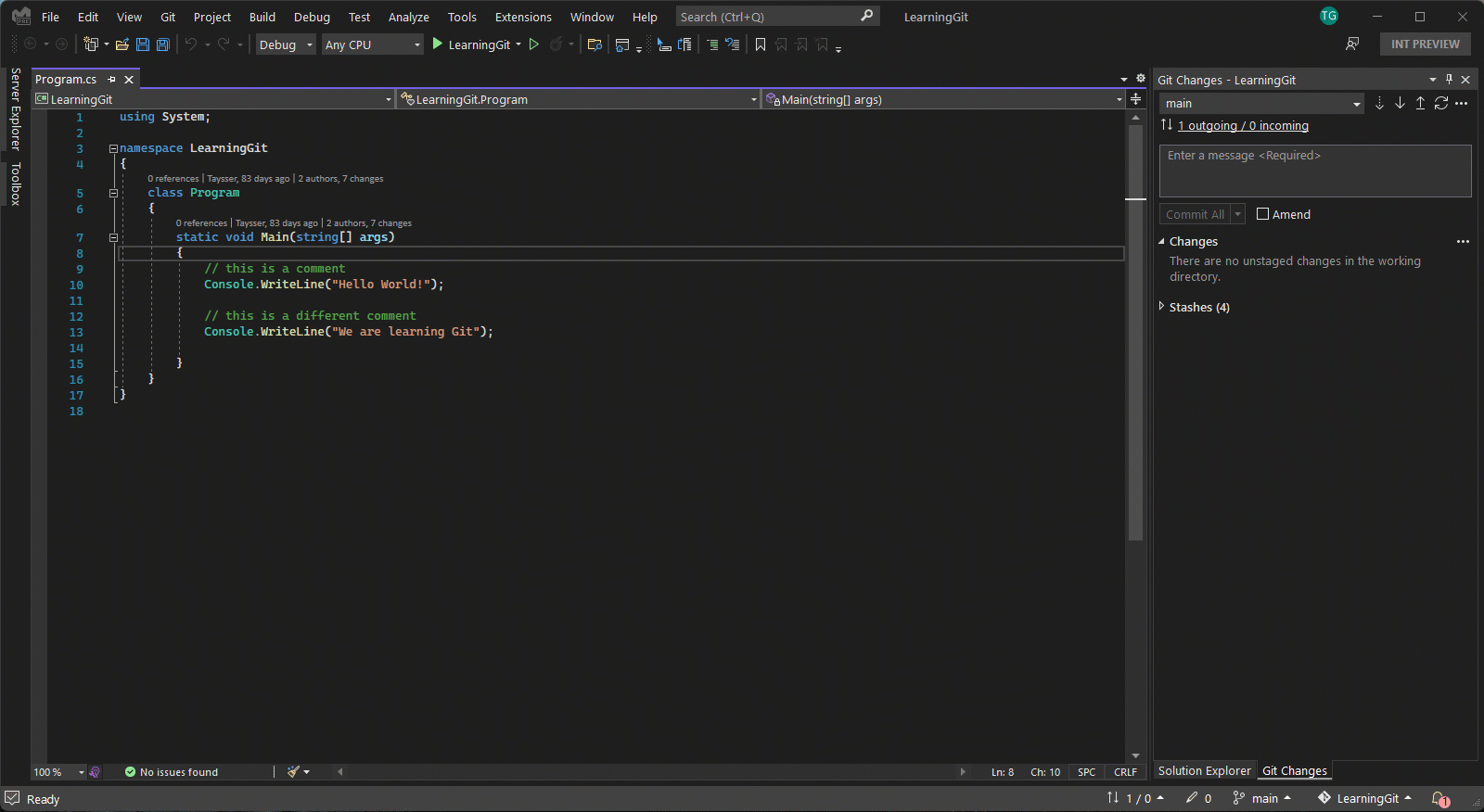
Teraz, gdy jesteś w stanie odłączonym, możesz uruchamiać i testować kod, a nawet eksplorować i zatwierdzać zmiany. Po zakończeniu eksplorowania i powrocie do gałęzi możesz odrzucić zmiany, wyewidencjonując istniejącą gałąź lub wybierając opcję zachowania zmian, tworząc najpierw nową gałąź .
Ważne
Zatwierdzenia utworzone w stanie głównym odłączonym nie są skojarzone z żadną gałęzią i mogą być bezużyteczne zbierane przez usługę Git po wyewidencjonowywaniu gałęzi. Dlatego należy zachować zmiany, zaleca się utworzenie nowej gałęzi przed wyewidencjonowywaniem gałęzi. Na przykład zatwierdzenia C5 i C6 zostaną odebrane w przypadku wyewidencjonowania głównego bez tworzenia nowej gałęzi.
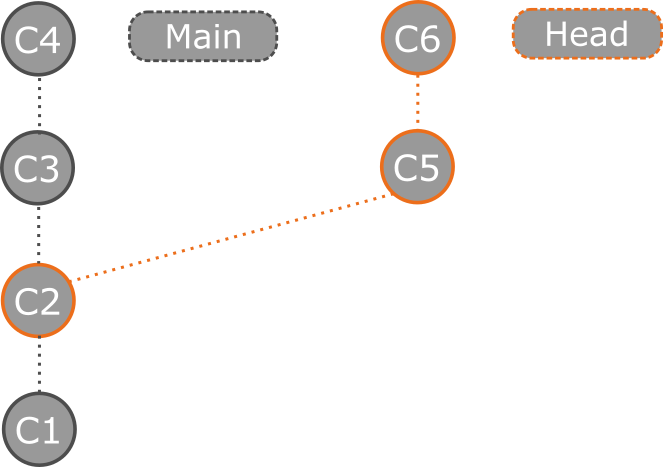
Aby dowiedzieć się więcej na temat odłączonego stanu głównego, zobacz dokumentację odłączonego głównego repozytorium Git.
Wyewidencjonowanie porady gałęzi zdalnej może być przydatne, jeśli chcesz szybko przejrzeć żądanie ściągnięcia i ocenić najnowsze aktualizacje. Aby to zrobić w programie Visual Studio, najpierw pobierz i pobierz najnowsze aktualizacje z repozytorium zdalnego. Następnie kliknij prawym przyciskiem myszy gałąź zdalną, którą chcesz przejrzeć, i wybierz pozycję Wyewidencjonuj zatwierdzenie porad.
Powiązana zawartość
Opinia
Dostępne już wkrótce: W 2024 r. będziemy stopniowo wycofywać zgłoszenia z serwisu GitHub jako mechanizm przesyłania opinii na temat zawartości i zastępować go nowym systemem opinii. Aby uzyskać więcej informacji, sprawdź: https://aka.ms/ContentUserFeedback.
Prześlij i wyświetl opinię dla