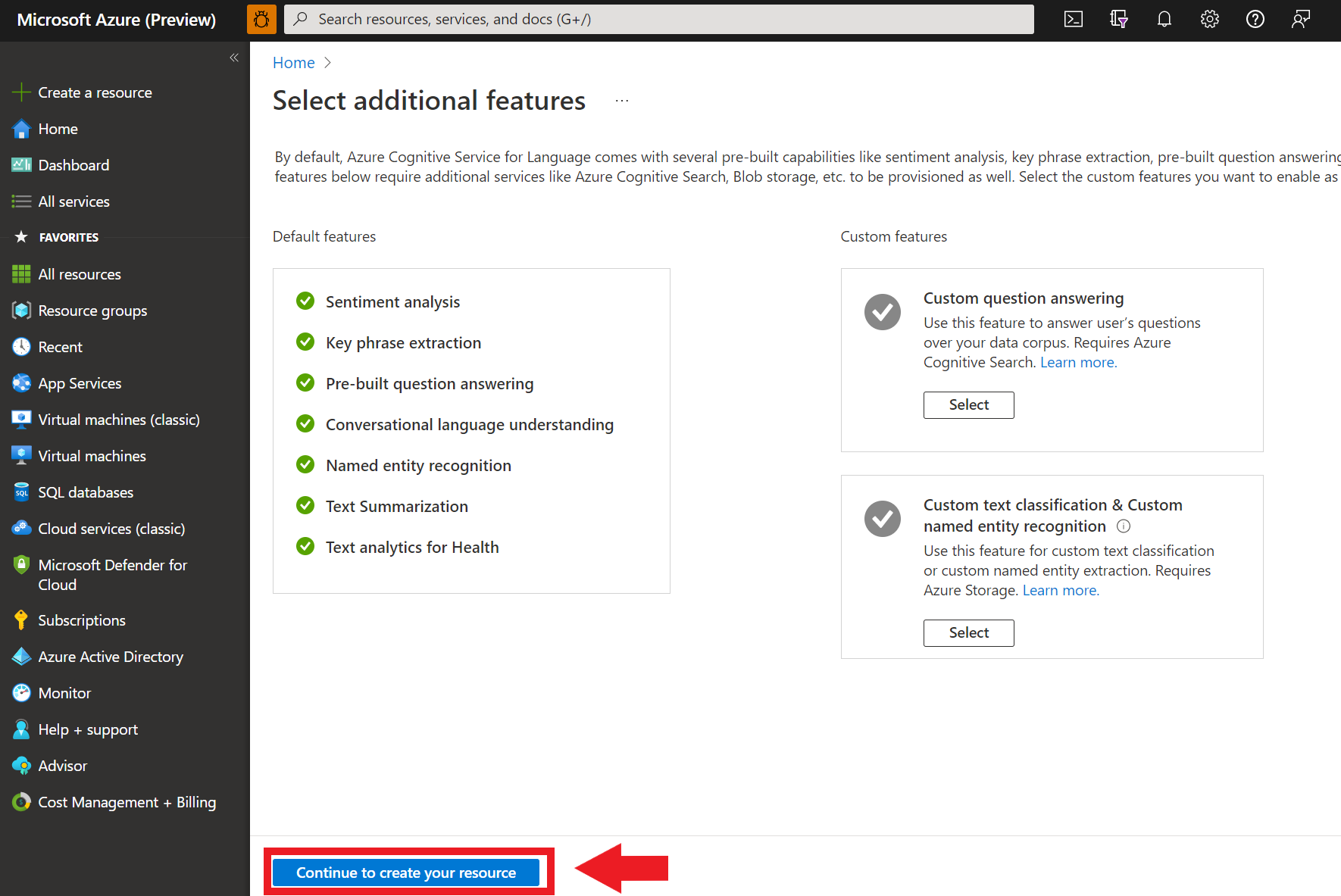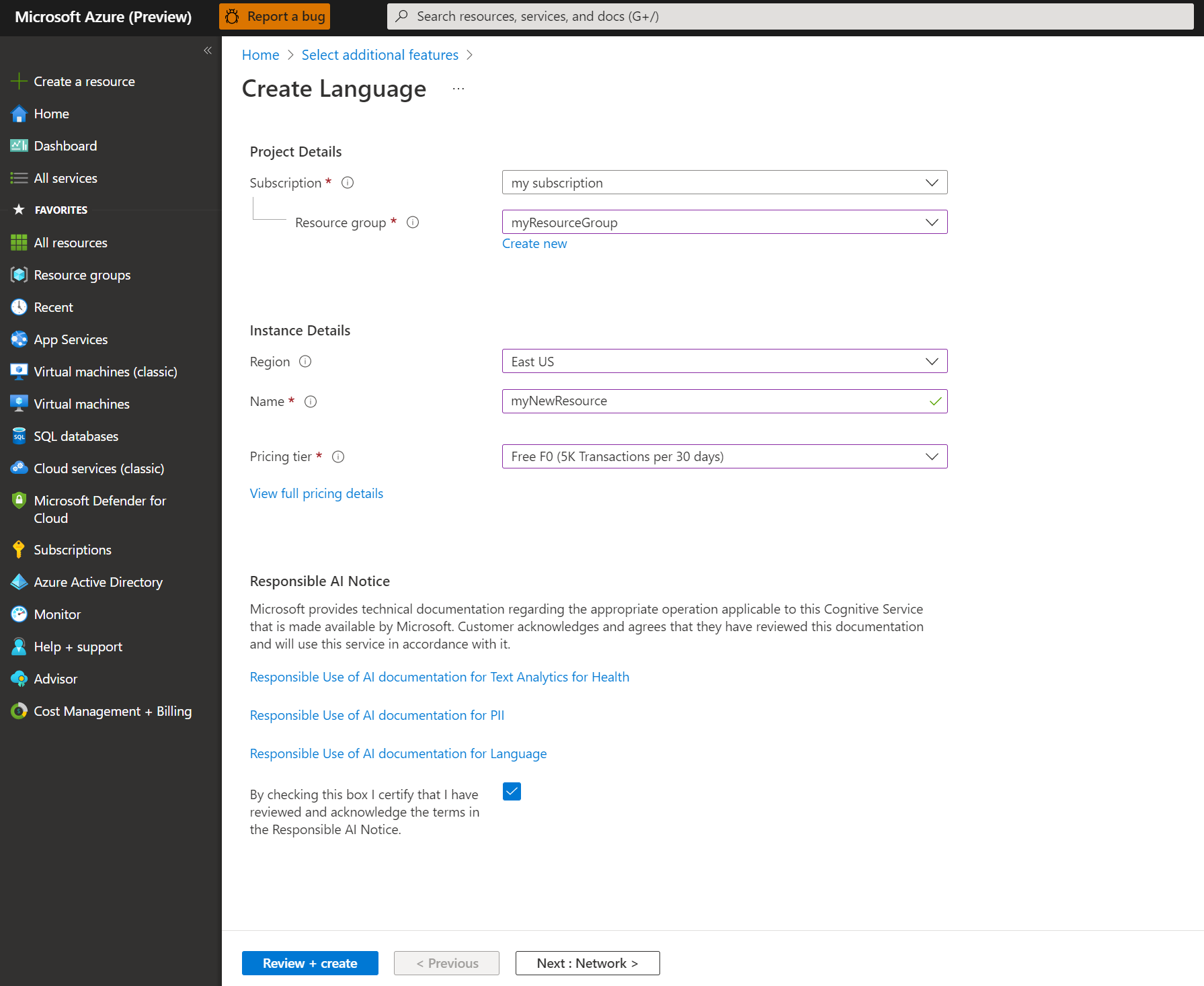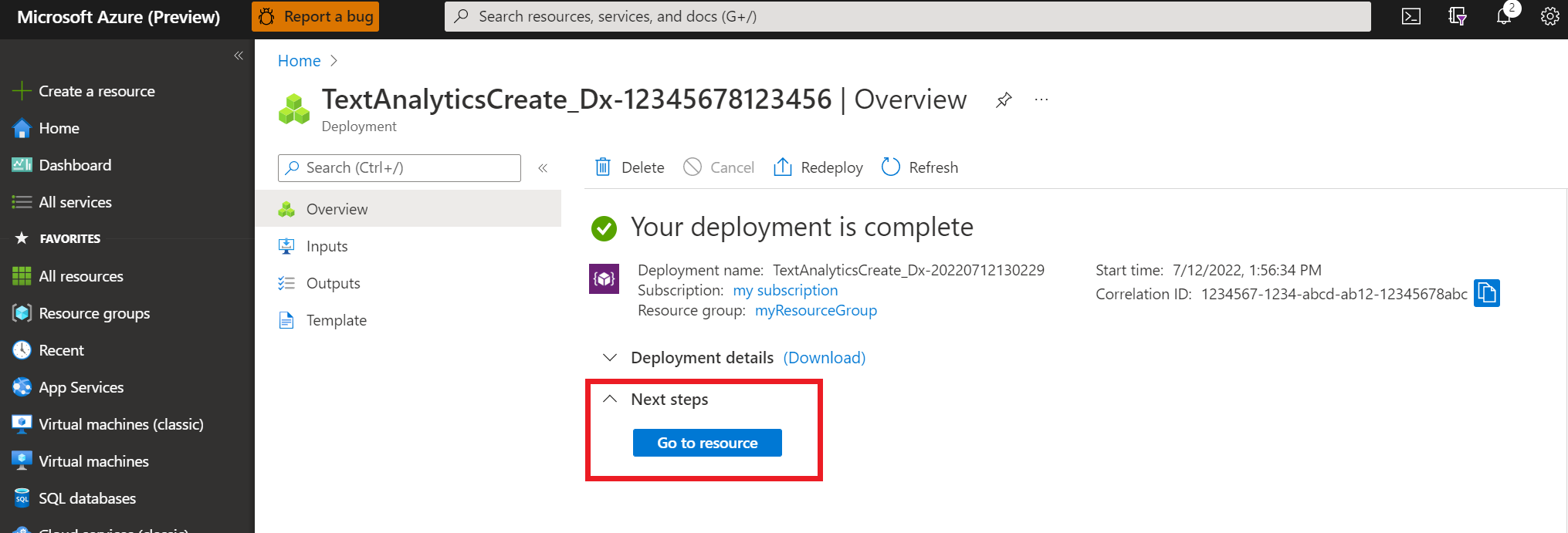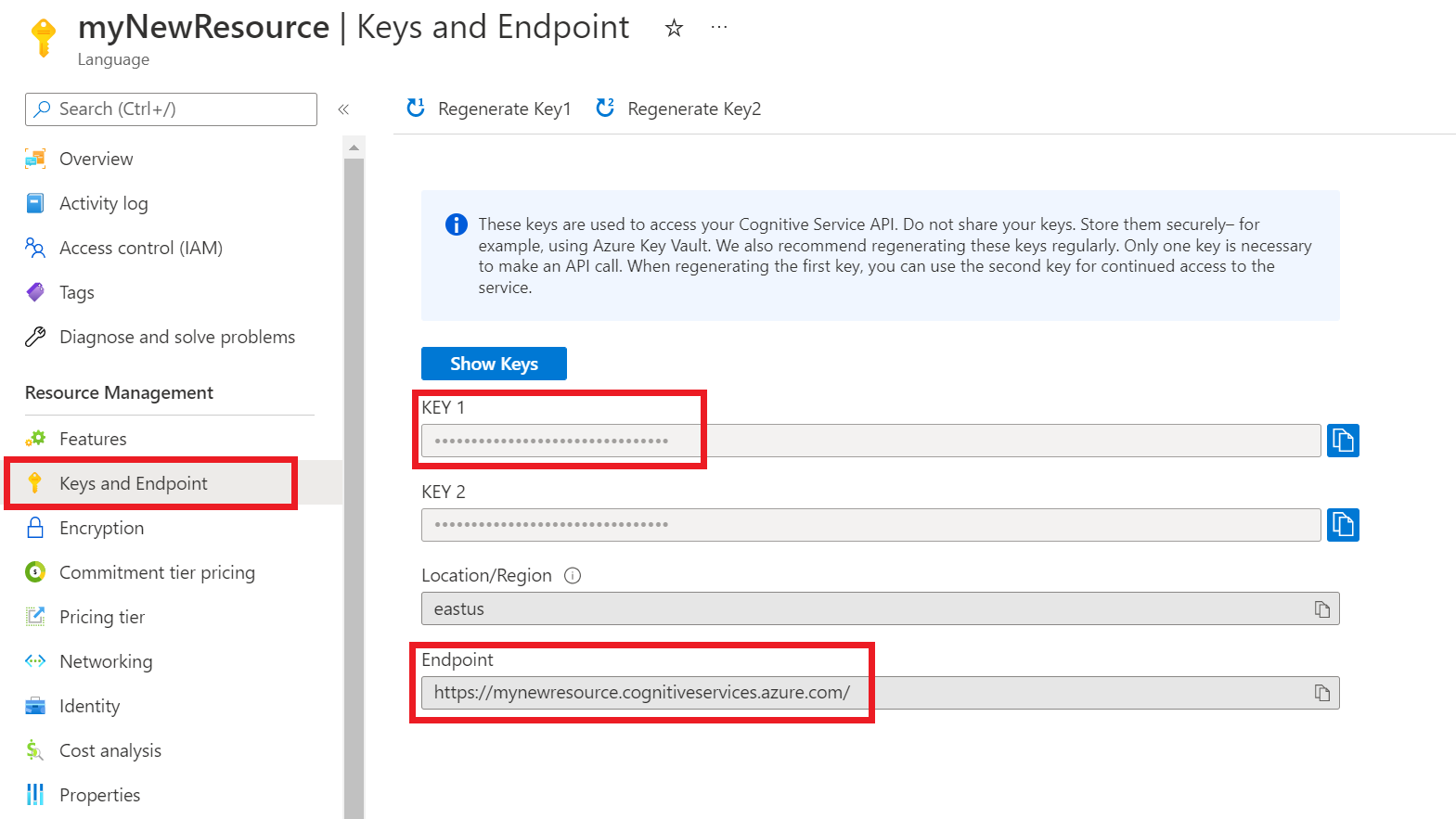Szybki start: korzystanie z biblioteki klienta wykrywania języka i interfejsu API REST
Dokumentacja referencyjna Więcej przykładów | Package (NuGet) | Library source code |
Użyj tego przewodnika Szybki start, aby utworzyć aplikację do wykrywania języka za pomocą biblioteki klienta dla platformy .NET. W poniższym przykładzie utworzysz aplikację w języku C#, która może zidentyfikować język, w którym został napisany przykład tekstu.
Wymagania wstępne
- Subskrypcja platformy Azure — utwórz bezpłatnie
- Środowisko IDE programu Visual Studio
Konfigurowanie
Tworzenie zasobu platformy Azure
Aby użyć poniższego przykładu kodu, musisz wdrożyć zasób platformy Azure. Ten zasób będzie zawierać klucz i punkt końcowy używany do uwierzytelniania wywołań interfejsu API wysyłanych do usługi językowej.
Użyj poniższego linku, aby utworzyć zasób językowy przy użyciu witryny Azure Portal. Musisz zalogować się przy użyciu subskrypcji platformy Azure.
Na wyświetlonym ekranie Wybierz dodatkowe funkcje wybierz pozycję Kontynuuj, aby utworzyć zasób.
Na ekranie Tworzenie języka podaj następujące informacje:
Szczegół opis Subskrypcja Konto subskrypcji, z którymi zostanie skojarzony zasób. Wybierz subskrypcję platformy Azure z menu rozwijanego. Grupa zasobów Grupa zasobów to kontener, który przechowuje tworzone zasoby. Wybierz pozycję Utwórz nową , aby utworzyć nową grupę zasobów. Region (Region) Lokalizacja zasobu Language. Różne regiony mogą wprowadzać opóźnienia w zależności od lokalizacji fizycznej, ale nie mają wpływu na dostępność zasobu w czasie wykonywania. W tym przewodniku Szybki start wybierz dostępny region w pobliżu, lub wybierz pozycję Wschodnie stany USA. Nazwisko Nazwa zasobu Language. Ta nazwa będzie również używana do tworzenia adresu URL punktu końcowego używanego przez aplikacje do wysyłania żądań interfejsu API. Warstwa cenowa Warstwa cenowa zasobu Language. Możesz użyć warstwy Bezpłatna F0 , aby wypróbować usługę i uaktualnić ją później do warstwy płatnej dla środowiska produkcyjnego. Upewnij się, że pole wyboru Odpowiedzialne powiadomienie o sztucznej inteligencji jest zaznaczone.
Wybierz pozycję Przejrzyj i utwórz w dolnej części strony.
Na wyświetlonym ekranie upewnij się, że walidacja została pomyślnie przekazana i czy informacje zostały wprowadzone poprawnie. Następnie wybierz Utwórz.
Uzyskiwanie klucza i punktu końcowego
Następnie będziesz potrzebować klucza i punktu końcowego z zasobu, aby połączyć aplikację z interfejsem API. W dalszej części przewodnika Szybki start wklejesz klucz i punkt końcowy do kodu.
Po pomyślnym wdrożeniu zasobu Language kliknij przycisk Przejdź do zasobu w obszarze Następne kroki.
Na ekranie zasobu wybierz pozycję Klucze i punkt końcowy w menu nawigacji po lewej stronie. Użyjesz jednego z kluczy i punktu końcowego w poniższych krokach.
Tworzenie zmiennych środowiskowych
Aby wysyłać żądania interfejsu API, aplikacja musi być uwierzytelniona. W środowisku produkcyjnym należy użyć bezpiecznego sposobu przechowywania poświadczeń i uzyskiwania do nich dostępu. W tym przykładzie zostaną zapisane poświadczenia do zmiennych środowiskowych na komputerze lokalnym z uruchomioną aplikacją.
Aby ustawić zmienną środowiskową dla klucza zasobu Language, otwórz okno konsoli i postępuj zgodnie z instrukcjami dotyczącymi systemu operacyjnego i środowiska programistycznego.
- Aby ustawić zmienną
LANGUAGE_KEYśrodowiskową, zastąpyour-keyelement jednym z kluczy zasobu. - Aby ustawić zmienną
LANGUAGE_ENDPOINTśrodowiskową, zastąpyour-endpointelement punktem końcowym zasobu.
Ważne
Jeśli używasz klucza interfejsu API, zapisz go bezpiecznie w innym miejscu, na przykład w usłudze Azure Key Vault. Nie dołączaj klucza interfejsu API bezpośrednio do kodu i nigdy nie publikuj go publicznie.
Aby uzyskać więcej informacji na temat zabezpieczeń usług sztucznej inteligencji, zobacz Uwierzytelnianie żądań w usługach Azure AI.
setx LANGUAGE_KEY your-key
setx LANGUAGE_ENDPOINT your-endpoint
Uwaga
Jeśli musisz uzyskać dostęp tylko do zmiennych środowiskowych w bieżącej uruchomionej konsoli, możesz ustawić zmienną środowiskową z wartością set zamiast setx.
Po dodaniu zmiennych środowiskowych może być konieczne ponowne uruchomienie wszystkich uruchomionych programów, które będą musiały odczytać zmienne środowiskowe, w tym okno konsoli. Jeśli na przykład używasz programu Visual Studio jako edytora, uruchom ponownie program Visual Studio przed uruchomieniem przykładu.
Tworzenie nowej aplikacji .NET Core
Za pomocą środowiska IDE programu Visual Studio utwórz nową aplikację konsolową platformy .NET Core. Spowoduje to utworzenie projektu "Hello World" z pojedynczym plikiem źródłowym języka C#: program.cs.
Zainstaluj bibliotekę klienta, klikając prawym przyciskiem myszy rozwiązanie w Eksploratorze rozwiązań i wybierając polecenie Zarządzaj pakietami NuGet. W menedżerze pakietów, który zostanie otwarty, wybierz pozycję Przeglądaj i wyszukaj ciąg Azure.AI.TextAnalytics. Wybierz wersję 5.2.0, a następnie pozycję Zainstaluj. Możesz również użyć konsoli menedżera pakietów.
Przykład kodu
Skopiuj następujący kod do pliku program.cs . Następnie uruchom kod.
using Azure;
using System;
using Azure.AI.TextAnalytics;
namespace LanguageDetectionExample
{
class Program
{
// This example requires environment variables named "LANGUAGE_KEY" and "LANGUAGE_ENDPOINT"
static string languageKey = Environment.GetEnvironmentVariable("LANGUAGE_KEY");
static string languageEndpoint = Environment.GetEnvironmentVariable("LANGUAGE_ENDPOINT");
private static readonly AzureKeyCredential credentials = new AzureKeyCredential(languageKey);
private static readonly Uri endpoint = new Uri(languageEndpoint);
// Example method for detecting the language of text
static void LanguageDetectionExample(TextAnalyticsClient client)
{
DetectedLanguage detectedLanguage = client.DetectLanguage("Ce document est rédigé en Français.");
Console.WriteLine("Language:");
Console.WriteLine($"\t{detectedLanguage.Name},\tISO-6391: {detectedLanguage.Iso6391Name}\n");
}
static void Main(string[] args)
{
var client = new TextAnalyticsClient(languageEndpoint, languageKey);
LanguageDetectionExample(client);
Console.Write("Press any key to exit.");
Console.ReadKey();
}
}
}
Wyjście
Language:
French, ISO-6391: fr
Dokumentacja referencyjna Więcej przykładów | Package (Maven) | Library source code |
Użyj tego przewodnika Szybki start, aby utworzyć aplikację do wykrywania języka za pomocą biblioteki klienta dla języka Java. W poniższym przykładzie utworzysz aplikację Java, która może zidentyfikować język, w którym został napisany przykład tekstu.
Wymagania wstępne
- Subskrypcja platformy Azure — utwórz bezpłatnie
- Zestaw Java Development Kit (JDK) w wersji 8 lub nowszej
Konfigurowanie
Tworzenie zasobu platformy Azure
Aby użyć poniższego przykładu kodu, musisz wdrożyć zasób platformy Azure. Ten zasób będzie zawierać klucz i punkt końcowy używany do uwierzytelniania wywołań interfejsu API wysyłanych do usługi językowej.
Użyj poniższego linku, aby utworzyć zasób językowy przy użyciu witryny Azure Portal. Musisz zalogować się przy użyciu subskrypcji platformy Azure.
Na wyświetlonym ekranie Wybierz dodatkowe funkcje wybierz pozycję Kontynuuj, aby utworzyć zasób.
Na ekranie Tworzenie języka podaj następujące informacje:
Szczegół opis Subskrypcja Konto subskrypcji, z którymi zostanie skojarzony zasób. Wybierz subskrypcję platformy Azure z menu rozwijanego. Grupa zasobów Grupa zasobów to kontener, który przechowuje tworzone zasoby. Wybierz pozycję Utwórz nową , aby utworzyć nową grupę zasobów. Region (Region) Lokalizacja zasobu Language. Różne regiony mogą wprowadzać opóźnienia w zależności od lokalizacji fizycznej, ale nie mają wpływu na dostępność zasobu w czasie wykonywania. W tym przewodniku Szybki start wybierz dostępny region w pobliżu, lub wybierz pozycję Wschodnie stany USA. Nazwisko Nazwa zasobu Language. Ta nazwa będzie również używana do tworzenia adresu URL punktu końcowego używanego przez aplikacje do wysyłania żądań interfejsu API. Warstwa cenowa Warstwa cenowa zasobu Language. Możesz użyć warstwy Bezpłatna F0 , aby wypróbować usługę i uaktualnić ją później do warstwy płatnej dla środowiska produkcyjnego. Upewnij się, że pole wyboru Odpowiedzialne powiadomienie o sztucznej inteligencji jest zaznaczone.
Wybierz pozycję Przejrzyj i utwórz w dolnej części strony.
Na wyświetlonym ekranie upewnij się, że walidacja została pomyślnie przekazana i czy informacje zostały wprowadzone poprawnie. Następnie wybierz Utwórz.
Uzyskiwanie klucza i punktu końcowego
Następnie będziesz potrzebować klucza i punktu końcowego z zasobu, aby połączyć aplikację z interfejsem API. W dalszej części przewodnika Szybki start wklejesz klucz i punkt końcowy do kodu.
Po pomyślnym wdrożeniu zasobu Language kliknij przycisk Przejdź do zasobu w obszarze Następne kroki.
Na ekranie zasobu wybierz pozycję Klucze i punkt końcowy w menu nawigacji po lewej stronie. Użyjesz jednego z kluczy i punktu końcowego w poniższych krokach.
Tworzenie zmiennych środowiskowych
Aby wysyłać żądania interfejsu API, aplikacja musi być uwierzytelniona. W środowisku produkcyjnym należy użyć bezpiecznego sposobu przechowywania poświadczeń i uzyskiwania do nich dostępu. W tym przykładzie zostaną zapisane poświadczenia do zmiennych środowiskowych na komputerze lokalnym z uruchomioną aplikacją.
Aby ustawić zmienną środowiskową dla klucza zasobu Language, otwórz okno konsoli i postępuj zgodnie z instrukcjami dotyczącymi systemu operacyjnego i środowiska programistycznego.
- Aby ustawić zmienną
LANGUAGE_KEYśrodowiskową, zastąpyour-keyelement jednym z kluczy zasobu. - Aby ustawić zmienną
LANGUAGE_ENDPOINTśrodowiskową, zastąpyour-endpointelement punktem końcowym zasobu.
Ważne
Jeśli używasz klucza interfejsu API, zapisz go bezpiecznie w innym miejscu, na przykład w usłudze Azure Key Vault. Nie dołączaj klucza interfejsu API bezpośrednio do kodu i nigdy nie publikuj go publicznie.
Aby uzyskać więcej informacji na temat zabezpieczeń usług sztucznej inteligencji, zobacz Uwierzytelnianie żądań w usługach Azure AI.
setx LANGUAGE_KEY your-key
setx LANGUAGE_ENDPOINT your-endpoint
Uwaga
Jeśli musisz uzyskać dostęp tylko do zmiennych środowiskowych w bieżącej uruchomionej konsoli, możesz ustawić zmienną środowiskową z wartością set zamiast setx.
Po dodaniu zmiennych środowiskowych może być konieczne ponowne uruchomienie wszystkich uruchomionych programów, które będą musiały odczytać zmienne środowiskowe, w tym okno konsoli. Jeśli na przykład używasz programu Visual Studio jako edytora, uruchom ponownie program Visual Studio przed uruchomieniem przykładu.
Dodawanie biblioteki klienta
Utwórz projekt Maven w preferowanym środowisku IDE lub w środowisku deweloperskim. Następnie dodaj następującą zależność do pliku pom.xml projektu. Składnię implementacji dla innych narzędzi kompilacji można znaleźć w Internecie.
<dependencies>
<dependency>
<groupId>com.azure</groupId>
<artifactId>azure-ai-textanalytics</artifactId>
<version>5.2.0</version>
</dependency>
</dependencies>
Przykład kodu
Utwórz plik Java o nazwie Example.java. Otwórz plik i skopiuj poniższy kod. Następnie uruchom kod.
import com.azure.core.credential.AzureKeyCredential;
import com.azure.ai.textanalytics.models.*;
import com.azure.ai.textanalytics.TextAnalyticsClientBuilder;
import com.azure.ai.textanalytics.TextAnalyticsClient;
public class Example {
// This example requires environment variables named "LANGUAGE_KEY" and "LANGUAGE_ENDPOINT"
private static String languageKey = System.getenv("LANGUAGE_KEY");
private static String languageEndpoint = System.getenv("LANGUAGE_ENDPOINT");
public static void main(String[] args) {
TextAnalyticsClient client = authenticateClient(languageKey, languageEndpoint);
detectLanguageExample(client);
}
// Method to authenticate the client object with your key and endpoint
static TextAnalyticsClient authenticateClient(String key, String endpoint) {
return new TextAnalyticsClientBuilder()
.credential(new AzureKeyCredential(key))
.endpoint(endpoint)
.buildClient();
}
// Example method for detecting the language of text
static void detectLanguageExample(TextAnalyticsClient client)
{
// The text to be analyzed.
String text = "Ce document est rédigé en Français.";
DetectedLanguage detectedLanguage = client.detectLanguage(text);
System.out.printf("Detected primary language: %s, ISO 6391 name: %s, score: %.2f.%n",
detectedLanguage.getName(),
detectedLanguage.getIso6391Name(),
detectedLanguage.getConfidenceScore());
}
}
Wyjście
Detected primary language: French, ISO 6391 name: fr, score: 1.00.
Dokumentacja referencyjna Więcej przykładów | Package (npm) | Kod źródłowy biblioteki |
Użyj tego przewodnika Szybki start, aby utworzyć aplikację do wykrywania języka z biblioteką klienta dla Node.js. W poniższym przykładzie utworzysz aplikację JavaScript, która może zidentyfikować język, w którym został napisany przykład tekstu.
Wymagania wstępne
- Subskrypcja platformy Azure — utwórz bezpłatnie
- Node.js wersji 14 LTS lub nowszej
Konfigurowanie
Tworzenie zasobu platformy Azure
Aby użyć poniższego przykładu kodu, musisz wdrożyć zasób platformy Azure. Ten zasób będzie zawierać klucz i punkt końcowy używany do uwierzytelniania wywołań interfejsu API wysyłanych do usługi językowej.
Użyj poniższego linku, aby utworzyć zasób językowy przy użyciu witryny Azure Portal. Musisz zalogować się przy użyciu subskrypcji platformy Azure.
Na wyświetlonym ekranie Wybierz dodatkowe funkcje wybierz pozycję Kontynuuj, aby utworzyć zasób.
Na ekranie Tworzenie języka podaj następujące informacje:
Szczegół opis Subskrypcja Konto subskrypcji, z którymi zostanie skojarzony zasób. Wybierz subskrypcję platformy Azure z menu rozwijanego. Grupa zasobów Grupa zasobów to kontener, który przechowuje tworzone zasoby. Wybierz pozycję Utwórz nową , aby utworzyć nową grupę zasobów. Region (Region) Lokalizacja zasobu Language. Różne regiony mogą wprowadzać opóźnienia w zależności od lokalizacji fizycznej, ale nie mają wpływu na dostępność zasobu w czasie wykonywania. W tym przewodniku Szybki start wybierz dostępny region w pobliżu, lub wybierz pozycję Wschodnie stany USA. Nazwisko Nazwa zasobu Language. Ta nazwa będzie również używana do tworzenia adresu URL punktu końcowego używanego przez aplikacje do wysyłania żądań interfejsu API. Warstwa cenowa Warstwa cenowa zasobu Language. Możesz użyć warstwy Bezpłatna F0 , aby wypróbować usługę i uaktualnić ją później do warstwy płatnej dla środowiska produkcyjnego. Upewnij się, że pole wyboru Odpowiedzialne powiadomienie o sztucznej inteligencji jest zaznaczone.
Wybierz pozycję Przejrzyj i utwórz w dolnej części strony.
Na wyświetlonym ekranie upewnij się, że walidacja została pomyślnie przekazana i czy informacje zostały wprowadzone poprawnie. Następnie wybierz Utwórz.
Uzyskiwanie klucza i punktu końcowego
Następnie będziesz potrzebować klucza i punktu końcowego z zasobu, aby połączyć aplikację z interfejsem API. W dalszej części przewodnika Szybki start wklejesz klucz i punkt końcowy do kodu.
Po pomyślnym wdrożeniu zasobu Language kliknij przycisk Przejdź do zasobu w obszarze Następne kroki.
Na ekranie zasobu wybierz pozycję Klucze i punkt końcowy w menu nawigacji po lewej stronie. Użyjesz jednego z kluczy i punktu końcowego w poniższych krokach.
Tworzenie zmiennych środowiskowych
Aby wysyłać żądania interfejsu API, aplikacja musi być uwierzytelniona. W środowisku produkcyjnym należy użyć bezpiecznego sposobu przechowywania poświadczeń i uzyskiwania do nich dostępu. W tym przykładzie zostaną zapisane poświadczenia do zmiennych środowiskowych na komputerze lokalnym z uruchomioną aplikacją.
Aby ustawić zmienną środowiskową dla klucza zasobu Language, otwórz okno konsoli i postępuj zgodnie z instrukcjami dotyczącymi systemu operacyjnego i środowiska programistycznego.
- Aby ustawić zmienną
LANGUAGE_KEYśrodowiskową, zastąpyour-keyelement jednym z kluczy zasobu. - Aby ustawić zmienną
LANGUAGE_ENDPOINTśrodowiskową, zastąpyour-endpointelement punktem końcowym zasobu.
Ważne
Jeśli używasz klucza interfejsu API, zapisz go bezpiecznie w innym miejscu, na przykład w usłudze Azure Key Vault. Nie dołączaj klucza interfejsu API bezpośrednio do kodu i nigdy nie publikuj go publicznie.
Aby uzyskać więcej informacji na temat zabezpieczeń usług sztucznej inteligencji, zobacz Uwierzytelnianie żądań w usługach Azure AI.
setx LANGUAGE_KEY your-key
setx LANGUAGE_ENDPOINT your-endpoint
Uwaga
Jeśli musisz uzyskać dostęp tylko do zmiennych środowiskowych w bieżącej uruchomionej konsoli, możesz ustawić zmienną środowiskową z wartością set zamiast setx.
Po dodaniu zmiennych środowiskowych może być konieczne ponowne uruchomienie wszystkich uruchomionych programów, które będą musiały odczytać zmienne środowiskowe, w tym okno konsoli. Jeśli na przykład używasz programu Visual Studio jako edytora, uruchom ponownie program Visual Studio przed uruchomieniem przykładu.
Tworzenie nowej aplikacji Node.js
W oknie konsoli (na przykład cmd, PowerShell lub Bash) utwórz nowy katalog dla aplikacji i przejdź do niego.
mkdir myapp
cd myapp
Uruchom polecenie npm init, aby utworzyć aplikację Node przy użyciu pliku package.json.
npm init
Instalowanie biblioteki klienta
Zainstaluj pakiet npm:
npm install @azure/ai-language-text
Przykład kodu
Otwórz plik i skopiuj poniższy kod. Następnie uruchom kod.
"use strict";
const { TextAnalyticsClient, AzureKeyCredential } = require("@azure/ai-text-analytics");
// This example requires environment variables named "LANGUAGE_KEY" and "LANGUAGE_ENDPOINT"
const key = process.env.LANGUAGE_KEY;
const endpoint = process.env.LANGUAGE_ENDPOINT;
//Example sentences in different languages to be analyzed
const documents = [
"This document is written in English.",
"这是一个用中文写的文件",
];
//Example of how to use the client library to detect language
async function main() {
console.log("== Language detection sample ==");
const client = new TextAnalysisClient(endpoint, new AzureKeyCredential(key));
const result = await client.analyze("LanguageDetection", documents);
for (const doc of result) {
if (!doc.error) {
console.log(
`ID ${doc.id} - Primary language: ${doc.primaryLanguage.name} (iso6391 name: ${doc.primaryLanguage.iso6391Name})`
);
}
}
}
main().catch((err) => {
console.error("The sample encountered an error:", err);
});
Wyjście
== Language detection sample ==
ID 0 - Primary language: English (iso6391 name: en)
ID 1 - Primary language: Chinese_Simplified (iso6391 name: zh_chs)
Dokumentacja referencyjna Więcej przykładów | Package (PyPi) | Library source code |
Użyj tego przewodnika Szybki start, aby utworzyć aplikację do wykrywania języka za pomocą biblioteki klienta dla języka Python. W poniższym przykładzie utworzysz aplikację w języku Python, która może zidentyfikować język, w którym został napisany przykład tekstu.
Napiwek
Narzędzie Azure AI Foundry umożliwia wypróbowanie podsumowania bez konieczności pisania kodu.
Wymagania wstępne
- Subskrypcja platformy Azure — utwórz bezpłatnie
- Środowisko Python w wersji 3.8 lub nowszej
Konfigurowanie
Tworzenie zasobu platformy Azure
Aby użyć poniższego przykładu kodu, musisz wdrożyć zasób platformy Azure. Ten zasób będzie zawierać klucz i punkt końcowy używany do uwierzytelniania wywołań interfejsu API wysyłanych do usługi językowej.
Użyj poniższego linku, aby utworzyć zasób językowy przy użyciu witryny Azure Portal. Musisz zalogować się przy użyciu subskrypcji platformy Azure.
Na wyświetlonym ekranie Wybierz dodatkowe funkcje wybierz pozycję Kontynuuj, aby utworzyć zasób.
Na ekranie Tworzenie języka podaj następujące informacje:
Szczegół opis Subskrypcja Konto subskrypcji, z którymi zostanie skojarzony zasób. Wybierz subskrypcję platformy Azure z menu rozwijanego. Grupa zasobów Grupa zasobów to kontener, który przechowuje tworzone zasoby. Wybierz pozycję Utwórz nową , aby utworzyć nową grupę zasobów. Region (Region) Lokalizacja zasobu Language. Różne regiony mogą wprowadzać opóźnienia w zależności od lokalizacji fizycznej, ale nie mają wpływu na dostępność zasobu w czasie wykonywania. W tym przewodniku Szybki start wybierz dostępny region w pobliżu, lub wybierz pozycję Wschodnie stany USA. Nazwisko Nazwa zasobu Language. Ta nazwa będzie również używana do tworzenia adresu URL punktu końcowego używanego przez aplikacje do wysyłania żądań interfejsu API. Warstwa cenowa Warstwa cenowa zasobu Language. Możesz użyć warstwy Bezpłatna F0 , aby wypróbować usługę i uaktualnić ją później do warstwy płatnej dla środowiska produkcyjnego. Upewnij się, że pole wyboru Odpowiedzialne powiadomienie o sztucznej inteligencji jest zaznaczone.
Wybierz pozycję Przejrzyj i utwórz w dolnej części strony.
Na wyświetlonym ekranie upewnij się, że walidacja została pomyślnie przekazana i czy informacje zostały wprowadzone poprawnie. Następnie wybierz Utwórz.
Uzyskiwanie klucza i punktu końcowego
Następnie będziesz potrzebować klucza i punktu końcowego z zasobu, aby połączyć aplikację z interfejsem API. W dalszej części przewodnika Szybki start wklejesz klucz i punkt końcowy do kodu.
Po pomyślnym wdrożeniu zasobu Language kliknij przycisk Przejdź do zasobu w obszarze Następne kroki.
Na ekranie zasobu wybierz pozycję Klucze i punkt końcowy w menu nawigacji po lewej stronie. Użyjesz jednego z kluczy i punktu końcowego w poniższych krokach.
Tworzenie zmiennych środowiskowych
Aby wysyłać żądania interfejsu API, aplikacja musi być uwierzytelniona. W środowisku produkcyjnym należy użyć bezpiecznego sposobu przechowywania poświadczeń i uzyskiwania do nich dostępu. W tym przykładzie zostaną zapisane poświadczenia do zmiennych środowiskowych na komputerze lokalnym z uruchomioną aplikacją.
Aby ustawić zmienną środowiskową dla klucza zasobu Language, otwórz okno konsoli i postępuj zgodnie z instrukcjami dotyczącymi systemu operacyjnego i środowiska programistycznego.
- Aby ustawić zmienną
LANGUAGE_KEYśrodowiskową, zastąpyour-keyelement jednym z kluczy zasobu. - Aby ustawić zmienną
LANGUAGE_ENDPOINTśrodowiskową, zastąpyour-endpointelement punktem końcowym zasobu.
Ważne
Jeśli używasz klucza interfejsu API, zapisz go bezpiecznie w innym miejscu, na przykład w usłudze Azure Key Vault. Nie dołączaj klucza interfejsu API bezpośrednio do kodu i nigdy nie publikuj go publicznie.
Aby uzyskać więcej informacji na temat zabezpieczeń usług sztucznej inteligencji, zobacz Uwierzytelnianie żądań w usługach Azure AI.
setx LANGUAGE_KEY your-key
setx LANGUAGE_ENDPOINT your-endpoint
Uwaga
Jeśli musisz uzyskać dostęp tylko do zmiennych środowiskowych w bieżącej uruchomionej konsoli, możesz ustawić zmienną środowiskową z wartością set zamiast setx.
Po dodaniu zmiennych środowiskowych może być konieczne ponowne uruchomienie wszystkich uruchomionych programów, które będą musiały odczytać zmienne środowiskowe, w tym okno konsoli. Jeśli na przykład używasz programu Visual Studio jako edytora, uruchom ponownie program Visual Studio przed uruchomieniem przykładu.
Instalowanie biblioteki klienta
Po zainstalowaniu środowiska Python możesz zainstalować bibliotekę klienta przy użyciu następującego polecenia:
pip install azure-ai-textanalytics==5.2.0
Przykład kodu
Utwórz nowy plik języka Python i skopiuj poniższy kod. Następnie uruchom kod.
# This example requires environment variables named "LANGUAGE_KEY" and "LANGUAGE_ENDPOINT"
language_key = os.environ.get('LANGUAGE_KEY')
language_endpoint = os.environ.get('LANGUAGE_ENDPOINT')
from azure.ai.textanalytics import TextAnalyticsClient
from azure.core.credentials import AzureKeyCredential
# Authenticate the client using your key and endpoint
def authenticate_client():
ta_credential = AzureKeyCredential(language_key)
text_analytics_client = TextAnalyticsClient(
endpoint=language_endpoint,
credential=ta_credential)
return text_analytics_client
client = authenticate_client()
# Example method for detecting the language of text
def language_detection_example(client):
try:
documents = ["Ce document est rédigé en Français."]
response = client.detect_language(documents = documents, country_hint = 'us')[0]
print("Language: ", response.primary_language.name)
except Exception as err:
print("Encountered exception. {}".format(err))
language_detection_example(client)
Wyjście
Language: French
Użyj tego przewodnika Szybki start, aby wysyłać żądania wykrywania języka przy użyciu interfejsu API REST. W poniższym przykładzie użyjesz biblioteki cURL, aby zidentyfikować język, w którym został napisany przykład tekstu.
Wymagania wstępne
- Subskrypcja platformy Azure — utwórz bezpłatnie
Konfigurowanie
Tworzenie zasobu platformy Azure
Aby użyć poniższego przykładu kodu, musisz wdrożyć zasób platformy Azure. Ten zasób będzie zawierać klucz i punkt końcowy używany do uwierzytelniania wywołań interfejsu API wysyłanych do usługi językowej.
Użyj poniższego linku, aby utworzyć zasób językowy przy użyciu witryny Azure Portal. Musisz zalogować się przy użyciu subskrypcji platformy Azure.
Na wyświetlonym ekranie Wybierz dodatkowe funkcje wybierz pozycję Kontynuuj, aby utworzyć zasób.
Na ekranie Tworzenie języka podaj następujące informacje:
Szczegół opis Subskrypcja Konto subskrypcji, z którymi zostanie skojarzony zasób. Wybierz subskrypcję platformy Azure z menu rozwijanego. Grupa zasobów Grupa zasobów to kontener, który przechowuje tworzone zasoby. Wybierz pozycję Utwórz nową , aby utworzyć nową grupę zasobów. Region (Region) Lokalizacja zasobu Language. Różne regiony mogą wprowadzać opóźnienia w zależności od lokalizacji fizycznej, ale nie mają wpływu na dostępność zasobu w czasie wykonywania. W tym przewodniku Szybki start wybierz dostępny region w pobliżu, lub wybierz pozycję Wschodnie stany USA. Nazwisko Nazwa zasobu Language. Ta nazwa będzie również używana do tworzenia adresu URL punktu końcowego używanego przez aplikacje do wysyłania żądań interfejsu API. Warstwa cenowa Warstwa cenowa zasobu Language. Możesz użyć warstwy Bezpłatna F0 , aby wypróbować usługę i uaktualnić ją później do warstwy płatnej dla środowiska produkcyjnego. Upewnij się, że pole wyboru Odpowiedzialne powiadomienie o sztucznej inteligencji jest zaznaczone.
Wybierz pozycję Przejrzyj i utwórz w dolnej części strony.
Na wyświetlonym ekranie upewnij się, że walidacja została pomyślnie przekazana i czy informacje zostały wprowadzone poprawnie. Następnie wybierz Utwórz.
Uzyskiwanie klucza i punktu końcowego
Następnie będziesz potrzebować klucza i punktu końcowego z zasobu, aby połączyć aplikację z interfejsem API. W dalszej części przewodnika Szybki start wklejesz klucz i punkt końcowy do kodu.
Po pomyślnym wdrożeniu zasobu Language kliknij przycisk Przejdź do zasobu w obszarze Następne kroki.
Na ekranie zasobu wybierz pozycję Klucze i punkt końcowy w menu nawigacji po lewej stronie. Użyjesz jednego z kluczy i punktu końcowego w poniższych krokach.
Tworzenie zmiennych środowiskowych
Aby wysyłać żądania interfejsu API, aplikacja musi być uwierzytelniona. W środowisku produkcyjnym należy użyć bezpiecznego sposobu przechowywania poświadczeń i uzyskiwania do nich dostępu. W tym przykładzie zostaną zapisane poświadczenia do zmiennych środowiskowych na komputerze lokalnym z uruchomioną aplikacją.
Aby ustawić zmienną środowiskową dla klucza zasobu Language, otwórz okno konsoli i postępuj zgodnie z instrukcjami dotyczącymi systemu operacyjnego i środowiska programistycznego.
- Aby ustawić zmienną
LANGUAGE_KEYśrodowiskową, zastąpyour-keyelement jednym z kluczy zasobu. - Aby ustawić zmienną
LANGUAGE_ENDPOINTśrodowiskową, zastąpyour-endpointelement punktem końcowym zasobu.
Ważne
Jeśli używasz klucza interfejsu API, zapisz go bezpiecznie w innym miejscu, na przykład w usłudze Azure Key Vault. Nie dołączaj klucza interfejsu API bezpośrednio do kodu i nigdy nie publikuj go publicznie.
Aby uzyskać więcej informacji na temat zabezpieczeń usług sztucznej inteligencji, zobacz Uwierzytelnianie żądań w usługach Azure AI.
setx LANGUAGE_KEY your-key
setx LANGUAGE_ENDPOINT your-endpoint
Uwaga
Jeśli musisz uzyskać dostęp tylko do zmiennych środowiskowych w bieżącej uruchomionej konsoli, możesz ustawić zmienną środowiskową z wartością set zamiast setx.
Po dodaniu zmiennych środowiskowych może być konieczne ponowne uruchomienie wszystkich uruchomionych programów, które będą musiały odczytać zmienne środowiskowe, w tym okno konsoli. Jeśli na przykład używasz programu Visual Studio jako edytora, uruchom ponownie program Visual Studio przed uruchomieniem przykładu.
Tworzenie pliku JSON z przykładową treścią żądania
W edytorze kodu utwórz nowy plik o nazwie test_languagedetection_payload.json i skopiuj poniższy przykład JSON. To przykładowe żądanie zostanie wysłane do interfejsu API w następnym kroku.
{
"kind": "LanguageDetection",
"parameters": {
"modelVersion": "latest"
},
"analysisInput":{
"documents":[
{
"id":"1",
"text": "This is a document written in English."
}
]
}
}
Zapisz test_detection_payload.json gdzieś na komputerze. Na przykład pulpit.
Wysyłanie żądania wykrywania języka
Użyj następujących poleceń, aby wysłać żądanie interfejsu API przy użyciu używanego programu. Skopiuj polecenie do terminalu i uruchom je.
| parametr | Opis |
|---|---|
-X POST <endpoint> |
Określa punkt końcowy na potrzeby uzyskiwania dostępu do interfejsu API. |
-H Content-Type: application/json |
Typ zawartości do wysyłania danych JSON. |
-H "Ocp-Apim-Subscription-Key:<key> |
Określa klucz dostępu do interfejsu API. |
-d <documents> |
Kod JSON zawierający dokumenty, które chcesz wysłać. |
Zapisz test_languagedetection_payload.json gdzieś na komputerze. Na przykład pulpit.
Wysyłanie żądania interfejsu API wykrywania języka
Użyj następujących poleceń, aby wysłać żądanie interfejsu API przy użyciu używanego programu. Skopiuj polecenie do terminalu i uruchom je.
| Parametr | Opis |
|---|---|
-X POST <endpoint> |
Określa punkt końcowy na potrzeby uzyskiwania dostępu do interfejsu API. |
-H Content-Type: application/json |
Typ zawartości do wysyłania danych JSON. |
-H "Ocp-Apim-Subscription-Key:<key> |
Określa klucz dostępu do interfejsu API. |
-d <documents> |
Kod JSON zawierający dokumenty, które chcesz wysłać. |
Zastąp C:\Users\<myaccount>\Desktop\test_languagedetection_payload.json element lokalizacją przykładowego pliku żądania JSON utworzonego w poprzednim kroku.
Wiersz polecenia
curl -X POST "%LANGUAGE_ENDPOINT%/language/:analyze-text?api-version=2023-11-15-preview" ^
-H "Content-Type: application/json" ^
-H "Ocp-Apim-Subscription-Key: %LANGUAGE_KEY%" ^
-d "@C:\Users\<myaccount>\Desktop\test_languagedetection_payload.json"
PowerShell
curl.exe -X POST $env:LANGUAGE_ENDPOINT/language/:analyze-text?api-version=2023-11-15-preview `
-H "Content-Type: application/json" `
-H "Ocp-Apim-Subscription-Key: $env:LANGUAGE_KEY" `
-d "@C:\Users\<myaccount>\Desktop\test_languagedetection_payload.json"
Użyj następujących poleceń, aby wysłać żądanie interfejsu API przy użyciu używanego programu. Zastąp /home/mydir/test_detection_payload.json element lokalizacją przykładowego pliku żądania JSON utworzonego w poprzednim kroku.
curl -X POST $LANGUAGE_ENDPOINT/language/:analyze-text?api-version=2023-11-15-preview \
-H "Content-Type: application/json" \
-H "Ocp-Apim-Subscription-Key: $LANGUAGE_KEY" \
-d "@/home/mydir/test_detection_payload.json"
Odpowiedź w formacie JSON
{
"kind": "LanguageDetectionResults",
"results": {
"documents": [
{
"id": "1",
"detectedLanguage": {
"name": "English",
"iso6391Name": "en",
"confidenceScore": 1.0,
"script": "Latin",
"scriptCode": "Latn"
},
"warnings": []
}
],
"errors": [],
"modelVersion": "2023-12-01"
}
}
Użyj następujących poleceń, aby usunąć zmienne środowiskowe utworzone na potrzeby tego przewodnika Szybki start.
Czyszczenie zasobów
Jeśli chcesz wyczyścić i usunąć subskrypcję usług Azure AI, możesz usunąć zasób lub grupę zasobów. Usunięcie grupy zasobów powoduje również usunięcie wszelkich innych skojarzonych z nią zasobów.