Samouczek: tworzenie bramy aplikacji z regułami routingu opartymi na ścieżkach przy użyciu witryny Azure Portal
W witrynie Azure Portal można skonfigurować reguły routingu oparte na ścieżkach URL podczas tworzenia bramy aplikacji. W tym samouczku utworzysz pule zaplecza przy użyciu maszyn wirtualnych. Następnie utworzysz reguły routingu, które zapewniają, że ruch internetowy dociera do odpowiednich serwerów w pulach.
W tym artykule omówiono sposób wykonywania następujących zadań:
- Tworzenie bramy aplikacji
- Tworzenie maszyn wirtualnych dla serwerów zaplecza
- Tworzenie pul zaplecza przy użyciu serwerów zaplecza
- Tworzenie odbiornika zaplecza
- Tworzenie reguły routingu opartej na ścieżkach
Uwaga
Do interakcji z platformą Azure zalecamy używanie modułu Azure Az w programie PowerShell. Aby rozpocząć, zobacz Instalowanie programu Azure PowerShell. Aby dowiedzieć się, jak przeprowadzić migrację do modułu Az PowerShell, zobacz Migracja programu Azure PowerShell z modułu AzureRM do modułu Az.
Jeśli nie masz subskrypcji platformy Azure, przed rozpoczęciem utwórz bezpłatne konto.
Wymagania wstępne
- Subskrypcja platformy Azure
Tworzenie maszyn wirtualnych
W tym przykładzie utworzysz trzy maszyny wirtualne do użycia jako serwery zaplecza dla bramy aplikacji. Usługi IIS można również zainstalować na maszynach wirtualnych, aby sprawdzić, czy brama aplikacji działa zgodnie z oczekiwaniami.
Zaloguj się w witrynie Azure Portal.
W witrynie Azure Portal wybierz pozycję Utwórz zasób.
Wybierz pozycję Windows Server 2016 Datacenter na liście Popularne.
Wprowadź poniższe wartości dla maszyny wirtualnej:
- Subskrypcja — wybierz swoją subskrypcję.
- Grupa zasobów wybierz pozycję Utwórz nową, a następnie wpisz myResourceGroupAG.
- Nazwa maszyny wirtualnej: myVM1
- Region: (USA) Wschodnie stany USA
- Nazwa użytkownika: wpisz nazwę użytkownika
- Hasło: wpisz hasło
Wybierz pozycję Dalej: Dyski.
Wybierz pozycję Dalej:Sieć
W obszarze Sieć wirtualna wybierz pozycję Utwórz nową , a następnie wpisz następujące wartości dla sieci wirtualnej:
- myVNet — jako nazwę sieci wirtualnej.
- 10.0.0.0/16 — jako przestrzeń adresową sieci wirtualnej.
- myBackendSubnet jako nazwę pierwszej podsieci
- 10.0.1.0/24 — dla przestrzeni adresowej podsieci.
- myAGSubnet — jako drugą nazwę podsieci.
- 10.0.0.0/24 — jako przestrzeń adresową podsieci.
Wybierz przycisk OK.
Upewnij się, że w obszarze Podsieć wybrano podsieć myBackendSubnet, a następnie wybierz pozycję Dalej: Zarządzanie.
Wybierz pozycję Wyłącz, aby wyłączyć diagnostykę rozruchu.
Wybierz pozycję Przejrzyj i utwórz, przejrzyj ustawienia na stronie podsumowania, a następnie wybierz pozycję Utwórz.
Utwórz dwie kolejne maszyny wirtualne myVM2i myVM3 i umieść je w sieci wirtualnej MyVNet i podsieci myBackendSubnet.
Instalacja usług IIS
Otwórz powłokę interaktywną i upewnij się, że jest ustawiona na program PowerShell.
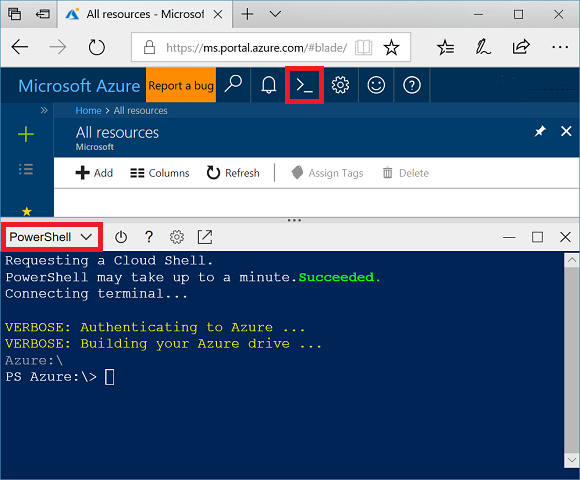
Uruchom następujące polecenie, aby zainstalować usługi IIS na maszynie wirtualnej:
$publicSettings = @{ "fileUris" = (,"https://raw.githubusercontent.com/Azure/azure-docs-powershell-samples/master/application-gateway/iis/appgatewayurl.ps1"); "commandToExecute" = "powershell -ExecutionPolicy Unrestricted -File appgatewayurl.ps1" } Set-AzVMExtension ` -ResourceGroupName myResourceGroupAG ` -Location eastus ` -ExtensionName IIS ` -VMName myVM1 ` -Publisher Microsoft.Compute ` -ExtensionType CustomScriptExtension ` -TypeHandlerVersion 1.4 ` -Settings $publicSettingsZainstaluj usługi IIS na innych maszynach wirtualnych, wykonując czynności, które zostały właśnie zakończone. Użyj wartości myVM2 i myVM3 dla wartości VMName w elemecie Set-AzVMExtension.
Tworzenie bramy aplikacji
Wybierz pozycję Utwórz zasób w menu po lewej stronie w witrynie Azure Portal.
Wybierz pozycję Sieć, a następnie wybierz pozycję Application Gateway z listy Polecane.
Karta Podstawowe
Na karcie Podstawy wprowadź następujące wartości dla następujących ustawień bramy aplikacji:
- Subskrypcja: wybierz swoją subskrypcję.
- Grupa zasobów: wybierz grupę zasobów myResourceGroupAG .
- Nazwa bramy aplikacji: wpisz myAppGateway jako nazwę bramy aplikacji.
- Region — wybierz pozycję Wschodnie stany USA.
W obszarze Konfigurowanie sieci wirtualnej wybierz sieć myVNet jako nazwę sieci wirtualnej.
Wybierz podsieć myAGSubnet .
Zaakceptuj wartości domyślne innych ustawień, a następnie wybierz pozycję Dalej: frontony.
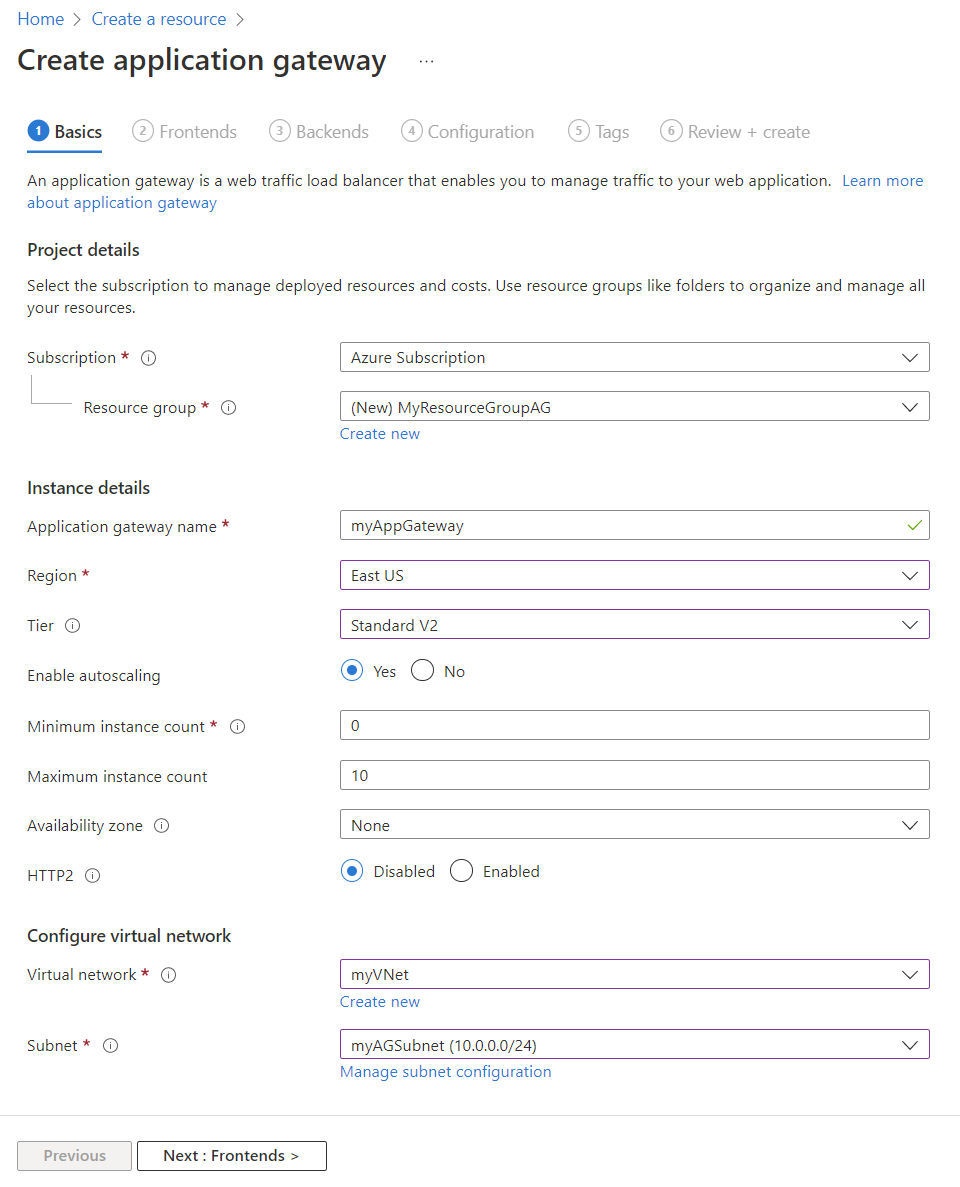
Karta Frontonów
Na karcie Frontony sprawdź, czy typ adresu IP frontonu jest ustawiony na Publiczny.
Uwaga
W przypadku jednostki SKU usługi Application Gateway w wersji 2 można wybrać tylko konfigurację publicznego adresu IP frontonu. Konfiguracja prywatnego adresu IP frontonu nie jest obecnie włączona dla tej jednostki SKU w wersji 2.
Wybierz pozycję Dodaj nowy dla publicznego adresu IP i wprowadź ciąg myAGPublicIPAddress jako nazwę publicznego adresu IP, a następnie wybierz przycisk OK.
Wybierz pozycję Dalej: zaplecza.
Karta Zaplecza
Pula zaplecza służy do kierowania żądań do serwerów zaplecza obsługujących żądanie. Pule zaplecza mogą składać się z kart sieciowych, zestawów skalowania maszyn wirtualnych, publicznych adresów IP, wewnętrznych adresów IP, w pełni kwalifikowanych nazw domen (FQDN) i zapleczy wielodostępnych, takich jak aplikacja systemu Azure Service.
Na karcie Zaplecza wybierz pozycję Dodaj pulę zaplecza.
W oknie Dodawanie puli zaplecza, które zostanie otwarte, wprowadź następujące wartości, aby utworzyć pustą pulę zaplecza:
- Nazwa: wprowadź nazwę puli zaplecza myBackendPool .
W obszarze Typ docelowy wybierz pozycję Maszyna wirtualna z listy rozwijanej.
W obszarze Cel wybierz interfejs sieciowy dla maszyny myVM1.
Wybierz Dodaj.
Powtórz polecenie , aby dodać pulę zaplecza Obrazów z maszyną wirtualną myVM2 jako obiekt docelowy, a pula zaplecza wideo z maszyną wirtualną myVM3 jako obiektem docelowym.
Wybierz pozycję Dodaj , aby zapisać konfigurację puli zaplecza i wrócić do karty Zaplecza .
Na karcie Zaplecza wybierz pozycję Dalej: Konfiguracja.
Karta konfiguracji
Na karcie Konfiguracja połączysz pulę frontonu i zaplecza utworzoną przy użyciu reguły routingu.
Wybierz pozycję Dodaj regułę routingu w kolumnie Reguły routingu.
W oknie Dodawanie reguły routingu, które zostanie otwarte, wprowadź nazwę reguły myRoutingRule.
Reguła routingu wymaga odbiornika. Na karcie Odbiornik w oknie Dodawanie reguły routingu wpisz następujące wartości dla odbiornika:
Nazwa odbiornika: wprowadź wartość myListener jako nazwę odbiornika.
Adres IP frontonu: wybierz pozycję Publiczny, aby wybrać publiczny adres IP utworzony dla frontonu.
Port: wpisz 8080
Zaakceptuj wartości domyślne innych ustawień na karcie Odbiornik , a następnie wybierz kartę Elementy docelowe zaplecza, aby skonfigurować pozostałą część reguły routingu.
Na karcie Elementy docelowe zaplecza wybierz pozycję myBackendPool dla obiektu docelowego zaplecza.
Dla ustawienia HTTP wybierz pozycję Dodaj nowe, aby utworzyć nowe ustawienie HTTP. Ustawienie HTTP określi zachowanie reguły routingu.
W oknie Dodawanie ustawienia HTTP, które zostanie otwarte, wprowadź wartość myHTTPSetting jako nazwę ustawienia HTTP. Zaakceptuj wartości domyślne innych ustawień w oknie Dodawanie ustawienia HTTP, a następnie wybierz pozycję Dodaj , aby powrócić do okna Dodawanie reguły routingu.
W obszarze Routing oparty na ścieżkach wybierz pozycję Dodaj wiele obiektów docelowych, aby utworzyć regułę opartą na ścieżkach.
W polu Ścieżka wpisz /images/*.
W polu Nazwa docelowa wpisz Obrazy.
W przypadku ustawienia HTTP wybierz pozycję myHTTPSetting
W polu Obiekt docelowy zaplecza wybierz pozycję Obrazy.
Wybierz pozycję Dodaj , aby zapisać regułę ścieżki i wrócić do karty Dodaj regułę routingu.
Powtórz polecenie , aby dodać kolejną regułę dla wideo.
Wybierz pozycję Dodaj , aby dodać regułę routingu i wrócić do karty Konfiguracja .
Wybierz pozycję Dalej: Tagi , a następnie Dalej: Przejrzyj i utwórz.
Uwaga
Nie trzeba dodawać niestandardowej /reguły ścieżki * do obsługi przypadków domyślnych. Jest to automatycznie obsługiwane przez domyślną pulę zaplecza.
Uwaga
Ogranicznik symboli * wieloznacznych jest honorowany tylko na końcu reguły. Aby uzyskać więcej informacji i obsługiwanych przykładów reguł opartych na ścieżkach, zobacz Omówienie routingu opartego na ścieżkach URL.
Karta Przeglądanie i tworzenie
Przejrzyj ustawienia na karcie Przeglądanie i tworzenie , a następnie wybierz pozycję Utwórz , aby utworzyć sieć wirtualną, publiczny adres IP i bramę aplikacji. Tworzenie bramy aplikacji na platformie Azure może potrwać kilka minut. Zaczekaj na pomyślne zakończenie wdrożenia, zanim przejdziesz do kolejnej sekcji.
Testowanie bramy aplikacji
Wybierz pozycję Wszystkie zasoby, a następnie wybierz pozycję myAppGateway.
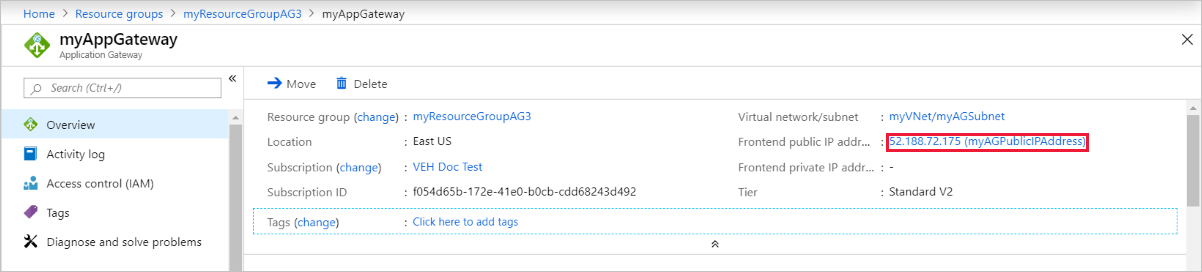
Skopiuj publiczny adres IP, a następnie wklej go na pasku adresu przeglądarki. Jak http://52.188.72.175:8080.
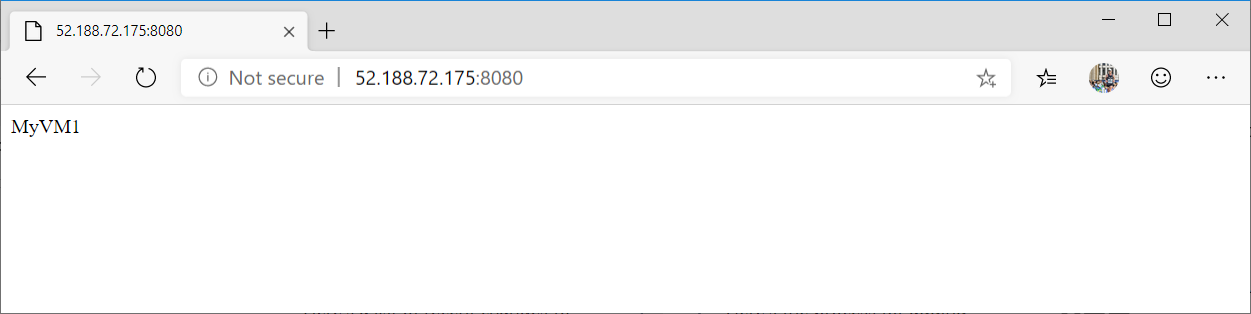
Odbiornik na porcie 8080 kieruje to żądanie do domyślnej puli zaplecza.
Zmień adres URL na http://< ip-address>:8080/images/test.htm, zastępując <adres> IP publicznym adresem IP myAppGateway i powinien zostać wyświetlony podobny do następującego przykładu:
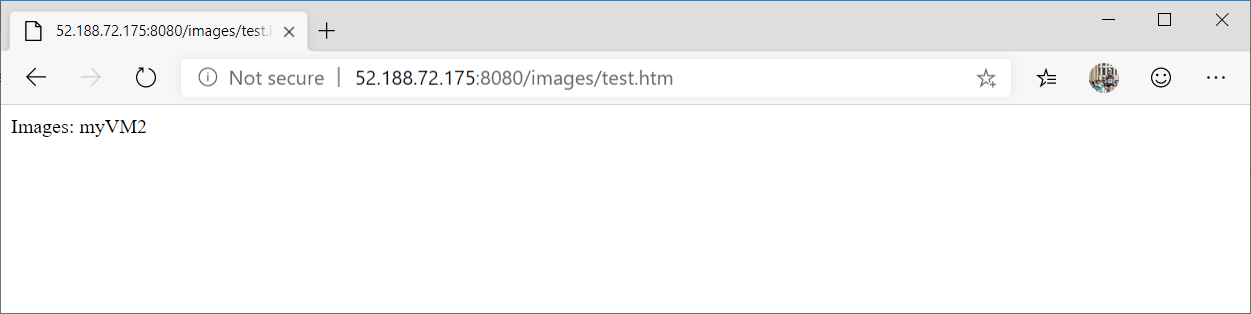
Odbiornik na porcie 8080 kieruje to żądanie do puli zaplecza Obrazy .
Zmień adres URL na http://< ip-address>:8080/video/test.htm, zastępując <adres> IP publicznym adresem IP myAppGateway i powinien zostać wyświetlony podobny do następującego przykładu:
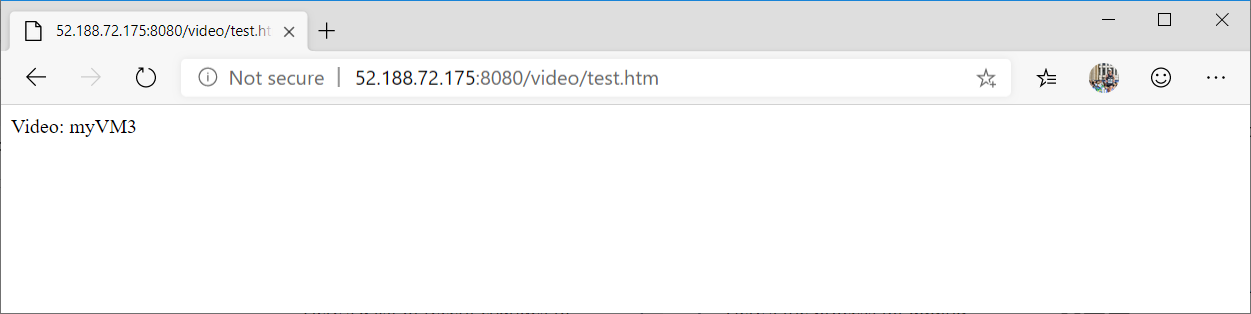
Odbiornik na porcie 8080 kieruje to żądanie do puli zaplecza wideo .
Czyszczenie zasobów
Gdy grupa zasobów i wszystkie powiązane zasoby nie będą już potrzebne, usuń je. W tym celu wybierz grupę zasobów i wybierz pozycję Usuń grupę zasobów.
Następne kroki
W tym samouczku utworzono bramę aplikacji z regułą routingu opartą na ścieżkach.
Aby dowiedzieć się więcej na temat routingu opartego na ścieżkach w usłudze Application Gateway, zobacz Omówienie routingu opartego na ścieżkach URL
Aby dowiedzieć się, jak utworzyć i skonfigurować usługę Application Gateway w celu przekierowania ruchu internetowego przy użyciu interfejsu wiersza polecenia platformy Azure, przejdź do następnego samouczka.
Opinia
Dostępne już wkrótce: W 2024 r. będziemy stopniowo wycofywać zgłoszenia z serwisu GitHub jako mechanizm przesyłania opinii na temat zawartości i zastępować go nowym systemem opinii. Aby uzyskać więcej informacji, sprawdź: https://aka.ms/ContentUserFeedback.
Prześlij i wyświetl opinię dla
