Tworzenie bramy aplikacji z przekierowaniem HTTP do HTTPS przy użyciu witryny Azure Portal
Za pomocą witryny Azure Portal można utworzyć bramę aplikacji z certyfikatem na potrzeby kończenia żądań protokołu TLS. Reguła routingu służy do przekierowywania ruchu HTTP do portu HTTPS w bramie aplikacji. W tym przykładzie utworzysz również zestaw skalowania maszyn wirtualnych dla puli zaplecza bramy aplikacji, która zawiera dwa wystąpienia maszyn wirtualnych.
W tym artykule omówiono sposób wykonywania następujących zadań:
- Tworzenie certyfikatu z podpisem własnym
- Konfigurowanie sieci
- Tworzenie bramy aplikacji z certyfikatem
- Dodawanie odbiornika i reguły przekierowania
- Tworzenie zestawu skalowania maszyn wirtualnych przy użyciu domyślnej puli zaplecza
Jeśli nie masz subskrypcji platformy Azure, przed rozpoczęciem utwórz bezpłatne konto.
Uwaga
Do interakcji z platformą Azure zalecamy używanie modułu Azure Az w programie PowerShell. Aby rozpocząć, zobacz Instalowanie programu Azure PowerShell. Aby dowiedzieć się, jak przeprowadzić migrację do modułu Az PowerShell, zobacz Migracja programu Azure PowerShell z modułu AzureRM do modułu Az.
Ten samouczek wymaga modułu Azure PowerShell w wersji 1.0.0 lub nowszej w celu utworzenia certyfikatu i zainstalowania usług IIS. Uruchom polecenie Get-Module -ListAvailable Az, aby dowiedzieć się, jaka wersja jest używana. Jeśli konieczne będzie uaktualnienie, zobacz Instalowanie modułu Azure PowerShell. Aby uruchomić polecenia w tym samouczku, należy również uruchomić polecenie Login-AzAccount , aby utworzyć połączenie z platformą Azure.
Tworzenie certyfikatu z podpisem własnym
Do użytku produkcyjnego należy zaimportować prawidłowy certyfikat podpisany przez zaufanego dostawcę. W tym samouczku utworzysz certyfikat z podpisem własnym przy użyciu polecenia New-SelfSignedCertificate. Korzystając z polecenia Export-PfxCertificate i zwróconego odcisku palca, możesz wyeksportować plik pfx z certyfikatu.
New-SelfSignedCertificate `
-certstorelocation cert:\localmachine\my `
-dnsname www.contoso.com
Wynik powinien wyglądać podobnie do następującego:
PSParentPath: Microsoft.PowerShell.Security\Certificate::LocalMachine\my
Thumbprint Subject
---------- -------
E1E81C23B3AD33F9B4D1717B20AB65DBB91AC630 CN=www.contoso.com
Użyj odcisku palca w celu utworzenia pliku pfx:
$pwd = ConvertTo-SecureString -String "Azure123456!" -Force -AsPlainText
Export-PfxCertificate `
-cert cert:\localMachine\my\E1E81C23B3AD33F9B4D1717B20AB65DBB91AC630 `
-FilePath c:\appgwcert.pfx `
-Password $pwd
Tworzenie bramy aplikacji
Sieć wirtualna jest potrzebna do komunikacji między utworzonymi zasobami. W tym przykładzie są tworzone dwie podsieci: jedna dla bramy aplikacji i druga dla serwerów zaplecza. Sieć wirtualną można utworzyć podczas tworzenia bramy aplikacji.
Zaloguj się w witrynie Azure Portal.
W lewym górnym rogu witryny Azure Portal kliknij przycisk Utwórz zasób.
Wybierz pozycję Sieć, a następnie z listy Polecane wybierz pozycję Application Gateway.
Wprowadź następujące wartości dla bramy aplikacji:
myAppGateway — jako nazwę bramy aplikacji.
myResourceGroupAG — jako nową grupę zasobów.
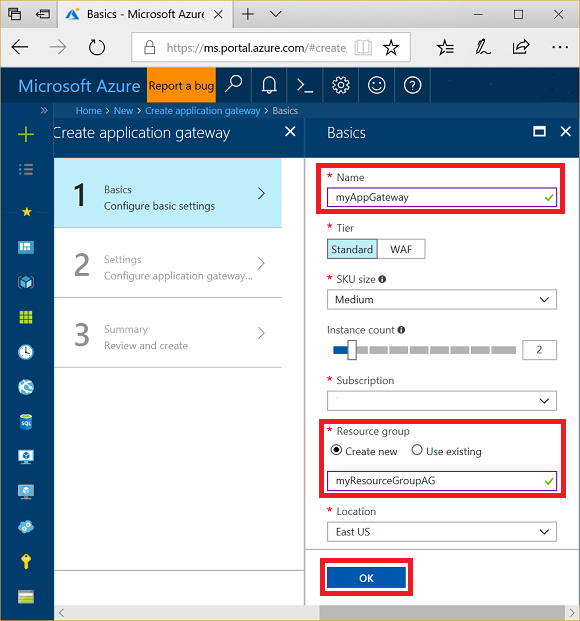
Zaakceptuj wartości domyślne dla innych ustawień, a następnie kliknij przycisk OK.
Kliknij kolejno pozycje Wybierz sieć wirtualną, Utwórz nową, a następnie wprowadź następujące wartości dla sieci wirtualnej:
myVNet — jako nazwę sieci wirtualnej.
10.0.0.0/16 — jako przestrzeń adresową sieci wirtualnej.
myAGSubnet — jako nazwę podsieci.
10.0.0.0/24 — jako przestrzeń adresową podsieci.
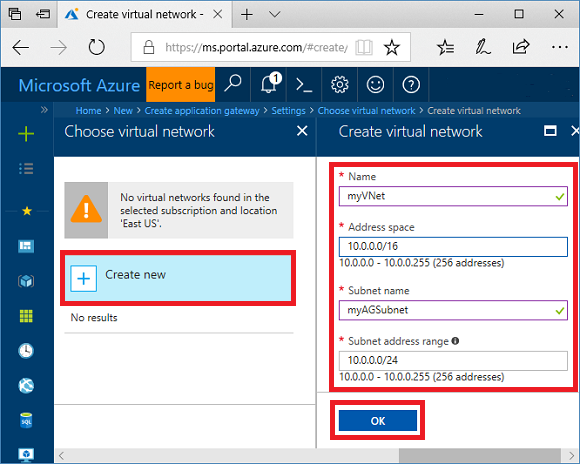
Kliknij przycisk OK, aby utworzyć sieć wirtualną i podsieć.
W obszarze Konfiguracja adresu IP frontonu upewnij się, że typ adresu IP jest publiczny i wybrano pozycję Utwórz nowy . Wprowadź nazwę myAGPublicIPAddress . Zaakceptuj wartości domyślne dla innych ustawień, a następnie kliknij przycisk OK.
W obszarze Konfiguracja odbiornika wybierz pozycję HTTPS, a następnie wybierz pozycję Wybierz plik i przejdź do pliku c:\appgwcert.pfx i wybierz pozycję Otwórz.
Wpisz appgwcert jako nazwę certyfikatu i azure123456! jako hasło.
Pozostaw wyłączoną zaporę aplikacji internetowej, a następnie wybierz przycisk OK.
Przejrzyj ustawienia na stronie podsumowania, a następnie wybierz przycisk OK , aby utworzyć zasoby sieciowe i bramę aplikacji. Utworzenie bramy aplikacji może potrwać kilka minut. Przed przejściem do następnej sekcji poczekaj na pomyślne zakończenie wdrożenia.
Dodawanie podsieci
Wybierz pozycję Wszystkie zasoby w menu po lewej stronie, a następnie z listy zasobów wybierz pozycję myVNet .
Wybierz pozycję Podsieci, a następnie kliknij pozycję Podsieć.
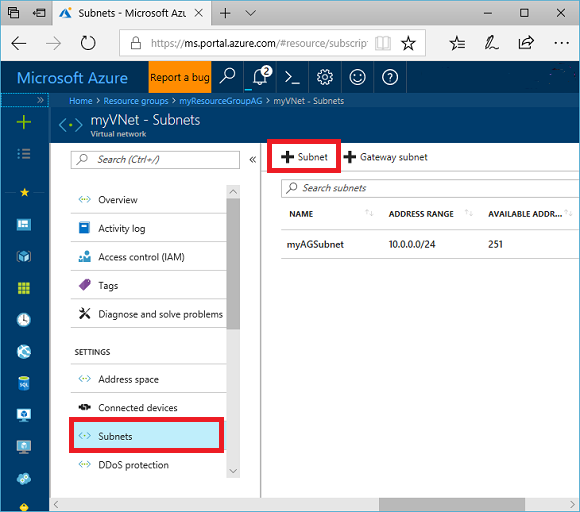
Wpisz myBackendSubnet jako nazwę podsieci.
Wpisz wartość 10.0.2.0/24 dla zakresu adresów, a następnie wybierz przycisk OK.
Dodawanie odbiornika i reguły przekierowania
Dodawanie odbiornika
Najpierw dodaj odbiornik o nazwie myListener dla portu 80.
- Otwórz grupę zasobów myResourceGroupAG i wybierz pozycję myAppGateway.
- Wybierz pozycję Odbiorniki , a następnie wybierz pozycję + Podstawowa.
- Wpisz MyListener jako nazwę.
- Wpisz httpPort dla nowej nazwy portu frontonu i 80 dla portu.
- Upewnij się, że protokół jest ustawiony na HTTP, a następnie wybierz przycisk OK.
Dodawanie reguły routingu z konfiguracją przekierowania
- W obszarze myAppGateway wybierz pozycję Reguły, a następnie wybierz pozycję +Żądaj reguły routingu.
- W polu Nazwa reguły wpisz Rule2.
- Upewnij się, że dla odbiornika wybrano pozycję MyListener .
- Kliknij kartę Elementy docelowe zaplecza i wybierz pozycję Typ docelowy jako Przekierowanie.
- W polu Typ przekierowania wybierz pozycję Trwałe.
- W polu Cel przekierowania wybierz pozycję Odbiornik.
- Upewnij się, że odbiornik target jest ustawiony na appGatewayHttpListener.
- W polu Uwzględnij ciąg zapytania i Dołącz ścieżkę wybierz pozycję Tak.
- Wybierz Dodaj.
Uwaga
appGatewayHttpListener jest domyślną nazwą odbiornika. Aby uzyskać więcej informacji, zobacz Konfiguracja odbiornika usługi Application Gateway.
Tworzenie zestawu skalowania maszyn wirtualnych
W tym przykładzie utworzysz zestaw skalowania maszyn wirtualnych, aby zapewnić serwery dla puli zaplecza w bramie aplikacji.
- W lewym górnym rogu portalu wybierz pozycję +Utwórz zasób.
- Wybierz pozycję Compute.
- W polu wyszukiwania wpisz zestaw skalowania i naciśnij klawisz Enter.
- Wybierz pozycję Zestaw skalowania maszyn wirtualnych, a następnie wybierz pozycję Utwórz.
- W polu Nazwa zestawu skalowania maszyn wirtualnych wpisz myvmss.
- W obszarze Obraz dysku systemu operacyjnego upewnij się, że wybrano pozycję Windows Server 2016 Datacenter .
- W obszarze Grupa zasobów wybierz pozycję myResourceGroupAG.
- W polu Nazwa użytkownika wpisz azureuser.
- W polu Hasło wpisz Azure123456! i potwierdź hasło.
- W polu Liczba wystąpień upewnij się, że wartość to 2.
- W polu Rozmiar wystąpienia wybierz pozycję D2s_v3.
- W obszarze Sieć upewnij się, że opcja Wybierz równoważenie obciążenia jest ustawiona na wartość Application Gateway.
- Upewnij się, że dla bramy aplikacji ustawiono wartość myAppGateway.
- Upewnij się, że dla podsieci ustawiono wartość myBackendSubnet.
- Wybierz pozycję Utwórz.
Kojarzenie zestawu skalowania z odpowiednią pulą zaplecza
Interfejs użytkownika portalu zestawu skalowania maszyn wirtualnych tworzy nową pulę zaplecza dla zestawu skalowania, ale chcesz skojarzyć ją z istniejącą pulą appGatewayBackendPool.
- Otwórz grupę zasobów myResourceGroupAg .
- Wybierz pozycję myAppGateway.
- Wybierz pozycję Pule zaplecza.
- Wybierz pozycję myAppGatewaymyvmss.
- Wybierz pozycję Usuń wszystkie elementy docelowe z puli zaplecza.
- Wybierz pozycję Zapisz.
- Po zakończeniu tego procesu wybierz pulę zaplecza myAppGatewaymyvmss , wybierz pozycję Usuń , a następnie kliknij przycisk OK , aby potwierdzić.
- Wybierz pozycję appGatewayBackendPool.
- W obszarze Cele wybierz pozycję VMSS.
- W obszarze VMSS wybierz pozycję myvmss.
- W obszarze Konfiguracje interfejsu sieciowego wybierz pozycję myvmssNic.
- Wybierz pozycję Zapisz.
Uaktualnianie zestawu skalowania
Na koniec należy uaktualnić zestaw skalowania przy użyciu tych zmian.
- Wybierz zestaw skalowania myvmsss .
- W obszarze Ustawienia wybierz pozycję Wystąpienia.
- Wybierz oba wystąpienia, a następnie wybierz pozycję Uaktualnij.
- Wybierz Tak, aby potwierdzić.
- Po zakończeniu wróć do obszaru myAppGateway i wybierz pozycję Pule zaplecza. Teraz powinno zostać wyświetlone, że pula appGatewayBackendPool ma dwa obiekty docelowe, a myAppGatewaymyvmss ma zero obiektów docelowych.
- Wybierz pozycję myAppGatewaymyvmss, a następnie wybierz pozycję Usuń.
- Wybierz OK, aby potwierdzić.
Instalacja usług IIS
Łatwym sposobem instalowania usług IIS w zestawie skalowania jest użycie programu PowerShell. W portalu kliknij ikonę usługi Cloud Shell i upewnij się, że wybrano program PowerShell .
Wklej następujący kod w oknie programu PowerShell i naciśnij klawisz Enter.
$publicSettings = @{ "fileUris" = (,"https://raw.githubusercontent.com/Azure/azure-docs-powershell-samples/master/application-gateway/iis/appgatewayurl.ps1");
"commandToExecute" = "powershell -ExecutionPolicy Unrestricted -File appgatewayurl.ps1" }
$vmss = Get-AzVmss -ResourceGroupName myResourceGroupAG -VMScaleSetName myvmss
Add-AzVmssExtension -VirtualMachineScaleSet $vmss `
-Name "customScript" `
-Publisher "Microsoft.Compute" `
-Type "CustomScriptExtension" `
-TypeHandlerVersion 1.8 `
-Setting $publicSettings
Update-AzVmss `
-ResourceGroupName myResourceGroupAG `
-Name myvmss `
-VirtualMachineScaleSet $vmss
Uaktualnianie zestawu skalowania
Po zmianie wystąpień za pomocą usług IIS należy ponownie uaktualnić zestaw skalowania przy użyciu tej zmiany.
- Wybierz zestaw skalowania myvmsss .
- W obszarze Ustawienia wybierz pozycję Wystąpienia.
- Wybierz oba wystąpienia, a następnie wybierz pozycję Uaktualnij.
- Wybierz Tak, aby potwierdzić.
Testowanie bramy aplikacji
Publiczny adres IP aplikacji można uzyskać na stronie Przegląd bramy aplikacji.
Wybierz pozycję myAppGateway.
Na stronie Przegląd zanotuj adres IP w obszarze Publiczny adres IP frontonu.
Skopiuj publiczny adres IP, a następnie wklej go na pasku adresu przeglądarki. Na przykład http://52.170.203.149
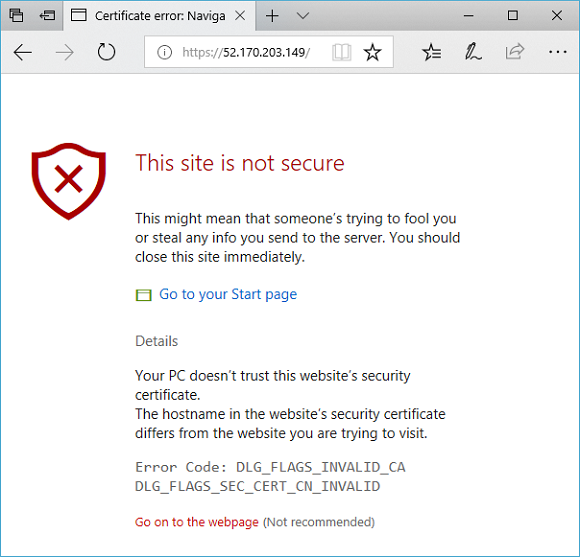
Aby zaakceptować ostrzeżenie o zabezpieczeniach, jeśli używasz certyfikatu z podpisem własnym, wybierz pozycję Szczegóły, a następnie pozycję Przejdź do strony internetowej. Zostanie wyświetlona zabezpieczona witryna internetowa usług IIS, tak jak w poniższym przykładzie:
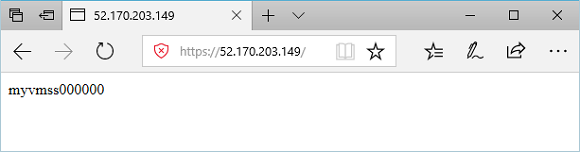
Następne kroki
Dowiedz się, jak utworzyć bramę aplikacji z wewnętrznym przekierowaniem.
Opinia
Dostępne już wkrótce: W 2024 r. będziemy stopniowo wycofywać zgłoszenia z serwisu GitHub jako mechanizm przesyłania opinii na temat zawartości i zastępować go nowym systemem opinii. Aby uzyskać więcej informacji, sprawdź: https://aka.ms/ContentUserFeedback.
Prześlij i wyświetl opinię dla