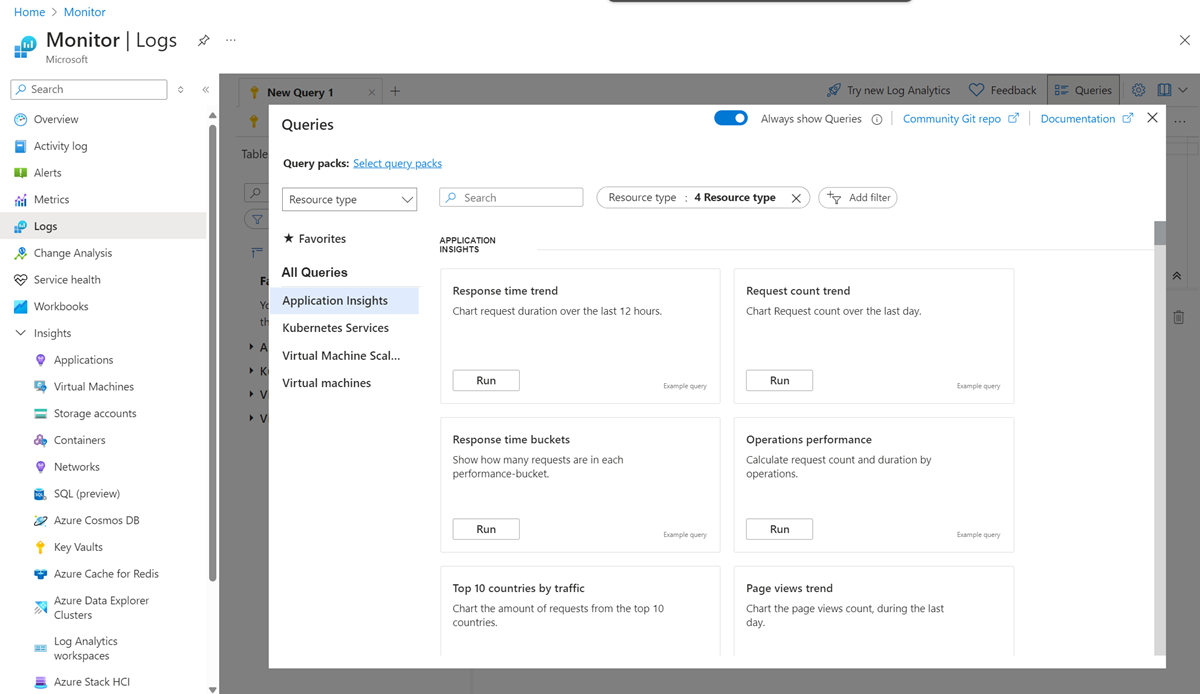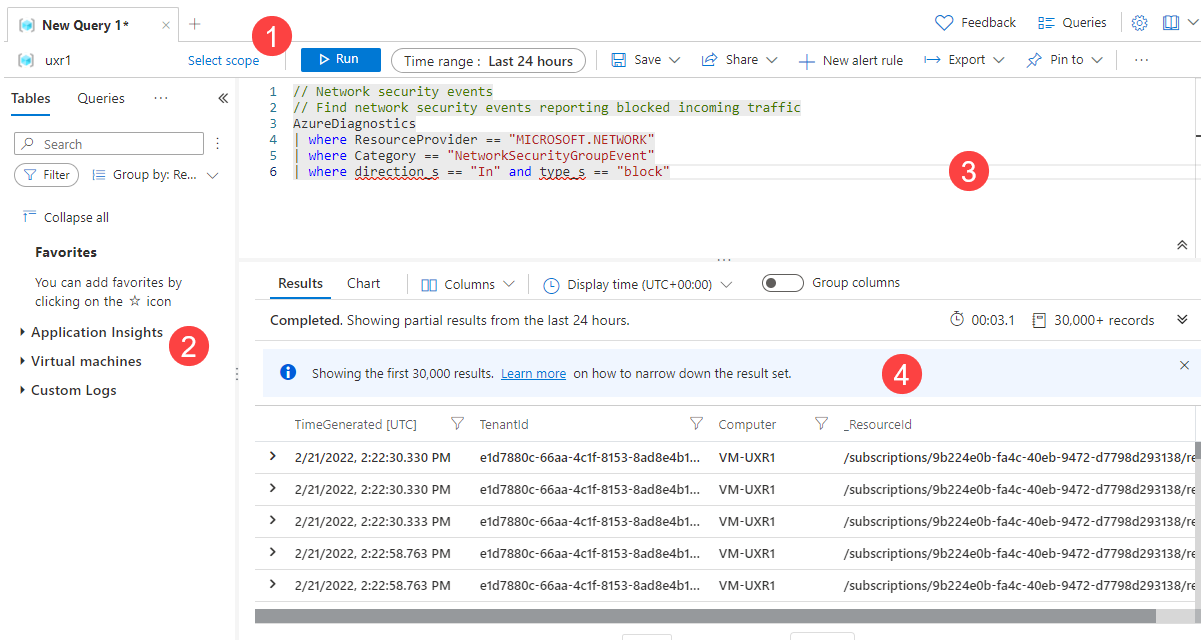Omówienie usługi Log Analytics w usłudze Azure Monitor
Narzędzie Log Analytics w witrynie Azure Portal umożliwia uruchamianie i edytowanie zapytań dziennika względem danych w magazynie dzienników usługi Azure Monitor.
Usługa Log Analytics umożliwia analizowanie i wizualizowanie danych dzienników przy użyciu język zapytań Kusto (KQL) lub środowiska wskazywania i klikania w trybie prostym usługi Log Analytics.
Niezależnie od tego, czy pracujesz z wynikami zapytań interaktywnie, czy używasz ich z innymi funkcjami usługi Azure Monitor, takimi jak alerty wyszukiwania dzienników lub skoroszyty, usługa Log Analytics jest narzędziem używanym do ich pisania i testowania.
W tym artykule opisano interfejs użytkownika usługi Log Analytics i jego funkcje. Jeśli chcesz przejść bezpośrednio do samouczka, zobacz Samouczek usługi Log Analytics.
Oto wersja wideo tego samouczka:
Otwieranie usługi Log Analytics
Aby otworzyć usługę Log Analytics w witrynie Azure Portal, w menu usługi Azure Monitor wybierz pozycję Dzienniki. Ta opcja będzie również widoczna w menu dla większości zasobów platformy Azure. Niezależnie od tego, gdzie uruchamiasz usługę Log Analytics, narzędzie jest takie samo. Jednak menu używane do uruchamiania usługi Log Analytics określa dostępne dane.
Po otwarciu usługi Log Analytics z menu usługi Azure Monitor lub menu obszarów roboczych usługi Log Analytics masz dostęp do wszystkich rekordów w obszarze roboczym. Po wybraniu pozycji Dzienniki z innego typu zasobu dane są ograniczone do rejestrowania danych dla tego zasobu. Aby uzyskać więcej informacji, zobacz Zakres zapytań dzienników i zakres czasu w usłudze Azure Monitor Log Analytics.
Po uruchomieniu usługi Log Analytics zostanie wyświetlone okno dialogowe zawierające przykładowe zapytania. Zapytania są podzielone na kategorie według rozwiązania. Przeglądaj lub wyszukuj zapytania zgodne z wymaganiami. Możesz znaleźć taki, który dokładnie robi to, czego potrzebujesz. Możesz również załadować jeden do edytora i zmodyfikować go zgodnie z potrzebami. Przeglądanie przykładowych zapytań to dobry sposób na nauczenie się pisania własnych zapytań.
Jeśli chcesz zacząć od pustego skryptu i napisać go samodzielnie, zamknij przykładowe zapytania. Wybierz pozycję Zapytania w górnej części ekranu, aby je odzyskać.
Interfejs usługi Log Analytics
Na poniższej ilustracji przedstawiono cztery składniki usługi Log Analytics. Te cztery składniki usługi Log Analytics to:
Górny pasek akcji
Górny pasek zawiera kontrolki do pracy z zapytaniem w oknie zapytania.
| Opcja | Opis |
|---|---|
| Scope | Określa zakres danych używanych dla zapytania. Może to być wszystkie dane w obszarze roboczym usługi Log Analytics lub dane dla określonego zasobu w wielu obszarach roboczych. Zobacz Zakres zapytania. |
| Przycisk Uruchom | Uruchom wybrane zapytanie w oknie zapytania. Możesz również wybrać Shift+Enter , aby uruchomić zapytanie. |
| Selektor godziny | Wybierz zakres czasu dla danych dostępnych dla zapytania. Ta akcja jest zastępowana w przypadku uwzględnienia filtru czasu w zapytaniu. Zobacz Zakres zapytań dzienników i zakres czasu w usłudze Azure Monitor Log Analytics. |
| Przycisk Zapisz | Zapisz zapytanie w pakiecie zapytań. Zapisane zapytania są dostępne w następujących miejscach:
|
| Udostępnianie przycisku | Skopiuj link do zapytania, tekstu zapytania lub wyników zapytania do schowka. |
| Przycisk Nowa reguła alertu | Otwórz stronę Tworzenie reguły alertu. Użyj tej strony, aby utworzyć regułę alertu z typem alertu przeszukiwania dzienników. Zostanie otwarta strona z wybraną kartą Warunki, a zapytanie zostanie dodane do pola Kwerendawyszukiwania. |
| Przycisk Eksportuj | Wyeksportuj wyniki zapytania do pliku CSV lub zapytania do formatu języka formuł Power Query do użycia z usługą Power BI. |
| Przypnij do przycisku | Przypnij wyniki zapytania do pulpitu nawigacyjnego platformy Azure lub dodaj je do skoroszytu platformy Azure. |
| Przycisk Formatuj zapytanie | Rozmieść zaznaczony tekst pod kątem czytelności. |
| Przełączanie trybu zadania wyszukiwania | Uruchamianie zadań wyszukiwania. |
| Przycisk Zapytania | Otwórz okno dialogowe Zapytania, które zapewnia dostęp do zapisanych zapytań w obszarze roboczym. |
Lewy pasek boczny
Pasek boczny po lewej stronie zawiera tabele w obszarze roboczym, przykładowe zapytania, funkcje i opcje filtrowania dla bieżącego zapytania.
| Karta | opis |
|---|---|
| Tabele | Wyświetla listę tabel, które są częścią wybranego zakresu. Wybierz pozycję Grupuj według, aby zmienić grupowanie tabel. Umieść kursor na nazwie tabeli, aby wyświetlić okno dialogowe z opisem tabeli i opcjami, aby wyświetlić jego dokumentację i wyświetlić podgląd danych. Rozwiń tabelę, aby wyświetlić jej kolumny. Kliknij dwukrotnie nazwę tabeli lub kolumny, aby dodać ją do zapytania. |
| Zapytania | Lista przykładowych zapytań, które można otworzyć w oknie zapytania. Ta lista jest taka sama, która jest wyświetlana po otwarciu usługi Log Analytics. Wybierz pozycję Grupuj według , aby zmienić grupowanie zapytań. Kliknij dwukrotnie zapytanie, aby dodać je do okna zapytania lub umieść kursor nad nim w celu uzyskania innych opcji. |
| Funkcje | Wyświetla listę funkcji w obszarze roboczym. |
| Filtr | Tworzy opcje filtru na podstawie wyników zapytania. Po uruchomieniu zapytania kolumny są wyświetlane z różnymi wartościami z wyników. Wybierz co najmniej jedną wartość, a następnie wybierz pozycję Zastosuj i uruchom , aby dodać polecenie where do zapytania i uruchomić je ponownie. |
Okno zapytania
W oknie zapytania można edytować zapytanie. Funkcja IntelliSense jest używana w przypadku poleceń języka KQL, a kodowanie kolorami zwiększa czytelność. Wybierz + w górnej części okna, aby otworzyć inną kartę.
Jedno okno może zawierać wiele zapytań. Kwerenda nie może zawierać żadnych pustych wierszy, więc można oddzielić wiele zapytań w oknie z co najmniej jednym pustym wierszem. Bieżące zapytanie jest jednym z kursorem umieszczonym w dowolnym miejscu.
Aby uruchomić bieżące zapytanie, wybierz przycisk Uruchom lub naciśnij Shift+Enter.
Okno wyników
Wyniki zapytania są wyświetlane w oknie wyników. Domyślnie wyniki są wyświetlane jako tabela. Aby wyświetlić wyniki jako wykres, wybierz pozycję Wykres w oknie wyników. Do zapytania można również dodać polecenie renderowania .
Widok wyników
Widok wyników wyświetla wyniki zapytania w tabeli uporządkowanej według kolumn i wierszy. Kliknij po lewej stronie wiersza, aby rozwinąć jego wartości. Wybierz listę rozwijaną Kolumny , aby zmienić listę kolumn. Posortuj wyniki, wybierając nazwę kolumny. Przefiltruj wyniki, wybierając lejek obok nazwy kolumny. Wyczyść filtry i zresetuj sortowanie, uruchamiając ponownie zapytanie.
Wybierz pozycję Grupuj kolumny , aby wyświetlić pasek grupowania nad wynikami zapytania. Grupuj wyniki według dowolnej kolumny, przeciągając ją na pasek. Utwórz grupy zagnieżdżone w wynikach, dodając więcej kolumn.
Widok wykresu
Widok wykresu wyświetla wyniki jako jeden z wielu dostępnych typów wykresów. Typ wykresu można określić w poleceniu renderowania w zapytaniu. Możesz również wybrać go z listy rozwijanej Typ wizualizacji.
| Opcja | Opis |
|---|---|
| Typ wizualizacji | Typ wykresu do wyświetlenia. |
| Osi | Kolumna w wynikach do użycia dla osi x. |
| Oś y | Kolumna w wynikach do użycia dla osi y. Zazwyczaj jest to kolumna liczbowa. |
| Podział według | Kolumna w wynikach definiujących serię na wykresie. Dla każdej wartości w kolumnie jest tworzona seria. |
| Agregacja | Typ agregacji do wykonania na wartościach liczbowych na osi y. |
Relacja z usługą Azure Data Explorer
Jeśli korzystasz z internetowego interfejsu użytkownika usługi Azure Data Explorer, usługa Log Analytics powinna wyglądać znajomo. Dzieje się tak dlatego, że jest oparta na usłudze Azure Data Explorer i używa tego samego język zapytań Kusto.
Usługa Log Analytics dodaje funkcje specyficzne dla usługi Azure Monitor, takie jak filtrowanie według zakresu czasu i możliwość tworzenia reguły alertu na podstawie zapytania. Oba narzędzia obejmują eksploratora, który umożliwia skanowanie struktury dostępnych tabel. Internetowy interfejs użytkownika usługi Azure Data Explorer działa głównie z tabelami w bazach danych usługi Azure Data Explorer. Usługa Log Analytics współpracuje z tabelami w obszarze roboczym usługi Log Analytics.
Następne kroki
- Zapoznaj się z samouczkiem dotyczącym korzystania z usługi Log Analytics w witrynie Azure Portal.
- Zapoznaj się z samouczkiem dotyczącym pisania zapytań.