Zarządzanie zasobami platformy Azure przy użyciu witryny Azure Portal
Dowiedz się, jak zarządzać zasobami platformy Azure za pomocą witryny Azure Portal za pomocą usługi Azure Resource Manager. Aby zarządzać grupami zasobów, zobacz Zarządzanie grupami zasobów platformy Azure przy użyciu witryny Azure Portal.
Uwaga
Ten artykuł zawiera kroki usuwania danych osobowych z urządzenia lub usługi i może służyć do wspierania zobowiązań wynikających z RODO. Aby uzyskać ogólne informacje o RODO, zobacz sekcję RODO w Centrum zaufania Microsoft i sekcję RODO w portalu zaufania usług.
Wdrażanie zasobów w grupie zasobów
Po utworzeniu szablonu usługi Resource Manager możesz użyć witryny Azure Portal do wdrożenia zasobów platformy Azure. Aby utworzyć szablon, zobacz Szybki start: tworzenie i wdrażanie szablonów usługi Azure Resource Manager przy użyciu witryny Azure Portal. Aby wdrożyć szablon przy użyciu portalu, zobacz Wdrażanie zasobów przy użyciu szablonów usługi Resource Manager i witryny Azure Portal.
Otwieranie zasobów
Zasoby platformy Azure są zorganizowane przez usługi platformy Azure i grupy zasobów. Poniższe procedury pokazują, jak otworzyć konto magazynu o nazwie mystorage0207. Maszyna wirtualna znajduje się w grupie zasobów o nazwie mystorage0207rg.
Aby otworzyć zasób według typu usługi:
Zaloguj się w witrynie Azure Portal.
W okienku po lewej stronie wybierz usługę platformy Azure. W tym przypadku konta magazynu. Jeśli nie widzisz usługi na liście, wybierz pozycję Wszystkie usługi, a następnie wybierz typ usługi.

Wybierz zasób, który chcesz otworzyć.

Konto magazynu wygląda następująco:
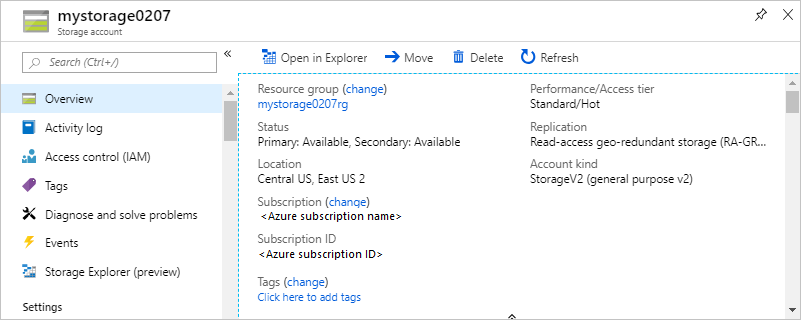
Aby otworzyć zasób według grupy zasobów:
- Zaloguj się w witrynie Azure Portal.
- W okienku po lewej stronie wybierz pozycję Grupy zasobów, aby wyświetlić listę zasobów w grupie.
- Wybierz zasób, który chcesz otworzyć.
Zarządzanie zasobami
Podczas wyświetlania zasobu w portalu są widoczne opcje zarządzania tym konkretnym zasobem.

Zrzut ekranu przedstawia opcje zarządzania maszyną wirtualną platformy Azure. Można wykonywać operacje, takie jak uruchamianie, ponowne uruchamianie i zatrzymywanie maszyny wirtualnej.
Usuwanie zasobów
Otwórz zasób w portalu. Aby uzyskać instrukcje, zobacz Otwieranie zasobów.
Wybierz Usuń. Poniższy zrzut ekranu przedstawia opcje zarządzania maszyny wirtualnej.

Wpisz nazwę zasobu, aby potwierdzić usunięcie, a następnie wybierz pozycję Usuń.
Aby uzyskać więcej informacji na temat sposobu zamawiania usuwania zasobów przez usługę Azure Resource Manager, zobacz Usuwanie grupy zasobów usługi Azure Resource Manager.
Przenoszenie zasobów
Otwórz zasób w portalu. Aby uzyskać instrukcje, zobacz Otwieranie zasobów.
Wybierz Przenieś. Poniższy zrzut ekranu przedstawia opcje zarządzania dla konta magazynu.

Wybierz pozycję Przenieś do innej grupy zasobów lub Przenieś do innej subskrypcji w zależności od potrzeb.
Aby uzyskać więcej informacji, zobacz Move resources to new resource group or subscription (Przenoszenie zasobów do nowej grupy lub subskrypcji).
Blokowanie zasobów
Blokowanie uniemożliwia innym użytkownikom w organizacji przypadkowe usunięcie lub zmodyfikowanie krytycznych zasobów, takich jak subskrypcja platformy Azure, grupa zasobów lub zasób.
Otwórz zasób w portalu. Aby uzyskać instrukcje, zobacz Otwieranie zasobów.
Wybierz pozycję Blokady. Poniższy zrzut ekranu przedstawia opcje zarządzania dla konta magazynu.

Wybierz pozycję Dodaj, a następnie określ właściwości blokady.
Aby uzyskać więcej informacji, zobacz Lock resources with Azure Resource Manager (Blokowanie zasobów w usłudze Azure Resource Manager).
Tagowanie zasobów
Tagowanie pomaga logicznie organizować grupę zasobów i zasoby.
Otwórz zasób w portalu. Aby uzyskać instrukcje, zobacz Otwieranie zasobów.
Wybierz pozycję Tagi. Poniższy zrzut ekranu przedstawia opcje zarządzania dla konta magazynu.

Określ właściwości tagu, a następnie wybierz pozycję Zapisz.
Aby uzyskać informacje, zobacz Organizowanie zasobów platformy Azure przy użyciu tagów.
Monitorowanie zasobów
Po otwarciu zasobu w portalu są wyświetlane domyślne wykresy i tabele do monitorowania tego typu zasobu. Poniższy zrzut ekranu przedstawia wykresy dla maszyny wirtualnej:

Możesz wybrać ikonę pinezki w prawym górnym rogu wykresów, aby przypiąć wykres do pulpitu nawigacyjnego. Aby dowiedzieć się więcej na temat pracy z pulpitami nawigacyjnymi, zobacz Tworzenie i udostępnianie pulpitów nawigacyjnych w witrynie Azure Portal.
Zarządzanie dostępem do zasobów
Kontrola dostępu oparta na rolach (RBAC) platformy Azure to sposób zarządzania dostępem do zasobów na platformie Azure. Aby uzyskać więcej informacji, zobacz przypisywanie ról Azure za pomocą portalu Azure.
Następne kroki
- Aby dowiedzieć się więcej na temat usługi Azure Resource Manager, zobacz Omówienie usługi Azure Resource Manager.
- Aby poznać składnię szablonu usługi Resource Manager, zobacz Omówienie struktury i składni szablonów usługi Azure Resource Manager.
- Aby dowiedzieć się, jak opracowywać szablony, zobacz samouczki krok po kroku.
- Aby wyświetlić schematy szablonów usługi Azure Resource Manager, zobacz dokumentację szablonu.