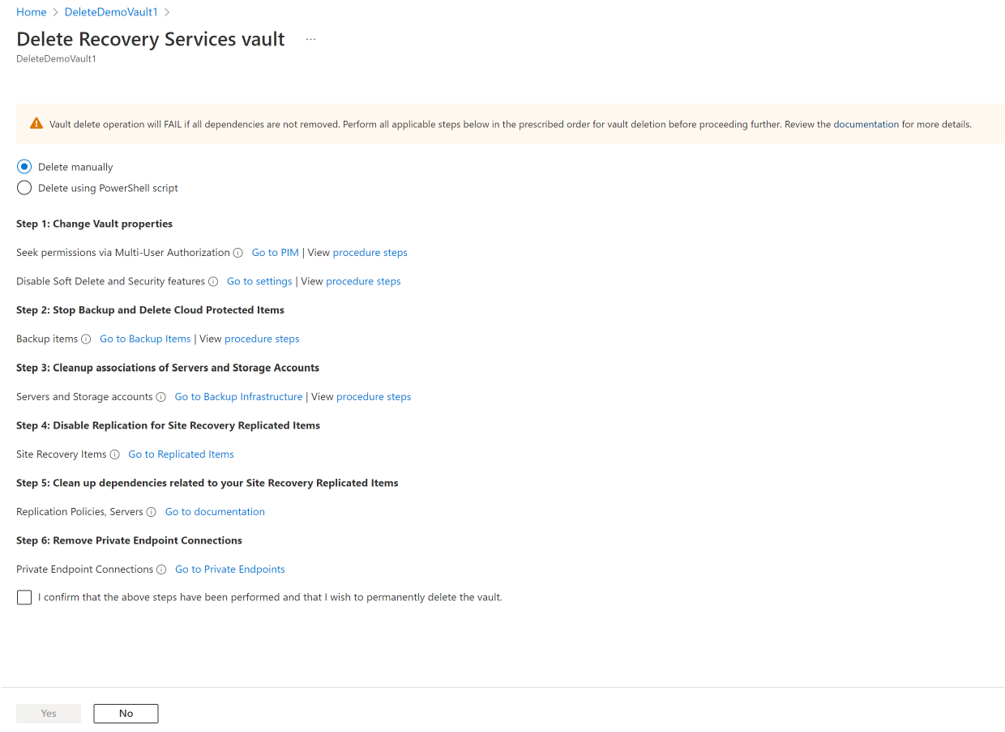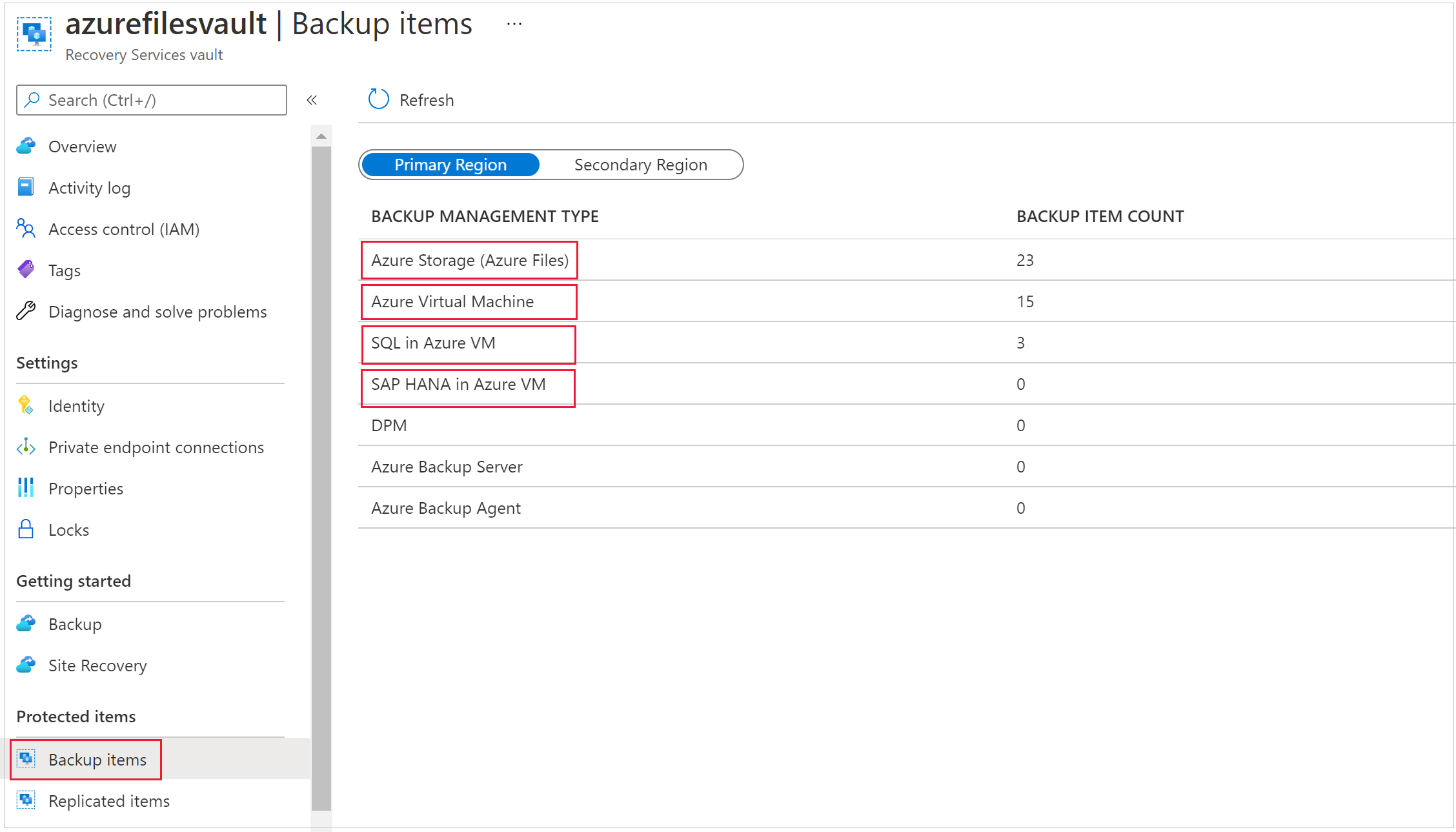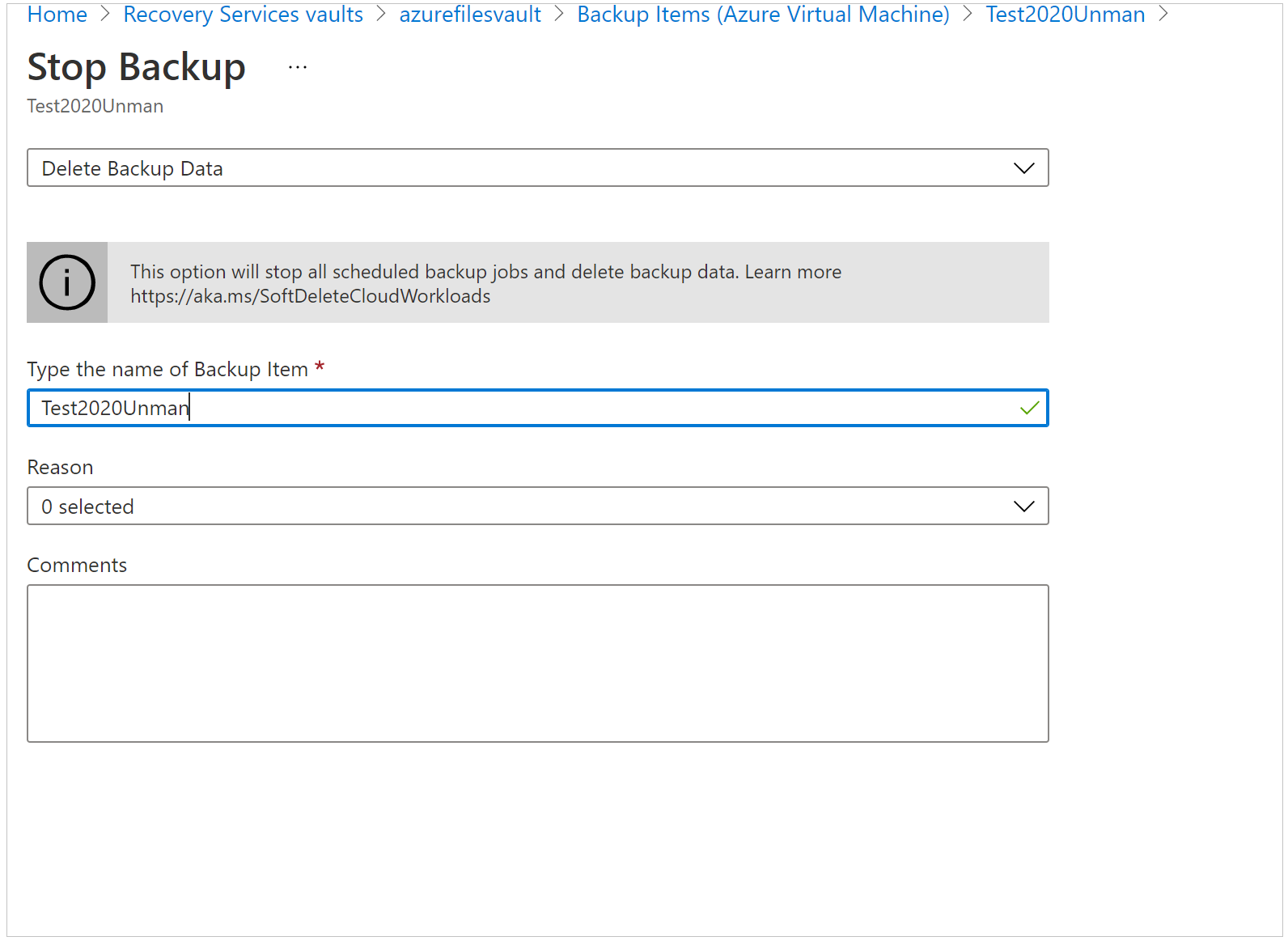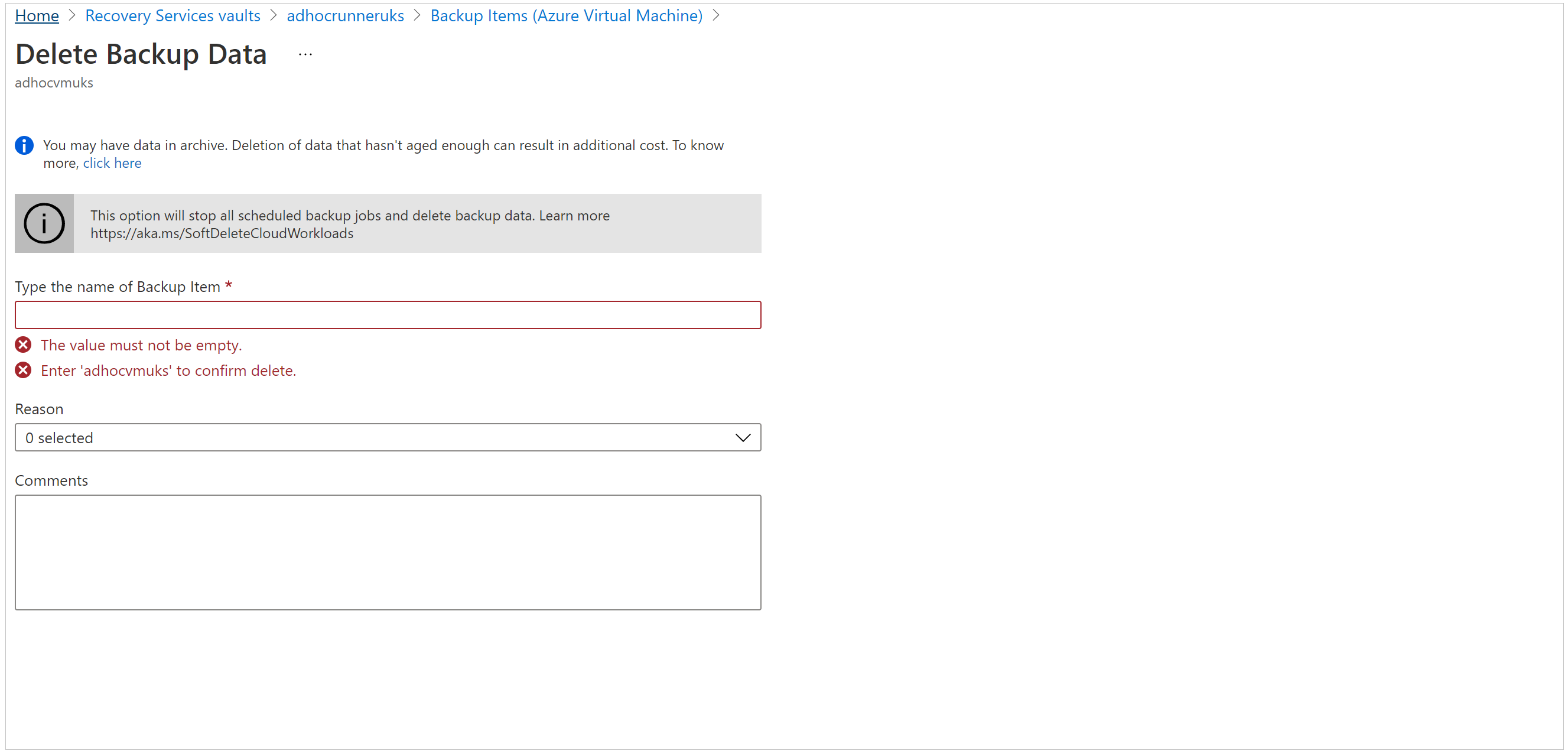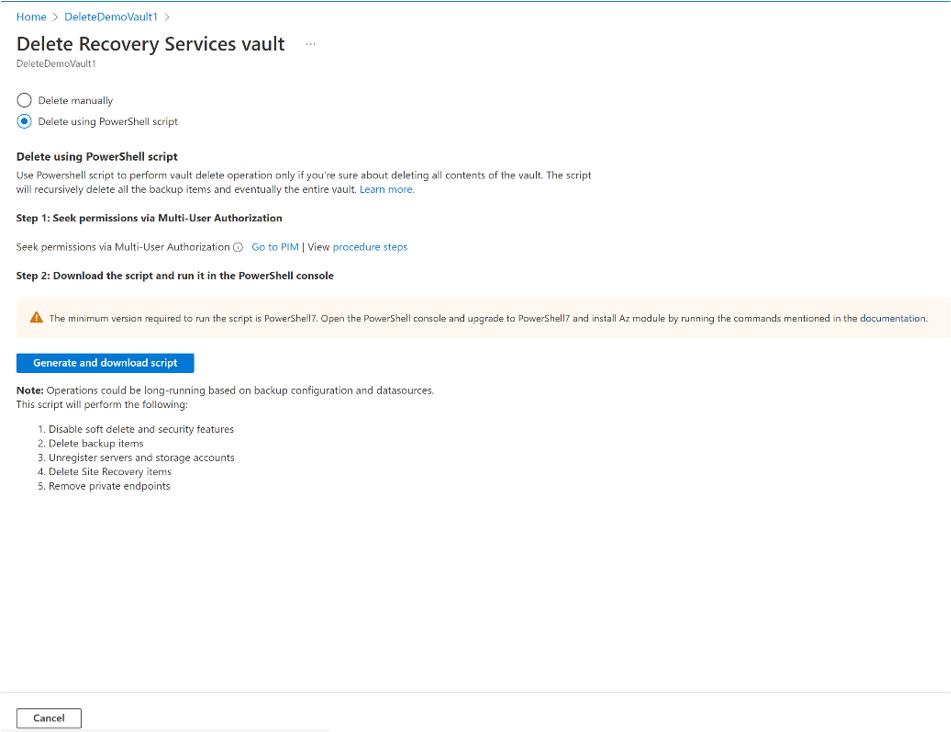Usuwanie magazynu usługi Azure Backup Recovery Services
W tym artykule opisano sposób usuwania magazynu usługi Azure Backup Recovery Services. Zawiera instrukcje dotyczące usuwania zależności, a następnie usuwania magazynu.
Przed rozpoczęciem
Nie można usunąć magazynu usługi Recovery Services z dowolnymi z następujących zależności:
- Nie można usunąć magazynu zawierającego chronione źródła danych (na przykład maszyny wirtualne IaaS, bazy danych SQL, udziały plików platformy Azure).
- Nie można usunąć magazynu zawierającego dane kopii zapasowej. Po usunięciu danych kopii zapasowej przejdzie on do stanu usunięcia nietrwałego.
- Nie można usunąć magazynu zawierającego dane kopii zapasowej w stanie usunięcia nietrwałego.
- Nie można usunąć magazynu, który ma zarejestrowane konta magazynu.
Jeśli spróbujesz usunąć magazyn bez usuwania zależności, wystąpi jeden z następujących komunikatów o błędach:
Nie można usunąć magazynu, ponieważ istnieją w nim zasoby. Upewnij się, że nie ma elementów kopii zapasowych, chronionych serwerów ani serwerów zarządzania kopiami zapasowymi skojarzonych z tym magazynem. Przed kontynuowaniem usuwania wyrejestruj następujące kontenery skojarzone z tym magazynem.
Nie można usunąć magazynu usługi Recovery Services, ponieważ w magazynie istnieją elementy kopii zapasowej w stanie nietrwałego usunięcia. Elementy usunięte nietrwało są trwale usuwane po 14 dniach operacji usuwania. Spróbuj usunąć magazyn po trwałym usunięciu elementów kopii zapasowej i nie ma elementu w stanie usunięcia nietrwałego w magazynie. Aby uzyskać więcej informacji, zobacz Usuwanie nietrwałe dla usługi Azure Backup.
Usuwanie magazynu usługi Recovery Services
Wybierz klienta:
Ostrzeżenie
Poniższa operacja jest destrukcyjna i nie można jej cofnąć. Wszystkie dane kopii zapasowej i elementy kopii zapasowej skojarzone z chronionym serwerem zostaną trwale usunięte. Zachowaj przy tym ostrożność.
Uwaga
Jeśli masz pewność, że wszystkie elementy kopii zapasowej w magazynie nie są już wymagane i chcesz je usunąć jednocześnie bez przeglądania, uruchom ten skrypt programu PowerShell. Skrypt usunie wszystkie elementy kopii zapasowej cyklicznie i ostatecznie cały magazyn.
Aby usunąć magazyn, wykonaj następujące kroki:
Krok 1. Przejdź do obszaru Przegląd magazynu, kliknij pozycję Usuń, a następnie postępuj zgodnie z instrukcjami, aby ukończyć usuwanie elementów usługi Azure Backup i Azure Site Recovery na potrzeby usuwania magazynu, jak pokazano poniżej. Każde łącze wywołuje odpowiedni blok , aby wykonać odpowiednie kroki usuwania magazynu.
Zapoznaj się z instrukcjami w poniższych krokach, aby zrozumieć proces. Ponadto możesz przejść do każdego bloku, aby usunąć magazyny.
Alternatywnie przejdź do bloków ręcznie, wykonując poniższe kroki.
Krok 2. Jeśli włączono autoryzację dla wielu użytkowników (MUA), przed usunięciem magazynu należy uzyskać niezbędne uprawnienia od administratora zabezpieczeń. Dowiedz się więcej
Krok 3. Wyłączanie funkcji usuwania nietrwałego i zabezpieczeń
- Przejdź do pozycji Właściwości —> Ustawienia zabezpieczeń i wyłącz funkcję Usuwania nietrwałego, jeśli jest włączona. Zobacz , jak wyłączyć usuwanie nietrwałe.
- Przejdź do pozycji Właściwości —> Ustawienia zabezpieczeń i wyłącz funkcje zabezpieczeń, jeśli są włączone. Dowiedz się więcej
Krok 4. Usuwanie elementów chronionych w chmurze
Usuń elementy w stanie usunięcia nietrwałego: po wyłączeniu usuwania nietrwałego sprawdź, czy istnieją elementy, które wcześniej pozostały w stanie usunięcia nietrwałego. Jeśli istnieją elementy w stanie usunięcia nietrwałego, należy je cofnąć i usunąć ponownie. Wykonaj następujące kroki , aby znaleźć elementy usuwania nietrwałego i trwale je usunąć.
Przejdź do menu pulpitu nawigacyjnego magazynu —> Elementy kopii zapasowej. Kliknij przycisk Zatrzymaj tworzenie kopii zapasowej , aby zatrzymać tworzenie kopii zapasowych wszystkich elementów na liście, a następnie kliknij pozycję Usuń dane kopii zapasowej, aby usunąć. Wykonaj następujące kroki , aby usunąć te elementy.
Krok 5. Usuwanie serwerów kopii zapasowych
Przejdź do menu >pulpitu nawigacyjnego magazynu Utwórz kopię zapasową serwerów chronionych infrastrukturą>. W obszarze Serwery chronione wybierz serwer do wyrejestrowania. Aby usunąć magazyn, należy wyrejestrować wszystkie serwery. Kliknij prawym przyciskiem myszy każdy chroniony serwer i wybierz pozycję Wyrejestruj.
Serwery chronione przez usługę MARS: przejdź do menu pulpitu nawigacyjnego magazynu -> Infrastruktura kopii zapasowej -> Serwery chronione. Jeśli masz serwery chronione przez usługę MARS, wszystkie wymienione tutaj serwery muszą zostać usunięte wraz z danymi kopii zapasowej. Wykonaj następujące kroki , aby usunąć serwery chronione przez usługę MARS.
Serwery zarządzania usługAMI MABS lub DPM: przejdź do menu> pulpitu nawigacyjnego magazynu Utwórz kopię zapasową infrastruktury>serwerów zarządzania kopiami zapasowymi. Jeśli masz program DPM lub usługę Azure Backup Server (MABS), wszystkie wymienione tutaj elementy muszą zostać usunięte lub wyrejestrowane wraz z ich danymi kopii zapasowej. Wykonaj następujące kroki , aby usunąć serwery zarządzania.
Uwaga
Usunięcie serwerów MARS/MABS/DPM powoduje również usunięcie odpowiednich elementów kopii zapasowej chronionych w magazynie.
Krok 6. Wyrejestrowywanie kont magazynu
Upewnij się, że wszystkie zarejestrowane konta magazynu są wyrejestrowane w celu pomyślnego usunięcia magazynu. Przejdź do menu >pulpitu nawigacyjnego magazynu Konto magazynu Kopii zapasowej infrastruktury>magazynu. Jeśli masz konta magazynu wymienione tutaj, musisz wyrejestrować wszystkie z nich. Dowiedz się więcej na temat wyrejestrowania konta magazynu.
Krok 7. Usuwanie prywatnych punktów końcowych
Upewnij się, że nie ma żadnych prywatnych punktów końcowych utworzonych dla magazynu. Przejdź do menu >Pulpit nawigacyjny magazynu Prywatne połączenia punktu końcowego w obszarze "Ustawienia" > , jeśli magazyn ma utworzone lub podjęto próbę utworzenia prywatnych połączeń punktu końcowego, upewnij się, że zostały usunięte przed kontynuowaniem usuwania magazynu.
Krok 8. Usuwanie magazynu
Po wykonaniu tych kroków możesz kontynuować usuwanie magazynu.
Jeśli nadal nie możesz usunąć magazynu, który nie zawiera żadnych zależności, wykonaj kroki opisane w temacie Usuwanie magazynu przy użyciu klienta usługi Azure Resource Manager.
Usuwanie chronionych elementów w chmurze
Najpierw przeczytaj sekcję Przed rozpoczęciem , aby zrozumieć proces usuwania zależności i magazynu.
Aby zatrzymać ochronę i usunąć dane kopii zapasowej, wykonaj następujące kroki:
W portalu przejdź do magazynu usługi Recovery Services, a następnie przejdź do pozycji Elementy kopii zapasowej. Następnie na liście Typ zarządzania kopiami zapasowymi wybierz chronione elementy w chmurze (na przykład Azure Virtual Machines, Azure Storage (Azure Files) lub SQL Server na maszynach wirtualnych platformy Azure.
Zostanie wyświetlona lista wszystkich elementów kategorii. Kliknij prawym przyciskiem myszy, aby wybrać element kopii zapasowej. W zależności od tego, czy element kopii zapasowej jest chroniony, czy nie, menu wyświetla okienko Zatrzymaj kopię zapasową lub Usuń dane kopii zapasowej.
Jeśli zostanie wyświetlone okienko Zatrzymaj tworzenie kopii zapasowej, wybierz pozycję Usuń dane kopii zapasowej z menu rozwijanego. Wprowadź nazwę elementu kopii zapasowej (w tym polu jest uwzględniana wielkość liter), a następnie wybierz przyczynę z menu rozwijanego. Wprowadź swoje komentarze, jeśli masz. Następnie wybierz pozycję Zatrzymaj tworzenie kopii zapasowej.
Jeśli zostanie wyświetlone okienko Usuń dane kopii zapasowej, wprowadź nazwę elementu kopii zapasowej (w tym polu jest uwzględniana wielkość liter), a następnie wybierz przyczynę z menu rozwijanego. Wprowadź swoje komentarze, jeśli masz. Następnie wybierz pozycję Usuń.
Ta opcja powoduje usunięcie zaplanowanych kopii zapasowych, a także usunięcie kopii zapasowych na żądanie.
Sprawdź ikonę Powiadomienie:
 Po zakończeniu procesu usługa wyświetla następujący komunikat: Zatrzymywanie kopii zapasowej i usuwanie danych kopii zapasowej dla elementu kopii zapasowej. Pomyślnie ukończono operację.
Po zakończeniu procesu usługa wyświetla następujący komunikat: Zatrzymywanie kopii zapasowej i usuwanie danych kopii zapasowej dla elementu kopii zapasowej. Pomyślnie ukończono operację.Wybierz pozycję Odśwież w menu Elementy kopii zapasowej, aby upewnić się, że element kopii zapasowej został usunięty.
Usuwanie chronionych elementów w środowisku lokalnym
Najpierw przeczytaj sekcję Przed rozpoczęciem , aby zrozumieć proces usuwania zależności i magazynu.
Z menu pulpitu nawigacyjnego magazynu wybierz pozycję Infrastruktura kopii zapasowej.
W zależności od scenariusza lokalnego wybierz jedną z następujących opcji:
W polu MARS wybierz pozycję Serwery chronione, a następnie pozycję Azure Backup Agent. Następnie wybierz serwer, który chcesz usunąć.
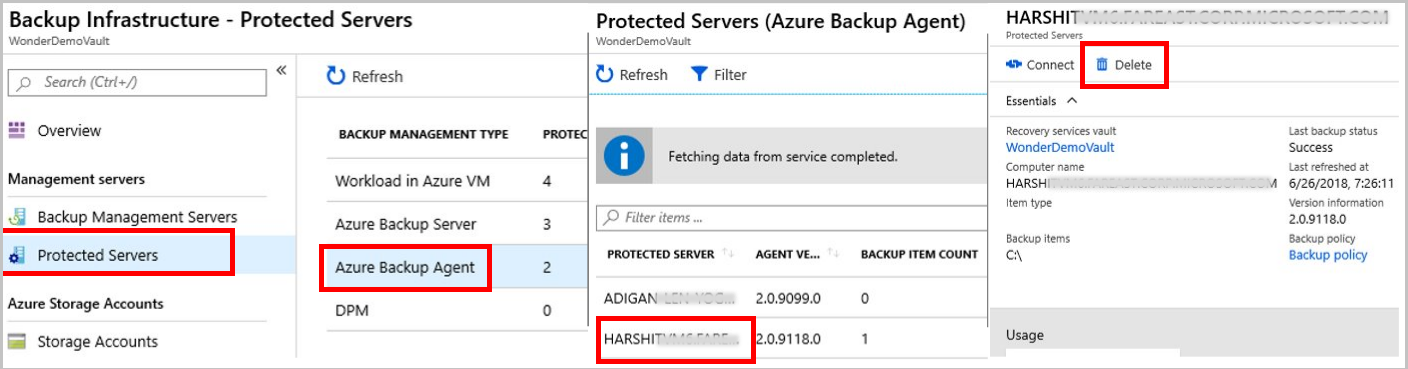
W przypadku programu MABS lub DPM wybierz pozycję Serwery zarządzania kopiami zapasowymi. Następnie wybierz serwer, który chcesz usunąć.
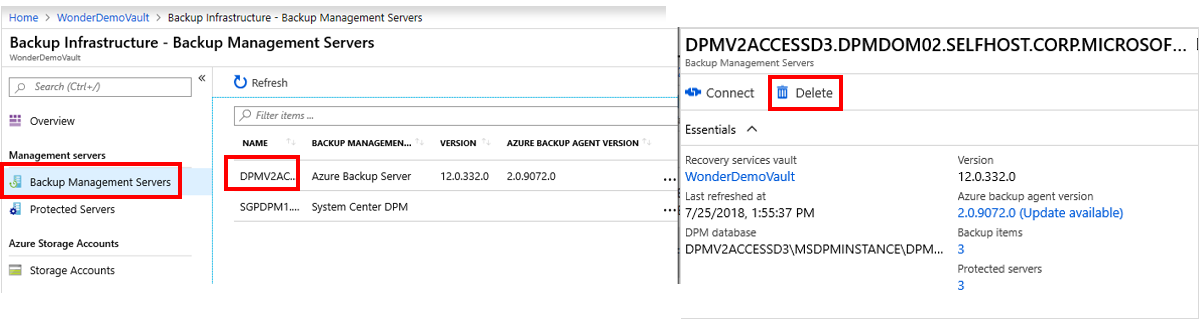
Zostanie wyświetlone okienko Usuń z komunikatem ostrzegawczym.
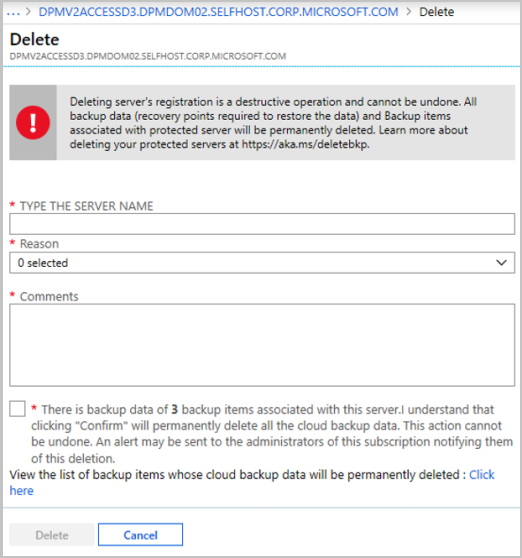
Przejrzyj komunikat ostrzegawczy i instrukcje w polu wyboru zgoda.
Uwaga
- Jeśli serwer chroniony jest synchronizowany z usługami platformy Azure i elementami kopii zapasowych, pole wyboru zgody spowoduje wyświetlenie liczby zależnych elementów kopii zapasowej i linku w celu wyświetlenia elementów kopii zapasowej.
- Jeśli chroniony serwer nie jest synchronizowany z usługami platformy Azure, a elementy kopii zapasowej istnieją, pole wyboru zgody spowoduje wyświetlenie tylko liczby elementów kopii zapasowej.
- Jeśli nie ma elementów kopii zapasowej, pole wyboru zgody poprosi o usunięcie.
Zaznacz pole wyboru zgoda, a następnie wybierz pozycję Usuń.
Sprawdź ikonę
 Powiadomienie . Po zakończeniu operacji usługa wyświetla komunikat: Zatrzymywanie kopii zapasowej i usuwanie danych kopii zapasowej dla elementu kopii zapasowej. Pomyślnie ukończono operację.
Powiadomienie . Po zakończeniu operacji usługa wyświetla komunikat: Zatrzymywanie kopii zapasowej i usuwanie danych kopii zapasowej dla elementu kopii zapasowej. Pomyślnie ukończono operację.Wybierz pozycję Odśwież w menu Elementy kopii zapasowej, aby upewnić się, że element kopii zapasowej został usunięty.
Uwaga
Jeśli usuniesz lokalny element chroniony z portalu, który zawiera zależności, zostanie wyświetlone ostrzeżenie "Usuwanie rejestracji serwera jest operacją destrukcyjną i nie można jej cofnąć. Wszystkie dane kopii zapasowej (punkty odzyskiwania wymagane do przywrócenia danych) i elementy kopii zapasowej skojarzone z chronionym serwerem zostaną trwale usunięte.
Po zakończeniu tego procesu można usunąć elementy kopii zapasowej z konsoli zarządzania:
- Usuwanie elementów kopii zapasowej z konsoli zarządzania MARS
- Usuwanie elementów kopii zapasowej z konsoli zarządzania usługi MABS lub programu DPM
Usuwanie elementów kopii zapasowej z konsoli zarządzania MARS
Uwaga
Jeśli maszyna źródłowa została usunięta lub utracona bez zatrzymywania kopii zapasowej, następna zaplanowana kopia zapasowa zakończy się niepowodzeniem. Stary punkt odzyskiwania wygasa zgodnie z zasadami, ale ostatni pojedynczy punkt odzyskiwania jest zawsze zachowywany do momentu zatrzymania kopii zapasowej i usunięcia danych. Możesz to zrobić, wykonując kroki opisane w tej sekcji.
Otwórz konsolę zarządzania usługi MARS, przejdź do okienka Akcje i wybierz pozycję Zaplanuj kopię zapasową.
Na stronie Modyfikowanie lub zatrzymywanie zaplanowanej kopii zapasowej wybierz pozycję Zatrzymaj korzystanie z tego harmonogramu tworzenia kopii zapasowych i usuń wszystkie przechowywane kopie zapasowe. Następnie wybierz Dalej.
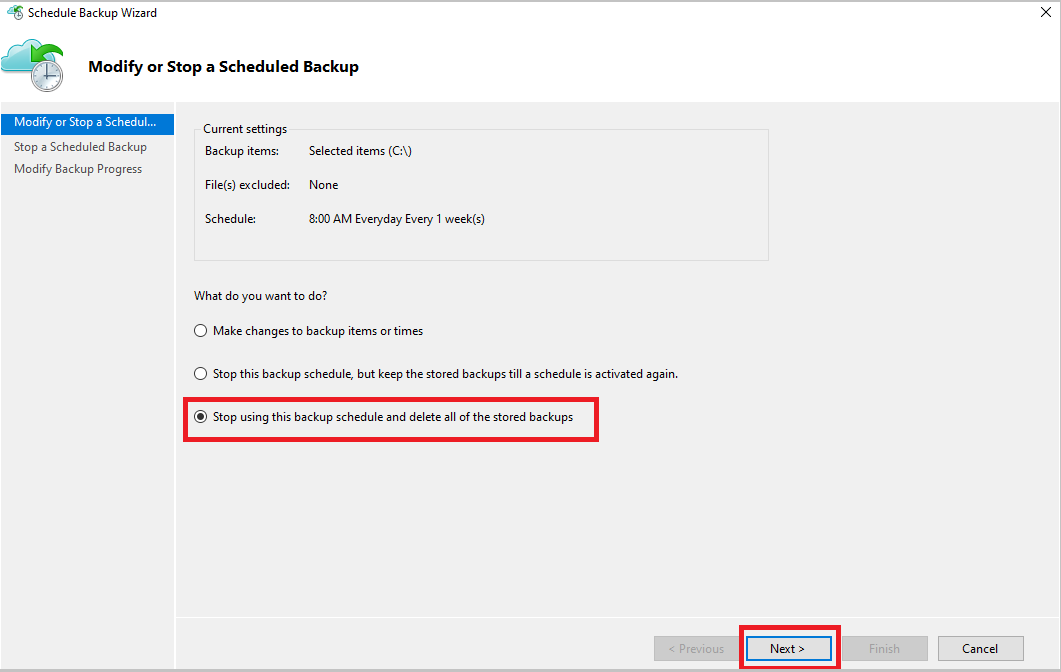
Na stronie Zatrzymaj zaplanowaną kopię zapasową wybierz pozycję Zakończ.
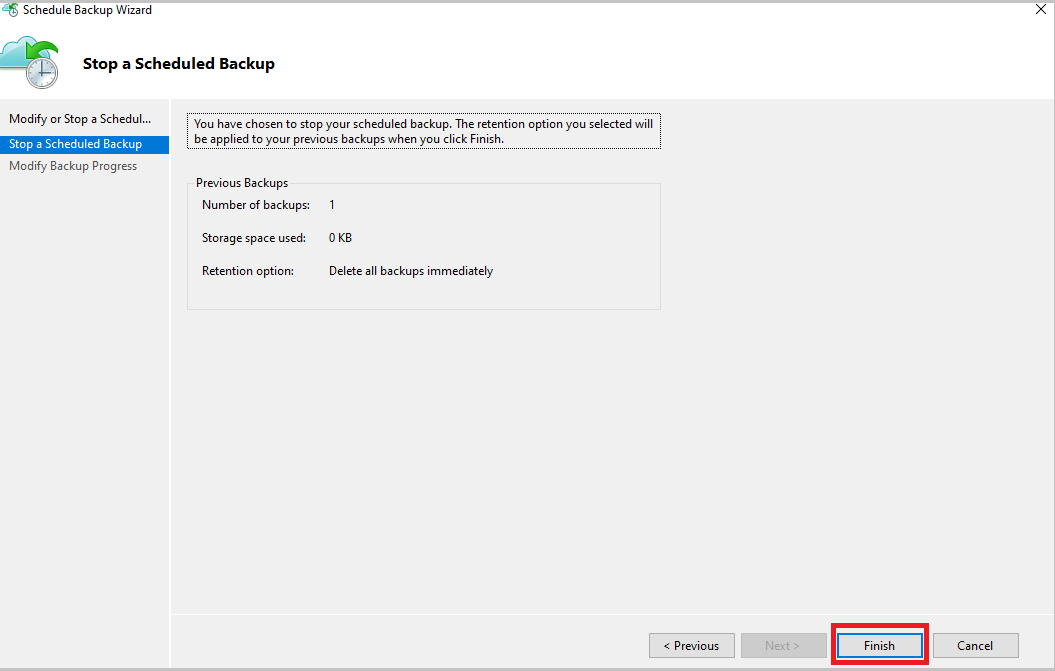
Zostanie wyświetlony monit o podanie numeru PIN zabezpieczeń (osobistego numeru identyfikacyjnego), który należy wygenerować ręcznie. W tym celu najpierw zaloguj się do witryny Azure Portal.
Przejdź do pozycji Właściwości ustawień>magazynu>usługi Recovery Services.
W obszarze Numer PIN zabezpieczeń wybierz pozycję Generuj. Skopiuj ten numer PIN. Numer PIN jest ważny tylko przez pięć minut.
W konsoli zarządzania wklej numer PIN, a następnie wybierz przycisk OK.
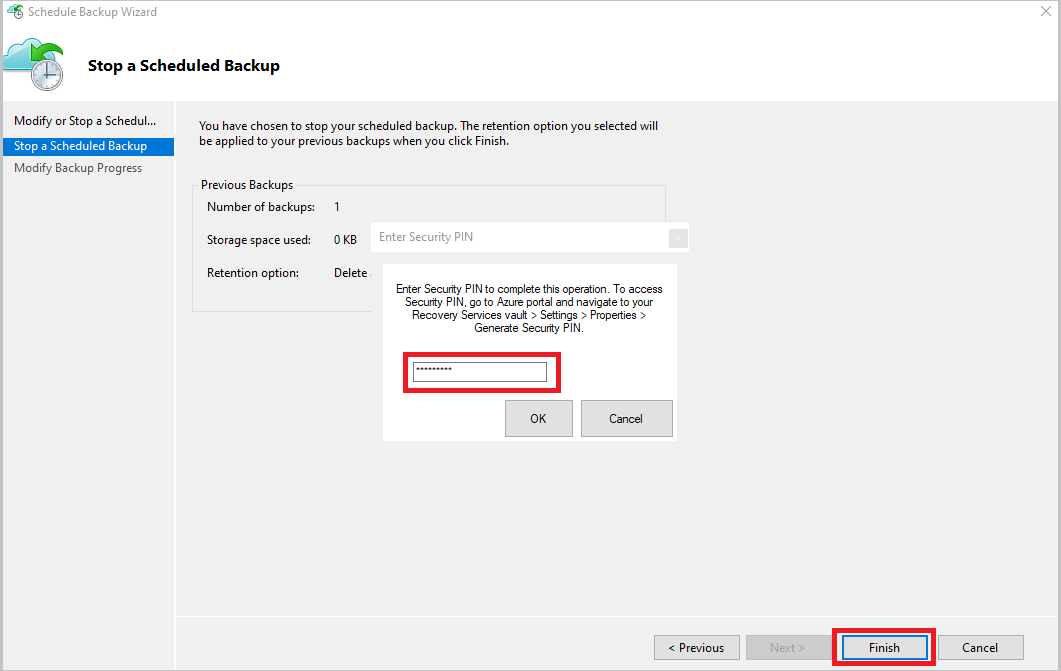
Na stronie Modyfikowanie postępu tworzenia kopii zapasowej zostanie wyświetlony następujący komunikat: Usunięte dane kopii zapasowej zostaną zachowane przez 14 dni. Po tym czasie dane kopii zapasowej zostaną trwale usunięte.
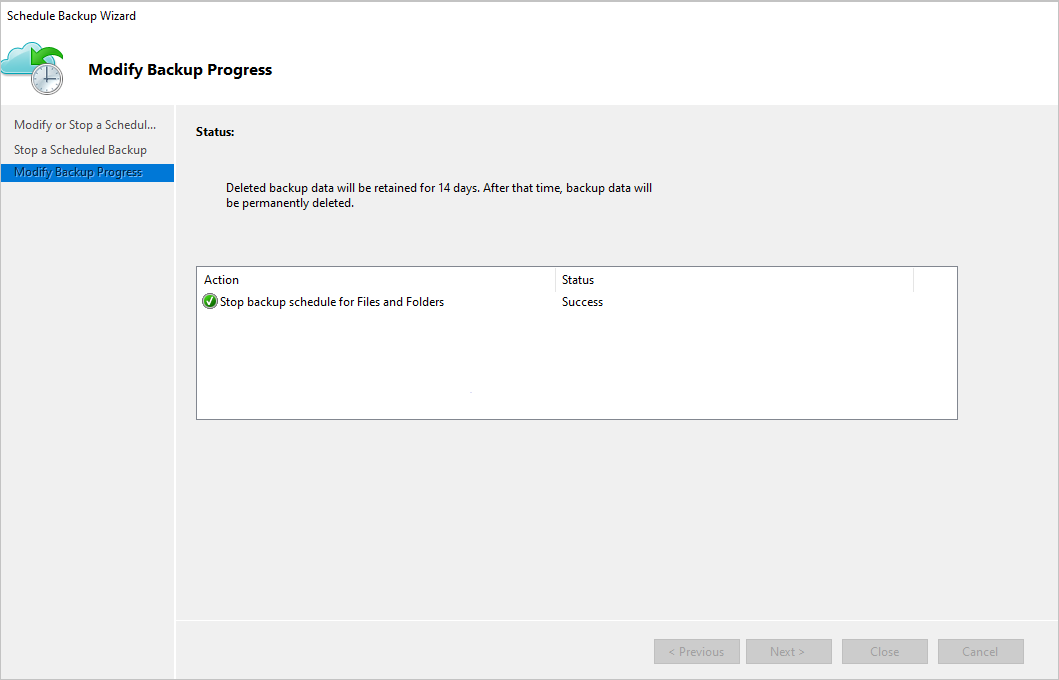
Po usunięciu lokalnych elementów kopii zapasowej wykonaj kolejne kroki z portalu.
Usuwanie elementów kopii zapasowej z konsoli zarządzania usługi MABS lub programu DPM
Uwaga
Jeśli maszyna źródłowa została usunięta lub utracona bez zatrzymywania kopii zapasowej, następna zaplanowana kopia zapasowa zakończy się niepowodzeniem. Stary punkt odzyskiwania wygasa zgodnie z zasadami, ale ostatni pojedynczy punkt odzyskiwania jest zawsze zachowywany do momentu zatrzymania kopii zapasowej i usunięcia danych. Możesz to zrobić, wykonując kroki opisane w tej sekcji.
Istnieją dwie metody, których można użyć do usuwania elementów kopii zapasowej z konsoli zarządzania usługi MABS lub programu DPM.
Metoda 1
Aby zatrzymać ochronę i usunąć dane kopii zapasowej, wykonaj następujące czynności:
Otwórz konsolę administratora programu DPM, a następnie wybierz pozycję Ochrona na pasku nawigacyjnym.
W okienku wyświetlania wybierz członka grupy ochrony, który chcesz usunąć. Kliknij prawym przyciskiem myszy, aby wybrać opcję Zatrzymaj ochronę członków grupy.
W oknie dialogowym Zatrzymywanie ochrony wybierz pozycję Usuń chronione dane, a następnie zaznacz pole wyboru Usuń magazyn online. Następnie wybierz pozycję Zatrzymaj ochronę.
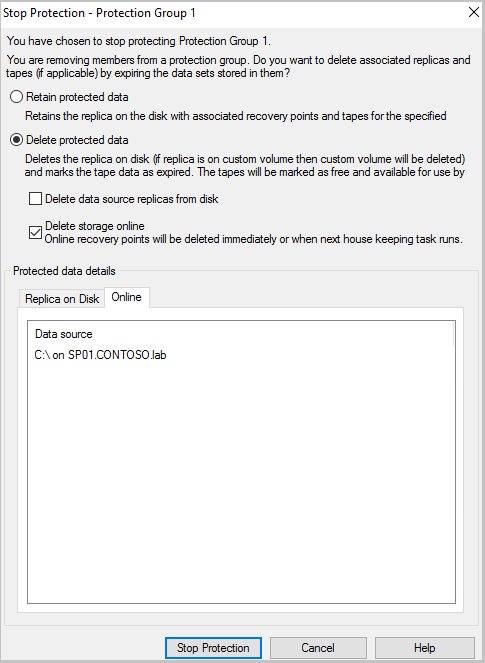
W przypadku następujących wersji zostanie wyświetlony monit o wprowadzenie numeru PIN zabezpieczeń (osobistego numeru identyfikacyjnego), który należy wygenerować ręcznie.
- PROGRAM DPM 2019 UR1 lub nowszy
- PROGRAM DPM 2016 UR9 lub nowszy
- MABS V3 UR1 i nowsze
Aby wygenerować numer PIN, wykonaj następujące czynności:
- Zaloguj się w witrynie Azure Portal.
- Przejdź do pozycji Właściwości ustawień>magazynu>usługi Recovery Services.
- W obszarze Numer PIN zabezpieczeń wybierz pozycję Generuj.
- Skopiuj ten numer PIN.
Uwaga
Numer PIN jest ważny tylko przez pięć minut.
- W konsoli zarządzania wklej numer PIN, a następnie wybierz pozycję Prześlij.
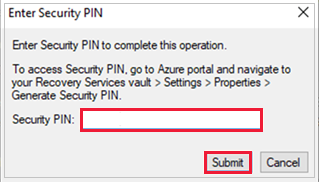
Jeśli wcześniej wybrano pozycję Usuń magazyn online w oknie dialogowym Zatrzymywanie ochrony , zignoruj ten krok. Kliknij prawym przyciskiem myszy nieaktywną grupę ochrony i wybierz polecenie Usuń nieaktywną ochronę.
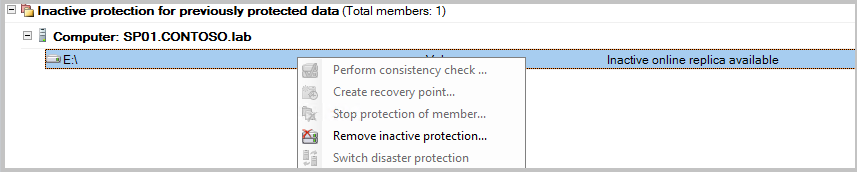
W oknie Usuń nieaktywną ochronę zaznacz pole wyboru Usuń magazyn online, a następnie wybierz przycisk OK.
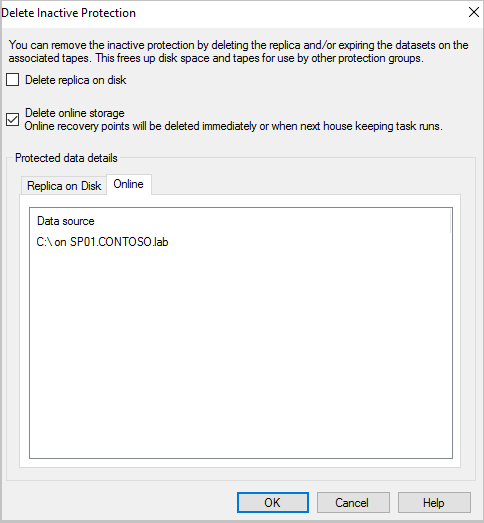
W przypadku następujących wersji zostanie wyświetlony monit o wprowadzenie numeru PIN zabezpieczeń (osobistego numeru identyfikacyjnego), który należy wygenerować ręcznie.
- PROGRAM DPM 2019 UR1 lub nowszy
- PROGRAM DPM 2016 UR9 lub nowszy
- MABS V3 UR1 i nowsze
Aby wygenerować numer PIN, wykonaj następujące czynności:
- Zaloguj się w witrynie Azure Portal.
- Przejdź do pozycji Właściwości ustawień>magazynu>usługi Recovery Services.
- W obszarze Numer PIN zabezpieczeń wybierz pozycję Generuj.
- Skopiuj ten numer PIN.
Uwaga
Numer PIN jest ważny tylko przez pięć minut.
- W konsoli zarządzania wklej numer PIN, a następnie wybierz pozycję Prześlij.
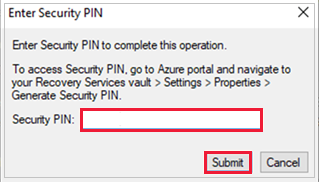
Stan chronionego elementu członkowskiego zmienia się na Dostępna replika nieaktywna.
Metoda 2
Otwórz konsolę zarządzania usługą MABS lub konsolę zarządzania programu DPM. W obszarze Wybierz metodę ochrony danych wyczyść pole wyboru Chcę ochrony online.
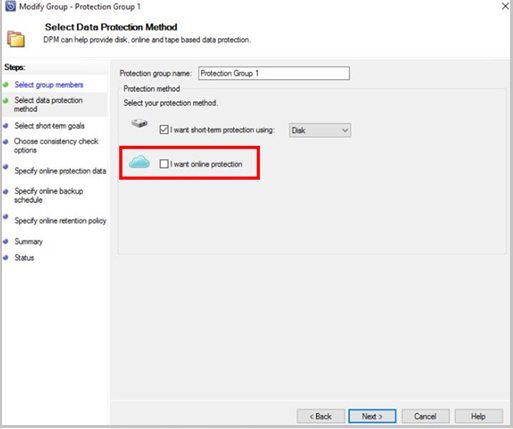
Po usunięciu lokalnych elementów kopii zapasowej wykonaj kolejne kroki z portalu.
Usuwanie magazynu usługi Recovery Services
Po usunięciu wszystkich zależności przewiń do okienka Podstawy w menu magazynu.
Sprawdź, czy na liście nie ma żadnych elementów kopii zapasowych, serwerów zarządzania kopiami zapasowymi ani zreplikowanych elementów. Jeśli elementy nadal pojawiają się w magazynie, zapoznaj się z sekcją Przed rozpoczęciem .
Jeśli w magazynie nie ma więcej elementów, wybierz pozycję Usuń na pulpicie nawigacyjnym magazynu.
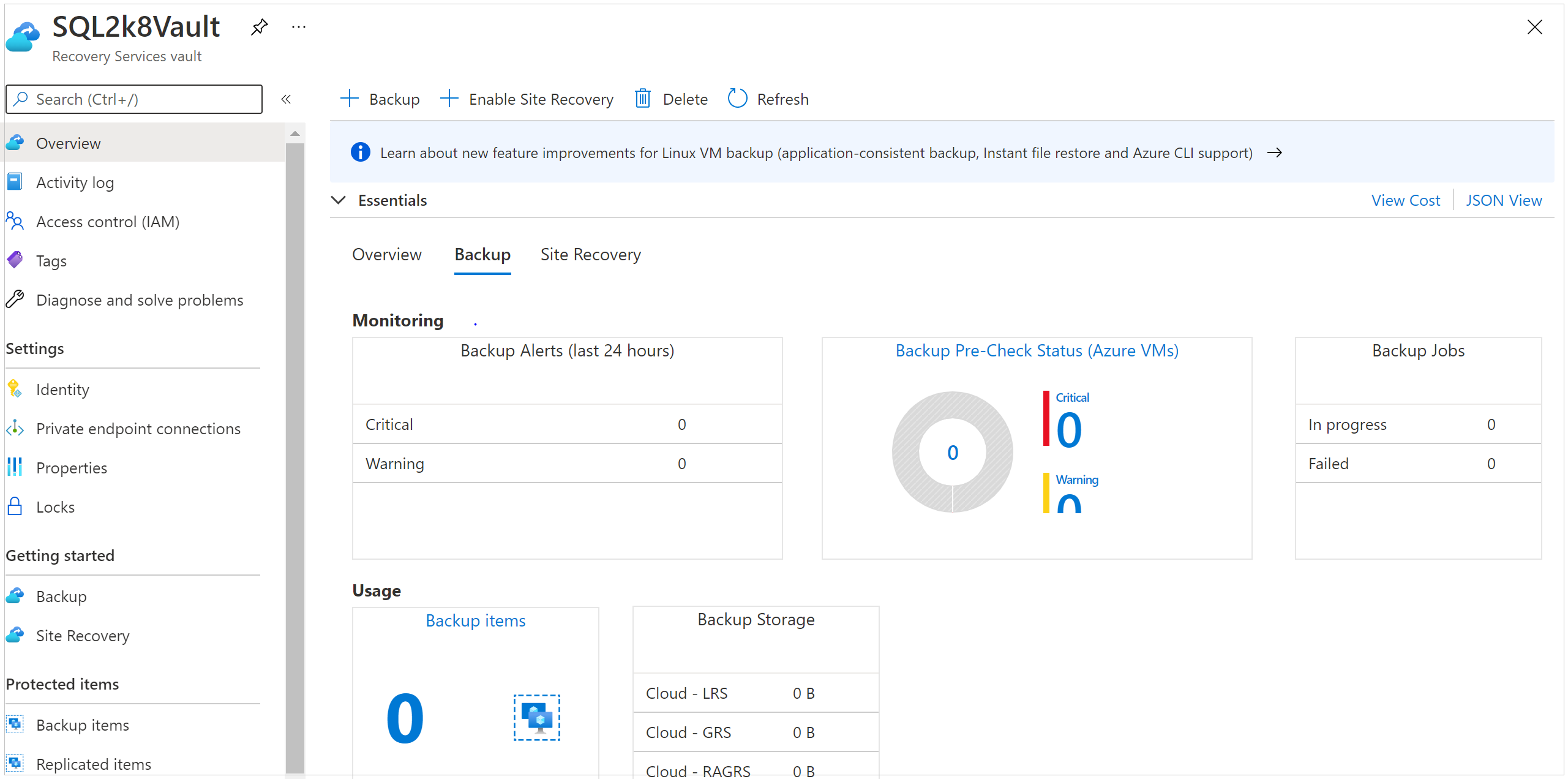
Wybierz pozycję Tak , aby sprawdzić, czy chcesz usunąć magazyn. Magazyn jest usuwany. Portal powróci do menu Nowa usługa.
Następne kroki
- Dowiedz się więcej o magazynach usługi Recovery Services.
- Dowiedz się więcej o monitorowaniu magazynów usługi Recovery Services i zarządzaniu nimi.
Opinia
Dostępne już wkrótce: W 2024 r. będziemy stopniowo wycofywać zgłoszenia z serwisu GitHub jako mechanizm przesyłania opinii na temat zawartości i zastępować go nowym systemem opinii. Aby uzyskać więcej informacji, sprawdź: https://aka.ms/ContentUserFeedback.
Prześlij i wyświetl opinię dla