Tworzenie kopii zapasowej stanu systemu Windows na platformie Azure
W tym artykule opisano sposób tworzenia kopii zapasowej stanu systemu Windows Server na platformie Azure. Ma to na celu przejście przez podstawy.
Aby uzyskać więcej informacji na temat usługi Azure Backup, zobacz artykuł z omówieniem. Jeśli nie masz subskrypcji platformy Azure, utwórz bezpłatne konto umożliwiające dostęp do dowolnej usługi Azure.
Tworzenie magazynu usługi Recovery Services
Magazyn usługi Recovery Services to jednostka zarządzania, która przechowuje punkty odzyskiwania tworzone w czasie i udostępnia interfejs do wykonywania operacji związanych z tworzeniem kopii zapasowych. Te operacje obejmują wykonywanie kopii zapasowych na żądanie, wykonywanie przywracania i tworzenie zasad tworzenia kopii zapasowych.
Aby utworzyć magazyn Usług odzyskiwania:
Zaloguj się w witrynie Azure Portal.
Wyszukaj pozycję Centrum kopii zapasowych, a następnie przejdź do pulpitu nawigacyjnego Centrum kopii zapasowych.
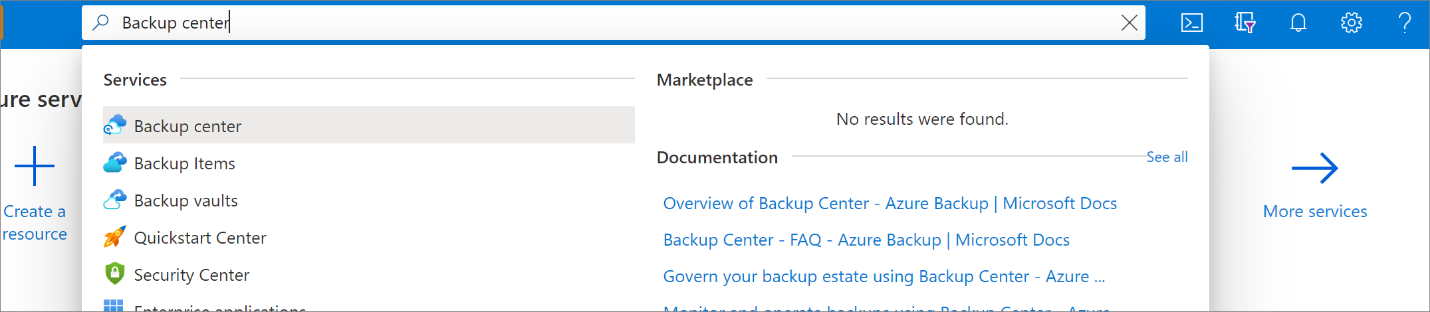
W okienku Przegląd wybierz pozycję Magazyn.
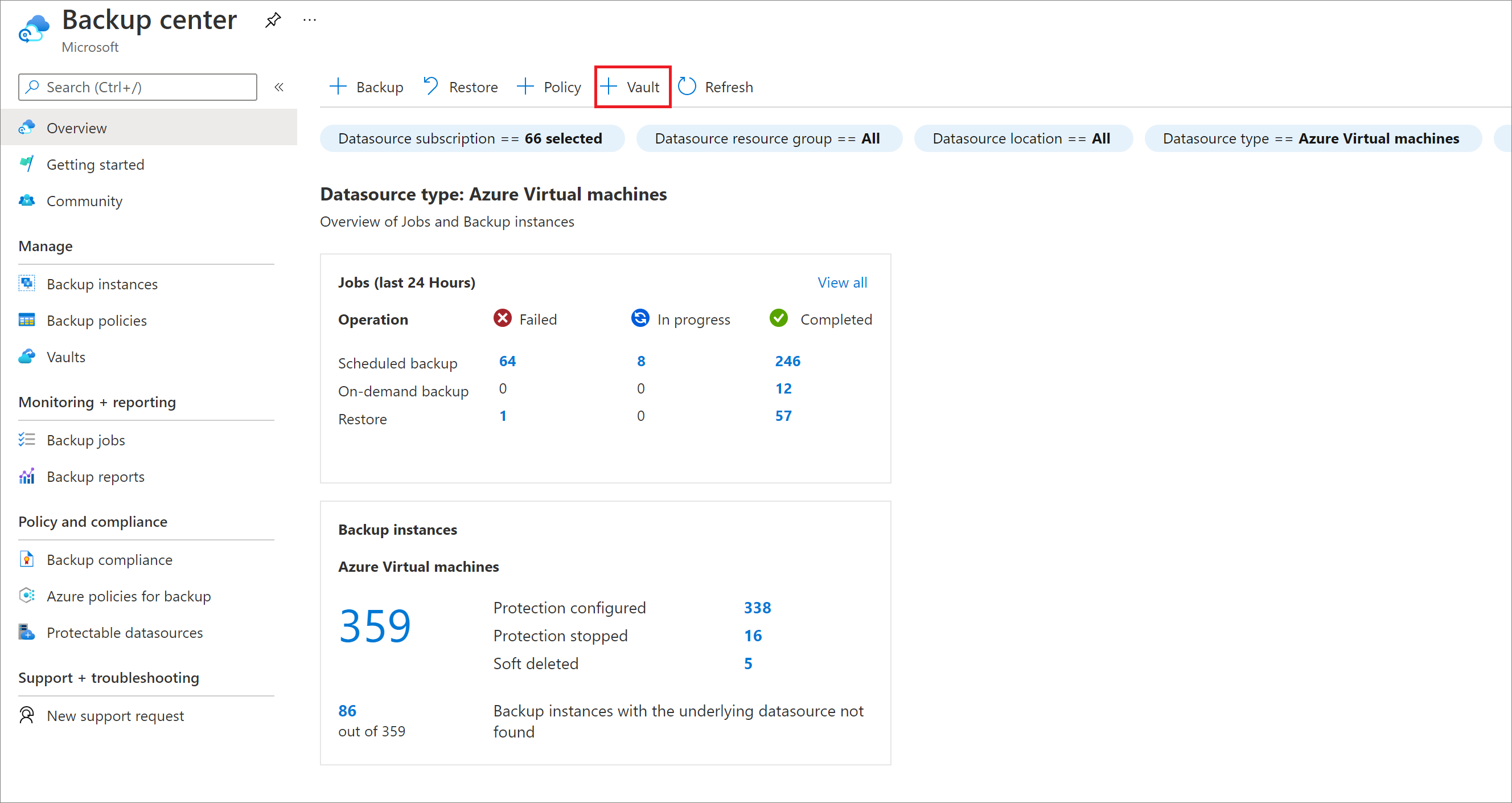
Wybierz pozycję Magazyn>usługi Recovery Services Kontynuuj.
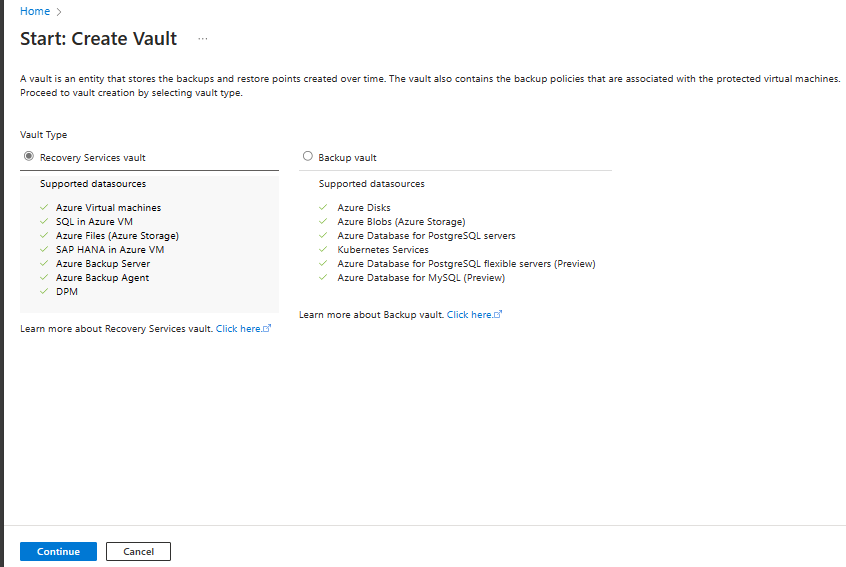
W okienku Magazyn usługi Recovery Services wprowadź następujące wartości:
Subskrypcja: wybierz subskrypcję, której chcesz użyć. Jeśli jesteś członkiem tylko jednej subskrypcji, zostanie wyświetlona jej nazwa. Jeśli nie masz pewności, która subskrypcja ma być używana, użyj subskrypcji domyślnej. Większa liczba opcji do wyboru jest dostępna tylko w przypadku, gdy konto służbowe jest skojarzone z więcej niż jedną subskrypcją platformy Azure.
Grupa zasobów: użyj istniejącej grupy zasobów lub utwórz nową. Aby wyświetlić listę dostępnych grup zasobów w ramach subskrypcji, wybierz pozycję Użyj istniejącej, a następnie wybierz zasób z listy rozwijanej. Aby utworzyć nową grupę zasobów, wybierz pozycję Utwórz nową, a następnie wprowadź nazwę. Aby uzyskać więcej informacji na temat grup zasobów, zobacz Omówienie usługi Azure Resource Manager.
Nazwa magazynu: wprowadź przyjazną nazwę, aby zidentyfikować magazyn. Nazwa musi być unikalna w subskrypcji platformy Azure. Podaj nazwę zawierającą od 2 do 50 znaków. Nazwa musi rozpoczynać się od litery i składać się tylko z liter, cyfr i łączników.
Region: wybierz region geograficzny magazynu. Aby utworzyć magazyn w celu ochrony dowolnego źródła danych, magazyn musi znajdować się w tym samym regionie co źródło danych.
Ważne
Jeśli nie masz pewności co do lokalizacji źródła danych, zamknij okno. Przejdź do listy zasobów w portalu. Jeśli Twoje źródła danych znajdują się w wielu regionach, utwórz magazyn usługi Recovery Services dla każdego regionu. Utwórz magazyn w pierwszej lokalizacji przed utworzeniem magazynu w innej lokalizacji. Nie trzeba określać kont magazynu do przechowywania danych kopii zapasowej. Magazyn usługi Recovery Services i usługa Azure Backup obsługują je automatyczne.
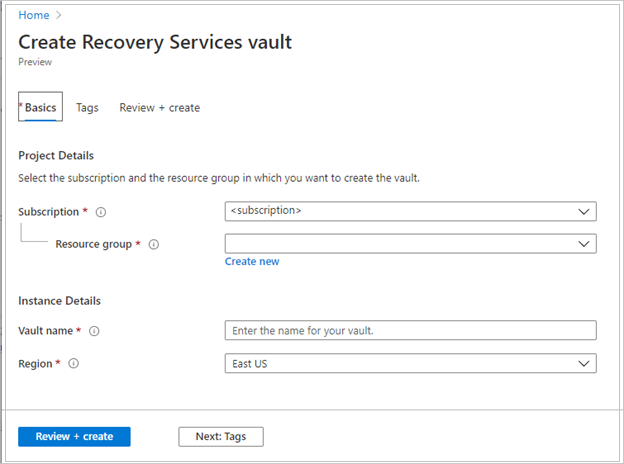
Po podaniu wartości wybierz pozycję Przejrzyj i utwórz.
Aby zakończyć tworzenie magazynu usługi Recovery Services, wybierz pozycję Utwórz.
Utworzenie magazynu usługi Recovery Services może zająć trochę czasu. Monitoruj powiadomienia o stanie w obszarze Powiadomienia w prawym górnym rogu. Po utworzeniu magazynu zostanie on wyświetlony na liście magazynów usługi Recovery Services. Jeśli magazyn nie jest wyświetlany, wybierz pozycję Odśwież.
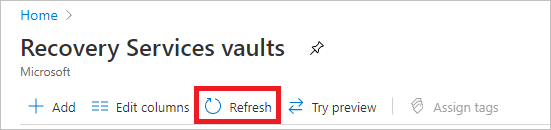
Uwaga
Usługa Azure Backup obsługuje teraz niezmienne magazyny, które pomagają zagwarantować, że nie można usunąć punktów odzyskiwania po utworzeniu przed ich wygaśnięciem zgodnie z zasadami tworzenia kopii zapasowych. Niezmienność może być nieodwracalna w celu zapewnienia maksymalnej ochrony danych kopii zapasowej z różnych zagrożeń, w tym ataków wymuszających okup i złośliwych podmiotów. Dowiedz się więcej.
Ustawianie nadmiarowości przechowywania dla magazynu
Podczas tworzenia magazynu usługi Recovery Services upewnij się, że skonfigurowana jest nadmiarowość magazynu zgodnie z wymaganiami organizacji.
Aby ustawić nadmiarowość magazynu dla magazynu, wykonaj następujące kroki:
W bloku Magazyny usługi Recovery Services wybierz nowy magazyn.
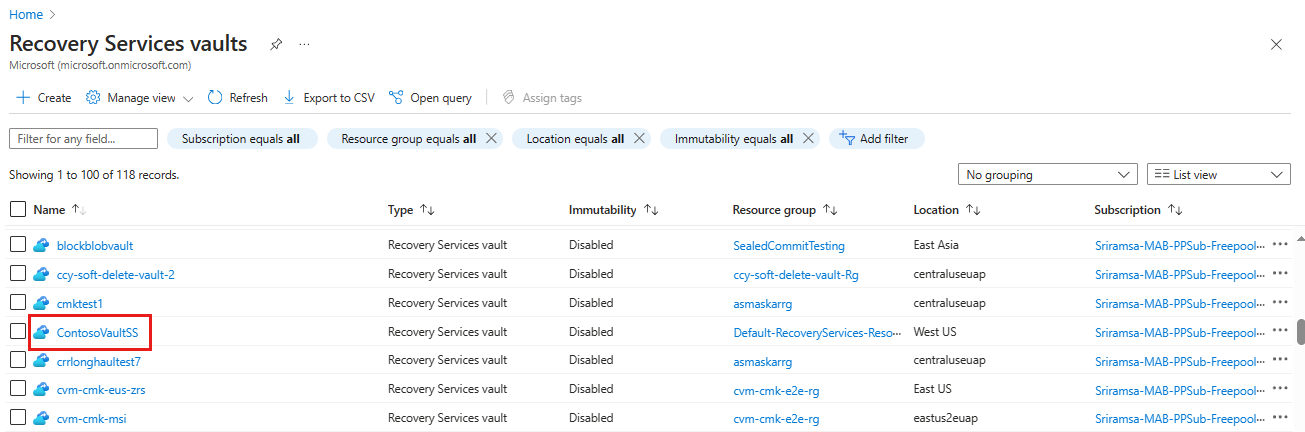
Wybranie magazynu spowoduje zwężenie bloku Magazyn usług Recovery Services oraz otwarcie bloków Ustawienia (o nazwie magazynu wskazanego w górnej części) i szczegółów magazynu.
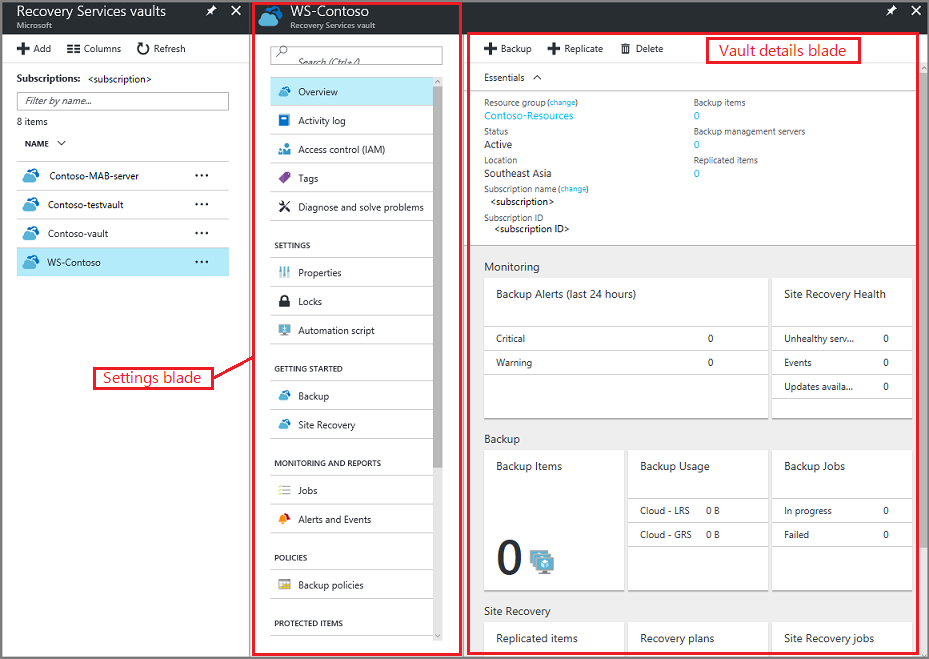
W bloku Ustawienia nowego magazynu użyj pionowego slajdu, aby przewinąć w dół do sekcji Zarządzanie i wybrać pozycję Infrastruktura kopii zapasowej.
W bloku Infrastruktura kopii zapasowej wybierz pozycję Konfiguracja kopii zapasowej, aby otworzyć blok Konfiguracja kopii zapasowej.
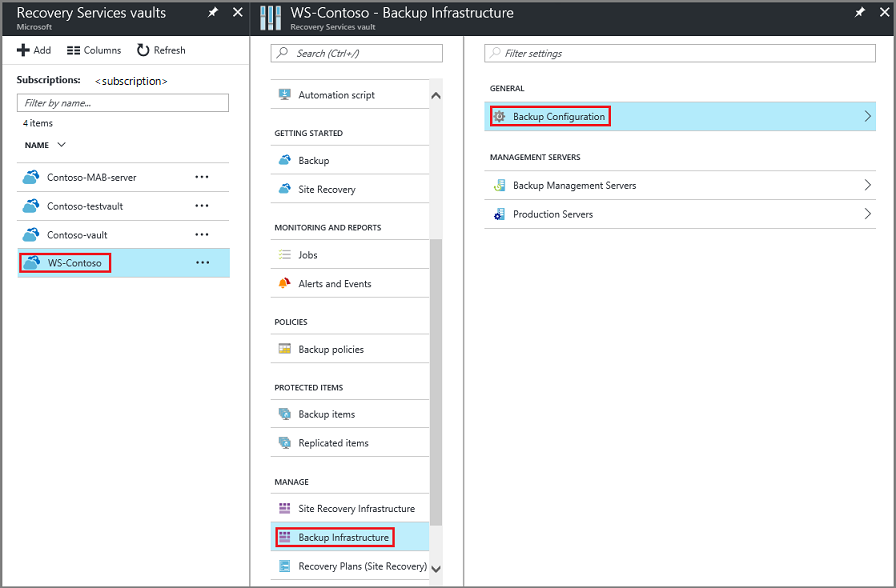
Wybierz odpowiednią opcję replikacji dla magazynu.
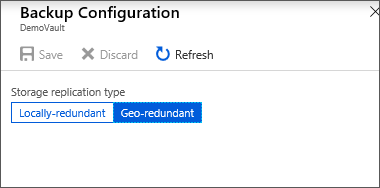
Domyślnie magazyn jest nadmiarowy geograficznie. Jeśli używasz platformy Azure jako punktu końcowego podstawowego magazynu kopii zapasowych, kontynuuj korzystanie z magazynu geograficznie nadmiarowego. Jeśli nie używasz platformy Azure jako punktu końcowego podstawowego magazynu kopii zapasowych, wybierz pozycję Lokalnie nadmiarowy, co zmniejszy koszty magazynów platformy Azure. Przeczytaj więcej na temat opcji magazynu geograficznie nadmiarowego, lokalnie nadmiarowego i strefowo nadmiarowego w tym omówieniu nadmiarowości magazynu.
Po utworzeniu magazynu skonfiguruj go do tworzenia kopii zapasowej stanu systemu Windows.
Konfigurowanie magazynu
Aby skonfigurować magazyn, wykonaj następujące kroki:
W bloku Magazyn usługi Recovery Services (dla utworzonego magazynu) w sekcji Wprowadzenie wybierz pozycję Kopia zapasowa, a następnie w bloku Wprowadzenie do tworzenia kopii zapasowej wybierz pozycję Cel tworzenia kopii zapasowej.
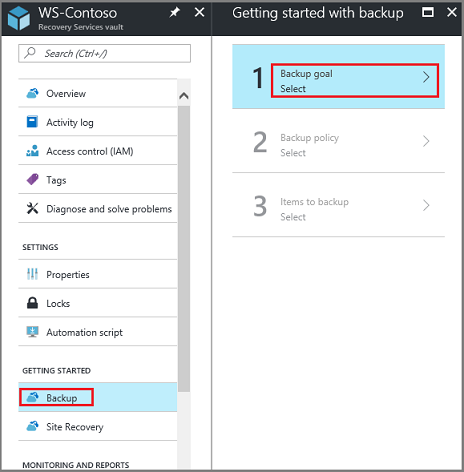
Zostanie otwarty blok Cel kopii zapasowej.
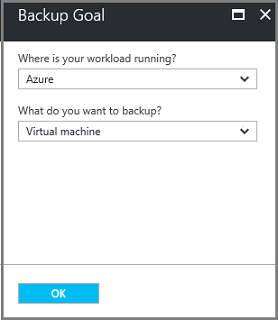
Z menu Gdzie działa Twoje obciążenie? wybierz pozycję Lokalnie.
Wybierz pozycję Lokalnie , ponieważ komputer z systemem Windows Server lub Windows jest maszyną fizyczną, która nie znajduje się na platformie Azure.
W menu Co chcesz utworzyć kopię zapasową? wybierz pozycję Stan systemu i wybierz przycisk OK.
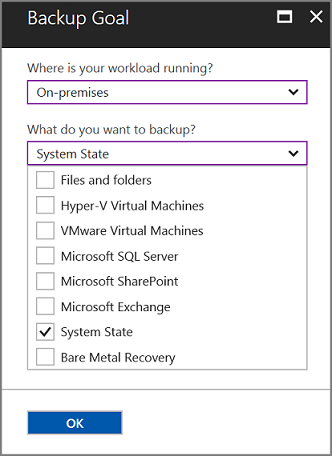
Po wybraniu przycisku OK obok pozycji Cel tworzenia kopii zapasowej zostanie wyświetlony znacznik wyboru, a zostanie otwarty blok Przygotowywanie infrastruktury.
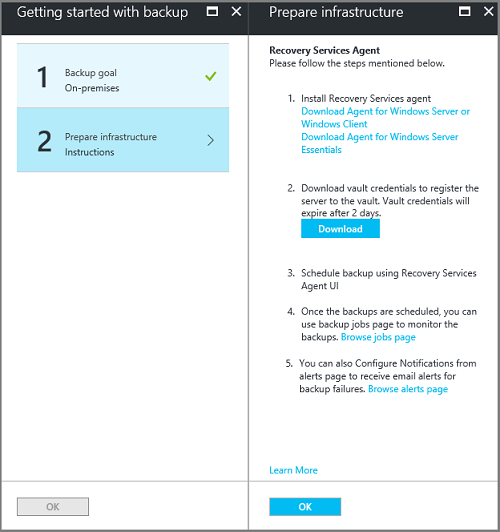
W bloku Przygotowywanie infrastruktury wybierz pozycję Pobierz agenta dla systemu Windows Server lub Klienta systemu Windows.
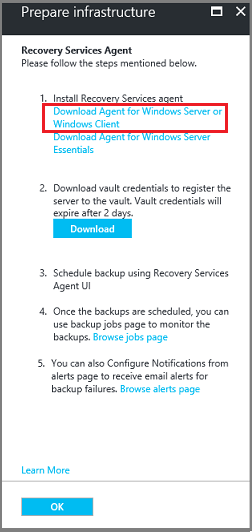
Jeśli używasz systemu Windows Server Essential, wybierz opcję pobrania agenta dla systemu Windows Server Essential. Zostanie wyświetlone menu rozwijane z monitem o uruchomienie lub zapisanie pliku MARSAgentInstaller.exe.

W menu podręcznym pobierania wybierz pozycję Zapisz.
Domyślnie plik MARSagentinstaller.exe jest zapisywany w folderze Pobrane. Po zakończeniu pracy instalatora zobaczysz wyskakujące okienko z pytaniem, czy chcesz uruchomić instalatora, czy otworzyć folder.

Nie musisz jeszcze instalować agenta. Agent można zainstalować po pobraniu poświadczeń magazynu.
W bloku Przygotowywanie infrastruktury wybierz pozycję Pobierz.
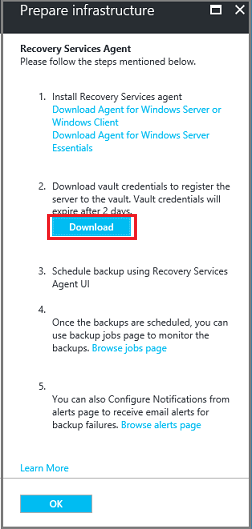
Poświadczenia magazynu są pobierane do folderu Pobrane . Po zakończeniu pobierania poświadczeń magazynu zobaczysz wyskakujące okienko z pytaniem, czy chcesz otworzyć lub zapisać poświadczenia. Wybierz pozycję Zapisz. Jeśli przypadkowo wybierzesz pozycję Otwórz, niech okno dialogowe, które próbuje otworzyć poświadczenia magazynu, nie powiedzie się. Nie będzie można otworzyć poświadczeń magazynu. Przejdź do następnego kroku. Poświadczenia magazynu znajdują się w folderze Pobrane .

Uwaga
Poświadczenia magazynu muszą być zapisywane tylko w lokalizacji lokalnej w systemie Windows Server, w której zamierzasz używać agenta.
Uaktualnianie agenta MARS
Wersje agenta usług Microsoft Azure Recovery Services (MARS) poniżej wersji 2.0.9083.0 mają zależność od usługi Azure Access Control. Agent MARS jest również nazywany agentem usługi Azure Backup.
W 2018 r. firma Microsoft wycofała usługę Azure Access Control. Od 19 marca 2018 r. wszystkie wersje agenta MARS poniżej 2.0.9083.0 będą występować błędy tworzenia kopii zapasowych. Aby uniknąć lub rozwiązać problemy z tworzeniem kopii zapasowej, uaktualnij agenta MARS do najnowszej wersji. Aby zidentyfikować serwery wymagające uaktualnienia agenta MARS, wykonaj kroki opisane w temacie Uaktualnianie agenta usługi Microsoft Azure Recovery Services (MARS).
Agent MARS służy do tworzenia kopii zapasowych plików i folderów oraz danych stanu systemu na platformie Azure. Programy System Center DPM i Azure Backup Server używają agenta MARS do tworzenia kopii zapasowych danych na platformie Azure.
Instalowanie i rejestrowanie agenta
Aby zainstalować i zarejestrować agenta, wykonaj następujące kroki:
Zlokalizuj i kliknij dwukrotnie plik MARSagentinstaller.exe w folderze Pobrane (lub innej lokalizacji).
Instalator wyświetli serię komunikatów w miarę wypakowywania, instalowania i rejestrowania agenta usługi Recovery Services.
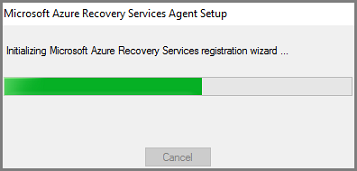
Wykonaj kroki kreatora instalacji agenta usługi Microsoft Azure Recovery Services. Aby zakończyć pracę kreatora, wykonaj następujące czynności:
Wybierz lokalizację folderu instalacji i folderu pamięci podręcznej.
Podaj informacje o serwerze proxy, jeśli korzystasz z niego do łączenia się z Internetem.
Podaj swoją nazwę użytkownika i hasło, jeśli korzystasz z uwierzytelnionego serwera proxy.
Udostępnianie pobranych poświadczeń magazynu
Zapisz hasło szyfrowania w bezpiecznej lokalizacji.
Uwaga
Jeśli utracisz lub zapomnisz hasło, firma Microsoft nie może pomóc w odzyskaniu danych kopii zapasowej. Zapisz plik w bezpiecznej lokalizacji. Jest to wymagane do przywrócenia kopii zapasowej.
Agent jest teraz zainstalowany, a maszyna zarejestrowana w magazynie. Wszystko jest gotowe do skonfigurowania kopii zapasowej i zaplanowania jej tworzenia.
Uwaga
Włączanie tworzenia kopii zapasowej za pośrednictwem witryny Azure Portal nie jest dostępne. Użyj agenta usługi Microsoft Azure Recovery Services, aby utworzyć kopię zapasową stanu systemu Windows Server.
Tworzenie kopii zapasowej stanu systemu Windows Server
Początkowa kopia zapasowa obejmuje dwa zadania:
- Planowanie tworzenia kopii zapasowej
- Tworzenie kopii zapasowej stanu systemu po raz pierwszy
Aby utworzyć początkową kopię zapasową, użyj agenta usługi Microsoft Azure Recovery Services.
Uwaga
Możesz utworzyć kopię zapasową stanu systemu w systemie Windows Server 2008 R2 za pośrednictwem systemu Windows Server 2016. Tworzenie kopii zapasowej stanu systemu nie jest obsługiwane w jednostkach SKU klienta. Stan systemu nie jest wyświetlany jako opcja dla klientów systemu Windows ani maszyn z systemem Windows Server 2008 z dodatkiem SP2.
Planowanie zadania tworzenia kopii zapasowej
Aby zaplanować zadanie tworzenia kopii zapasowej, wykonaj następujące kroki:
Otwórz agenta Usług odzyskiwania Microsoft Azure. Aby go znaleźć, wyszukaj na maszynie łańcuch Microsoft Azure Backup.
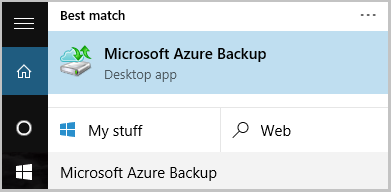
W agencie usługi Recovery Services wybierz pozycję Zaplanuj tworzenie kopii zapasowej.
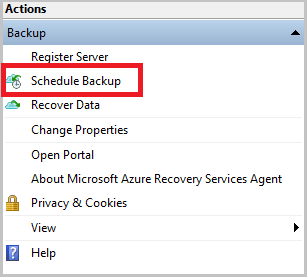
W bloku Wprowadzenie Kreatora planowania kopii zapasowej wybierz pozycję Dalej.
W bloku Wybieranie elementów do kopii zapasowej wybierz pozycję Dodaj elementy.
Wybierz pozycję Stan systemu, a następnie wybierz przycisk OK.
Wybierz Dalej.
Wybierz wymaganą częstotliwość tworzenia kopii zapasowych i zasady przechowywania kopii zapasowych stanu systemu w kolejnych blokach.
W bloku Potwierdzenie przejrzyj informacje, a następnie wybierz pozycję Zakończ.
Po zakończeniu tworzenia harmonogramu tworzenia kopii zapasowej przez kreatora wybierz pozycję Zamknij.
Tworzenie kopii zapasowej stanu systemu Windows Server po raz pierwszy
Aby utworzyć kopię zapasową stanu systemu Windows Server po raz pierwszy, wykonaj następujące kroki:
Upewnij się, że nie ma oczekujących aktualizacji dla systemu Windows Server, które wymagają ponownego uruchomienia.
W agencie usługi Recovery Services wybierz pozycję Wykonaj kopię zapasową teraz , aby ukończyć początkowe rozmieszczanie za pośrednictwem sieci.
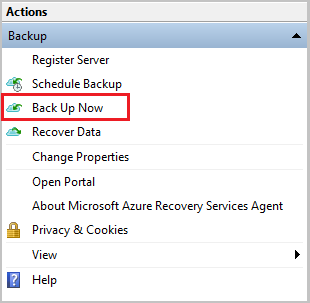
Wybierz pozycję Stan systemu w wyświetlonym bloku Wybierz element kopii zapasowej, a następnie wybierz przycisk Dalej.
W bloku Potwierdzenie przejrzyj ustawienia używane przez Kreatora tworzenia kopii zapasowych teraz do tworzenia kopii zapasowej maszyny. Następnie wybierz pozycję Utwórz kopię zapasową.
Wybierz pozycję Zamknij , aby zamknąć kreatora. Jeśli zamkniesz kreatora przed zakończeniem procesu tworzenia kopii zapasowej, kreator będzie nadal działać w tle.
Uwaga
Agent MARS jest wyzwalany
SFC /verifyonlyw ramach wstępnych operacji kontrolnych przed każdą kopią zapasową stanu systemu. Należy się upewnić, że kopie zapasowe plików w ramach stanu systemu mają poprawne wersje odpowiadające wersji systemu Windows. Dowiedz się więcej o systemowym kontrolerze plików (SFC) w tym artykule.
Po zakończeniu tworzenia początkowej kopii zapasowej w konsoli usługi Backup zostanie wyświetlony stan Ukończono zadanie.
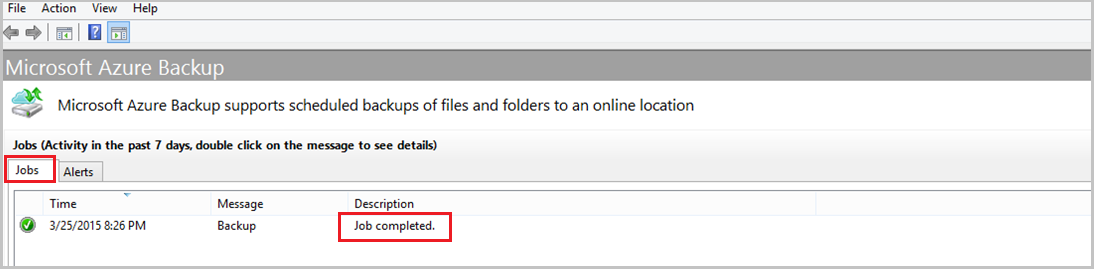
Następne kroki
- Dowiedz się więcej o tworzeniu kopii zapasowej maszyn z systemem Windows.
- Po utworzeniu kopii zapasowej stanu systemu Windows Server możesz zarządzać magazynami i serwerami.
- Jeśli chcesz przywrócić kopię zapasową, w tym artykule znajdziesz informacje dotyczące przywracania plików na maszynę z systemem Windows.
Opinia
Dostępne już wkrótce: W 2024 r. będziemy stopniowo wycofywać zgłoszenia z serwisu GitHub jako mechanizm przesyłania opinii na temat zawartości i zastępować go nowym systemem opinii. Aby uzyskać więcej informacji, sprawdź: https://aka.ms/ContentUserFeedback.
Prześlij i wyświetl opinię dla