Szybki start: Wdrażanie pierwszej aplikacji kontenera przy użyciu witryny Azure Portal.
Usługa Azure Container Apps umożliwia uruchamianie mikrousług i konteneryzowanych aplikacji na platformie bezserwerowej. Dzięki usłudze Container Apps otrzymujesz korzyści z uruchamiania kontenerów, jednocześnie zapominając o problemach z ręcznym konfigurowaniem infrastruktury w chmurze i złożonymi orkiestratorami kontenerów.
W tym przewodniku Szybki start utworzysz bezpieczne środowisko usługi Container Apps i wdrożysz pierwszą aplikację kontenera przy użyciu witryny Azure Portal.
Wymagania wstępne
Wymagane jest konto platformy Azure z aktywną subskrypcją. Jeśli jeszcze go nie masz, możesz bezpłatnie utworzyć konto.
Zarejestruj dostawcę
Microsoft.Appzasobów.
Ustawienia
Zacznij od zalogowania się do witryny Azure Portal.
Tworzenie aplikacji kontenera
Aby utworzyć aplikację kontenera, zacznij od strony głównej witryny Azure Portal.
Wyszukaj pozycję Container Apps na górnym pasku wyszukiwania.
Wybierz pozycję Container Apps w wynikach wyszukiwania.
Zaznacz przycisk Utwórz.
Karta Podstawowe
Na karcie Podstawy wykonaj następujące czynności.
Wprowadź następujące wartości w sekcji Szczegóły projektu.
Ustawienie Akcja Subskrypcja Wybierz subskrypcję platformy Azure. Resource group Wybierz pozycję Utwórz nową i wprowadź ciąg my-container-apps. Nazwa aplikacji kontenera Wprowadź ciąg my-container-app. Źródło wdrożenia Wybierz pozycję Obraz kontenera. Wprowadź następujące wartości w sekcji "Środowisko aplikacji kontenera".
Ustawienie Akcja Region (Region) Wybierz region blisko siebie. Środowisko usługi Container Apps Użyj wartości domyślnej. Wybierz kartę Kontener .
Wybierz pozycję Użyj obrazu szybkiego startu.
Wdrażanie aplikacji kontenera
Wybierz pozycję Przejrzyj i utwórz w dolnej części strony.
Jeśli nie znaleziono żadnych błędów, przycisk Utwórz jest włączony.
Jeśli występują błędy, każda karta zawierająca błędy jest oznaczona czerwoną kropką. Przejdź do odpowiedniej karty. Pola zawierające błąd są wyróżnione na czerwono. Po naprawieniu wszystkich błędów wybierz pozycję Przejrzyj i utwórz ponownie.
Wybierz pozycję Utwórz.
Zostanie wyświetlona strona z komunikatem Wdrażanie jest w toku . Po pomyślnym zakończeniu wdrażania zostanie wyświetlony komunikat: Wdrożenie zostało ukończone.
Weryfikowanie wdrożenia
Wybierz pozycję Przejdź do zasobu , aby wyświetlić nową aplikację kontenera.
Wybierz link obok pozycji Adres URL aplikacji, aby wyświetlić aplikację. W przeglądarce zostanie wyświetlony następujący komunikat.
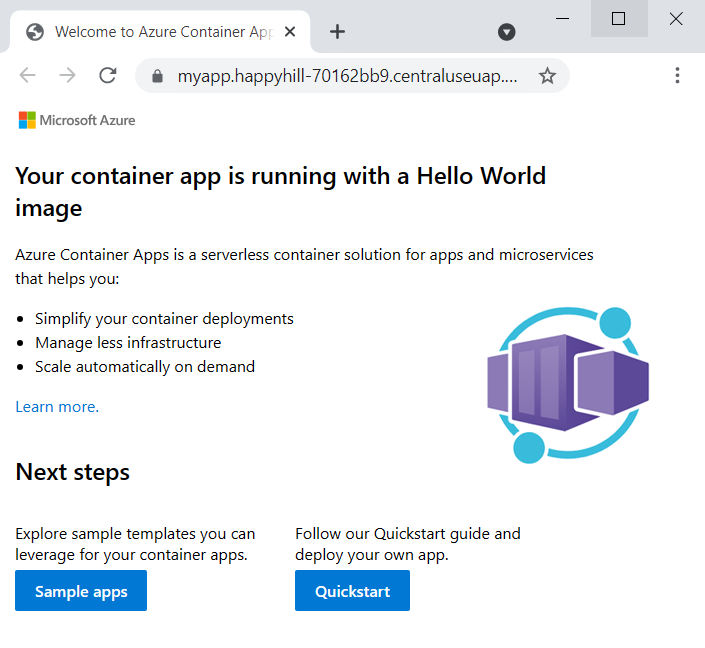
Czyszczenie zasobów
Jeśli nie zamierzasz nadal korzystać z tej aplikacji, możesz usunąć aplikację kontenera i wszystkie skojarzone usługi, usuwając grupę zasobów.
Wybierz grupę zasobów my-container-apps w sekcji Przegląd .
Wybierz przycisk Usuń grupę zasobów w górnej części grupy zasobów Przegląd.
Wprowadź nazwę grupy zasobów my-container-apps w oknie dialogowym potwierdzenia Czy na pewno chcesz usunąć okno dialogowe potwierdzenia "my-container-apps".
Wybierz Usuń.
Proces usuwania grupy zasobów może potrwać kilka minut.
Napiwek
Masz problemy? Poinformuj nas o usłudze GitHub, otwierając problem w repozytorium usługi Azure Container Apps.