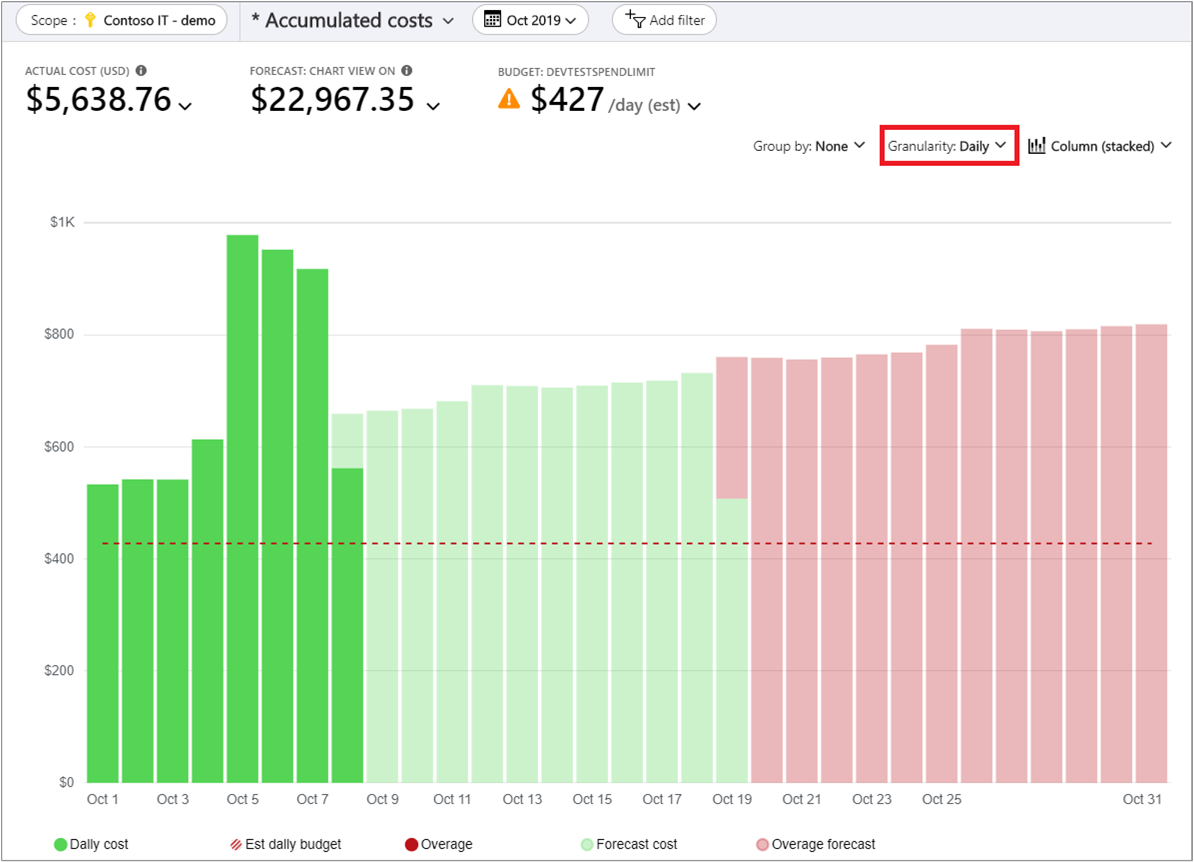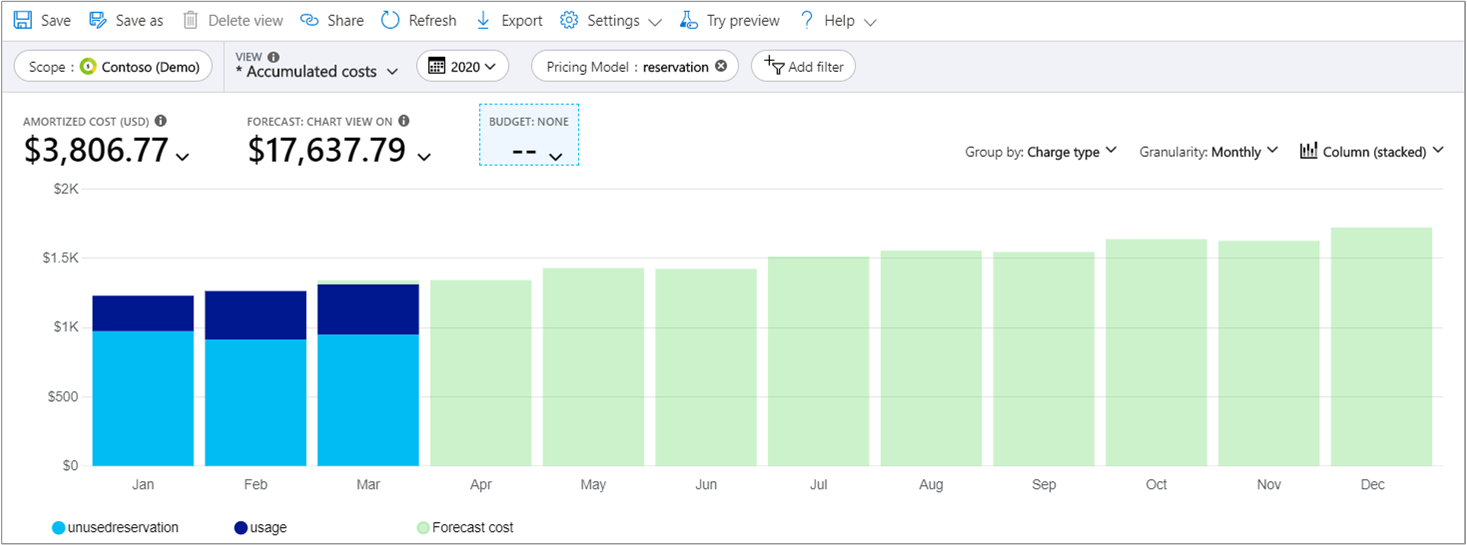Najczęstsze zastosowania analizy kosztów
Użytkownicy usługi Cost Management często chcą odpowiedzieć na pytania, które zadają wiele innych. Ten artykuł zawiera instrukcje, jak uzyskać wyniki dla typowych zadań analizy kosztów w usłudze Cost Management.
Wyświetlanie kosztów prognozy
Prognozowane koszty są wyświetlane w obszarach analizy kosztów dla widoków kolumn warstwowych i skumulowanych. Prognoza jest oparta na historii użycia zasobów. Zmiany w użyciu zasobu wpływają na koszty prognozy.
W witrynie Azure Portal przejdź do analizy kosztów dla swojego zakresu. Przykład: Zarządzanie kosztami i rozliczenia>Zarządzanie kosztami>Analiza kosztów.
W widoku domyślnym górny wykres zawiera sekcje Koszt rzeczywisty/amortyzowany i prognozowany koszt. Jednolity kolor wykresu przedstawia koszt rzeczywisty/zamortyzowany. Cieniowany kolor oznacza koszt prognozowany.
Aby uzyskać więcej informacji na temat prognozowania kosztów, zobacz Prognozowanie kosztów w analizie kosztów.
Wyświetlanie prognozowanych kosztów pogrupowanych według usługi
Widok domyślny nie pokazuje grupy prognozowanych kosztów według usługi, więc musisz dodać grupę według wyboru.
W witrynie Azure Portal przejdź do analizy kosztów dla swojego zakresu. Przykład: Zarządzanie kosztami i rozliczenia>Zarządzanie kosztami>Analiza kosztów.
Wybierz pozycję Grupuj według > Nazwa usługi.
Widok przedstawia koszty pogrupowane dla każdej usługi. Koszt prognozy nie jest obliczany dla każdej usługi. Jest on przewidywany dla sumy wszystkich usług.
Wyświetlanie kosztów prognozy dla usługi
Możesz wyświetlić prognozowane koszty zawężone do jednej usługi. Na przykład możesz zobaczyć prognozowane koszty tylko dla maszyn wirtualnych.
- W witrynie Azure Portal przejdź do analizy kosztów dla swojego zakresu. Przykład: Zarządzanie kosztami i rozliczenia>Zarządzanie kosztami>Analiza kosztów.
- Wybierz pozycję Dodaj filtr, a następnie pozycję Nazwa usługi.
- Z listy wyboru wybierz usługę. Na przykład wybierz pozycję maszyny wirtualne.
Zapoznaj się z rzeczywistym kosztem wyboru i kosztem prognozy.
Do widoku można dodać więcej dostosowań.
- Dodaj drugi filtr dla miernika i wybierz wartość do odfiltrowania dla pojedynczego typu miernika w ramach wybranej nazwy usługi.
- Grupuj według pozycji Zasób, aby wyświetlić określone zasoby, które generują koszt. Koszt prognozy nie jest obliczany dla każdej usługi. Jest on przewidywany dla sumy wszystkich zasobów.
Wyświetlanie jednocześnie kosztów platform Azure i AWS
Uwaga
Łącznik dla platformy AWS w usłudze Cost Management zostanie wycofany 31 marca 2025 r. Użytkownicy powinni rozważyć alternatywne rozwiązania do raportowania zarządzania kosztami platformy AWS. 31 marca 2024 r. platforma Azure wyłączy możliwość dodawania nowych łączników dla platformy AWS dla wszystkich klientów. Aby uzyskać więcej informacji, zobacz Wycofywanie łącznika usług Amazon Web Services (AWS).
Aby wyświetlić koszty platform Azure i AWS, użyj zakresów grup zarządzania na platformie Azure.
- Utwórz grupę zarządzania lub wybierz istniejącą grupę.
- Przypisz istniejące subskrypcje platformy Azure do tej grupy zarządzania.
- Przypisz tę samą grupę zarządzania do połączonego konta dla łącznika.
- Przejdź do analizy kosztów i wybierz pozycję Koszty skumulowane.
- Wybierz pozycję Grupuj według - Dostawca.
Wyświetlanie kosztów nowej licencji handlowej i zużycia
W analizie kosztów możesz wyświetlić swoją nową licencję handlową i produkty konsumpcyjne wraz z opłatami za platformę Azure. Wybierz listę filtrów, a następnie wybierz pozycję Dostawca, a następnie wybierz z listy opcji. Na przykład platformy Microsoft 365 i Dynamics 365.
Możesz zawęzić do określonych opłat za miejsce lub zużycie, używając filtru Typ opłaty i wybierając wartości Zakup lub Użycie.
Obecnie zakup nowych produktów handlowych jest dostępny tylko dla partnerów.
Wyświetlanie podziału kosztów według usługi platformy Azure
Wyświetlanie kosztów według usługi platformy Azure może pomóc w lepszym zrozumieniu, które części infrastruktury generują największe koszty. Na przykład koszty obliczeniowe maszyn wirtualnych mogą być małe. Jednak ze względu na ilość informacji emitowanych przez maszyny wirtualne mogą zostać naliczone znaczne koszty sieci. Zrozumienie podstawowych czynników wpływających na koszty usług platformy Azure jest niezbędne, aby móc dostosowywać użycie usługi w zależności od potrzeb.
- W witrynie Azure Portal przejdź do analizy kosztów dla swojego zakresu. Przykład: Zarządzanie kosztami i rozliczenia>Zarządzanie kosztami>Analiza kosztów.
- Wybierz pozycję Koszt według usługi, a następnie grupuj według warstwy usług.
- Zmień widok na Tabela.
Przeglądanie zafakturowanych opłat w analizie kosztów
Aby wyświetlić szczegóły faktury w witrynie Azure Portal, przejdź do analizy kosztów dla zakresu skojarzonego z analizowaną fakturą. Wybierz widok Szczegóły faktury. Szczegóły faktury przedstawiają opłaty, które są widoczne na fakturze.
Przeglądając szczegóły faktury, możesz zidentyfikować usługę z nieoczekiwanymi kosztami i określić, które zasoby są bezpośrednio skojarzone z zasobem w analizie kosztów. Jeśli na przykład chcesz przeanalizować opłaty za usługę Virtual Machines, przejdź do widoku Skumulowany koszt. Następnie ustaw stopień szczegółowości na Codziennie i filtruj nazwę usługi: Maszyny wirtualne i grupuj opłaty według zasobu.
Wyświetlanie podziału kosztów według zasobu platformy Azure
Usługi są tworzone za pomocą zasobów platformy Azure. Przeglądanie kosztów w oparciu o zasoby może ułatwić szybką identyfikację głównych składników kosztów. Jeśli usługa ma zasoby, które są zbyt kosztowne, rozważ wprowadzenie zmian w celu ograniczenia kosztów.
Widok jest dostępny tylko dla zakresów subskrypcji i grupy zasobów.
- W witrynie Azure Portal przejdź do analizy kosztów dla swojego zakresu. Przykład: Zarządzanie kosztami i rozliczenia>Zarządzanie kosztami>Analiza kosztów.
- Wybierz pozycję Koszt według zasobu.
- Zmień widok na Tabela.
Wyświetlanie podziału kosztów według wybranych wymiarów
Wymiary umożliwiają organizowanie kosztów w oparciu o różne wartości metadanych pokazane w opłatach. Można na przykład grupować swoje koszty według lokalizacji.
- W witrynie Azure Portal przejdź do analizy kosztów dla swojego zakresu. Przykład: Zarządzanie kosztami i rozliczenia>Zarządzanie kosztami>Analiza kosztów.
- Wybierz filtr Grupuj według.

- Opcjonalnie zapisz widok do późniejszego użycia.
- Wybierz wykres kołowy poniżej wykresu, aby wyświetlić bardziej szczegółowe dane.
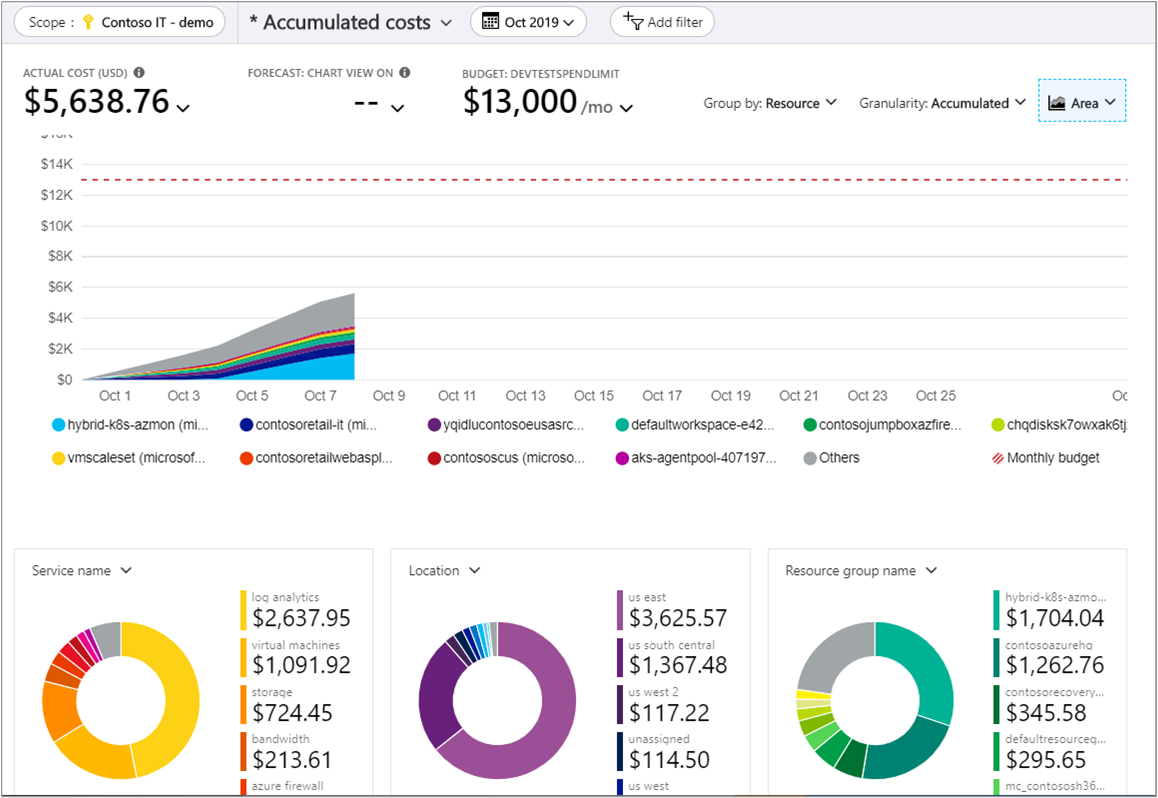
Wyświetlanie kosztów w rozbiciu dziennym i miesięcznym
Analiza dziennych i miesięcznych kosztów może ułatwić określenie, czy istnieją części tygodnia lub roku, kiedy koszty są wyższe. Jeśli notujesz większy ruch klientów w okresie świątecznym, czy przekłada się to na wzrost kosztów platformy Azure? Czy piątek jest bardziej kosztowny od poniedziałku?
- W witrynie Azure Portal przejdź do analizy kosztów dla swojego zakresu. Przykład: Zarządzanie kosztami i rozliczenia>Zarządzanie kosztami>Analiza kosztów.
- Ustaw Poziom szczegółowości na Miesięczny lub Dzienny.
Wyświetlanie opłat za maszynę wirtualną typu spot
Maszyny wirtualne typu spot mogą zapewnić duże oszczędności w przypadku obciążeń, które obsługują przerwy. Obciążenia są uruchamiane w ramach nieużywanej pojemności platformy Azure. Ze względu na to, że maszyny wirtualne typu spot mogą zostać wykluczone w dowolnym momencie, są one dostępne ze znacznym rabatem. Użyj następujących kroków, aby wyświetlić swoje opłaty za maszyny wirtualne typu spot.
- W witrynie Azure Portal przejdź do analizy kosztów dla swojego zakresu. Na przykład Zarządzanie kosztami i rozliczenia>Zarządzanie kosztami>Analiza kosztów.
- Dodaj filtr dla pozycji Model cen: spot.
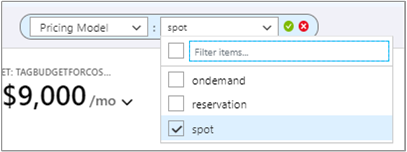
Wymiar Model cen jest także używany do wyświetlania opłat za zasoby na żądanie i rezerwacje.
Wyświetlanie opłat związanych z rezerwacją
Wystąpienia zarezerwowane umożliwiają oszczędności finansowe na platformie Azure. Rezerwacja oznacza wydanie pieniędzy z góry za określoną ilość zasobów używanych w określonym czasie. Analiza kosztów pokazuje opłaty tak jak są one wyświetlane na rachunku. Opłaty są pokazywane jako koszty rzeczywiste lub amortyzowane w okresie rezerwacji.
Uwaga
Chociaż możesz kupić rezerwację z subskrypcją z płatnością zgodnie z rzeczywistym użyciem (MS-AZR-0003P), analiza kosztów nie obsługuje wyświetlania zamortyzowanych kosztów rezerwacji. Jeśli spróbujesz wyświetlić koszty przy użyciu metryki Koszt zamortyzowany, zobaczysz te same wyniki co w przypadku metryki Koszt rzeczywisty.
- W witrynie Azure Portal przejdź do analizy kosztów dla swojego zakresu. Na przykład Zarządzanie kosztami i rozliczenia>Zarządzanie kosztami>Analiza kosztów.
- Dodaj filtr Model cen: Rezerwacja.
- W obszarze Zakres i obok wyświetlonego kosztu wybierz symbol strzałki w dół, wybierz pozycję Koszt rzeczywisty lub metryka kosztu zamortyzowanego.
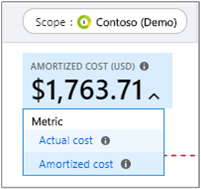
Każda metryka wpływa na sposób wyświetlania danych dla opłat za rezerwację.
Koszt rzeczywisty — pokazuje zakup tak jak jest on umieszczony na rachunku. Jeśli na przykład zakupiono jednoroczną rezerwację za 1200 USD w styczniu, analiza kosztów wykazuje dla rezerwacji koszt 1200 USD w stycznia. Nie pokazuje kosztu rezerwacji dla innych miesięcy roku. Jeśli pogrupujesz rzeczywiste koszty według maszyny wirtualnej, to maszyna wirtualna, która otrzymała korzyść rezerwacji w danym miesiącu, będzie mieć zerowy koszt dla danego miesiąca.
Koszt amortyzowany — pokazuje zakup rezerwacji podzielony jako koszt amortyzowany na okres rezerwacji. Korzystając z tego samego przykładu powyżej, analiza kosztów pokazuje różny koszt dla każdego miesiąca przez cały rok, ze względu na różną liczbę dni w miesiącu. Jeśli pogrupujesz koszty według maszyny wirtualnej dla tego przykładu, zobaczysz koszt przypisany do każdej maszyny wirtualnej, która otrzymała korzyść rezerwacji.
Wyświetlanie użycia rezerwacji
Po zakupieniu rezerwacji ważne jest, aby śledzić jej wykorzystanie, aby uzyskać to, za co się zapłaciło. Na przykład jeśli zakupiono 10 maszyn wirtualnych na rok i tylko pięć z nich będzie używanych, to połowa zakupu zostanie zmarnowana. Istnieją dwa różne sposoby oceny wykorzystania:
Wyświetlanie kosztów nieużywanych wystąpień zarezerwowanych w analizie kosztów
Aby określić, jaka kwota jest obecnie marnowana każdego miesiąca dla zakupu rezerwacji, wykonaj poniższe kroki.
- W witrynie Azure Portal przejdź do analizy kosztów dla zakresu, w którym zastosowano rezerwację. Na przykład Zarządzanie kosztami i rozliczenia>Zarządzanie kosztami>Analiza kosztów.
- Dodaj filtr Model cen: Rezerwacja.
- Wybierz widok Koszt amortyzowany.
- Ustaw poziom szczegółowości na wartość Miesięczny.
- Ustaw okres na bieżący rok lub termin rezerwacji.
- Ustaw typ wykresu na Skumulowany kolumnowy.
- Zgrupuj opłaty według pola Typ opłaty.
- Przejrzyj wyniki dla wartości
unusedreservation.
Wyświetlanie wykorzystania w obszarze Rezerwacje
Aby uzyskać szczegółowe instrukcje, zobacz Optymalizacja użycia rezerwacji.
Wyświetlanie kosztów dla określonego tagu
Wielu użytkowników platformy Azure stosuje tagi do swoich zasobów, takich jak centrum kosztów lub środowisko programistyczne (produkcyjne i testowe), aby lepiej klasyfikować opłaty. Tagi są wyświetlane jako wymiar w analizie kosztów. Można użyć wymiaru, aby uzyskać wgląd w niestandardowe kategoryzacje tagów.
Obsługa tagów dotyczy użycia zgłaszanego po tym, gdy tag został zastosowany do zasobu. Tagi nie są stosowane wstecznie dla celów zestawień kosztów.
- W witrynie Azure Portal przejdź do analizy kosztów dla swojego zakresu. Przykład: Zarządzanie kosztami i rozliczenia>Zarządzanie kosztami>Analiza kosztów.
- Wybierz pozycję Grupuj według dla tagu.
Pobieranie szczegółowego zestawienia użycia
Plik raportu szczegółów użycia w formacie CSV zawiera podział wszystkich opłat naliczanych w ramach faktury. Możesz użyć raportu, aby porównać go z fakturą i lepiej ją zrozumieć. Każda opłata rozliczona na fakturze ma swój odpowiednik w rozbitych opłatach w raporcie użycia.
- W witrynie Azure Portal przejdź do karty Użycie i opłaty dla konta rozliczeniowego lub subskrypcji. Na przykład: Zarządzanie kosztami i rozliczenia —>użycie rozliczeń>i opłaty.
- Wybierz element wiersza do pobrania, a następnie wybierz symbol pobierania.
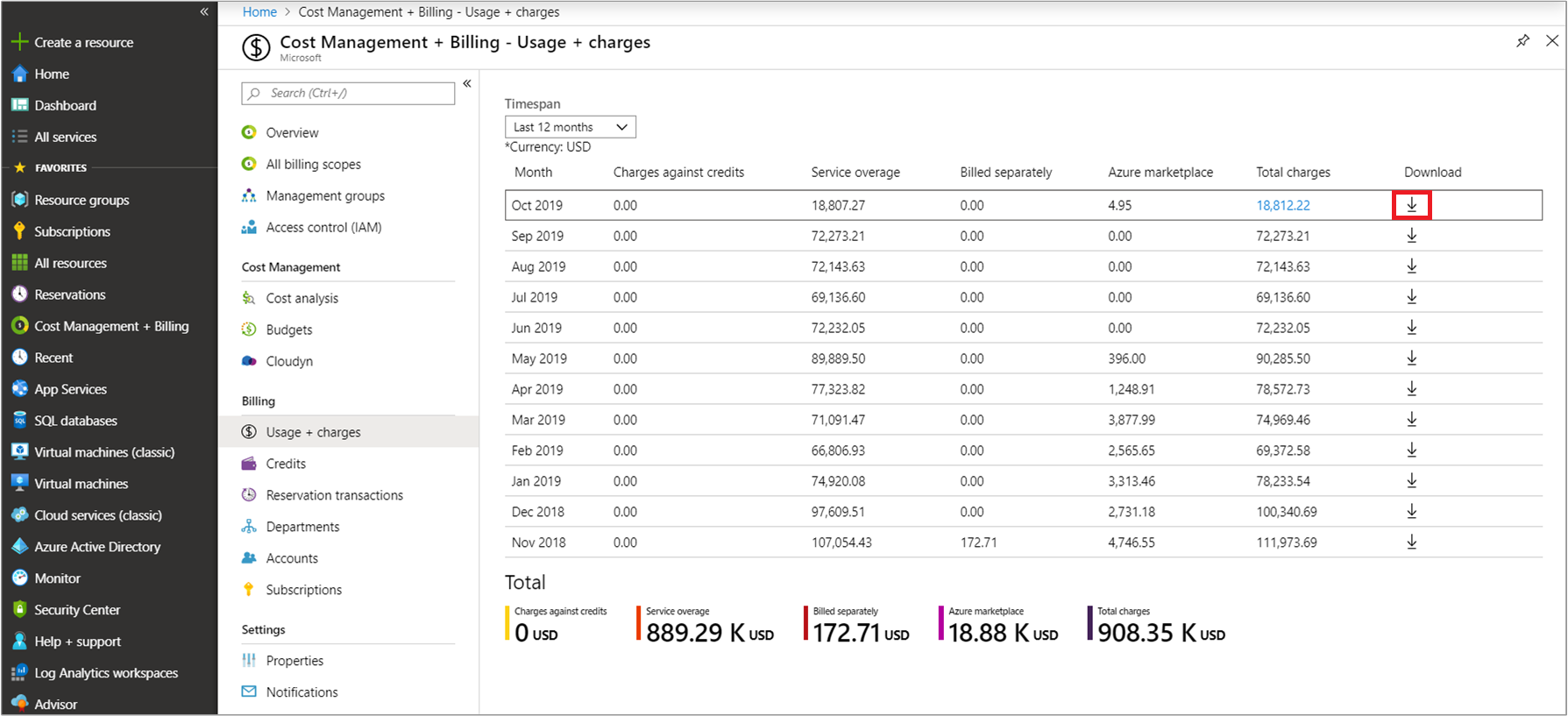
- Wybierz plik użycia, który chcesz pobrać.
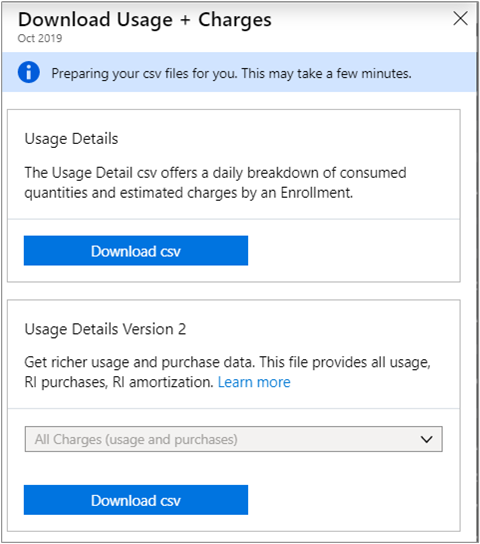
Wyświetlanie miesięcznego podziału kosztów umowy EA
Rejestracja umowy EA powoduje naliczanie kosztów dla całej organizacji. Zrozumienie sposobu, w jaki koszty są naliczane i fakturowane w czasie, ułatwia zaangażowanie właściwych uczestników projektu w celu zapewnienia, że koszty będą zarządzane w sposób odpowiedzialny.
Koszty są wyświetlane tylko dla aktywnej rejestracji. W przypadku przeniesienia rejestracji (nieaktywnej) do nowej (aktywnej) koszty dla poprzedniej rejestracji nie są wyświetlane w usłudze Cost Management.
- W witrynie Azure Portal przejdź do obszaru Zarządzanie kosztami i rozliczenia>Omówienie.
- Wybierz pozycję Podział dla bieżącego miesiąca i wyświetl podział opłaty z góry za platformę Azure (wcześniej nazywanej zobowiązaniem pieniężnym).

- Wybierz kartę Użycie i opłaty, a następnie wyświetl podział dla poprzedniego miesiąca w wybranym przedziale czasu.

Wyświetlanie miesięcznego kosztu rejestracji według okresu
Skorzystaj z graficznego widoku miesięcznych kosztów rejestracji, aby zrozumieć trendy kosztów i kwoty faktur w danym okresie.
- W witrynie Azure Portal przejdź do analizy kosztów dla swojego zakresu. Przykład: Zarządzanie kosztami i rozliczenia>Zarządzanie kosztami>Analiza kosztów.
- Wybierz rejestrację i ustaw okres rejestracji.
- Ustaw stopień szczegółowości na miesięczny, a następnie ustaw widok na Kolumna (skumulowany) .
Można grupować i filtrować dane pod kątem ich bardziej szczegółowej analizy.
Wyświetlanie skumulowanych kosztów rejestracji w ramach umowy EA
Wyświetl łączne opłaty netto na przestrzeni czasu, aby poznać ogólne wydatki dla organizacji w danym okresie.
- W witrynie Azure Portal przejdź do analizy kosztów dla swojego zakresu. Przykład: Zarządzanie kosztami i rozliczenia>Zarządzanie kosztami>Analiza kosztów.
- Wybierz rejestrację, a następnie wyświetl bieżące skumulowane koszty.
Następne kroki
- Jeśli pierwszy przewodnik Szybki start dla usługi Cost Management nie został jeszcze przez Ciebie ukończony, przeczytaj go w temacie Rozpoczęcie analizowania kosztów.
- Przeczytaj dokumentację dotyczącą usługi Cost Management.