Administrowanie urządzeniami Data Box i Data Box Heavy przy użyciu lokalnego internetowego interfejsu użytkownika
W tym artykule opisano niektóre zadania konfiguracji i zarządzania wykonywane na urządzeniach Data Box i Data Box Heavy. Urządzenia Data Box i Data Box Heavy można zarządzać za pośrednictwem interfejsu użytkownika witryny Azure Portal i lokalnego internetowego interfejsu użytkownika urządzenia. Ten artykuł koncentruje się na zadaniach wykonywanych przy użyciu lokalnego internetowego interfejsu użytkownika.
Lokalny internetowy interfejs użytkownika urządzenia Data Box i urządzenia Data Box Heavy jest używany do początkowej konfiguracji urządzenia. Możesz również użyć lokalnego internetowego interfejsu użytkownika, aby zamknąć lub ponownie uruchomić urządzenie, uruchomić testy diagnostyczne, zaktualizować oprogramowanie, wyświetlić dzienniki kopiowania, wymazać dane lokalne z urządzenia i wygenerować pakiet pomocy technicznej dla pomoc techniczna firmy Microsoft. Na urządzeniu Data Box Heavy z dwoma niezależnymi węzłami można uzyskać dostęp do dwóch oddzielnych lokalnych internetowych interfejsów użytkownika odpowiadających każdemu węzłowi urządzenia.
Generowanie pakietu dla pomocy technicznej
Jeśli napotkasz jakiekolwiek problemy z urządzeniem, możesz utworzyć pakiet dla pomocy technicznej z dzienników systemu. Pomoc techniczna firmy Microsoft korzysta z tego pakietu podczas rozwiązywania problemów.
Aby wygenerować pakiet pomocy technicznej, wykonaj następujące czynności:
W lokalnym internetowym interfejsie użytkownika przejdź do pozycji Kontakt z pomocą techniczną. Opcjonalnie wybierz pozycję Dołącz zrzuty pamięci. Następnie wybierz pozycję Utwórz pakiet pomocy technicznej.
Zrzut pamięci to zawartość pamięci urządzenia zapisana po awarii systemu.
Nie należy wybierać opcji Dołącz zrzuty pamięci, chyba że pomoc techniczna poprosi o jedną z nich. Zebranie pakietu pomocy technicznej obejmującego zrzuty pamięci i uwzględnianie poufnych danych zajmuje dużo czasu.
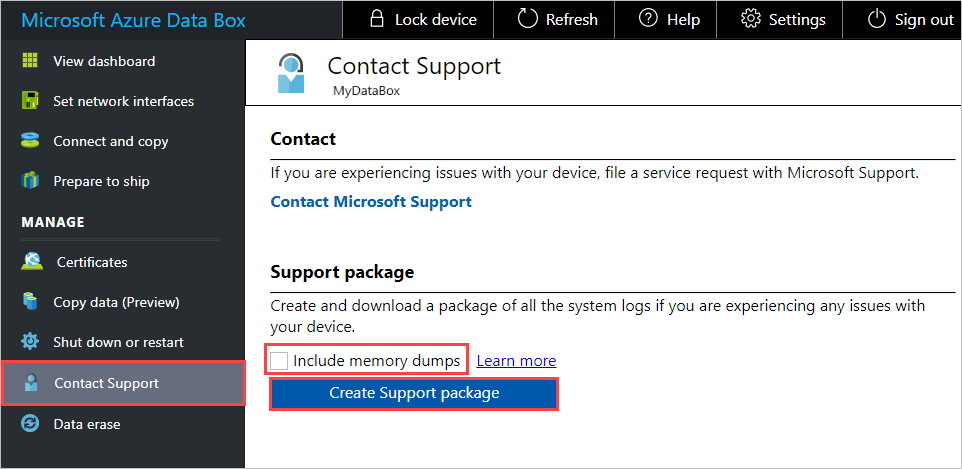
Następuje zbieranie danych do pakietu dla pomocy technicznej. Ta operacja trwa kilka minut, jeśli uwzględniasz tylko dzienniki systemowe. Jeśli uwzględnisz zrzuty pamięci, trwa to o wiele dłużej.
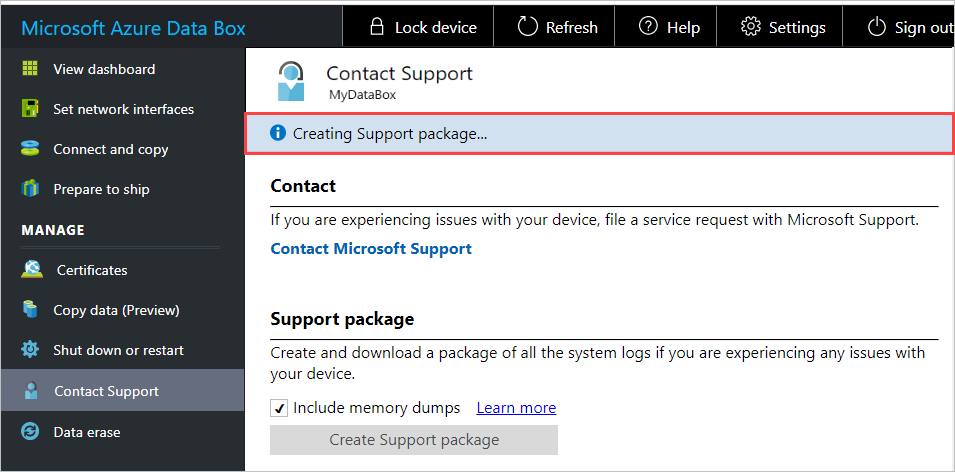
Po zakończeniu tworzenia pakietu pomocy technicznej wybierz pozycję Pobierz pakiet pomocy technicznej.
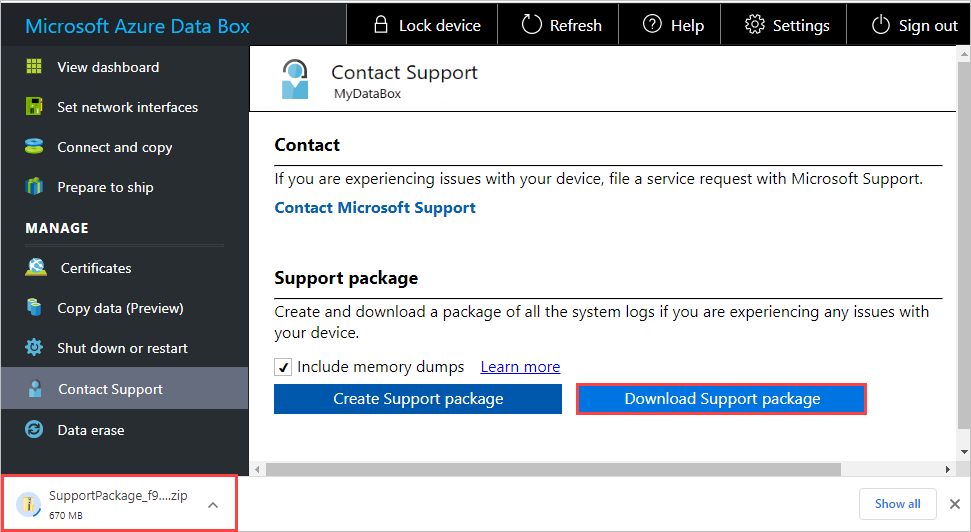
Przejrzyj i wybierz lokalizację pobierania. Otwórz folder, aby wyświetlić jego zawartość.
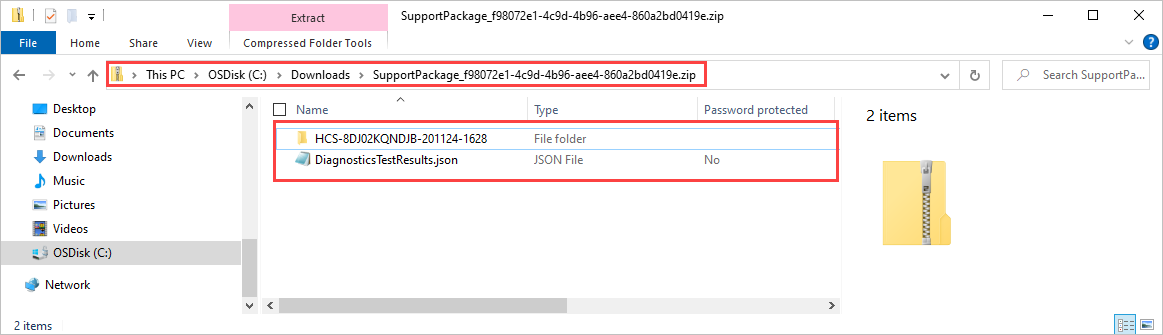
Wymazywanie danych lokalnych z urządzenia
Możesz użyć lokalnego internetowego interfejsu użytkownika, aby wymazać dane lokalne z urządzenia przed zwróceniem ich do centrum danych platformy Azure.
Ważne
Nie można cofnąć wymazywania danych. Przed wymazaniem danych lokalnych z urządzenia należy utworzyć kopię zapasową plików.
Aby wymazać dane lokalne z urządzenia, wykonaj następujące kroki:
W lokalnym internetowym interfejsie użytkownika przejdź do obszaru Wymazywanie danych.
Wprowadź hasło urządzenia i wybierz pozycję Wymaż dane.
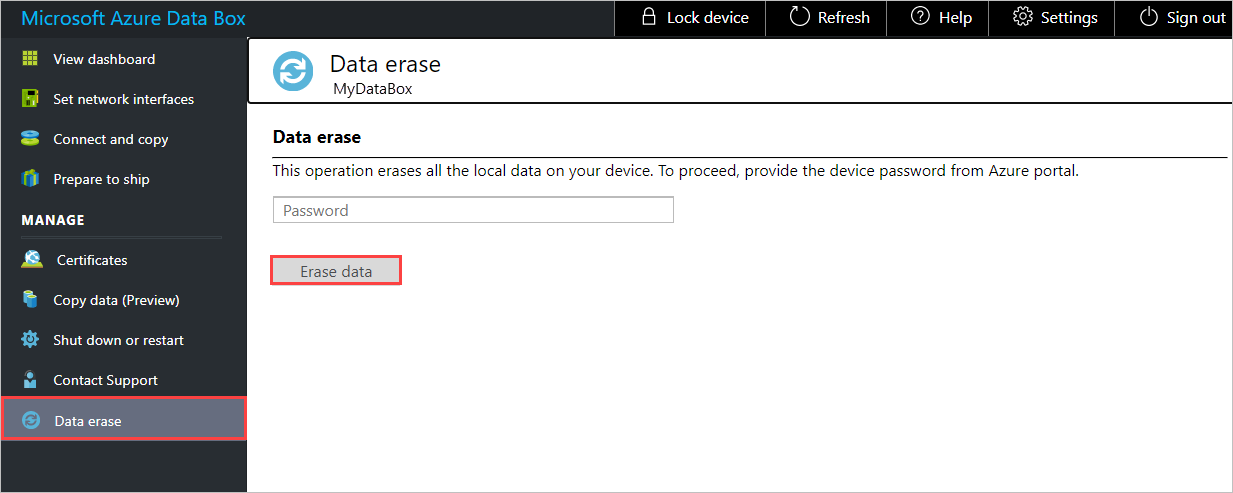
Po wyświetleniu monitu o potwierdzenie wybierz pozycję Tak , aby kontynuować. Wymazywanie danych może potrwać nawet 50 minut.
Pamiętaj, aby utworzyć kopię zapasową danych lokalnych przed wymazaniem ich z urządzenia. Nie można cofnąć wymazywania danych.
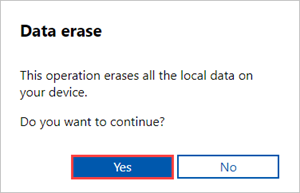
Zamykanie lub ponowne uruchamianie urządzenia
Możesz zamknąć lub ponownie uruchomić urządzenie przy użyciu lokalnego internetowego interfejsu użytkownika. Zalecamy, aby przed ponownym uruchomieniem ponownie przejąć udziały w tryb offline na hoście, a następnie na urządzeniu. Dzięki temu można zminimalizować wszelkie możliwości uszkodzenia danych. Upewnij się, że kopiowanie danych nie jest w toku po zamknięciu urządzenia.
Aby zamknąć urządzenie, wykonaj następujące kroki.
W lokalnym internetowym interfejsie użytkownika przejdź do pozycji Zamknij lub uruchom ponownie.
Wybierz pozycję Zamknij.
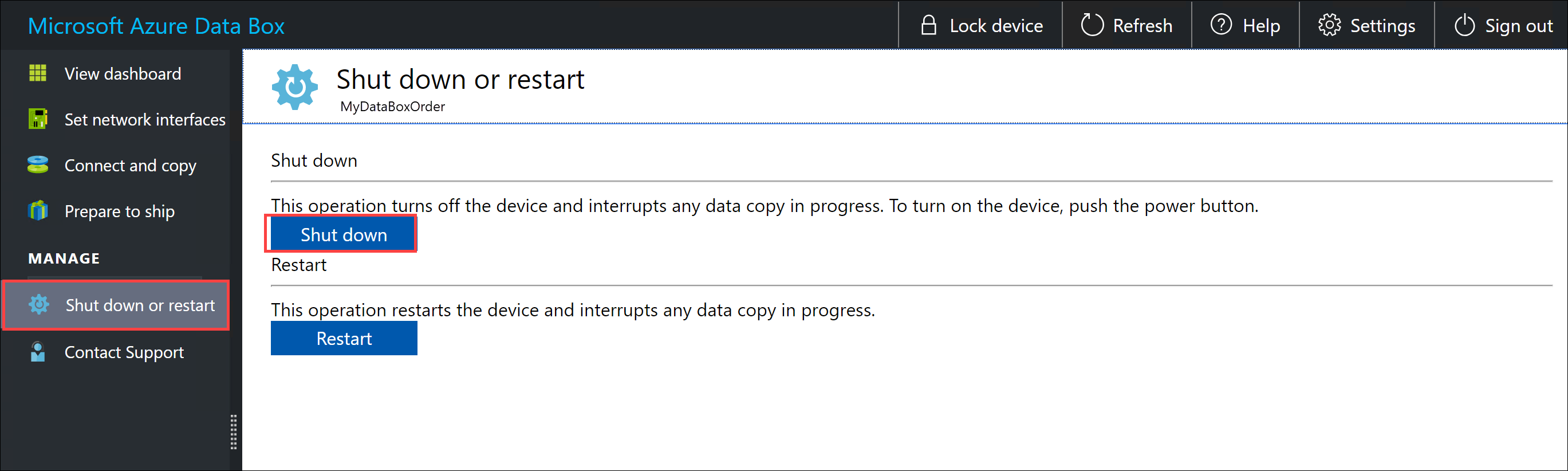
Po wyświetleniu monitu o potwierdzenie wybierz przycisk OK , aby kontynuować.
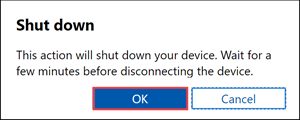
Aby ponownie włączyć wyłączone urządzenie, użyj przycisku zasilania na panelu przednim.
Aby ponownie uruchomić urządzenie Data Box, wykonaj następujące czynności.
W lokalnym internetowym interfejsie użytkownika przejdź do pozycji Zamknij lub uruchom ponownie.
Wybierz pozycję Uruchom ponownie.
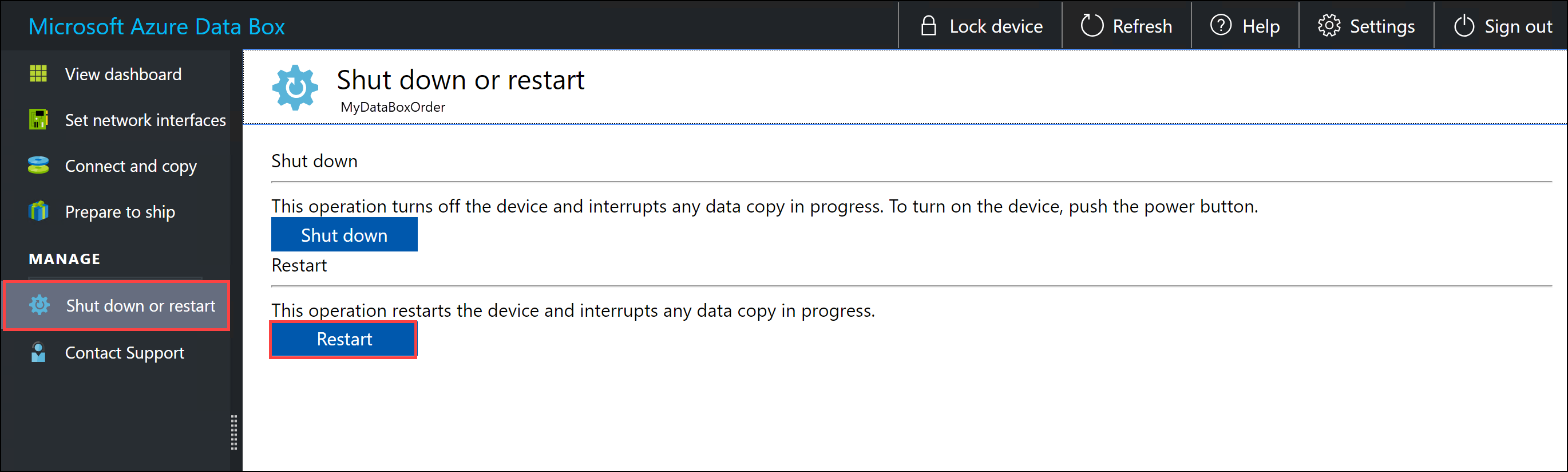
Po wyświetleniu monitu o potwierdzenie wybierz przycisk OK , aby kontynuować.
Urządzenie zostaje wyłączone i uruchomione ponownie.
Pobieranie poświadczeń udziału
Jeśli musisz dowiedzieć się, jak używać nazwy użytkownika i hasła do nawiązywania połączenia z udziałem na urządzeniu, możesz znaleźć poświadczenia udziału w Połączenie i skopiować w lokalnym internetowym interfejsie użytkownika.
W przypadku zamawiania urządzenia możesz użyć domyślnych haseł generowanych przez system dla udziałów na urządzeniu lub własnych hasłach. Tak czy inaczej hasła udziału są ustawiane w fabryce i nie można ich zmienić.
Aby uzyskać poświadczenia dla udziału:
W lokalnym internetowym interfejsie użytkownika przejdź do Połączenie i skopiuj. Wybierz pozycję SMB , aby uzyskać poświadczenia dostępu dla udziałów skojarzonych z kontem magazynu.
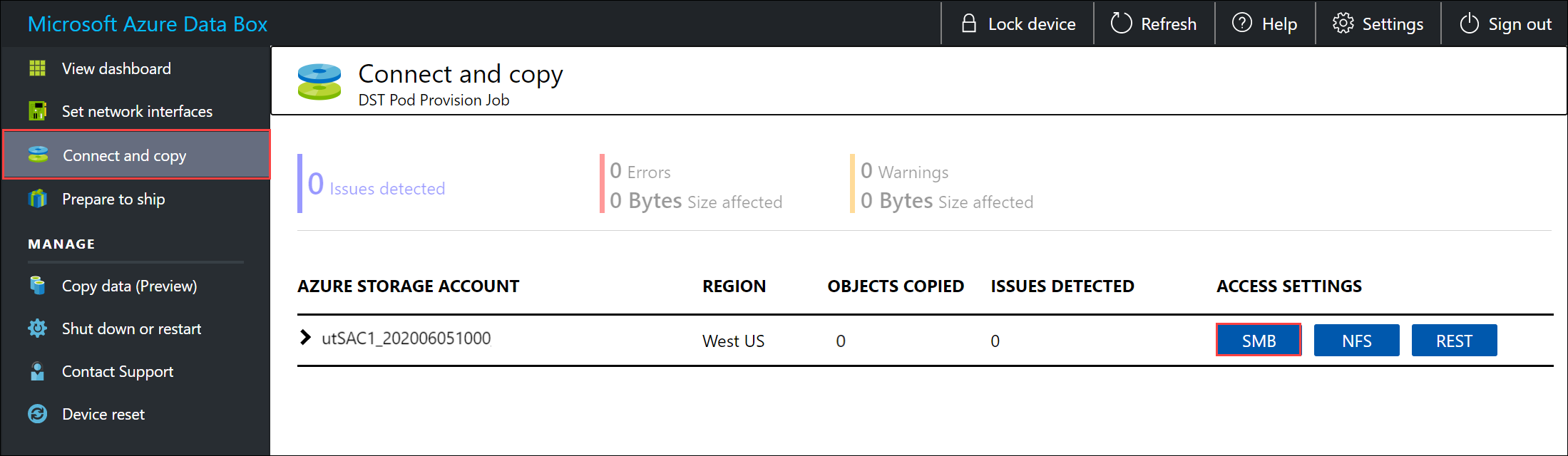
W oknie dialogowym Dostęp do udziału i kopiowania danych użyj ikony kopiowania, aby skopiować nazwę użytkownika i hasło odpowiadające udziałowi. Aby zamknąć okno dialogowe, wybierz przycisk OK.
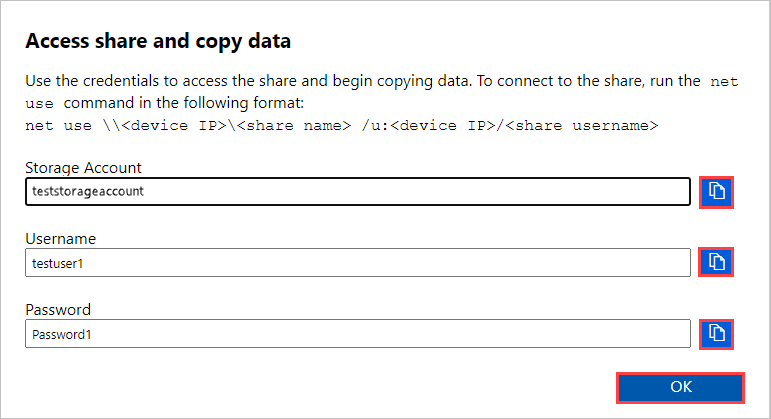
Uwaga
Po kilku nieudanych próbach nawiązania połączenia z udziałem przy użyciu nieprawidłowego hasła konto użytkownika zostanie zablokowane. Blokada konta zostanie oczyszczona po kilku minutach i będzie można ponownie nawiązać połączenie z udziałami.
- Data Box 4.1 i nowsze: konto jest zablokowane przez 15 minut po 5 nieudanych próbach logowania.
- Data Box 4.0 i starsze: konto jest zablokowane przez 30 minut po 3 nieudanych próbach logowania.
Pobieranie zestawienia komponentów lub plików manifestu
Plik BOM lub manifest zawiera listę plików skopiowanych do urządzenia Data Box lub Data Box Heavy. Te pliki są generowane dla zamówienia importu podczas przygotowywania urządzenia do wysłania.
Przed rozpoczęciem wykonaj następujące kroki, aby pobrać pliki BOM lub manifestu dla zamówienia importu:
Przejdź do lokalnego internetowego interfejsu użytkownika urządzenia. Sprawdź, czy urządzenie zostało ukończone w kroku Przygotowanie do wysłania . Po zakończeniu przygotowywania urządzenia stan urządzenia ma wartość Gotowe do wysyłki.
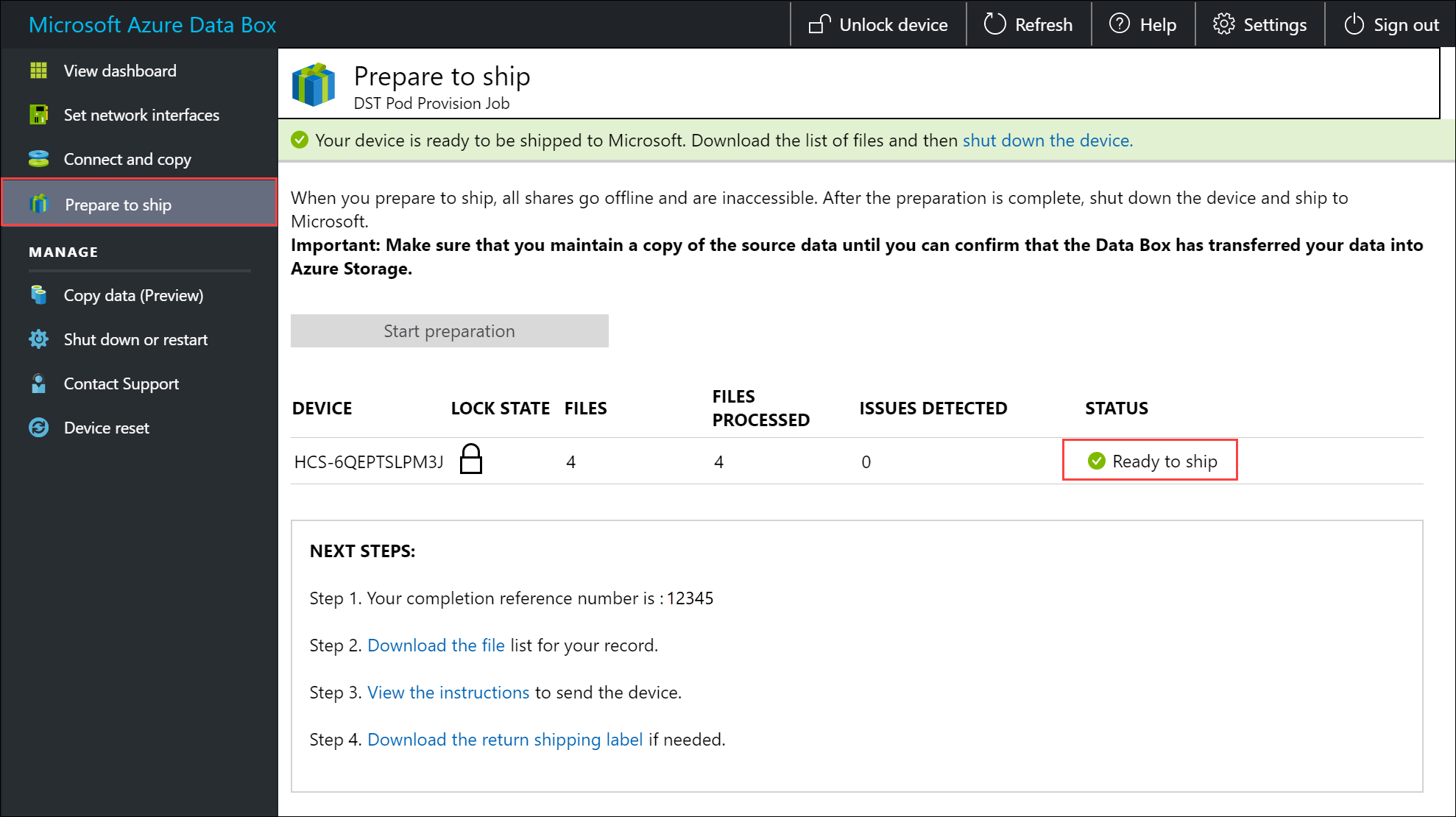
Wybierz pozycję Pobierz listę plików, aby pobrać listę plików skopiowanych na urządzenie Data Box.
W Eksplorator plików oddzielne listy plików są generowane w zależności od protokołu używanego do nawiązywania połączenia z urządzeniem i używanego typu usługi Azure Storage.
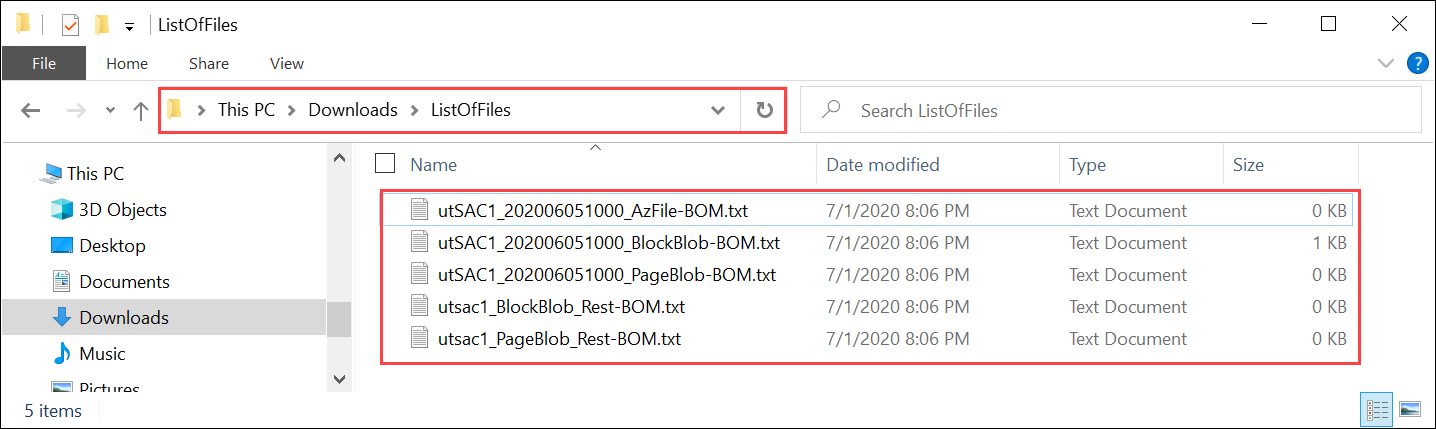
Poniższa tabela zawiera mapowanie nazw plików na typ magazynu usługi Azure Storage i użyty protokół połączenia.
Nazwa pliku Typ magazynu usługi Azure Storage Użyty protokół połączenia utSAC1_202006051000_BlockBlob-BOM.txt Blokowe obiekty blob SMB/NFS utSAC1_202006051000_PageBlob-BOM.txt Stronicowe obiekty blob SMB/NFS utSAC1_202006051000_AzFile-BOM.txt Azure Files SMB/NFS utsac1_PageBlock_Rest-BOM.txt Stronicowe obiekty blob REST utsac1_BlockBlock_Rest-BOM.txt Blokowe obiekty blob REST
Ta lista umożliwia weryfikację plików przekazanych do konta usługi Azure Storage po powrocie urządzenia Data Box do centrum danych platformy Azure. Poniżej przedstawiono przykładowy plik manifestu.
Uwaga
Na urządzeniu Data Box Heavy dwa zestawy plików (pliki BOM) odpowiadają dwóm węzłom na urządzeniu.
<file size="52689" crc64="0x95a62e3f2095181e">\databox\media\data-box-deploy-copy-data\prepare-to-ship2.png</file>
<file size="22117" crc64="0x9b160c2c43ab6869">\databox\media\data-box-deploy-copy-data\connect-shares-file-explorer2.png</file>
<file size="57159" crc64="0x1caa82004e0053a4">\databox\media\data-box-deploy-copy-data\verify-used-space-dashboard.png</file>
<file size="24777" crc64="0x3e0db0cd1ad438e0">\databox\media\data-box-deploy-copy-data\prepare-to-ship5.png</file>
<file size="162006" crc64="0x9ceacb612ecb59d6">\databox\media\data-box-cable-options\cabling-dhcp-data-only.png</file>
<file size="155066" crc64="0x051a08d36980f5bc">\databox\media\data-box-cable-options\cabling-2-port-setup.png</file>
<file size="150399" crc64="0x66c5894ff328c0b1">\databox\media\data-box-cable-options\cabling-with-switch-static-ip.png</file>
<file size="158082" crc64="0xbd4b4c5103a783ea">\databox\media\data-box-cable-options\cabling-mgmt-only.png</file>
<file size="148456" crc64="0xa461ad24c8e4344a">\databox\media\data-box-cable-options\cabling-with-static-ip.png</file>
<file size="40417" crc64="0x637f59dd10d032b3">\databox\media\data-box-portal-admin\delete-order1.png</file>
<file size="33704" crc64="0x388546569ea9a29f">\databox\media\data-box-portal-admin\clone-order1.png</file>
<file size="5757" crc64="0x9979df75ee9be91e">\databox\media\data-box-safety\japan.png</file>
<file size="998" crc64="0xc10c5a1863c5f88f">\databox\media\data-box-safety\overload_tip_hazard_icon.png</file>
<file size="5870" crc64="0x4aec2377bb16136d">\databox\media\data-box-safety\south-korea.png</file>
<file size="16572" crc64="0x05b13500a1385a87">\databox\media\data-box-safety\taiwan.png</file>
<file size="999" crc64="0x3f3f1c5c596a4920">\databox\media\data-box-safety\warning_icon.png</file>
<file size="1054" crc64="0x24911140d7487311">\databox\media\data-box-safety\read_safety_and_health_information_icon.png</file>
<file size="1258" crc64="0xc00a2d5480f4fcec">\databox\media\data-box-safety\heavy_weight_hazard_icon.png</file>
<file size="1672" crc64="0x4ae5cfa67c0e895a">\databox\media\data-box-safety\no_user_serviceable_parts_icon.png</file>
<file size="3577" crc64="0x99e3d9df341b62eb">\databox\media\data-box-safety\battery_disposal_icon.png</file>
<file size="993" crc64="0x5a1a78a399840a17">\databox\media\data-box-safety\tip_hazard_icon.png</file>
<file size="1028" crc64="0xffe332400278f013">\databox\media\data-box-safety\electrical_shock_hazard_icon.png</file>
<file size="58699" crc64="0x2c411d5202c78a95">\databox\media\data-box-deploy-ordered\data-box-ordered.png</file>
<file size="46816" crc64="0x31e48aa9ca76bd05">\databox\media\data-box-deploy-ordered\search-azure-data-box1.png</file>
<file size="24160" crc64="0x978fc0c6e0c4c16d">\databox\media\data-box-deploy-ordered\select-data-box-option1.png</file>
<file size="115954" crc64="0x0b42449312086227">\databox\media\data-box-disk-deploy-copy-data\data-box-disk-validation-tool-output.png</file>
<file size="6093" crc64="0xadb61d0d7c6d4deb">\databox\data-box-cable-options.md</file>
<file size="6499" crc64="0x080add29add367d9">\databox\data-box-deploy-copy-data-via-nfs.md</file>
<file size="11089" crc64="0xc3ce6b13a4fe3001">\databox\data-box-deploy-copy-data-via-rest.md</file>
<file size="9126" crc64="0x820856b5a54321ad">\databox\data-box-overview.md</file>
<file size="10963" crc64="0x5e9a14f9f4784fd8">\databox\data-box-safety.md</file>
<file size="5941" crc64="0x8631d62fbc038760">\databox\data-box-security.md</file>
<file size="12536" crc64="0x8c8ff93e73d665ec">\databox\data-box-system-requirements-rest.md</file>
<file size="3220" crc64="0x7257a263c434839a">\databox\data-box-system-requirements.md</file>
<file size="2823" crc64="0x63db1ada6fcdc672">\databox\index.yml</file>
<file size="4364" crc64="0x62b5710f58f00b8b">\databox\data-box-local-web-ui-admin.md</file>
<file size="3603" crc64="0x7e34c25d5606693f">\databox\TOC.yml</file>
Ten plik zawiera listę wszystkich plików skopiowanych na urządzenie Data Box lub Data Box Heavy. W tym pliku wartość crc64 odnosi się do sumy kontrolnej wygenerowanej dla odpowiadającego jej pliku.
Wyświetlanie dostępnej pojemności urządzenia
Aby wyświetlić dostępną i używaną pojemność urządzenia, można użyć jego pulpitu nawigacyjnego.
W lokalnym internetowym interfejsie użytkownika przejdź do pozycji Wyświetl pulpit nawigacyjny.
W obszarze Połącz i skopiuj jest wyświetlane wolne i zajęte miejsce na urządzeniu.
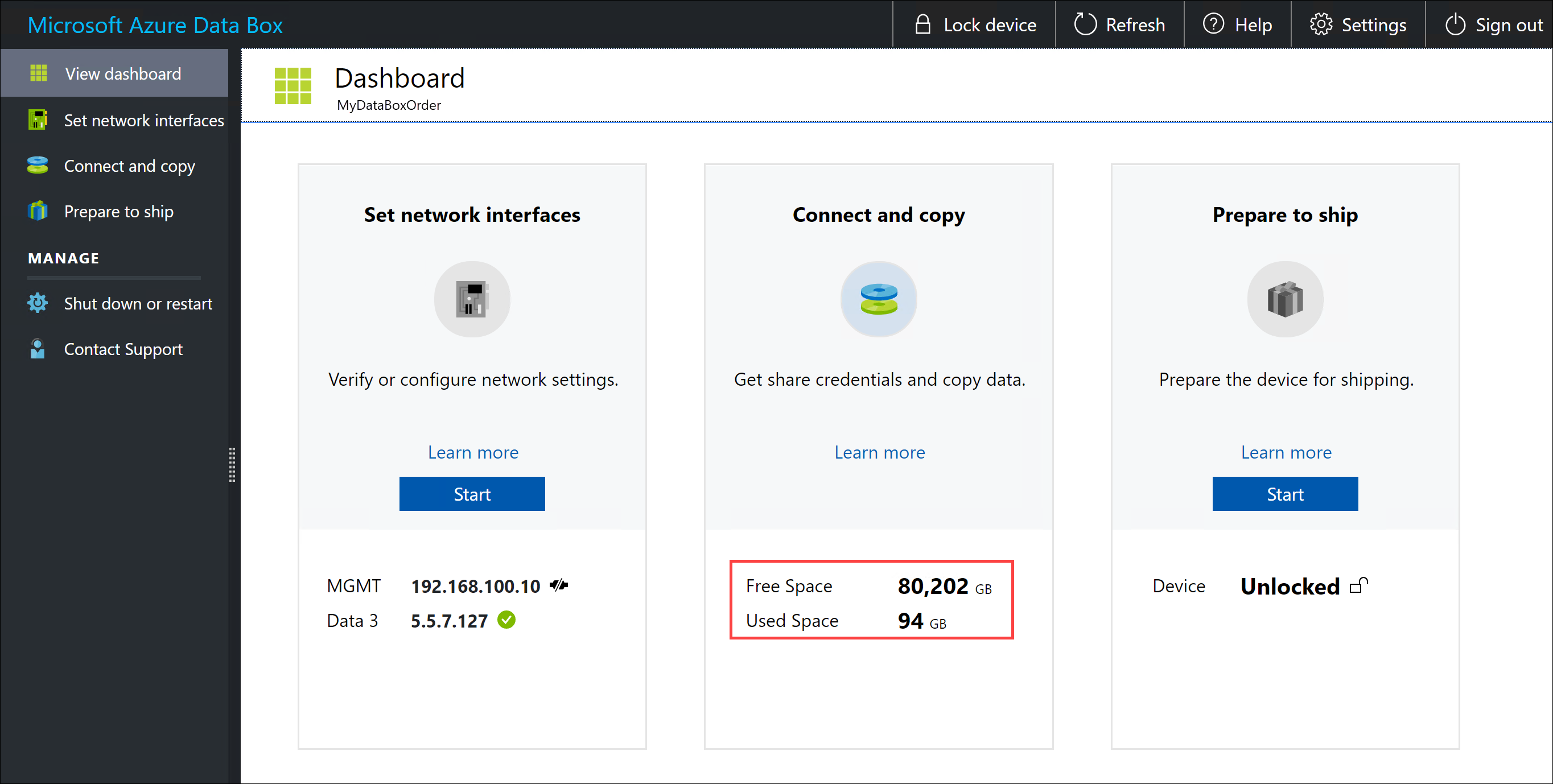
Pomijanie weryfikacji sumy kontrolnej
Suma kontrolna jest generowana domyślnie dla danych podczas przygotowywania do wysłania. W niektórych rzadkich przypadkach, w zależności od typu danych (małe rozmiary plików), wydajność może zostać zmniejszona. W takich przypadkach można pominąć generowanie sumy kontrolnej.
Obliczenia sumy kontrolnej podczas przygotowywania do wysłania są wykonywane tylko w przypadku zamówień importu, a nie dla zamówień eksportu.
Zdecydowanie zalecamy, aby nie wyłączać sumy kontrolnej, chyba że wydajność zostanie poważnie naruszona.
W lokalnym internetowym interfejsie użytkownika przejdź do Połączenie i skopiuj. Wybierz Ustawienia.
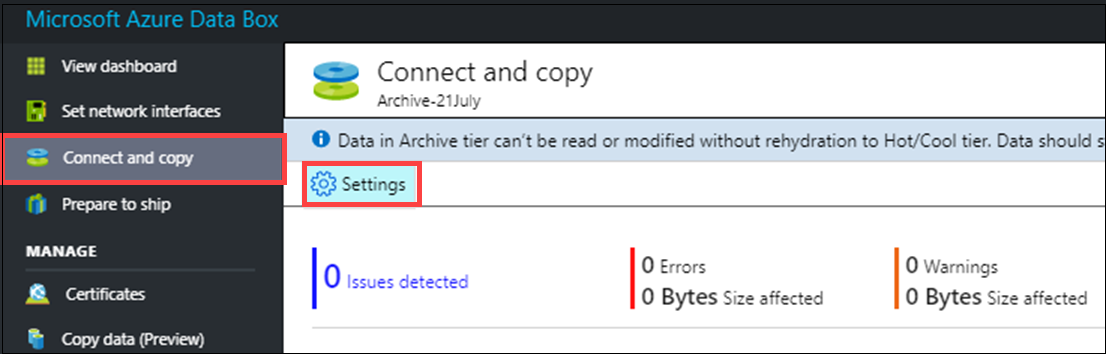
Wyłącz weryfikację sumy kontrolnej.
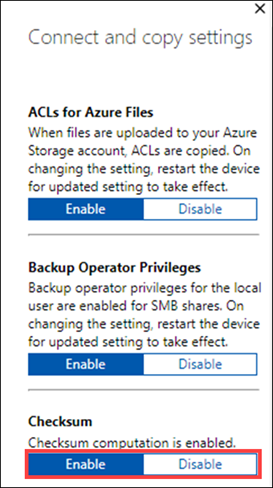
Wybierz Zastosuj.
Uwaga
Opcja pomijania obliczania sumy kontrolnej jest dostępna tylko wtedy, gdy urządzenie Azure Data Box jest odblokowane. Ta opcja nie będzie widoczna, gdy urządzenie jest zablokowane.
Włączanie podpisywania protokołu SMB
Podpisywanie bloku komunikatów serwera (SMB) to funkcja, za pośrednictwem której komunikacja przy użyciu protokołu SMB może być podpisana cyfrowo na poziomie pakietu. To podpisywanie uniemożliwia ataki modyfikujące pakiety SMB podczas przesyłania.
Aby uzyskać więcej informacji dotyczących podpisywania protokołu SMB, zobacz Omówienie podpisywania bloku komunikatów serwera.
Aby włączyć logowanie za pomocą protokołu SMB na urządzeniu platformy Azure:
W lokalnym internetowym interfejsie użytkownika przejdź do Połączenie i skopiuj. Wybierz Ustawienia.
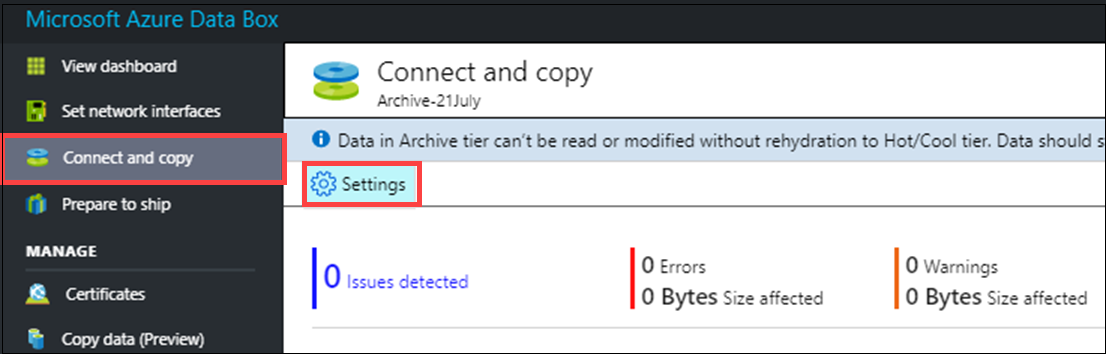
Włącz podpisywanie SMB.
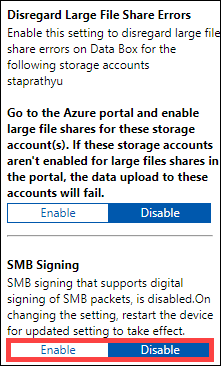
Wybierz Zastosuj.
W lokalnym internetowym interfejsie użytkownika przejdź do pozycji Zamknij lub uruchom ponownie.
Wybierz pozycję Uruchom ponownie.
Włączanie uprawnień operatora kopii zapasowej
Użytkownicy internetowego interfejsu użytkownika mają domyślnie uprawnienia operatora kopii zapasowej w udziałach SMB. Jeśli nie chcesz tego robić, użyj opcji Włącz uprawnienia operatora kopii zapasowej, aby wyłączyć lub włączyć uprawnienia.
Aby uzyskać informacje, zobacz Operatorzy kopii zapasowych w grupach zabezpieczeń usługi Active Directory.
Aby włączyć uprawnienia operatora kopii zapasowej na urządzeniu platformy Azure:
W lokalnym internetowym interfejsie użytkownika przejdź do Połączenie i skopiuj. Wybierz Ustawienia.
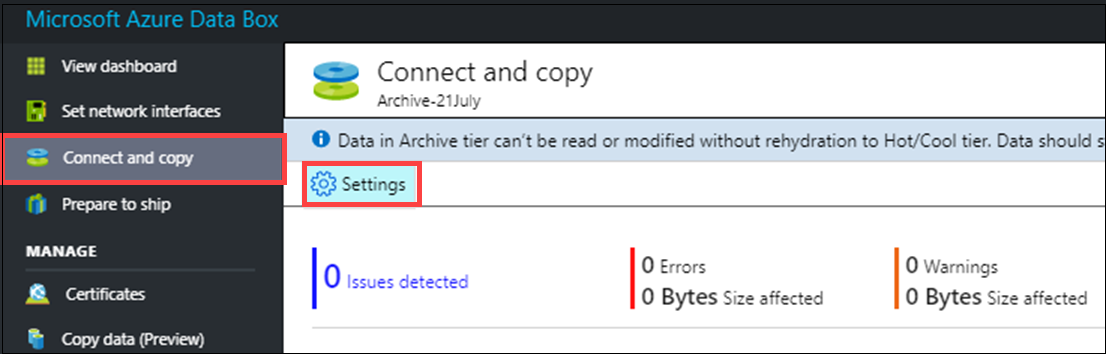
Włącz uprawnienia operatora kopii zapasowej.
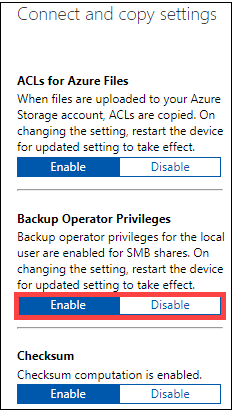
Wybierz przycisk Zastosuj.
W lokalnym internetowym interfejsie użytkownika przejdź do pozycji Zamknij lub uruchom ponownie.
Wybierz pozycję Uruchom ponownie.
Włączanie list ACL dla usługi Azure Files
Metadane dotyczące plików są domyślnie przesyłane, gdy użytkownicy przekazują dane za pośrednictwem protokołu SMB do urządzenia Data Box. Metadane obejmują listy kontroli dostępu (ACL), atrybuty plików i znaczniki czasu. Jeśli nie chcesz tego robić, użyj list ACL dla usługi Azure Files , aby wyłączyć lub włączyć tę funkcję.
Uwaga
Aby przenieść metadane z plikami, musisz być operatorem kopii zapasowej. Jeśli używasz tej funkcji, upewnij się, że użytkownicy lokalni internetowego interfejsu użytkownika to Operatorzy kopii zapasowych. Zobacz Włączanie uprawnień operatora kopii zapasowej.
Aby włączyć transfer list ACL dla usługi Azure Files:
W lokalnym internetowym interfejsie użytkownika przejdź do Połączenie i skopiuj. Wybierz Ustawienia.
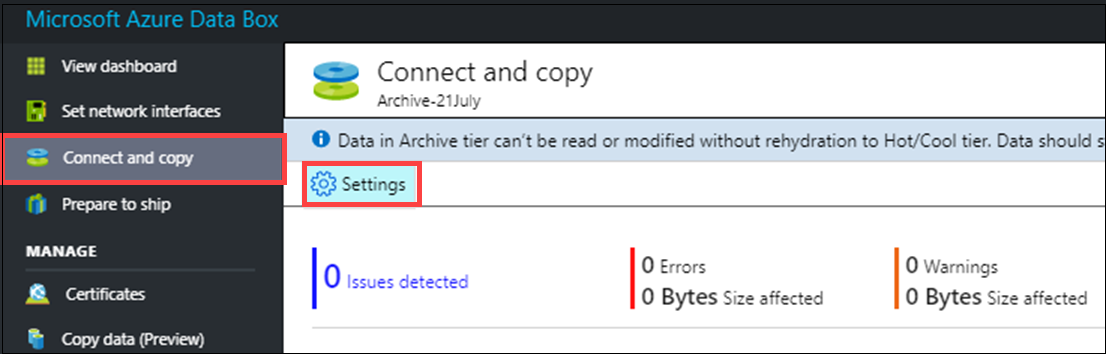
Włącz listy ACL dla usługi Azure Files.
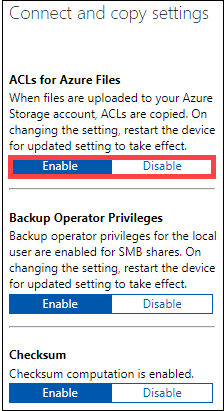
Wybierz Zastosuj.
W lokalnym internetowym interfejsie użytkownika przejdź do pozycji Zamknij lub uruchom ponownie.
Wybierz pozycję Uruchom ponownie.
Włączanie protokołu TLS 1.1
Domyślnie usługa Azure Data Box używa protokołu Transport Layer Security (TLS) 1.2 do szyfrowania, ponieważ jest ona bezpieczniejsza niż TSL 1.1. Jeśli jednak ty lub klienci używają przeglądarki do uzyskiwania dostępu do danych, które nie obsługują protokołu TLS 1.2, możesz włączyć protokół TLS 1.1.
Aby uzyskać więcej informacji dotyczących protokołu TLS, zobacz Zabezpieczenia usługi Azure Data Box Gateway.
Aby włączyć protokół TLS 1.1 na urządzeniu platformy Azure:
W prawym górnym rogu lokalnego internetowego interfejsu użytkownika urządzenia wybierz pozycję Ustawienia.

Włącz protokół TLS 1.1.
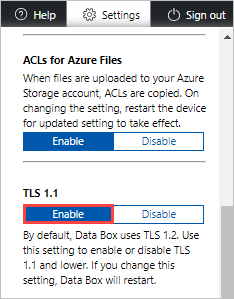
Wybierz Zastosuj.
W lokalnym internetowym interfejsie użytkownika przejdź do pozycji Zamknij lub uruchom ponownie.
Wybierz pozycję Uruchom ponownie.
Następne kroki
- Dowiedz się, jak zarządzać urządzeniami Data Box i Data Box Heavy za pośrednictwem witryny Azure Portal.
Opinia
Dostępne już wkrótce: W 2024 r. będziemy stopniowo wycofywać zgłoszenia z serwisu GitHub jako mechanizm przesyłania opinii na temat zawartości i zastępować go nowym systemem opinii. Aby uzyskać więcej informacji, sprawdź: https://aka.ms/ContentUserFeedback.
Prześlij i wyświetl opinię dla