Tworzenie maszyn wirtualnych laboratorium w Azure DevTest Labs
W tym artykule opisano sposób tworzenia maszyn wirtualnych platformy Azure w Azure DevTest Labs przy użyciu Azure Portal.
Wymaganie wstępne
Potrzebujesz co najmniej dostępu użytkownika do laboratorium w usłudze DevTest Labs. Aby uzyskać więcej informacji na temat tworzenia laboratoriów, zobacz Tworzenie laboratorium w Azure Portal.
Konfigurowanie ustawień podstawowych
W Azure Portal przejdź do strony Przegląd laboratorium.
Na stronie Przegląd laboratorium wybierz pozycję Dodaj.
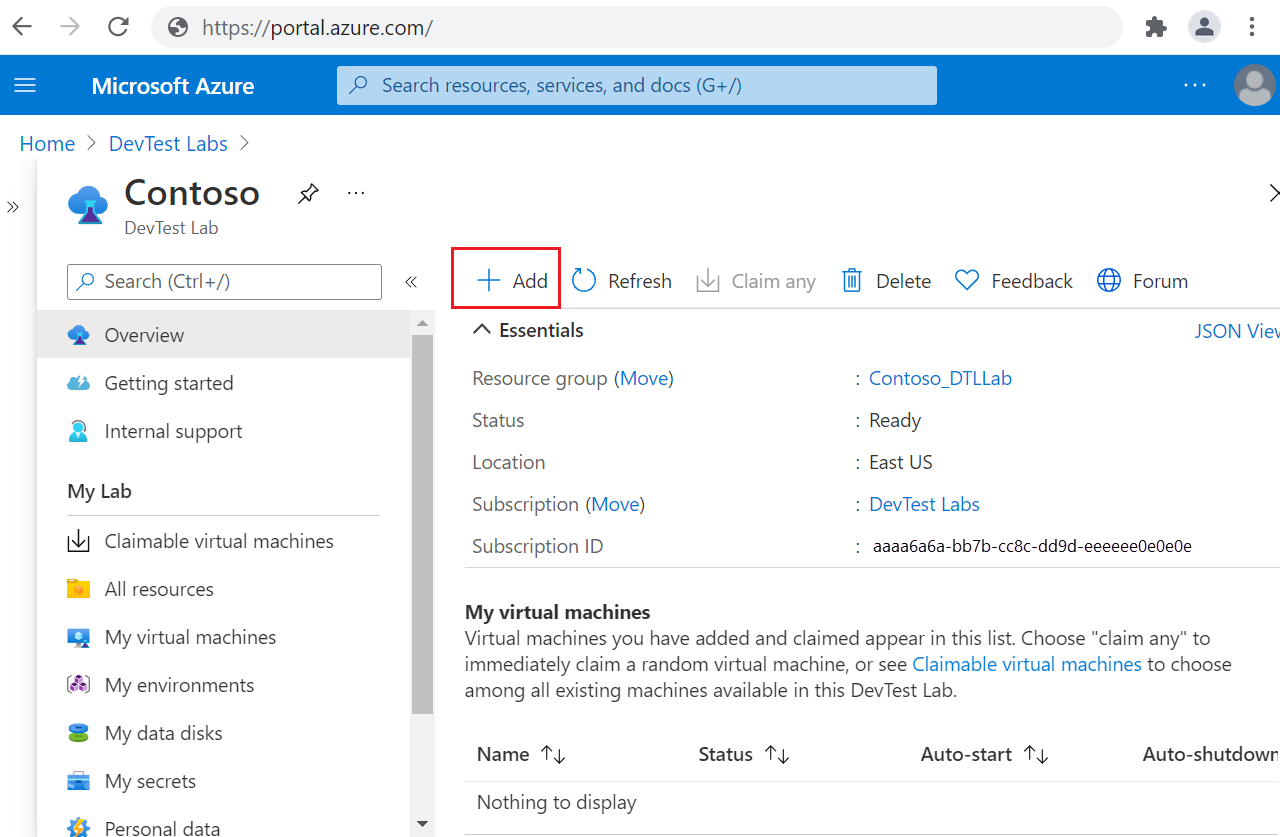
Na stronie Wybieranie podstawy wybierz obraz maszyny wirtualnej. Możesz wybrać obrazy witryny Marketplace, obrazy niestandardowe lub formuły udostępnione przez właściciela laboratorium. Poniższe instrukcje używają Windows 11 Pro. Niektóre bazy mogą mieć różne ustawienia.
Na karcie Ustawienia podstaw ekranu Tworzenie zasobu laboratorium podaj następujące informacje:
- Nazwa maszyny wirtualnej: zachowaj automatycznie wygenerowaną nazwę lub wprowadź inną unikatową nazwę maszyny wirtualnej.
- Nazwa użytkownika: zachowaj nazwę użytkownika lub wprowadź inną nazwę użytkownika, aby udzielić uprawnień administratora na maszynie wirtualnej.
- Użyj zapisanego wpisu tajnego: zaznacz to pole wyboru, aby użyć wpisu tajnego z usługi Azure Key Vault zamiast hasła w celu uzyskania dostępu do maszyny wirtualnej. Jeśli wybierzesz tę opcję, w obszarze Wpis tajny wybierz wpis tajny do użycia z listy rozwijanej. Aby uzyskać więcej informacji, zobacz Przechowywanie wpisów tajnych w magazynie kluczy.
- Hasło: jeśli nie zdecydujesz się używać wpisu tajnego, wprowadź hasło maszyny wirtualnej z zakresu od 8 do 123 znaków.
- Zapisz jako hasło domyślne: zaznacz to pole wyboru, aby zapisać hasło w Key Vault skojarzonym z laboratorium.
- Rozmiar maszyny wirtualnej: zachowaj wartość domyślną bazy lub wybierz pozycję Zmień rozmiar , aby wybrać różne rozmiary.
- Typ dysku systemu operacyjnego: zachowaj wartość domyślną bazy lub wybierz inną opcję z listy rozwijanej.
- Artefakty: to pole zawiera liczbę artefaktów już skonfigurowanych dla tej bazy maszyny wirtualnej. Opcjonalnie wybierz pozycję Dodaj lub Usuń artefakty , aby wybrać i skonfigurować artefakty do dodania do maszyny wirtualnej.
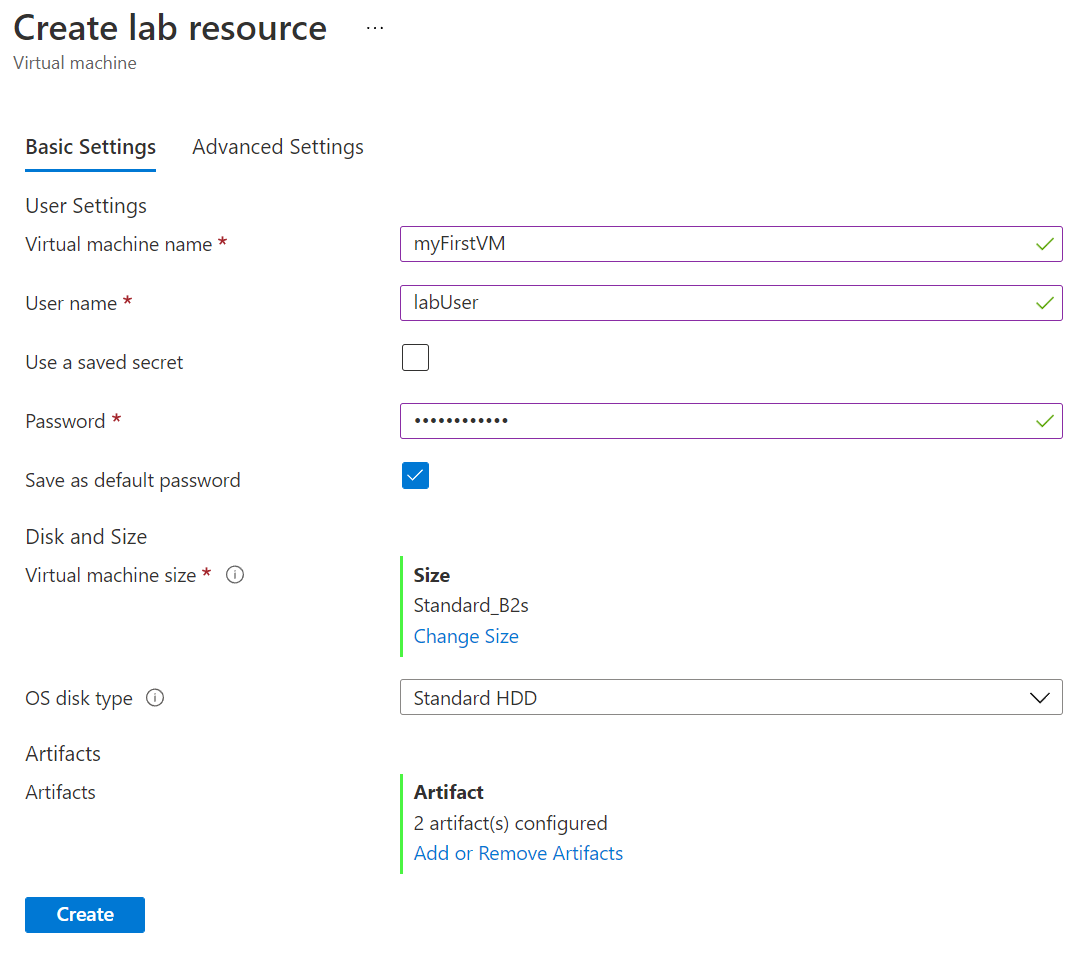
Dodawanie opcjonalnych artefaktów
Artefakty to narzędzia, akcje lub oprogramowanie, które można dodać do maszyn wirtualnych laboratorium. Artefakty można dodawać do maszyn wirtualnych z publicznego repozytorium artefaktów usługi DevTest Labs lub z prywatnych repozytoriów artefaktów połączonych z laboratorium. Aby uzyskać więcej informacji, zobacz Dodawanie artefaktów do maszyn wirtualnych usługi DevTest Labs.
Aby dodać lub zmodyfikować artefakty podczas tworzenia maszyny wirtualnej:
Na karcie Ustawienia podstawowe na ekranie Tworzenie zasobu laboratorium wybierz pozycję Dodaj lub Usuń artefakty.
Na stronie Dodawanie artefaktów wybierz strzałkę obok każdego artefaktu, który chcesz dodać do maszyny wirtualnej.
W każdym okienku Dodawanie artefaktu wprowadź wymagane i opcjonalne wartości parametrów, a następnie wybierz przycisk OK. Artefakt jest wyświetlany w obszarze Wybrane artefakty i liczba skonfigurowanych aktualizacji artefaktów.

Po zakończeniu dodawania artefaktów wybierz przycisk OK na stronie Dodawanie artefaktów .
Konfigurowanie opcjonalnych ustawień zaawansowanych
Opcjonalnie wybierz kartę Ustawienia zaawansowane na ekranie Tworzenie zasobu laboratorium i zmień dowolne z następujących wartości:
- Sieć wirtualna: wybierz sieć z listy rozwijanej. Aby uzyskać więcej informacji, zobacz Dodawanie sieci wirtualnej.
- Podsieć: w razie potrzeby wybierz inną podsieć z listy rozwijanej.
- Adres IP: pozostaw wartość Udostępnione lub wybierz pozycję Publiczny lub Prywatny. Aby uzyskać więcej informacji, zobacz Omówienie udostępnionych adresów IP.
- Data wygaśnięcia: pozostaw wartość Nie wygaśnie lub ustaw datę i godzinę wygaśnięcia maszyny wirtualnej.
- Ustaw tę maszynę jako właściciela maszyny: pozostaw wartość Nie , aby zachować siebie jako właściciela maszyny wirtualnej. Wybierz pozycję Tak , aby maszyna wirtualna można było ubiegać się przez dowolnego użytkownika laboratorium po utworzeniu. Aby uzyskać więcej informacji, zobacz Tworzenie maszyn wirtualnych możliwych do oświadczeń i zarządzanie nimi.
- Liczba wystąpień: aby utworzyć więcej niż jedną maszynę wirtualną z tą konfiguracją, wprowadź liczbę maszyn wirtualnych do utworzenia.
- Wyświetl szablon usługi ARM: wybierz, aby wyświetlić i zapisać konfigurację maszyny wirtualnej jako szablon usługi Azure Resource Manager (ARM). Szablon usługi ARM umożliwia wdrażanie nowych maszyn wirtualnych za pomocą Azure PowerShell.

Ukończenie wdrażania maszyny wirtualnej
Po skonfigurowaniu wszystkich ustawień na karcie Ustawienia podstawowe na ekranie Tworzenie zasobu laboratorium wybierz pozycję Utwórz.
Podczas wdrażania maszyny wirtualnej możesz wybrać ikonę Powiadomienia w górnej części ekranu, aby zobaczyć postęp. Tworzenie maszyny wirtualnej zajmuje trochę czasu.
Po zakończeniu wdrażania, jeśli jesteś właścicielem maszyny wirtualnej, maszyna wirtualna zostanie wyświetlona w obszarze Moje maszyny wirtualne na stronie Przegląd laboratorium. Aby nawiązać połączenie z maszyną wirtualną, wybierz ją z listy, a następnie wybierz pozycję Połącz na stronie Przegląd maszyny wirtualnej.
Jeśli podczas tworzenia maszyny wirtualnej wybrano opcję Ustaw tę maszynę do oświadczeń , wybierz pozycję Maszyny wirtualne z możliwością oświadczenia w obszarze nawigacji po lewej stronie, aby wyświetlić maszynę wirtualną wymienioną na stronie Oświadczeń maszyn wirtualnych . Wybierz pozycję Odśwież , jeśli maszyna wirtualna nie jest wyświetlana. Aby przejąć własność maszyny wirtualnej na liście oświadczeń, zobacz Korzystanie z oświadczeń maszyny wirtualnej.
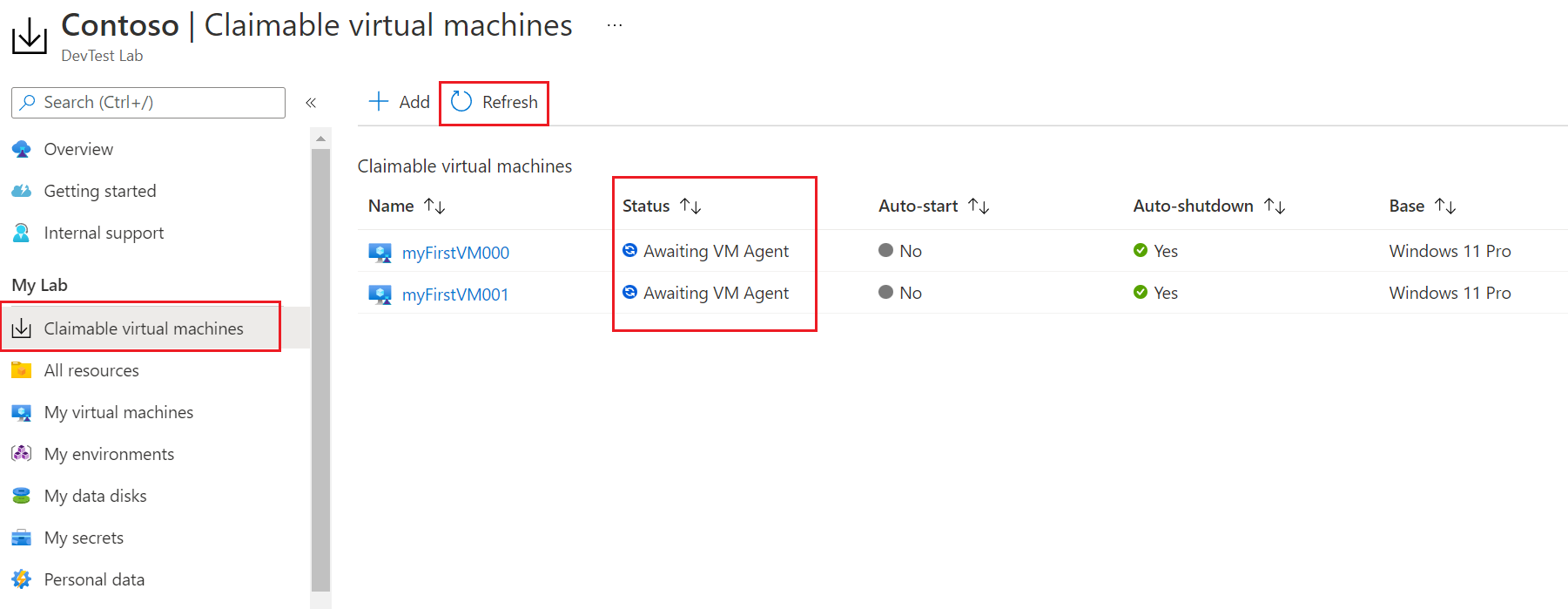
Podczas tworzenia maszyny wirtualnej w usłudze DevTest Labs otrzymujesz uprawnienia dostępu do tej maszyny wirtualnej. Maszynę wirtualną można wyświetlić zarówno na stronie laboratoriów, jak i na stronie Virtual Machines. Użytkownicy przypisani do roli właściciela usługi DevTest Labs mogą zobaczyć wszystkie maszyny wirtualne utworzone w laboratorium na stronie Wszystkie Virtual Machines laboratorium. Jednak użytkownicy, którzy mają rolę użytkownika usługi DevTest Labs , nie otrzymują automatycznie dostępu do odczytu do zasobów maszyny wirtualnej utworzonych przez innych użytkowników. Dlatego te maszyny wirtualne nie są wyświetlane na stronie Virtual Machines.
Przenoszenie istniejących maszyn wirtualnych platformy Azure do laboratorium DevTest Labs
Aby skopiować istniejące maszyny wirtualne do usługi DevTest Labs:
- Skopiuj plik VHD istniejącej maszyny wirtualnej przy użyciu skryptu Windows PowerShell.
- Utwórz obraz niestandardowy w laboratorium DevTest Labs.
- Utwórz maszynę wirtualną w laboratorium na podstawie obrazu niestandardowego.
Następne kroki
- Dodaj artefakty do maszyn wirtualnych po utworzeniu.
- Tworzenie maszyn wirtualnych usługi DevTest Labs przy użyciu programu PowerShell, interfejsu wiersza polecenia platformy Azure, szablonu usługi ARM lub z galerii obrazów udostępnionych.
- Zapoznaj się z publicznymi repozytoriami artefaktów, środowisk i szablonów usługi ARM w usłudze DevTest Labs.