Samouczek: równoważenie obciążenia wielu konfiguracji adresów IP przy użyciu witryny Azure Portal
Aby hostować wiele witryn internetowych, możesz użyć innego interfejsu sieciowego skojarzonego z maszyną wirtualną. Usługa Azure Load Balancer obsługuje wdrażanie równoważenia obciążenia w celu zapewnienia wysokiej dostępności witryn internetowych.
Z tego samouczka dowiesz się, jak wykonywać następujące czynności:
- Utwórz i skonfiguruj sieć wirtualną, podsieć i bramę translatora adresów sieciowych.
- Tworzenie dwóch maszyn wirtualnych z systemem Windows Server
- Tworzenie pomocniczej karty sieciowej i konfiguracji sieci dla każdej maszyny wirtualnej
- Tworzenie dwóch witryn internetowych internetowego serwera informacji (IIS) na każdej maszynie wirtualnej
- Wiązanie witryn internetowych z konfiguracjami sieci
- Tworzenie i konfigurowanie usługi Azure Load Balancer
- Testowanie modułu równoważenia obciążenia
Wymagania wstępne
- Konto platformy Azure z aktywną subskrypcją. Utwórz konto bezpłatnie.
Tworzenie sieci wirtualnej i hosta bastionu
W tej sekcji utworzysz sieć wirtualną z podsiecią zasobów, podsiecią usługi Azure Bastion i hostem usługi Azure Bastion.
Ważne
Ceny godzinowe zaczynają się od momentu wdrożenia usługi Bastion, niezależnie od użycia danych wychodzących. Aby uzyskać więcej informacji, zobacz Cennik i jednostki SKU. Jeśli wdrażasz usługę Bastion w ramach samouczka lub testu, zalecamy usunięcie tego zasobu po zakończeniu korzystania z niego.
W portalu wyszukaj i wybierz pozycję Sieci wirtualne.
Na stronie Sieci wirtualne wybierz pozycję + Utwórz.
Na karcie Podstawy tworzenia sieci wirtualnej wprowadź lub wybierz następujące informacje:
Ustawienie Wartość Szczegóły projektu Subskrypcja Wybierz subskrypcję. Grupa zasobów Wybierz pozycję load-balancer-rg z listy rozwijanej lub Utwórz nową , jeśli nie istnieje.
Wprowadź ciąg load-balancer-rg w polu Nazwa.
Wybierz przycisk OK.Szczegóły wystąpienia Nazwisko Wprowadź wartość lb-vnet. Region (Region) Wybierz pozycję (STANY USA) Wschodnie stany USA. 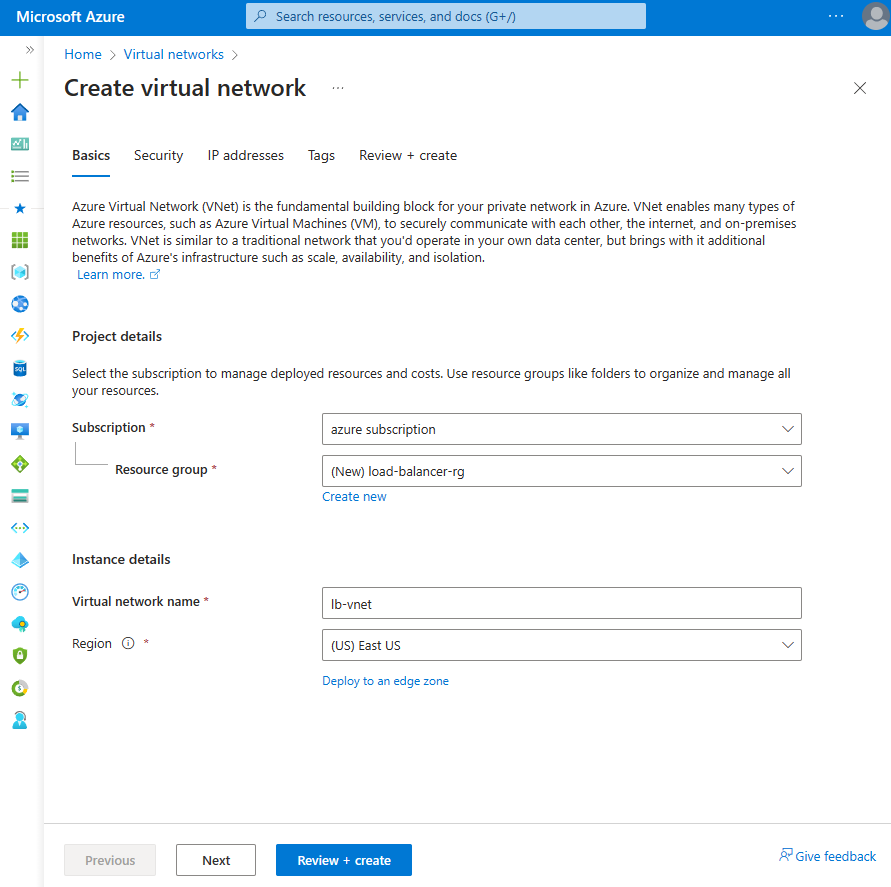
Wybierz kartę Zabezpieczenia lub przycisk Dalej w dolnej części strony.
W obszarze Azure Bastion wprowadź lub wybierz następujące informacje:
Ustawienie Wartość Azure Bastion Włączanie usługi Azure Bastion Zaznacz pole wyboru. Nazwa hosta usługi Azure Bastion Wprowadź wartość lb-bastion. Publiczny adres IP usługi Azure Bastion Wybierz pozycjęUtwórz nowy.
Wprowadź wartość lb-bastion-ip w polu Nazwa.
Wybierz przycisk OK.Wybierz kartę Adresy IP lub Dalej w dolnej części strony.
Na stronie Tworzenie sieci wirtualnej wprowadź lub wybierz następujące informacje:
Ustawienie Wartość Dodawanie przestrzeni adresowej IPv4 Przestrzeń adresowa IPv4 Wprowadź 10.0.0.0/16 (65 356 adresów). Podsieci Wybierz domyślny link podsieci, aby edytować. Edytowanie podsieci Cel podsieci Pozostaw wartość domyślną Domyślna. Nazwisko Wprowadź wartość backend-subnet. Adres początkowy Wprowadź wartość 10.0.0.0. Rozmiar podsieci Wprowadź /24(256 adresów). Bezpieczeństwo Brama translatora adresów sieciowych Wybierz pozycję lb-nat-gateway. 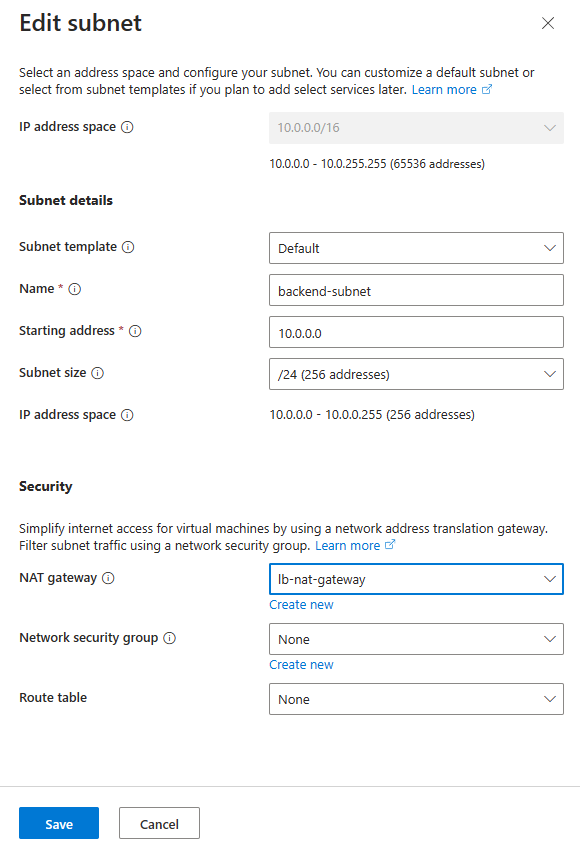
Wybierz pozycję Zapisz.
Wybierz pozycję Przejrzyj i utwórz w dolnej części ekranu, a po zakończeniu walidacji wybierz pozycję Utwórz.
Ważne
Ceny godzinowe zaczynają się od momentu wdrożenia usługi Bastion, niezależnie od użycia danych wychodzących. Aby uzyskać więcej informacji, zobacz Cennik i jednostki SKU. Jeśli wdrażasz usługę Bastion w ramach samouczka lub testu, zalecamy usunięcie tego zasobu po zakończeniu korzystania z niego.
Tworzenie bramy translatora adresów sieciowych
W tej sekcji utworzysz bramę translatora adresów sieciowych dla wychodzącego dostępu do Internetu dla zasobów w sieci wirtualnej. Aby uzyskać inne opcje reguł ruchu wychodzącego, zapoznaj się z tematem Translator adresów sieciowych (SNAT) dla połączeń wychodzących
Zaloguj się w witrynie Azure Portal.
W polu wyszukiwania w górnej części portalu wprowadź bramę translatora adresów sieciowych. Wybierz pozycję Bramy translatora adresów sieciowych w wynikach wyszukiwania.
Wybierz + Utwórz.
Na karcie Podstawy w obszarze Tworzenie bramy translatora adresów sieciowych wprowadź lub wybierz następujące informacje:
Ustawienie Wartość Szczegóły projektu Subskrypcja Wybierz subskrypcję. Grupa zasobów Wybierz pozycjęUtwórz nowy.
Wprowadź ciąg load-balancer-rg w polu Nazwa.
Wybierz przycisk OK.Szczegóły wystąpienia Nazwa bramy translatora adresów sieciowych Wprowadź wartość lb-nat-gateway. Region (Region) Wybierz pozycję Wschodnie stany USA. Availability zone Wybierz pozycję Brak strefy. Limit czasu bezczynności (w minutach) Wprowadź wartość 15. 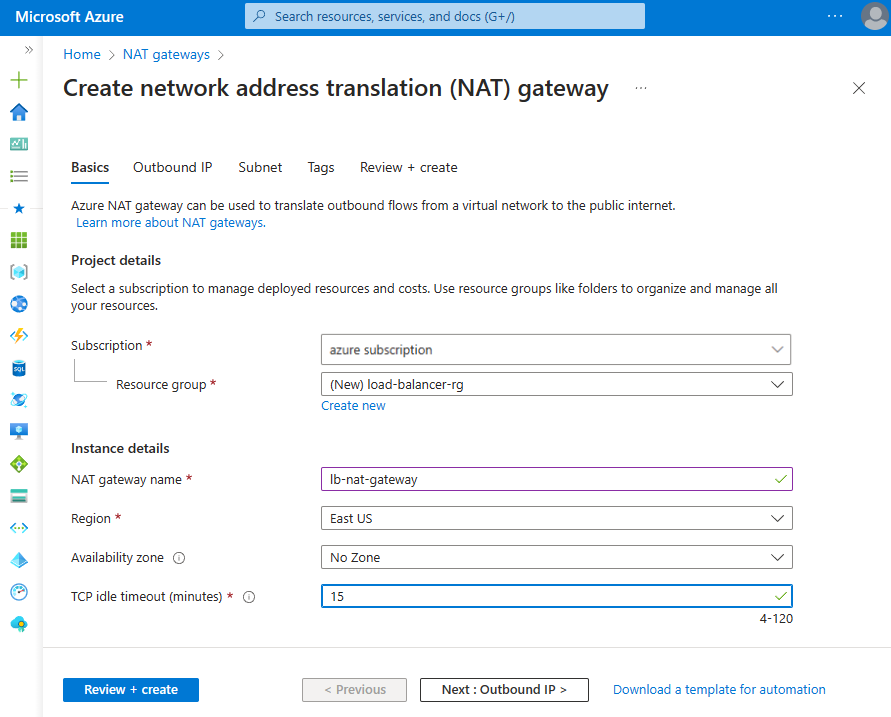
Wybierz kartę Wychodzący adres IP lub wybierz przycisk Dalej: wychodzący adres IP w dolnej części strony.
Wybierz pozycję Utwórz nowy publiczny adres IP w obszarze Publiczne adresy IP.
Wprowadź ciąg nat-gw-public-ip w polu Nazwa w obszarze Dodaj publiczny adres IP.
Wybierz przycisk OK.
Wybierz niebieski przycisk Przejrzyj i utwórz w dolnej części strony lub wybierz kartę Przeglądanie i tworzenie .
Wybierz pozycję Utwórz.
Tworzenie maszyn wirtualnych
W tej sekcji utworzysz dwie maszyny wirtualne do hostowania witryn internetowych usług IIS.
W polu wyszukiwania w górnej części portalu wprowadź ciąg Maszyna wirtualna. Wybierz pozycję Maszyny wirtualne w wynikach wyszukiwania.
W obszarze Maszyny wirtualne wybierz pozycję + Utwórz , a następnie maszynę wirtualną platformy Azure.
W obszarze Tworzenie maszyny wirtualnej wprowadź lub wybierz następujące informacje:
Ustawienie Wartość Szczegóły projektu Subskrypcja Wybierz subskrypcję platformy Azure Grupa zasobów Wybierz pozycję load-balancer-rg Szczegóły wystąpienia Virtual machine name Wprowadź myVM1 Region (Region) Wybierz (STANY USA) Wschodnie stany USA Opcje dostępności Wybieranie stref dostępności Availability zone Wybierz 1 Typ zabezpieczeń Pozostaw wartość domyślną standardu. Obraz Wybierz pozycję Windows Server 2022 Datacenter — Gen2 Rozmiar Wybieranie rozmiaru maszyny wirtualnej lub ustawienie domyślne Konto administratora Username Wprowadź nazwę użytkownika Hasło Wprowadź hasło Potwierdź hasło Ponowne wprowadź hasło Reguły portów przychodzących Publiczne porty ruchu przychodzącego Wybierz pozycję Brak Wybierz kartę Sieć lub wybierz pozycję Dalej: Dyski, a następnie pozycję Dalej: Sieć.
Na karcie Sieć wybierz lub wprowadź:
Ustawienie Wartość Interfejs sieciowy Sieć wirtualna Wybierz pozycję myVNet. Podsieć Wybierz pozycję backend-subnet(10.1.0.0/24) Publiczny adres IP Wybierz pozycję Brak. Sieciowa grupa zabezpieczeń karty sieciowej Wybierz pozycję Zaawansowane Konfigurowanie sieciowej grupy zabezpieczeń Wybierz pozycjęUtwórz nowy.
W obszarze Tworzenie sieciowej grupy zabezpieczeń wprowadź wartość myNSG w polu Nazwa.
W obszarze Reguły ruchu przychodzącego wybierz pozycję +Dodaj regułę ruchu przychodzącego.
W obszarze Usługa wybierz pozycję HTTP.
W polu Priorytet wprowadź wartość 100.
W polu Nazwa wprowadź wartość myNSGrule.
Wybierz pozycję Dodaj.
Wybierz przycisk OK.Wybierz pozycję Przejrzyj i utwórz.
Przejrzyj ustawienia, a następnie wybierz pozycję Utwórz.
Wykonaj kroki od 1 do 7, aby utworzyć inną maszynę wirtualną z następującymi wartościami i wszystkimi innymi ustawieniami tak samo jak myVM1:
Ustawienie MW 2 Nazwisko myVM2 Availability zone 2 Sieciowa grupa zabezpieczeń Wybierz istniejącą grupę myNSG
Uwaga
Platforma Azure udostępnia domyślny adres IP dostępu wychodzącego dla maszyn wirtualnych, które nie są przypisane do publicznego adresu IP lub znajdują się w puli zaplecza wewnętrznego podstawowego modułu równoważenia obciążenia platformy Azure. Domyślny mechanizm adresów IP dostępu wychodzącego zapewnia wychodzący adres IP, który nie jest konfigurowalny.
Domyślny adres IP dostępu wychodzącego jest wyłączony, gdy wystąpi jedno z następujących zdarzeń:
- Publiczny adres IP jest przypisywany do maszyny wirtualnej.
- Maszyna wirtualna jest umieszczana w puli zaplecza standardowego modułu równoważenia obciążenia z regułami ruchu wychodzącego lub bez tych reguł.
- Zasób usługi Azure NAT Gateway jest przypisywany do podsieci maszyny wirtualnej.
Maszyny wirtualne tworzone przy użyciu zestawów skalowania maszyn wirtualnych w trybie elastycznej aranżacji nie mają domyślnego dostępu wychodzącego.
Aby uzyskać więcej informacji na temat połączeń wychodzących na platformie Azure, zobacz Domyślny dostęp wychodzący na platformie Azure i Używanie źródłowego tłumaczenia adresów sieciowych (SNAT) dla połączeń wychodzących.
Tworzenie pomocniczych konfiguracji sieci
W tej sekcji zmienisz prywatny adres IP istniejącej karty sieciowej każdej maszyny wirtualnej na Statyczny. Następnie do każdej maszyny wirtualnej zostanie dodany nowy zasób karty sieciowej z konfiguracją statycznego prywatnego adresu IP.
Aby uzyskać więcej informacji na temat konfigurowania pływających adresów IP w konfiguracji maszyny wirtualnej, zobacz Zmienna konfiguracja systemu operacyjnego gościa IP.
W polu wyszukiwania w górnej części portalu wprowadź ciąg Maszyna wirtualna. Wybierz pozycję Maszyny wirtualne w wynikach wyszukiwania.
Wybierz pozycję myVM1.
Zatrzymaj maszynę wirtualną, jeśli jest uruchomiona.
Wybierz pozycję Sieć w obszarze Ustawienia.
W obszarze Sieć wybierz nazwę interfejsu sieciowego obok pozycji Interfejs sieciowy. Interfejs sieciowy rozpoczyna się od nazwy maszyny wirtualnej i ma przypisaną losową liczbę. W tym przykładzie myVM1266.

Na stronie interfejsu sieciowego wybierz pozycję Konfiguracje adresów IP w obszarze Ustawienia.
W obszarze Konfiguracje adresów IP wybierz pozycję ipconfig1.

Wybierz pozycję Statyczne w przypisaniu w konfiguracji ipconfig1.
Wybierz pozycję Zapisz.
Wróć do strony Przegląd maszyny wirtualnej myVM1.
Wybierz pozycję Sieć w obszarze Ustawienia.
Na stronie Sieć wybierz pozycję Dołącz interfejs sieciowy.

W obszarze Dołączanie interfejsu sieciowego wybierz pozycję Utwórz i dołącz interfejs sieciowy.
W obszarze Tworzenie interfejsu sieciowego wprowadź lub wybierz następujące informacje:
Ustawienie Wartość Szczegóły projektu Grupa zasobów Wybierz pozycję load-balancer-rg. Interfejs sieciowy Nazwisko Wprowadź myVM1NIC2 Podsieć Wybierz pozycję backend-subnet (10.1.0.0/24). Sieciowa grupa zabezpieczeń karty sieciowej Wybierz opcję Zaawansowane. Konfigurowanie sieciowej grupy zabezpieczeń Wybierz pozycję myNSG. Przypisanie prywatnego adresu IP Wybierz wartość Statyczny. Prywatny adres IP Wprowadź wartość 10.1.0.6. Wybierz pozycję Utwórz.
Uruchom maszynę wirtualną.
Powtórz kroki od 1 do 16 dla maszyny myVM2, zastępując następujące informacje:
Ustawienie myVM2 Nazwisko myVM2NIC2 Prywatny adres IP 10.1.0.7
Konfigurowanie maszyn wirtualnych
Połączysz się z maszynami myVM1 i myVM2 za pomocą usługi Azure Bastion i skonfigurujesz konfigurację sieci dodatkowej w tej sekcji. Należy dodać trasę dla bramy dla pomocniczej konfiguracji sieci. Następnie zainstalujesz usługi IIS na każdej maszynie wirtualnej i dostosujesz witryny internetowe, aby wyświetlić nazwę hosta maszyny wirtualnej.
W polu wyszukiwania w górnej części portalu wprowadź ciąg Maszyna wirtualna. Wybierz pozycję Maszyny wirtualne w wynikach wyszukiwania.
Wybierz pozycję myVM1.
Uruchom maszynę wirtualną myVM1.
W obszarze Przegląd wybierz pozycję Połącz, a następnie pozycję Bastion.
Wprowadź nazwę użytkownika i hasło wprowadzone podczas tworzenia maszyny wirtualnej.
Wybierz pozycję Zezwalaj dla usługi Bastion, aby korzystać ze schowka.
Na pulpicie serwera przejdź do pozycji Uruchom > narzędzia administracyjne systemu > Windows Windows PowerShell programu Windows PowerShell>.
W oknie programu PowerShell wykonaj
route printpolecenie , które zwraca dane wyjściowe podobne do następujących danych wyjściowych dla maszyny wirtualnej z dwoma dołączonymi interfejsami sieciowymi:=========================================================================== Interface List 4...60 45 bd 9c c7 00 ......Microsoft Hyper-V Network Adapter 11...60 45 bd 8d 44 fa ......Microsoft Hyper-V Network Adapter #3 1...........................Software Loopback Interface 1 =========================================================================== IPv4 Route Table =========================================================================== Active Routes: Network Destination Netmask Gateway Interface Metric 0.0.0.0 0.0.0.0 10.1.0.1 10.1.0.4 10 10.1.0.0 255.255.255.0 On-link 10.1.0.4 266 10.1.0.0 255.255.255.0 On-link 10.1.0.6 266 10.1.0.4 255.255.255.255 On-link 10.1.0.4 266 10.1.0.6 255.255.255.255 On-link 10.1.0.6 266 10.1.0.255 255.255.255.255 On-link 10.1.0.4 266 10.1.0.255 255.255.255.255 On-link 10.1.0.6 266 127.0.0.0 255.0.0.0 On-link 127.0.0.1 331 127.0.0.1 255.255.255.255 On-link 127.0.0.1 331 127.255.255.255 255.255.255.255 On-link 127.0.0.1 331 168.63.129.16 255.255.255.255 10.1.0.1 10.1.0.4 11 169.254.169.254 255.255.255.255 10.1.0.1 10.1.0.4 11 224.0.0.0 240.0.0.0 On-link 127.0.0.1 331 224.0.0.0 240.0.0.0 On-link 10.1.0.4 266 224.0.0.0 240.0.0.0 On-link 10.1.0.6 266 255.255.255.255 255.255.255.255 On-link 127.0.0.1 331 255.255.255.255 255.255.255.255 On-link 10.1.0.4 266 255.255.255.255 255.255.255.255 On-link 10.1.0.6 266 =========================================================================== Persistent Routes: None IPv6 Route Table =========================================================================== Active Routes: If Metric Network Destination Gateway 1 331 ::1/128 On-link 4 266 fe80::/64 On-link 11 266 fe80::/64 On-link 11 266 fe80::382:8783:5d2:f71e/128 On-link 4 266 fe80::1575:ced8:3e94:f23a/128 On-link 1 331 ff00::/8 On-link 4 266 ff00::/8 On-link 11 266 ff00::/8 On-link =========================================================================== Persistent Routes: NoneW tym przykładzie karta sieciowa funkcji Microsoft Hyper-V #3 (interfejs 13) jest pomocniczym interfejsem sieciowym, który nie ma przypisanej bramy domyślnej.
W oknie programu PowerShell wykonaj
ipconfig /allpolecenie , aby zobaczyć, który adres IP jest przypisany do pomocniczego interfejsu sieciowego. W tym przykładzie do interfejsu 13 jest przypisywana wersja 10.1.0.6 . Dla pomocniczego interfejsu sieciowego nie jest zwracany żaden domyślny adres bramy.Connection-specific DNS Suffix . : pbu0t5vjr3sevaritkncspakhd.ax.internal.cloudapp.net Description . . . . . . . . . . . : Microsoft Hyper-V Network Adapter #3 Physical Address. . . . . . . . . : 60-45-BD-A1-75-FB DHCP Enabled. . . . . . . . . . . : Yes Autoconfiguration Enabled . . . . : Yes Link-local IPv6 Address . . . . . : fe80::dfb3:b93e:3516:c5b6%12(Preferred) IPv4 Address. . . . . . . . . . . : 10.1.0.6(Preferred) Subnet Mask . . . . . . . . . . . : 255.255.255.0 Lease Obtained. . . . . . . . . . : Monday, December 12, 2022 7:42:31 PM Lease Expires . . . . . . . . . . : Friday, January 19, 2159 2:17:19 AM Default Gateway . . . . . . . . . : DHCP Server . . . . . . . . . . . : 168.63.129.16 DHCPv6 IAID . . . . . . . . . . . : 207635901 DHCPv6 Client DUID. . . . . . . . : 00-01-00-01-2B-28-C9-C0-60-45-BD-9B-ED-AE DNS Servers . . . . . . . . . . . : 168.63.129.16 NetBIOS over Tcpip. . . . . . . . : EnabledAby skierować cały ruch dla adresów spoza podsieci do bramy, wykonaj następujące polecenie:
route -p add 0.0.0.0 MASK 0.0.0.0 10.1.0.1 METRIC 5015 IF 13W tym przykładzie 10.1.0.1 jest bramą domyślną dla utworzonej wcześniej sieci wirtualnej.
Wykonaj następujące polecenia lub skopiuj i wklej kod w oknie programu PowerShell, aby zainstalować i skonfigurować usługi IIS oraz testowe witryny internetowe:
## Install IIS and the management tools. ## Install-WindowsFeature -Name Web-Server -IncludeManagementTools ## Set the binding for the Default website to 10.1.0.4:80. ## $para1 = @{ Name = 'Default Web Site' BindingInformation = '10.1.0.4:80:' Protocol = 'http' } New-IISSiteBinding @para1 ## Remove the default site binding. ## $para2 = @{ Name = 'Default Web Site' BindingInformation = '*:80:' } Remove-IISSiteBinding @para2 ## Remove the default htm file. ## Remove-Item c:\inetpub\wwwroot\iisstart.htm ## Add a new htm file that displays the Contoso website. ## $para3 = @{ Path = 'c:\inetpub\wwwroot\iisstart.htm' Value = $("Hello World from www.contoso.com" + "-" + $env:computername) } Add-Content @para3 ## Create folder to host website. ## $para4 = @{ Path = 'c:\inetpub\' Name = 'fabrikam' Type = 'directory' } New-Item @para4 ## Create a new website and site binding for the second IP address 10.1.0.6. ## $para5 = @{ Name = 'Fabrikam' PhysicalPath = 'c:\inetpub\fabrikam' BindingInformation = '10.1.0.6:80:' } New-IISSite @para5 ## Add a new htm file that displays the Fabrikam website. ## $para6 = @{ Path = 'C:\inetpub\fabrikam\iisstart.htm' Value = $("Hello World from www.fabrikam.com" + "-" + $env:computername) } Add-Content @para6Zamknij połączenie usługi Bastion z maszyną wirtualną myVM1.
Powtórz kroki od 1 do 12 dla maszyny myVM2. Użyj następującego kodu programu PowerShell dla maszyny wirtualnej myVM2 na potrzeby instalacji usług IIS.
## Install IIS and the management tools. ## Install-WindowsFeature -Name Web-Server -IncludeManagementTools ## Set the binding for the Default website to 10.1.0.5:80. ## $para1 = @{ Name = 'Default Web Site' BindingInformation = '10.1.0.5:80:' Protocol = 'http' } New-IISSiteBinding @para1 ## Remove the default site binding. ## $para2 = @{ Name = 'Default Web Site' BindingInformation = '*:80:' } Remove-IISSiteBinding @para2 ## Remove the default htm file. ## Remove-Item C:\inetpub\wwwroot\iisstart.htm ## Add a new htm file that displays the Contoso website. ## $para3 = @{ Path = 'c:\inetpub\wwwroot\iisstart.htm' Value = $("Hello World from www.contoso.com" + "-" + $env:computername) } Add-Content @para3 ## Create folder to host website. ## $para4 = @{ Path = 'c:\inetpub\' Name = 'fabrikam' Type = 'directory' } New-Item @para4 ## Create a new website and site binding for the second IP address 10.1.0.7. ## $para5 = @{ Name = 'Fabrikam' PhysicalPath = 'c:\inetpub\fabrikam' BindingInformation = '10.1.0.7:80:' } New-IISSite @para5 ## Add a new htm file that displays the Fabrikam website. ## $para6 = @{ Path = 'C:\inetpub\fabrikam\iisstart.htm' Value = $("Hello World from www.fabrikam.com" + "-" + $env:computername) } Add-Content @para6
Tworzenie modułu równoważenia obciążenia
W tej sekcji utworzysz strefowo nadmiarowy moduł równoważenia obciążenia, który równoważy obciążenie maszyn wirtualnych.
Dzięki nadmiarowości stref w co najmniej jednej strefie dostępności może wystąpić błąd, a ścieżka do danych będzie działać tak długo, jak jedna strefa w regionie pozostanie w dobrej kondycji.
Podczas tworzenia modułu równoważenia obciążenia konfigurujesz:
- Dwa adresy IP frontonu— jeden dla każdej witryny internetowej.
- Pule zaplecza
- Reguły równoważenia obciążenia przychodzącego
W polu wyszukiwania w górnej części portalu wprowadź ciąg Moduł równoważenia obciążenia. Wybierz pozycję Moduły równoważenia obciążenia w wynikach wyszukiwania.
Na stronie Moduł równoważenia obciążenia wybierz pozycję Utwórz.
Na karcie Podstawowe na stronie Tworzenie modułu równoważenia obciążenia wprowadź lub wybierz następujące informacje:
Ustawienie Wartość Szczegóły projektu Subskrypcja Wybierz subskrypcję. Grupa zasobów Wybierz pozycję load-balancer-rg. Szczegóły wystąpienia Nazwisko Wprowadź wartość myLoadBalancer Region (Region) Wybierz pozycję Wschodnie stany USA. SKU Pozostaw wartość domyślną Standardowa. Typ Wybierz pozycję Publiczna. Warstwa Pozostaw wartość domyślną Regionalna. Wybierz pozycję Dalej: Konfiguracja adresu IP frontonu.
W obszarze Konfiguracja adresu IP frontonu wybierz pozycję + Dodaj konfigurację adresu IP frontonu.
Wprowadź lub wybierz następujące informacje w obszarze Dodawanie konfiguracji adresu IP frontonu:
Ustawienie Wartość Nazwisko Wprowadź wartość Frontend-contoso. Wersja protokołu IP Wybierz pozycję IPv4. Typ adresu IP Wybierz pozycję Adres IP. Publiczny adres IP Wybierz pozycjęUtwórz nowy.
Wprowadź wartość myPublicIP-contoso w polu Nazwa
Wybierz strefę nadmiarową w strefie dostępności.
Pozostaw wartość domyślną usługi Microsoft Network w obszarze Preferencja routingu.
Wybierz przycisk OK.Uwaga
Protokół IPv6 nie jest obecnie obsługiwany w przypadku preferencji routingu ani równoważenia obciążenia między regionami (warstwa globalna).
Aby uzyskać więcej informacji na temat prefiksów adresów IP, zobacz Prefiks publicznego adresu IP platformy Azure.
W regionach z Strefy dostępności możesz wybrać opcję bez strefy (opcja domyślna), określoną strefę lub strefowo nadmiarową. Wybór będzie zależeć od konkretnych wymagań dotyczących awarii domeny. W regionach bez Strefy dostępności to pole nie będzie wyświetlane.
Aby uzyskać więcej informacji na temat stref dostępności, zobacz Omówienie stref dostępności.Wybierz Dodaj.
Wybierz pozycję + Dodaj konfigurację adresu IP frontonu.
Wprowadź lub wybierz następujące informacje w obszarze Dodawanie konfiguracji adresu IP frontonu:
Ustawienie Wartość Nazwisko Wprowadź wartość Frontend-fabrikam. Wersja protokołu IP Wybierz pozycję IPv4. Typ adresu IP Wybierz pozycję Adres IP. Publiczny adres IP Wybierz pozycjęUtwórz nowy.
Wprowadź wartość myPublicIP-fabrikam w polu Nazwa
Wybierz strefę nadmiarową w strefie dostępności.
Pozostaw wartość domyślną usługi Microsoft Network w obszarze Preferencja routingu.
Wybierz przycisk OK.Wybierz Dodaj.
Wybierz pozycję Dalej: pule zaplecza.
Na karcie Pule zaplecza wybierz pozycję + Dodaj pulę zaplecza.
Wprowadź lub wybierz następujące informacje w obszarze Dodawanie puli zaplecza:
Ustawienie Wartość Nazwisko Wprowadź wartość myBackendPool-contoso. Sieć wirtualna Wybierz pozycję myVNet. Konfiguracja puli zaplecza Wybierz pozycję Karta sieciowa. W obszarze Konfiguracje adresów IP wybierz pozycję + Dodaj.
Wybierz maszyny myVM1 i myVM2 , które odpowiadają ipconfig1 (10.1.0.4) i ipconfig1 (10.1.0.5).
Wybierz opcję Dodaj.
Wybierz pozycję Zapisz.
Wybierz pozycję + Dodaj pulę zaplecza.
Wprowadź lub wybierz następujące informacje w obszarze Dodawanie puli zaplecza:
Ustawienie Wartość Nazwisko Wprowadź wartość myBackendPool-fabrikam. Sieć wirtualna Wybierz pozycję myVNet. Konfiguracja puli zaplecza Wybierz pozycję Karta sieciowa. W obszarze Konfiguracje adresów IP wybierz pozycję + Dodaj.
Wybierz myVM1 i myVM2 , które odpowiadają ipconfig1 (10.1.0.6) i ipconfig1 (10.1.0.7).
Wybierz opcję Dodaj.
Wybierz pozycję Zapisz.
Wybierz pozycję Dalej: reguły ruchu przychodzącego.
Na karcie Reguły równoważenia obciążenia na karcie Reguły ruchu przychodzącego wybierz pozycję + Dodaj regułę równoważenia obciążenia.
W obszarze Dodawanie reguły równoważenia obciążenia wprowadź lub wybierz następujące informacje:
Ustawienie Wartość Nazwisko Wprowadź wartość myHTTPRule-contoso Wersja protokołu IP Wybierz pozycję IPv4. Adres IP frontonu Wybierz pozycję Frontend-contoso. Pula zaplecza Wybierz pozycję myBackendPool-contoso. Protokół Wybierz pozycję TCP. Port Wprowadź wartość 80. Port zaplecza Wprowadź wartość 80. Sonda kondycji Wybierz pozycjęUtwórz nowy.
W polu Nazwa wprowadź wartość myHealthProbe-contoso.
Wybierz pozycję TCP w obszarze Protokół.
Pozostaw pozostałe wartości domyślne i wybierz przycisk OK.Trwałość sesji Wybierz pozycję Brak. Limit czasu bezczynności (w minutach) Wprowadź lub wybierz 15. Resetowanie protokołu TCP Wybierz pozycję Włączone. Pływający adres IP Wybierz opcję Wyłączone. Translacja wychodzących źródłowych adresów sieciowych (SNAT) Pozostaw wartość domyślną (zalecane) Użyj reguł ruchu wychodzącego , aby zapewnić członkom puli zaplecza dostęp do Internetu. Wybierz Dodaj.
Wybierz pozycję Dodaj regułę równoważenia obciążenia.
W obszarze Dodawanie reguły równoważenia obciążenia wprowadź lub wybierz następujące informacje:
Ustawienie Wartość Nazwisko Wprowadź nazwę myHTTPRule-fabrikam Wersja protokołu IP Wybierz pozycję IPv4. Adres IP frontonu Wybierz pozycję Frontend-fabrikam. Pula zaplecza Wybierz pozycję myBackendPool-fabrikam. Protokół Wybierz pozycję TCP. Port Wprowadź wartość 80. Port zaplecza Wprowadź wartość 80. Sonda kondycji Wybierz pozycjęUtwórz nowy.
W polu Nazwa wprowadź wartość myHealthProbe-fabrikam.
Wybierz pozycję TCP w obszarze Protokół.
Pozostaw pozostałe wartości domyślne i wybierz przycisk OK.Trwałość sesji Wybierz pozycję Brak. Limit czasu bezczynności (w minutach) Wprowadź lub wybierz 15. Resetowanie protokołu TCP Wybierz pozycję Włączone. Pływający adres IP Wybierz opcję Wyłączone. Translacja wychodzących źródłowych adresów sieciowych (SNAT) Pozostaw wartość domyślną (zalecane) Użyj reguł ruchu wychodzącego , aby zapewnić członkom puli zaplecza dostęp do Internetu. Wybierz Dodaj.
Wybierz niebieski przycisk Przejrzyj i utwórz w dolnej części strony.
Wybierz pozycję Utwórz.
Uwaga
W tym przykładzie utworzyliśmy bramę translatora adresów sieciowych w celu zapewnienia wychodzącego dostępu do Internetu. Karta Reguły ruchu wychodzącego w konfiguracji jest pomijana, ponieważ nie jest wymagana w przypadku bramy translatora adresów sieciowych. Aby uzyskać więcej informacji na temat bramy translatora adresów sieciowych platformy Azure, zobacz Co to jest translator adresów sieciowych platformy Azure? Aby uzyskać więcej informacji na temat połączeń wychodzących na platformie Azure, zobacz Source Network Address Translation (SNAT) for outbound connections (Source Network Address Translation) for outbound connections (Translacja adresów sieciowych źródła (SNAT) dla połączeń wychodzących
Testowanie modułu równoważenia obciążenia
W tej sekcji odnajdziesz publiczny adres IP dla każdej witryny internetowej. Adres IP należy wprowadzić w przeglądarce, aby przetestować utworzone wcześniej witryny internetowe.
W polu wyszukiwania w górnej części portalu wprowadź publiczny adres IP. Wybierz pozycję Publiczne adresy IP w wynikach wyszukiwania.
Wybierz pozycję myPublicIP-contoso.
Skopiuj adres IP na stronie przeglądu myPublicIP-contoso.

Otwórz przeglądarkę internetową i wklej publiczny adres IP na pasku adresu.

Wróć do publicznych adresów IP. Wybierz pozycję myPublicIP-fabrikam.
Skopiuj adres IP na stronie przeglądu myPublicIP-fabrikam.

Otwórz przeglądarkę internetową i wklej publiczny adres IP na pasku adresu.

Aby przetestować moduł równoważenia obciążenia, odśwież przeglądarkę lub zamknij jedną z maszyn wirtualnych.
Czyszczenie zasobów
Jeśli nie zamierzasz nadal korzystać z tej aplikacji, usuń maszyny wirtualne i moduł równoważenia obciążenia, wykonując następujące czynności:
W polu wyszukiwania w górnej części portalu wprowadź ciąg Grupa zasobów. Wybierz pozycję Grupy zasobów w wynikach wyszukiwania.
Wybierz pozycję load-balancer-rg w obszarze Grupy zasobów.
Wybierz pozycję Usuń grupę zasobów.
Wprowadź wartość load-balancer-rg w polu WPISZ NAZWĘ GRUPY ZASOBÓW:. Wybierz Usuń.
Następne kroki
Przejdź do następnego artykułu, aby dowiedzieć się, jak utworzyć moduł równoważenia obciążenia między regionami: