Tworzenie pulpitu nawigacyjnego w usłudze Azure Managed Grafana
Z tego przewodnika dowiesz się, jak utworzyć pulpit nawigacyjny w usłudze Azure Managed Grafana w celu wizualizacji danych z usług platformy Azure.
Pulpit nawigacyjny narzędzia Grafana zawiera panele i wiersze. Możesz zaimportować pulpit nawigacyjny Grafana i dostosować go do własnego scenariusza, utworzyć nowy pulpit nawigacyjny narzędzia Grafana lub zduplikować istniejący pulpit nawigacyjny.
Uwaga
Interfejs użytkownika narzędzia Grafana może się okresowo zmieniać. W tym artykule przedstawiono interfejs Grafana i przepływ użytkownika w danym momencie. Środowisko może się nieco różnić od poniższych przykładów podczas czytania tego dokumentu. Jeśli tak jest, zapoznaj się z dokumentacją usługi Grafana Labs.
Wymagania wstępne
- Konto platformy Azure z aktywną subskrypcją. Utwórz konto bezpłatnie.
- Wystąpienie zarządzane przez narzędzie Grafana platformy Azure. Jeśli jeszcze go nie masz, utwórz wystąpienie usługi Azure Managed Grafana.
- Inne istniejące wystąpienie usługi platformy Azure z danymi monitorowania.
Importowanie pulpitu nawigacyjnego narzędzia Grafana
Aby szybko utworzyć pulpit nawigacyjny, zaimportuj istniejący pulpit nawigacyjny i dodaj go do wystąpienia zarządzanego narzędzia Grafana. Możesz to zrobić, importując szablon pulpitu nawigacyjnego z usługi Grafana Labs, przekazując plik JSON lub wklejając kod JSON.
Importowanie pulpitu nawigacyjnego z usługi Grafana Labs
Zaimportuj szablon pulpitu nawigacyjnego z witryny internetowej usługi Grafana Labs.
W witrynie internetowej usługi Grafana Labs przejrzyj szablony pulpitów nawigacyjnych Grafana i wybierz pulpit nawigacyjny do zaimportowania.
Wybierz pozycję Kopiuj identyfikator do schowka.
Aby wykonać następne kroki, użyj witryny Azure Portal lub interfejsu wiersza polecenia platformy Azure.
W witrynie Azure Portal otwórz obszar roboczy Azure Managed Grafana i wybierz adres URL punktu końcowego.
W portalu Grafana przejdź do pozycji Pulpity nawigacyjne Importuj>.
W obszarze Importuj za pośrednictwem grafana.com wklej skopiowany wcześniej identyfikator pulpitu nawigacyjnego Grafana i wybierz pozycję Załaduj.
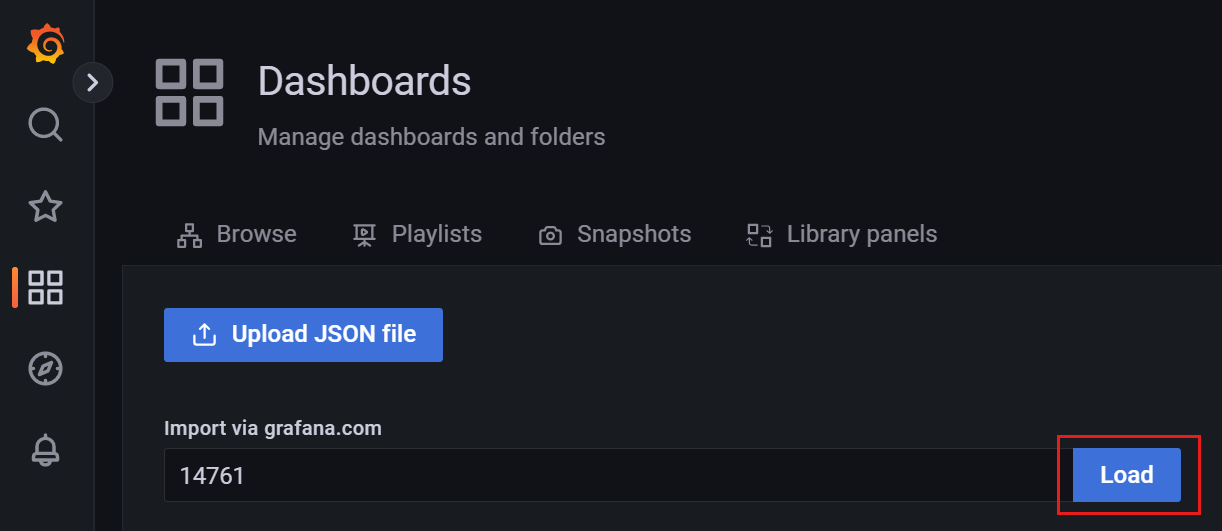
Opcjonalnie zaktualizuj nazwę pulpitu nawigacyjnego, folder, unikatowy identyfikator (UID) i inne parametry.
Wybierz źródło danych i wybierz pozycję Importuj.
Zostanie wyświetlony nowy pulpit nawigacyjny. Przejrzyj i zmodyfikuj ją w razie potrzeby.
Importowanie pulpitu nawigacyjnego JSON
Wykonaj następujące kroki, aby zaimportować pulpit nawigacyjny JSON do narzędzia Grafana:
- W witrynie Azure Portal otwórz obszar roboczy Azure Managed Grafana i wybierz adres URL punktu końcowego.
- Przejdź do obszaru Importowanie pulpitu nawigacyjnego>, używając preferowanej opcji importu:
- Wybierz pozycję Przekaż plik JSON, a następnie pozycję Załaduj , aby zaimportować z pliku JSON.
- Wklej tekst JSON w polu Importuj za pomocą panelu json i wybierz pozycję Załaduj , aby użyć tekstu ze schowka.
- Opcjonalnie zaktualizuj nazwę pulpitu nawigacyjnego, folder, unikatowy identyfikator (UID) i inne parametry.
- Wybierz Importuj.
Tworzenie nowego pulpitu nawigacyjnego narzędzia Grafana
Aby utworzyć własny nowy pulpit nawigacyjny, wykonaj następujące kroki.
W witrynie Azure Portal otwórz obszar roboczy Azure Managed Grafana i wybierz adres URL punktu końcowego.
W portalu Grafana przejdź do pozycji Pulpity > nawigacyjne Nowy pulpit nawigacyjny.
Wybierz jedną z następujących opcji:
- Dodaj nowy panel: natychmiast tworzy pulpit nawigacyjny od podstaw przy użyciu pierwszego panelu domyślnego.
- Dodaj nowy wiersz: natychmiast tworzy pulpit nawigacyjny z nowym pustym wierszem.
- Dodaj panel z biblioteki paneli: natychmiast tworzy pulpit nawigacyjny z istniejącym panelem wielokrotnego użytku z innego wystąpienia, do którego masz dostęp.
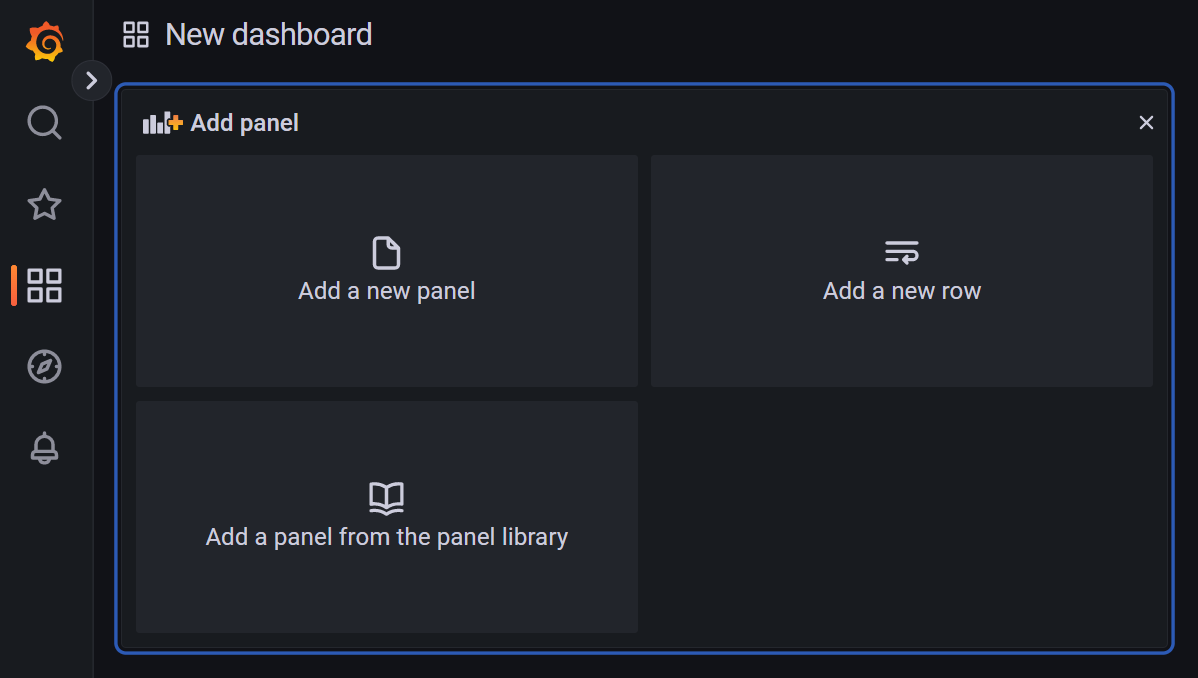
Duplikowanie pulpitu nawigacyjnego narzędzia Grafana
Zduplikuj pulpit nawigacyjny narzędzia Grafana przy użyciu preferowanej metody.
Aby skopiować pulpit nawigacyjny narzędzia Grafana:
Otwórz istniejący pulpit nawigacyjny w wystąpieniu narzędzia Grafana.
Wybierz pozycję Ustawienia pulpitu nawigacyjnego.
Wybierz Zapisz jako.
Wprowadź nową nazwę i/lub nowy folder i wybierz pozycję Zapisz.
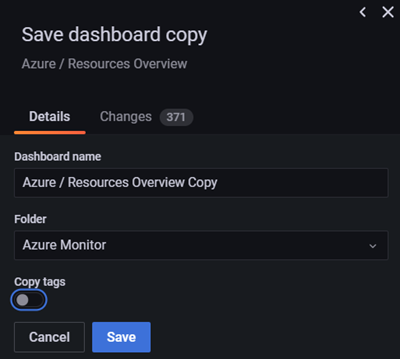
Edytowanie panelu pulpitu nawigacyjnego
Edytuj panel pulpitu nawigacyjnego narzędzia Grafana przy użyciu preferowanej metody.
Aby zaktualizować panel Grafana, wykonaj poniższe kroki.
Przejrzyj panel, aby sprawdzić, czy jesteś z nim zadowolony lub chcesz wprowadzić pewne zmiany.
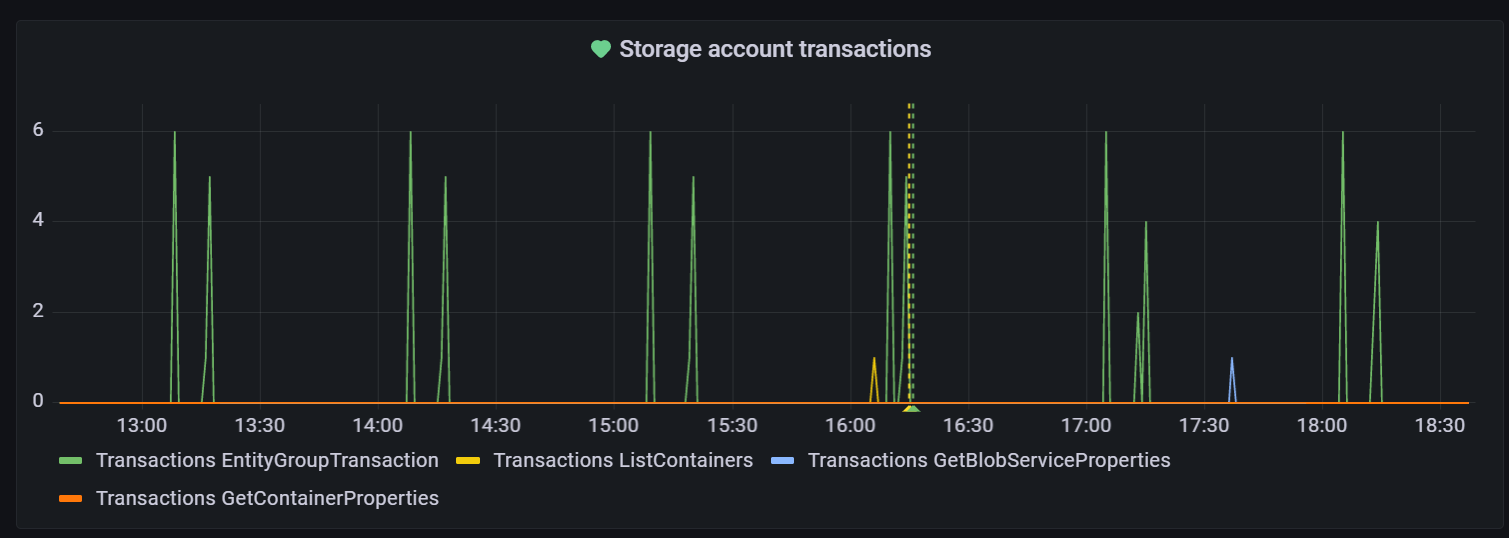
W dolnej części strony:
- Karta Zapytanie :
- Przejrzyj wybrane źródło danych. W razie potrzeby wybierz listę rozwijaną, aby użyć innego źródła danych.
- Zaktualizuj zapytanie. Każde źródło danych ma określony edytor zapytań, który udostępnia różne funkcje i możliwości dla tego typu źródła danych.
- Wybierz pozycję + Zapytanie lub + Wyrażenie , aby dodać nowe zapytanie lub wyrażenie.
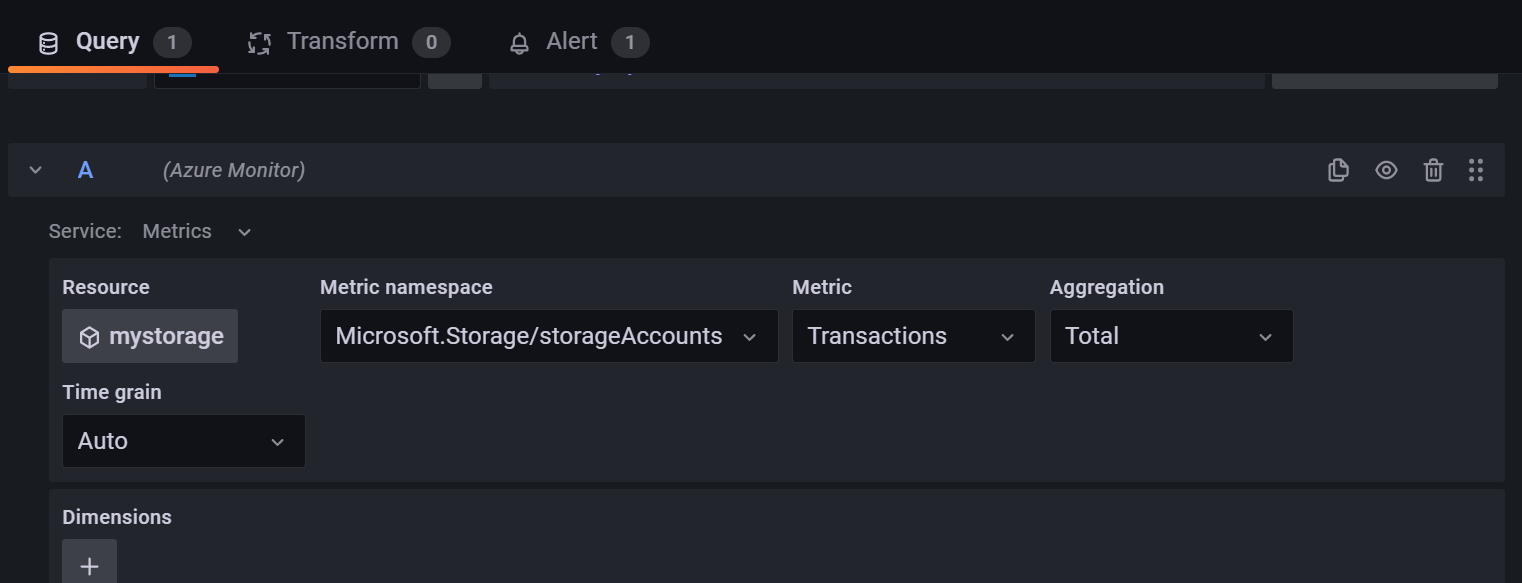
- Karta Przekształcanie : filtrowanie danych lub zapytań oraz organizowanie lub łączenie danych przed wizualizacją danych.
- Karta Alert : ustaw reguły alertów i powiadomienia.
- Karta Zapytanie :
W górnej części strony:
- Przełącz widok tabeli, aby wyświetlić dane jako tabelę.
- Przełączanie między wypełnieniem a wartością rzeczywistą w celu edytowania rozmiaru panelu.
- Wybierz ikonę czasu, aby zaktualizować zakres czasu.
- Wybierz menu rozwijane wizualizacji, aby wybrać typ wizualizacji, który najlepiej obsługuje przypadek użycia. Przejdź do wizualizacji, aby uzyskać więcej informacji.

Po prawej stronie wybierz ikonę Opcje panelu, aby przejrzeć i zaktualizować różne opcje panelu.
Następne kroki
W tym przewodniku z instrukcjami przedstawiono sposób tworzenia pulpitu nawigacyjnego narzędzia Grafana. Aby dowiedzieć się, jak udostępnić ten pulpit nawigacyjny wewnętrznym i zewnętrznym uczestnikom projektu, przejdź do:
Opinia
Dostępne już wkrótce: W 2024 r. będziemy stopniowo wycofywać zgłoszenia z serwisu GitHub jako mechanizm przesyłania opinii na temat zawartości i zastępować go nowym systemem opinii. Aby uzyskać więcej informacji, sprawdź: https://aka.ms/ContentUserFeedback.
Prześlij i wyświetl opinię dla