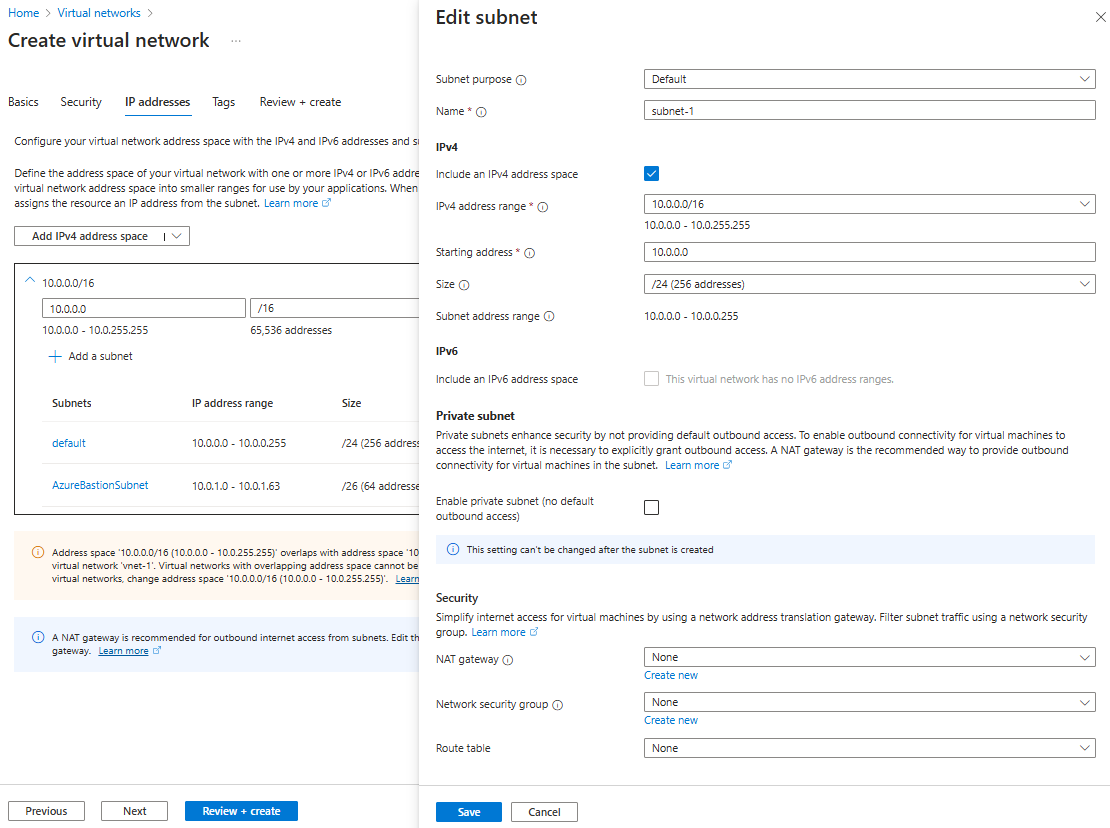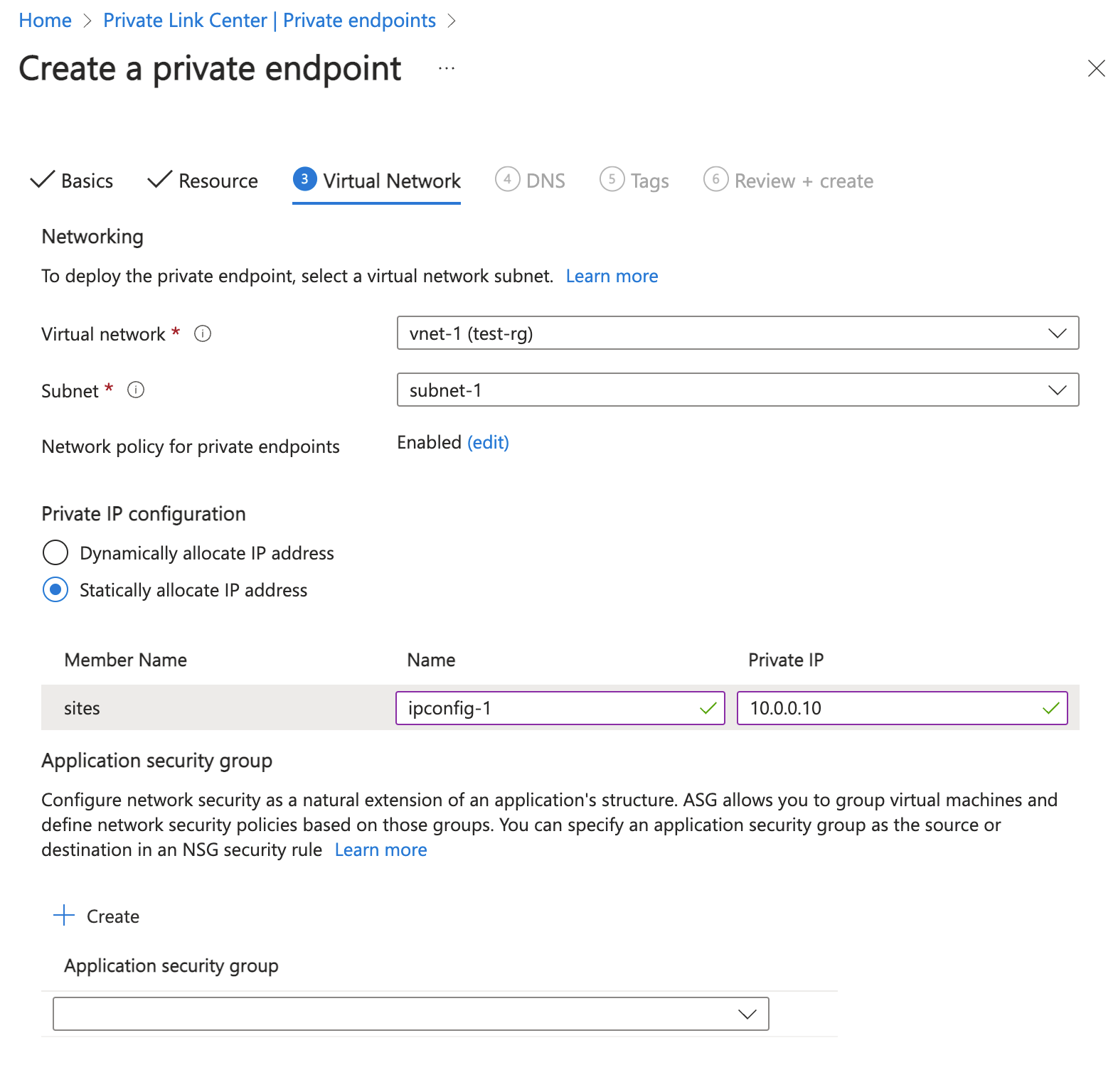Przewodnik: Nawiązywanie prywatnego połączenia z kontem magazynu za pomocą prywatnego punktu końcowego platformy Azure
Prywatny punkt końcowy platformy Azure to podstawowy blok konstrukcyjny usługi Private Link na platformie Azure. Umożliwia ona zasobom platformy Azure, takim jak maszyny wirtualne, prywatną i bezpieczną komunikację z zasobami usługi Private Link, takimi jak usługa Azure Storage.
Z tego samouczka dowiesz się, jak wykonywać następujące czynności:
- Utwórz sieć wirtualną i hosta bastionu.
- Utwórz konto magazynu i wyłącz dostęp publiczny.
- Utwórz prywatny punkt końcowy dla konta magazynu.
- Tworzy maszynę wirtualną.
- Przetestuj łączność z prywatnym punktem końcowym konta magazynu.
Wymagania wstępne
- Subskrypcja platformy Azure. Jeśli nie masz subskrypcji platformy Azure, przed rozpoczęciem utwórz bezpłatne konto.
Logowanie się do platformy Azure
Zaloguj się w witrynie Azure Portal.
Tworzenie sieci wirtualnej i hosta usługi Azure Bastion
Poniższa procedura tworzy sieć wirtualną z podsiecią zasobów, podsiecią usługi Azure Bastion i hostem usługi Bastion:
W portalu wyszukaj i wybierz pozycję Sieci wirtualne.
Na stronie Sieci wirtualne wybierz pozycję + Utwórz.
Na karcie Podstawy tworzenia sieci wirtualnej wprowadź lub wybierz następujące informacje:
Ustawienie Wartość Szczegóły projektu Subskrypcja Wybierz subskrypcję. Grupa zasobów Wybierz pozycjęUtwórz nowy.
Wprowadź wartość test-rg jako nazwę.
Wybierz przycisk OK.Szczegóły wystąpienia Nazwisko Wprowadź wartość vnet-1. Region (Region) Wybierz pozycję East US 2 (Wschodnie stany USA 2). 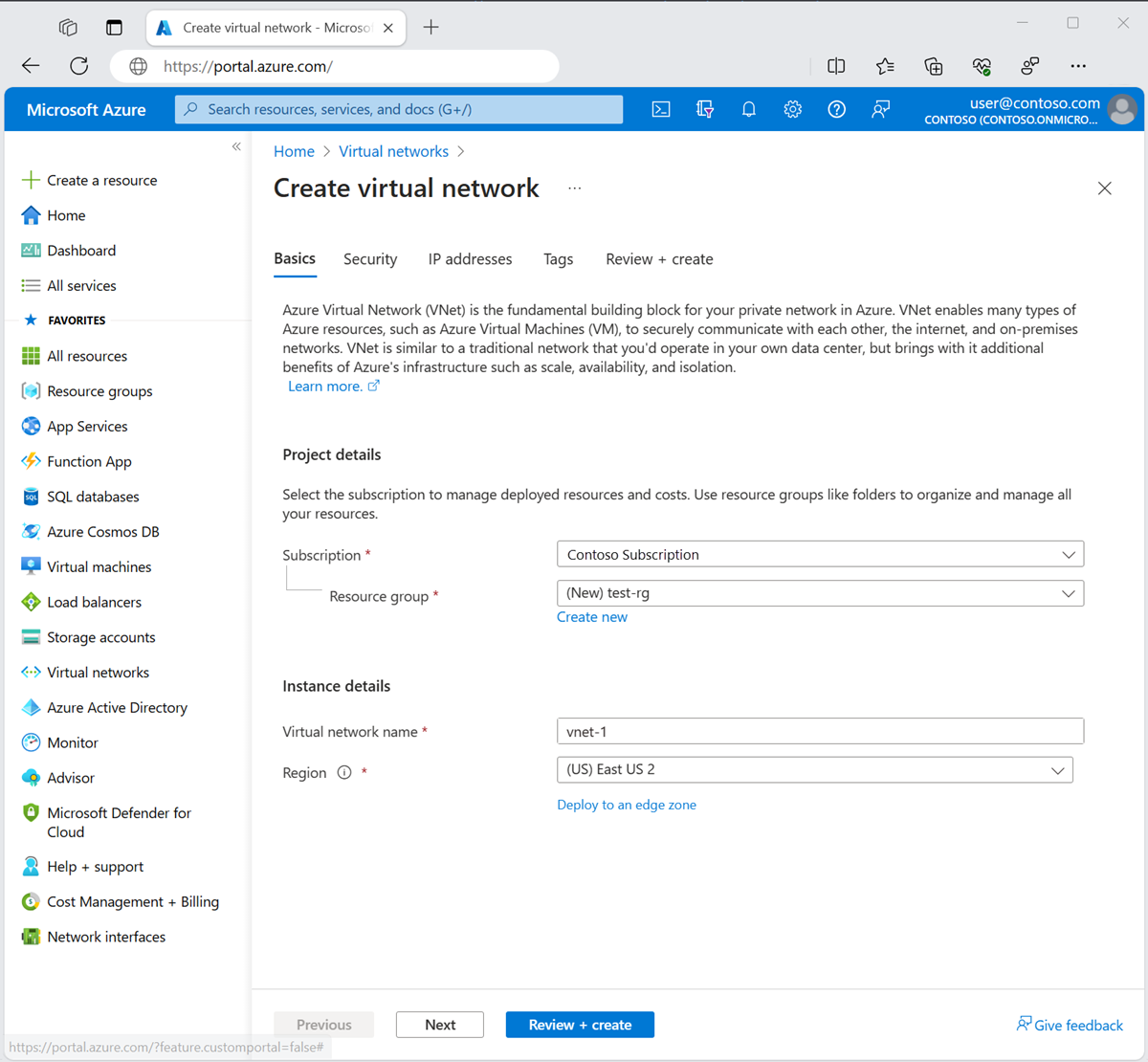
Wybierz przycisk Dalej , aby przejść do karty Zabezpieczenia .
W sekcji Azure Bastion wybierz pozycję Włącz usługę Azure Bastion.
Usługa Bastion używa przeglądarki do łączenia się z maszynami wirtualnymi w sieci wirtualnej za pośrednictwem protokołu Secure Shell (SSH) lub protokołu RDP (Remote Desktop Protocol) przy użyciu prywatnych adresów IP. Maszyny wirtualne nie potrzebują publicznych adresów IP, oprogramowania klienckiego ani specjalnej konfiguracji. Aby uzyskać więcej informacji, zobacz Co to jest usługa Azure Bastion?.
Uwaga
Ceny godzinowe zaczynają się od momentu wdrożenia usługi Bastion, niezależnie od użycia danych wychodzących. Aby uzyskać więcej informacji, zobacz Cennik i jednostki SKU. Jeśli wdrażasz usługę Bastion w ramach samouczka lub testu, zalecamy usunięcie tego zasobu po zakończeniu korzystania z niego.
W usłudze Azure Bastion wprowadź lub wybierz następujące informacje:
Ustawienie Wartość Nazwa hosta usługi Azure Bastion Wprowadź bastion. Publiczny adres IP usługi Azure Bastion Wybierz pozycję Utwórz publiczny adres IP.
Wprowadź wartość public-ip-bastion w polu Nazwa.
Wybierz przycisk OK.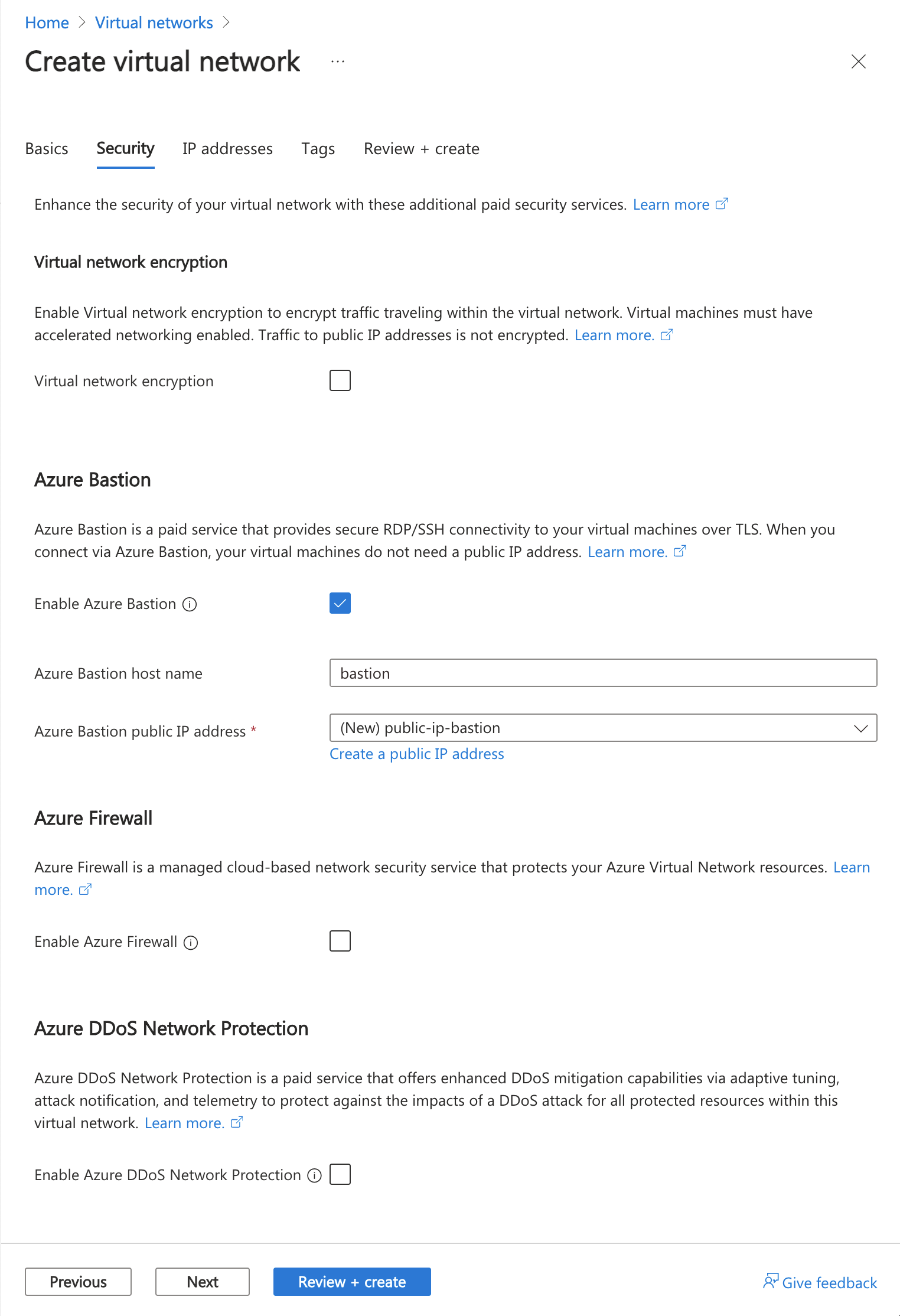
Wybierz przycisk Dalej , aby przejść do karty Adresy IP.
W polu Przestrzeń adresowa w obszarze Podsieci wybierz domyślną podsieć.
W obszarze Edytuj podsieć wprowadź lub wybierz następujące informacje:
Ustawienie Wartość Cel podsieci Pozostaw wartość domyślną domyślnej. Nazwisko Wprowadź podsieć-1. Protokół IPv4 Zakres adresów IPv4 Pozostaw wartość domyślną 10.0.0.0/16. Adres początkowy Pozostaw wartość domyślną 10.0.0.0. Rozmiar Pozostaw wartość domyślną /24 (256 adresów). Wybierz pozycję Zapisz.
Wybierz pozycję Przejrzyj i utwórz w dolnej części okna. Po zakończeniu walidacji wybierz pozycję Utwórz.
Tworzenie konta magazynu
Utwórz konto usługi Azure Storage na potrzeby kroków opisanych w tym artykule. Jeśli masz już konto magazynu, możesz go użyć.
W polu wyszukiwania w górnej części portalu wprowadź wartość Konto magazynu. Wybierz pozycję Konta magazynu w wynikach wyszukiwania.
Wybierz + Utwórz.
Na karcie Podstawy tworzenia konta magazynu wprowadź lub wybierz następujące informacje:
Ustawienie Wartość Szczegóły projektu Subskrypcja Wybierz subskrypcję platformy Azure. Grupa zasobów Wybierz pozycję test-rg. Szczegóły wystąpienia Nazwa konta magazynu Wprowadź wartość storage1. Jeśli nazwa jest niedostępna, wprowadź unikatową nazwę. Lokalizacja Wybierz pozycję (USA) Wschodnie stany USA 2. Wydajność Pozostaw wartość domyślną Standardowa. Nadmiarowość Wybierz pozycję Magazyn lokalnie nadmiarowy (LRS). Wybierz opcję Przejrzyj.
Wybierz pozycję Utwórz.
Wyłączanie publicznego dostępu do konta magazynu
Przed utworzeniem prywatnego punktu końcowego zaleca się wyłączenie publicznego dostępu do konta magazynu. Wykonaj poniższe kroki, aby wyłączyć publiczny dostęp do konta magazynu.
W polu wyszukiwania w górnej części portalu wprowadź wartość Konto magazynu. Wybierz pozycję Konta magazynu w wynikach wyszukiwania.
Wybierz pozycję storage1 lub nazwę istniejącego konta magazynu.
W obszarze Zabezpieczenia i sieć wybierz pozycję Sieć.
Na karcie Zapory i sieci wirtualne w obszarze Dostęp do sieci publicznej wybierz pozycję Wyłączone.
Wybierz pozycję Zapisz.
Tworzenie prywatnego punktu końcowego
W polu wyszukiwania w górnej części portalu wprowadź prywatny punkt końcowy. Wybierz pozycję Prywatne punkty końcowe.
Wybierz pozycję + Utwórz w prywatnych punktach końcowych.
Na karcie Podstawy tworzenia prywatnego punktu końcowego wprowadź lub wybierz następujące informacje.
Ustawienie Wartość Szczegóły projektu Subskrypcja Wybierz subskrypcję. Grupa zasobów Wybierz pozycję test-rg Szczegóły wystąpienia Nazwisko Wprowadź prywatny punkt końcowy. Nazwa interfejsu sieciowego Pozostaw wartość domyślną private-endpoint-nic. Region (Region) Wybierz pozycję East US 2 (Wschodnie stany USA 2). Wybierz pozycję Dalej: Zasób.
W okienku Zasób wprowadź lub wybierz następujące informacje.
Ustawienie Wartość Metoda połączenia Pozostaw wartość domyślną Połącz z zasobem platformy Azure w moim katalogu. Subskrypcja Wybierz subskrypcję. Typ zasobu Wybierz pozycję Microsoft.Storage/storageAccounts. Zasób Wybierz pozycję storage-1 lub konto magazynu. Docelowy podźródło Wybierz pozycję Obiekt blob. Wybierz pozycję Dalej: Sieć wirtualna.
W obszarze Sieć wirtualna wprowadź lub wybierz następujące informacje.
Ustawienie Wartość Sieć Sieć wirtualna Wybierz pozycję vnet-1 (test-rg). Podsieć Wybierz podsieć-1. Zasady sieci dla prywatnych punktów końcowych Wybierz pozycję Edytuj , aby zastosować zasady sieciowe dla prywatnych punktów końcowych.
W obszarze Edytuj zasady sieci podsieci zaznacz pole wyboru obok pozycji Sieciowe grupy zabezpieczeń i Tabele tras w ustawieniu zasady sieci dla wszystkich prywatnych punktów końcowych w tej podsieci .
Wybierz pozycję Zapisz.
Aby uzyskać więcej informacji, zobacz Zarządzanie zasadami sieci dla prywatnych punktów końcowychUstawienie Wartość Konfiguracja prywatnego adresu IP Wybierz pozycję Dynamicznie przydziel adres IP. 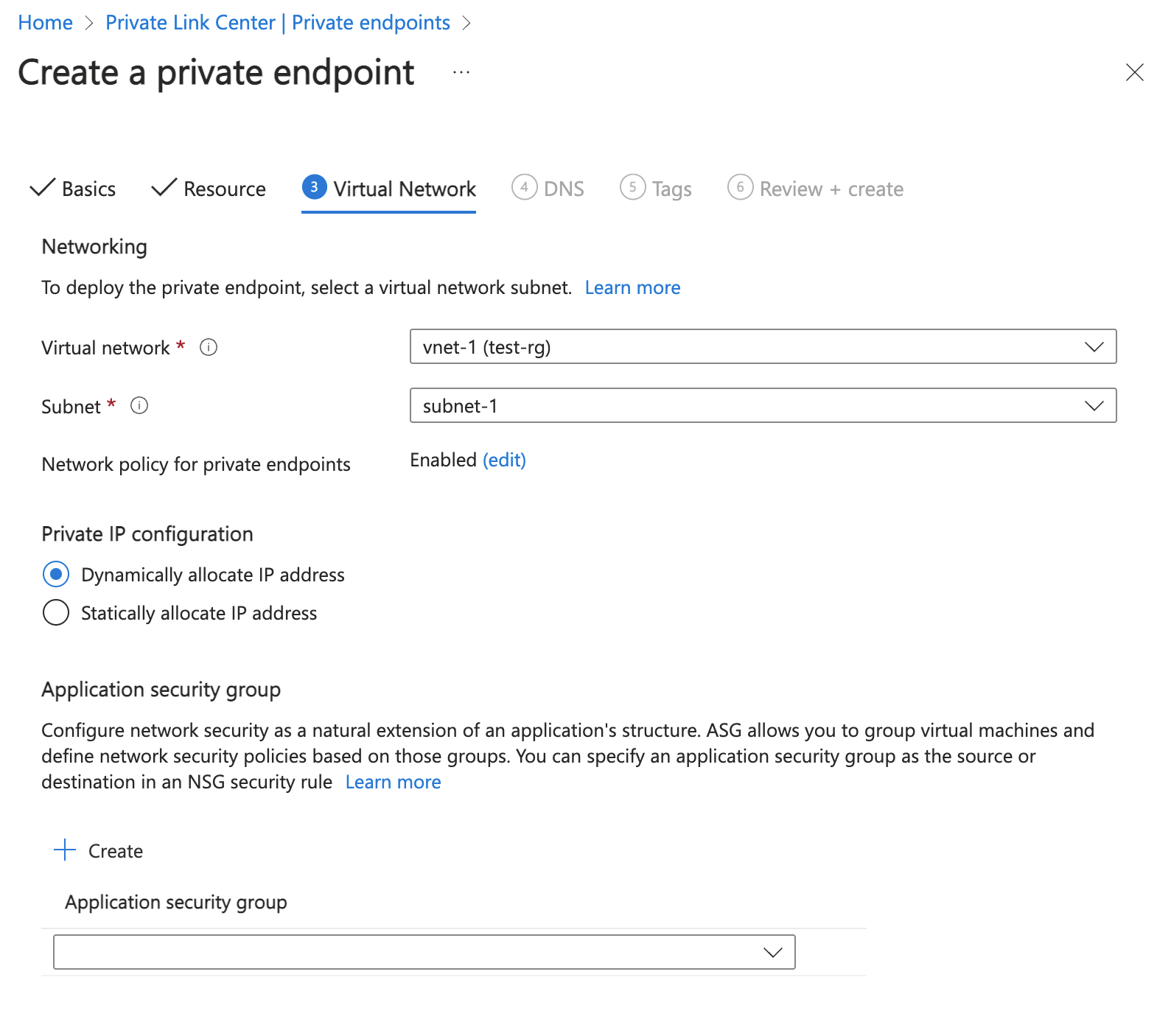
Wybierz pozycję Dalej: DNS.
Pozostaw wartości domyślne w systemie DNS. Wybierz pozycję Dalej: Tagi, a następnie Dalej: Przejrzyj i utwórz.
Wybierz pozycję Utwórz.
Tworzenie testowej maszyny wirtualnej
Poniższa procedura tworzy testową maszynę wirtualną o nazwie vm-1 w sieci wirtualnej.
W portalu wyszukaj i wybierz pozycję Maszyny wirtualne.
W obszarze Maszyny wirtualne wybierz pozycję + Utwórz, a następnie maszynę wirtualną platformy Azure.
Na karcie Podstawy tworzenia maszyny wirtualnej wprowadź lub wybierz następujące informacje:
Ustawienie Wartość Szczegóły projektu Subskrypcja Wybierz subskrypcję. Grupa zasobów Wybierz pozycję test-rg. Szczegóły wystąpienia Virtual machine name Wprowadź wartość vm-1. Region (Region) Wybierz pozycję East US 2 (Wschodnie stany USA 2). Opcje dostępności Wybierz pozycję Brak wymaganej nadmiarowości infrastruktury. Typ zabezpieczeń Pozostaw wartość domyślną standardu. Obraz Wybierz pozycję Windows Server 2022 Datacenter — x64 Gen2. Architektura maszyny wirtualnej Pozostaw wartość domyślną x64. Rozmiar Wybierz rozmiar. Konto administratora Typ uwierzytelniania Wybierz pozycję Hasło. Username Wprowadź azureuser. Hasło Wprowadź hasło. Potwierdź hasło Wprowadź ponownie hasło. Reguły portów przychodzących Publiczne porty ruchu przychodzącego Wybierz pozycję Brak. Wybierz kartę Sieć w górnej części strony.
Wprowadź lub wybierz następujące informacje na karcie Sieć :
Ustawienie Wartość Interfejs sieciowy Sieć wirtualna Wybierz pozycję vnet-1. Podsieć Wybierz podsieć-1 (10.0.0.0/24). Publiczny adres IP Wybierz pozycję Brak. Sieciowa grupa zabezpieczeń karty sieciowej Wybierz opcję Zaawansowane. Konfigurowanie sieciowej grupy zabezpieczeń Wybierz pozycjęUtwórz nowy.
Wprowadź nazwę nsg-1 .
Pozostaw wartości domyślne pozostałych i wybierz przycisk OK.Pozostaw pozostałe ustawienia domyślne i wybierz pozycję Przejrzyj i utwórz.
Przejrzyj ustawienia i wybierz pozycję Utwórz.
Uwaga
Maszyny wirtualne w sieci wirtualnej z hostem bastionu nie wymagają publicznych adresów IP. Usługa Bastion udostępnia publiczny adres IP, a maszyny wirtualne używają prywatnych adresów IP do komunikacji w sieci. Publiczne adresy IP można usunąć ze wszystkich maszyn wirtualnych w sieciach wirtualnych hostowanych w bastionie. Aby uzyskać więcej informacji, zobacz Usuwanie skojarzenia publicznego adresu IP z maszyny wirtualnej platformy Azure.
Uwaga
Platforma Azure udostępnia domyślny adres IP dostępu wychodzącego dla maszyn wirtualnych, które nie są przypisane do publicznego adresu IP lub znajdują się w puli zaplecza wewnętrznego podstawowego modułu równoważenia obciążenia platformy Azure. Domyślny mechanizm adresów IP dostępu wychodzącego zapewnia wychodzący adres IP, który nie jest konfigurowalny.
Domyślny adres IP dostępu wychodzącego jest wyłączony, gdy wystąpi jedno z następujących zdarzeń:
- Publiczny adres IP jest przypisywany do maszyny wirtualnej.
- Maszyna wirtualna jest umieszczana w puli zaplecza standardowego modułu równoważenia obciążenia z regułami ruchu wychodzącego lub bez tych reguł.
- Zasób usługi Azure NAT Gateway jest przypisywany do podsieci maszyny wirtualnej.
Maszyny wirtualne tworzone przy użyciu zestawów skalowania maszyn wirtualnych w trybie elastycznej aranżacji nie mają domyślnego dostępu wychodzącego.
Aby uzyskać więcej informacji na temat połączeń wychodzących na platformie Azure, zobacz Domyślny dostęp wychodzący na platformie Azure i Używanie źródłowego tłumaczenia adresów sieciowych (SNAT) dla połączeń wychodzących.
Klucz dostępu do magazynu
Klucz dostępu do magazynu jest wymagany w kolejnych krokach. Przejdź do utworzonego wcześniej konta magazynu i skopiuj parametry połączenia przy użyciu klucza dostępu dla konta magazynu.
W polu wyszukiwania w górnej części portalu wprowadź wartość Konto magazynu. Wybierz pozycję Konta magazynu w wynikach wyszukiwania.
Wybierz konto magazynu utworzone w poprzednich krokach lub istniejące konto magazynu.
W sekcji Zabezpieczenia i sieć konta magazynu wybierz pozycję Klucze dostępu.
Wybierz pozycję Pokaż, a następnie wybierz kopię parametrów połączenia dla klucza key1.
Dodawanie kontenera obiektów blob
W polu wyszukiwania w górnej części portalu wprowadź wartość Konto magazynu. Wybierz pozycję Konta magazynu w wynikach wyszukiwania.
Wybierz konto magazynu utworzone w poprzednich krokach.
W sekcji Magazyn danych wybierz pozycję Kontenery.
Wybierz pozycję + Kontener , aby utworzyć nowy kontener.
Wprowadź kontener w polu Nazwa i wybierz pozycję Prywatny (bez dostępu anonimowego) w obszarze Poziom dostępu publicznego.
Wybierz pozycję Utwórz.
Testowanie łączności z prywatnym punktem końcowym
W tej sekcji użyjesz maszyny wirtualnej utworzonej w poprzednich krokach, aby nawiązać połączenie z kontem magazynu w prywatnym punkcie końcowym przy użyciu Eksplorator usługi Microsoft Azure Storage.
W polu wyszukiwania w górnej części portalu wprowadź ciąg Maszyna wirtualna. Wybierz pozycję Maszyny wirtualne w wynikach wyszukiwania.
Wybierz pozycję vm-1.
W obszarze Operacje wybierz pozycję Bastion.
Wprowadź nazwę użytkownika i hasło wprowadzone podczas tworzenia maszyny wirtualnej.
Wybierz pozycję Połącz.
Otwórz program Windows PowerShell na serwerze po nawiązaniu połączenia.
Wprowadź
nslookup <storage-account-name>.blob.core.windows.net. Zastąp ciąg <storage-account-name> nazwą konta magazynu utworzonego w poprzednich krokach. W poniższym przykładzie przedstawiono dane wyjściowe polecenia .Server: UnKnown Address: 168.63.129.16 Non-authoritative answer: Name: storage1.privatelink.blob.core.windows.net Address: 10.0.0.10 Aliases: mystorageaccount.blob.core.windows.netPrywatny adres IP 10.0.0.10 jest zwracany dla nazwy konta magazynu. Ten adres znajduje się w podsieci subnet-1 utworzonej wcześniej sieci wirtualnej vnet-1 .
Zainstaluj Eksplorator usługi Microsoft Azure Storage na maszynie wirtualnej.
Wybierz pozycję Zakończ po zainstalowaniu Eksplorator usługi Microsoft Azure Storage. Pozostaw zaznaczone pole, aby otworzyć aplikację.
Wybierz symbol wtyczki zasilania, aby otworzyć okno dialogowe Wybieranie zasobu na pasku narzędzi po lewej stronie.
W obszarze Wybierz zasób wybierz pozycję Konto magazynu lub usługa, aby dodać połączenie w Eksplorator usługi Microsoft Azure Storage do konta magazynu utworzonego w poprzednich krokach.
Na ekranie Wybierz metodę połączenia wybierz pozycję Parametry połączenia, a następnie przycisk Dalej.
W polu Parametry połączenia wklej parametry połączenia z konta magazynu skopiowanego w poprzednich krokach. Nazwa konta magazynu zostanie automatycznie wypełniona w polu w obszarze Nazwa wyświetlana.
Wybierz Dalej.
Sprawdź, czy ustawienia są poprawne w obszarze Podsumowanie.
Wybierz pozycję Połącz
Wybierz swoje konto magazynu z poziomu konta magazynu w menu eksploratora.
Rozwiń konto magazynu, a następnie pozycję Kontenery obiektów blob.
Zostanie wyświetlony utworzony wcześniej kontener .
Zamknij połączenie z maszyną wirtualną VM-1.
Po zakończeniu korzystania z utworzonych zasobów możesz usunąć grupę zasobów i wszystkie jej zasoby.
W witrynie Azure Portal wyszukaj i wybierz pozycję Grupy zasobów.
Na stronie Grupy zasobów wybierz grupę zasobów test-rg.
Na stronie test-rg wybierz pozycję Usuń grupę zasobów.
Wprowadź ciąg test-rg w polu Wprowadź nazwę grupy zasobów, aby potwierdzić usunięcie, a następnie wybierz pozycję Usuń.
Następne kroki
W tym samouczku przedstawiono sposób tworzenia:
Sieć wirtualna i host bastionu.
Maszyna wirtualna.
Konto magazynu i kontener.
Dowiedz się, jak nawiązać połączenie z kontem usługi Azure Cosmos DB za pośrednictwem prywatnego punktu końcowego platformy Azure: