monitor wydajności za pomocą dzienników usługi Azure Monitor
W tym artykule opisano kroki dodawania agenta usługi Log Analytics jako rozszerzenia zestawu skalowania maszyn wirtualnych do klastra i łączenia go z istniejącym obszarem roboczym usługi Azure Log Analytics. Umożliwia to zbieranie danych diagnostycznych dotyczących kontenerów, aplikacji i monitorowania wydajności. Dodając je jako rozszerzenie do zasobu zestawu skalowania maszyn wirtualnych, usługa Azure Resource Manager zapewnia, że jest instalowana na każdym węźle, nawet podczas skalowania klastra.
Uwaga
W tym artykule założono, że masz już skonfigurowany obszar roboczy usługi Azure Log Analytics. Jeśli tego nie zrobisz, przejdź do tematu Konfigurowanie dzienników usługi Azure Monitor.
Dodawanie rozszerzenia agenta za pośrednictwem interfejsu wiersza polecenia platformy Azure
Najlepszym sposobem dodania agenta usługi Log Analytics do klastra jest użycie interfejsów API zestawu skalowania maszyn wirtualnych dostępnych za pomocą interfejsu wiersza polecenia platformy Azure. Jeśli nie masz jeszcze skonfigurowanego interfejsu wiersza polecenia platformy Azure, przejdź do witryny Azure Portal i otwórz wystąpienie usługi Cloud Shell lub zainstaluj interfejs wiersza polecenia platformy Azure.
Po zażądaniu usługi Cloud Shell upewnij się, że pracujesz w tej samej subskrypcji co zasób. Sprawdź tę wartość
az account showi upewnij się, że wartość "name" jest zgodna z subskrypcją klastra.W portalu przejdź do grupy zasobów, w której znajduje się obszar roboczy usługi Log Analytics. Wybierz zasób usługi Log Analytics (typ zasobu będzie obszarem roboczym usługi Log Analytics). Po przejściu na stronę przeglądu zasobu wybierz pozycję Ustawienia zaawansowane w sekcji Ustawienia w menu po lewej stronie.

Wybierz pozycję Serwery z systemem Windows, jeśli tworzysz klaster systemu Windows i serwery z systemem Linux, jeśli tworzysz klaster systemu Linux. Na tej stronie zostanie wyświetlona wartość
workspace IDiworkspace key(wymieniona jako klucz podstawowy w portalu). Oba te elementy są potrzebne do następnego kroku.Uruchom polecenie , aby zainstalować agenta usługi Log Analytics w klastrze przy użyciu interfejsu
vmss extension setAPI:W przypadku klastra systemu Windows:
az vmss extension set --name MicrosoftMonitoringAgent --publisher Microsoft.EnterpriseCloud.Monitoring --resource-group <nameOfResourceGroup> --vmss-name <nameOfNodeType> --settings "{'workspaceId':'<Log AnalyticsworkspaceId>'}" --protected-settings "{'workspaceKey':'<Log AnalyticsworkspaceKey>'}"W przypadku klastra systemu Linux:
az vmss extension set --name OmsAgentForLinux --publisher Microsoft.EnterpriseCloud.Monitoring --resource-group <nameOfResourceGroup> --vmss-name <nameOfNodeType> --settings "{'workspaceId':'<Log AnalyticsworkspaceId>'}" --protected-settings "{'workspaceKey':'<Log AnalyticsworkspaceKey>'}"Oto przykład dodawania agenta usługi Log Analytics do klastra systemu Windows.
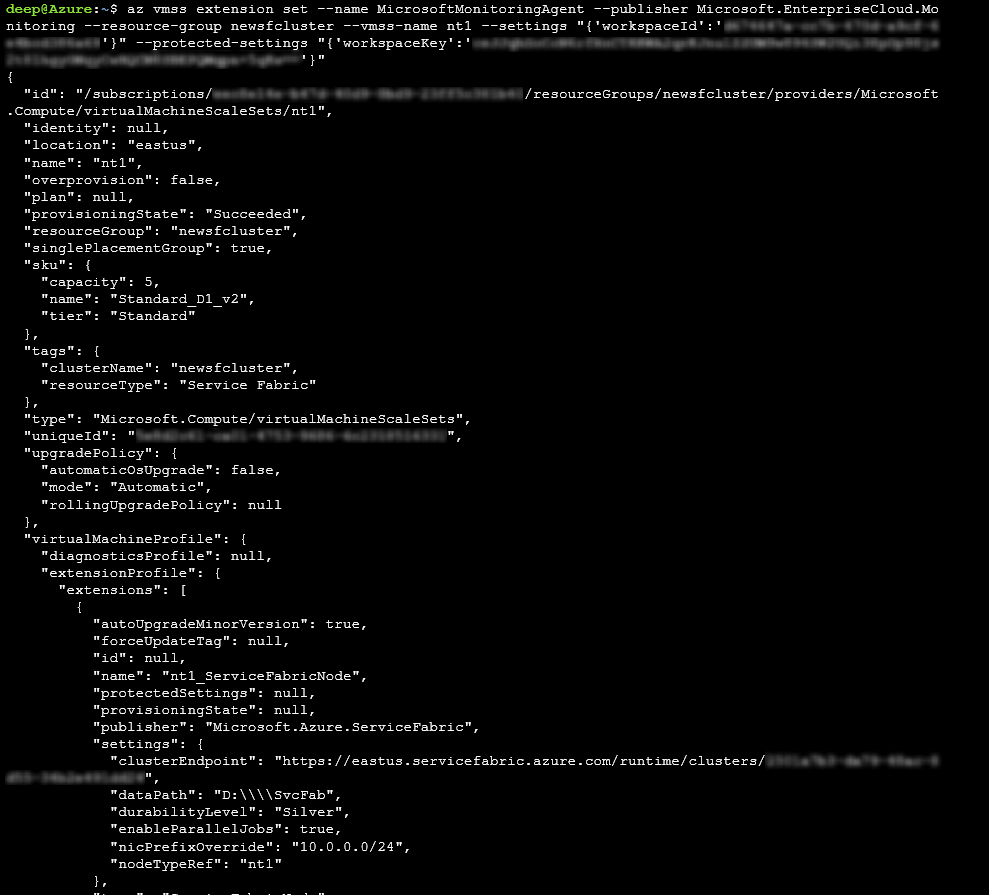
Powinno to potrwać mniej niż 15 minut, aby pomyślnie dodać agenta do węzłów. Możesz sprawdzić, czy agenci zostali dodani przy użyciu interfejsu
az vmss extension listAPI:az vmss extension list --resource-group <nameOfResourceGroup> --vmss-name <nameOfNodeType>
Dodawanie agenta za pomocą szablonu usługi Resource Manager
Przykładowe szablony usługi Resource Manager, które wdrażają obszar roboczy usługi Azure Log Analytics i dodają agenta do każdego z węzłów, są dostępne dla systemu Windows lub Linux.
Możesz pobrać i zmodyfikować ten szablon, aby wdrożyć klaster, który najlepiej odpowiada Twoim potrzebom.
Wyświetlanie liczników wydajności
Po dodaniu agenta usługi Log Analytics przejdź do portalu usługi Log Analytics, aby wybrać liczniki wydajności, które chcesz zebrać.
W witrynie Azure Portal przejdź do grupy zasobów, w której utworzono rozwiązanie Service Fabric Analytics. Wybierz kolejno pozycje Nazwa usługi ServiceFabricOfLog<AnalyticsWorkspace>.
Wybierz pozycję Log Analytics.
Wybierz pozycję Ustawienia zaawansowane.
Wybierz pozycję Dane, a następnie wybierz pozycję Liczniki wydajności systemu Windows lub Linux. Istnieje lista domyślnych liczników, które można włączyć i można również ustawić interwał dla kolekcji. Możesz również dodać dodatkowe liczniki wydajności do zbierania. Odpowiedni format jest przywołyny w tym artykule.
Wybierz pozycję Zapisz, a następnie wybierz przycisk OK.
Zamknij blok Ustawienia zaawansowane.
W nagłówku Ogólne wybierz pozycję Podsumowanie obszaru roboczego.
Kafelki będą widoczne w postaci grafu dla każdego z włączonych rozwiązań, w tym jeden dla usługi Service Fabric. Wybierz graf usługi Service Fabric, aby przejść do rozwiązania Service Fabric Analytics.
Zobaczysz kilka kafelków z wykresami na kanale operacyjnym i zdarzeniach niezawodnych usług. Graficzna reprezentacja danych przepływających dla wybranych liczników jest wyświetlana w obszarze Metryki węzła.
Wybierz wykres metryki kontenera, aby wyświetlić dodatkowe szczegóły. Możesz również wykonywać zapytania dotyczące danych licznika wydajności, podobnie jak zdarzenia klastra i filtrować w węzłach, nazwę licznika wydajności i wartości przy użyciu języka zapytań Kusto.

Następne kroki
- Zbierz odpowiednie liczniki wydajności. Aby skonfigurować agenta usługi Log Analytics w celu zbierania określonych liczników wydajności, przejrzyj konfigurowanie źródeł danych.
- Konfigurowanie dzienników usługi Azure Monitor w celu skonfigurowania zautomatyzowanego alertu w celu pomocy w wykrywaniu i diagnostyki
- Alternatywnie można zbierać liczniki wydajności za pomocą rozszerzenia Diagnostyka Azure i wysyłać je do usługi Application Insights