Zarządzanie zarejestrowanymi serwerami za pomocą usługi Azure File Sync
Usługa Azure File Sync umożliwia scentralizowanie udziałów plików Twojej organizacji w usłudze Azure Files bez rezygnacji z elastyczności, wydajności i zgodności lokalnego serwera plików. Robi to, przekształcając serwery z systemem Windows w szybką pamięć podręczną udziału plików platformy Azure. Możesz użyć dowolnego dostępnego protokołu w systemie Windows Server w celu uzyskania lokalnego dostępu do danych (w tym protokołu SMB, systemu plików NFS i protokołu FTPS) i możesz mieć dowolną potrzebną Ci liczbę pamięci podręcznych na całym świecie.
W poniższym artykule pokazano, jak zarejestrować serwer i zarządzać nim za pomocą usługi synchronizacji magazynu. Zobacz Jak wdrożyć usługę Azure File Sync, aby uzyskać informacje na temat wdrażania kompleksowej usługi Azure File Sync .
Rejestrowanie/wyrejestrowywanie serwera za pomocą usługi synchronizacji magazynu
Zarejestrowanie serwera w usłudze Azure File Sync ustanawia relację zaufania między systemem Windows Server i platformą Azure. Ta relacja może następnie służyć do tworzenia punktów końcowych serwera na serwerze, które reprezentują określone foldery, które powinny być synchronizowane z udziałem plików platformy Azure (nazywanym również punktem końcowym chmury).
Wymagania wstępne
Aby zarejestrować serwer w usłudze synchronizacji magazynu, należy najpierw przygotować serwer z wymaganymi wymaganiami wstępnymi:
Serwer musi mieć obsługiwaną wersję systemu Windows Server. Aby uzyskać więcej informacji, zobacz Wymagania systemowe i współdziałanie usługi Azure File Sync.
Upewnij się, że wdrożono usługę synchronizacji magazynu. Aby uzyskać więcej informacji na temat wdrażania usługi synchronizacji magazynu, zobacz Jak wdrożyć usługę Azure File Sync.
Upewnij się, że serwer jest połączony z Internetem i że platforma Azure jest dostępna.
Wyłącz konfigurację zwiększonych zabezpieczeń programu IE dla administratorów przy użyciu interfejsu użytkownika Menedżer serwera.
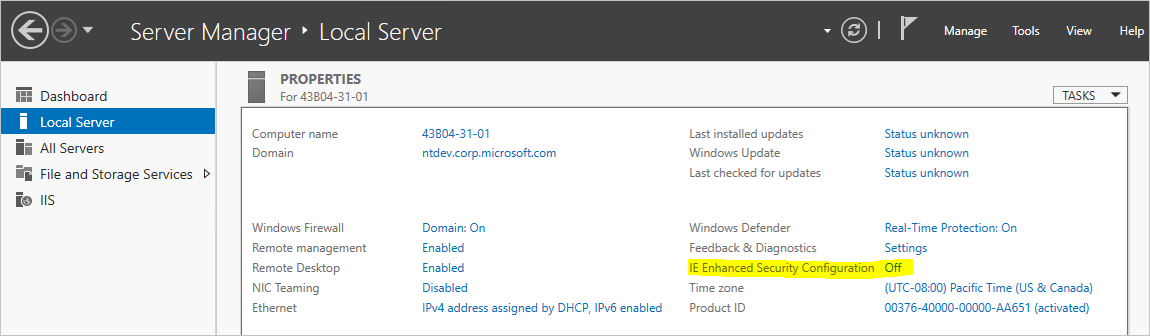
Upewnij się, że moduł Azure PowerShell jest zainstalowany na serwerze. Jeśli serwer jest członkiem klastra trybu failover, każdy węzeł w klastrze będzie wymagał modułu Az. Więcej informacji na temat sposobu instalowania modułu Az można znaleźć w artykule Instalowanie i konfigurowanie programu Azure PowerShell.
Uwaga
Zalecamy użycie najnowszej wersji modułu Az programu PowerShell w celu zarejestrowania/wyrejestrowania serwera. Jeśli pakiet Az został wcześniej zainstalowany na tym serwerze (a wersja programu PowerShell na tym serwerze to 5.* lub nowsza), możesz użyć
Update-Modulepolecenia cmdlet , aby zaktualizować ten pakiet.Jeśli używasz serwera proxy sieci w środowisku, skonfiguruj ustawienia serwera proxy na serwerze, aby agent synchronizacji był używany.
- Określanie adresu IP serwera proxy i numeru portu
- Edytuj te dwa pliki:
- C:\Windows\Microsoft.NET\Framework64\v4.0.30319\Config\machine.config
- C:\Windows\Microsoft.NET\Framework\v4.0.30319\Config\machine.config
- Dodaj wiersze na rysunku 1 (poniżej tej sekcji) w obszarze /System.ServiceModel w powyższych dwóch plikach zmieniających się 127.0.0.1:8888 do poprawnego adresu IP (zastąp wartość 127.0.0.1) i poprawnym numerem portu (zastąp wartość 8888):
- Ustaw ustawienia serwera proxy WinHTTP za pomocą wiersza polecenia:
- Pokaż serwer proxy: netsh winhttp show proxy
- Ustaw serwer proxy: netsh winhttp set proxy 127.0.0.1:8888
- Resetowanie serwera proxy: netsh winhttp reset proxy
- Jeśli jest to konfiguracja po zainstalowaniu agenta, uruchom ponownie agenta synchronizacji: net stop filesyncsvc
Figure 1:
<system.net>
<defaultProxy enabled="true" useDefaultCredentials="true">
<proxy autoDetect="false" bypassonlocal="false" proxyaddress="http://127.0.0.1:8888" usesystemdefault="false" />
</defaultProxy>
</system.net>
Rejestrowanie serwera w usłudze synchronizacji magazynu
Aby można było użyć serwera jako punktu końcowego serwera w grupie synchronizacji usługi Azure File Sync, należy go zarejestrować w usłudze synchronizacji magazynu. Serwer można zarejestrować tylko w jednej usłudze synchronizacji magazynu jednocześnie.
Instalowanie agenta usługi Azure File Sync
Pobierz agenta usługi Azure File Sync.
Uruchom instalatora agenta usługi Azure File Sync.

Pamiętaj, aby włączyć aktualizacje agenta usługi Azure File Sync przy użyciu usługi Microsoft Update. Ważne jest, ponieważ krytyczne poprawki zabezpieczeń i ulepszenia funkcji pakietu serwera są dostarczane za pośrednictwem usługi Microsoft Update.
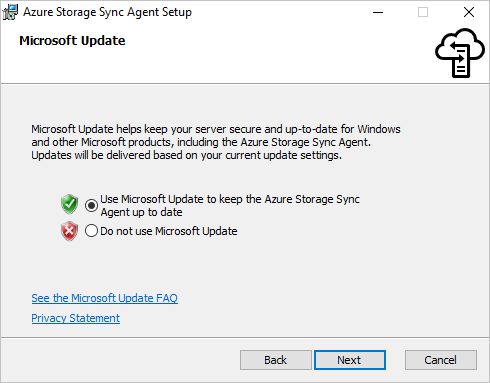
Jeśli serwer nie został wcześniej zarejestrowany, interfejs użytkownika rejestracji serwera pojawi się natychmiast po zakończeniu instalacji.
Ważne
Jeśli serwer jest członkiem klastra trybu failover, agent usługi Azure File Sync musi być zainstalowany w każdym węźle w klastrze.
Rejestrowanie serwera przy użyciu interfejsu użytkownika rejestracji serwera
Jeśli interfejs użytkownika rejestracji serwera nie został uruchomiony natychmiast po zakończeniu instalacji agenta usługi Azure File Sync, można go uruchomić ręcznie, wykonując polecenie
C:\Program Files\Azure\StorageSyncAgent\ServerRegistration.exe.Kliknij pozycję Zaloguj się, aby uzyskać dostęp do subskrypcji platformy Azure.
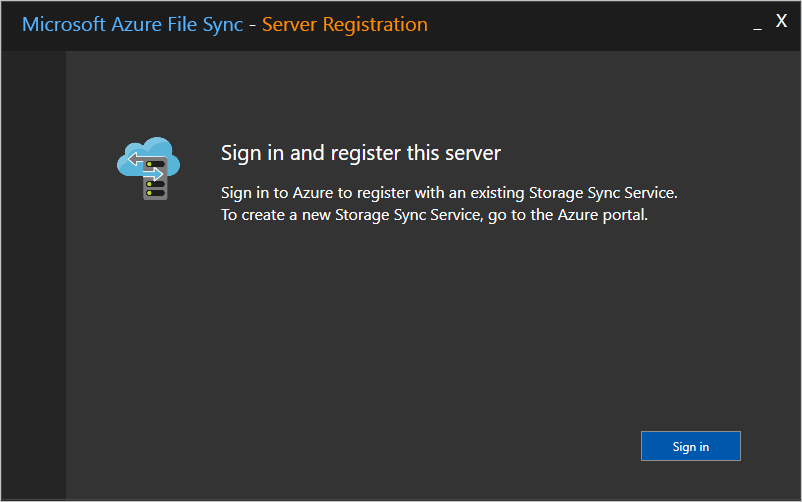
Wybierz poprawną subskrypcję, grupę zasobów i usługę synchronizacji magazynu z okna dialogowego.
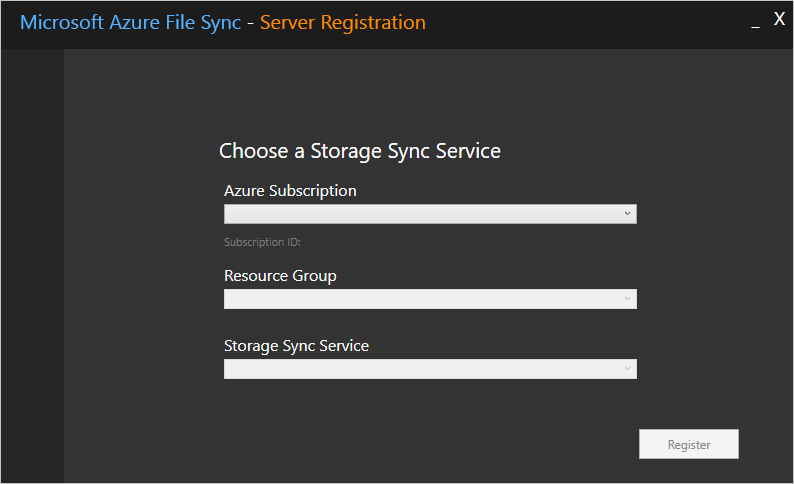
W wersji zapoznawczej do ukończenia procesu jest wymagany jeszcze jeden logowanie.
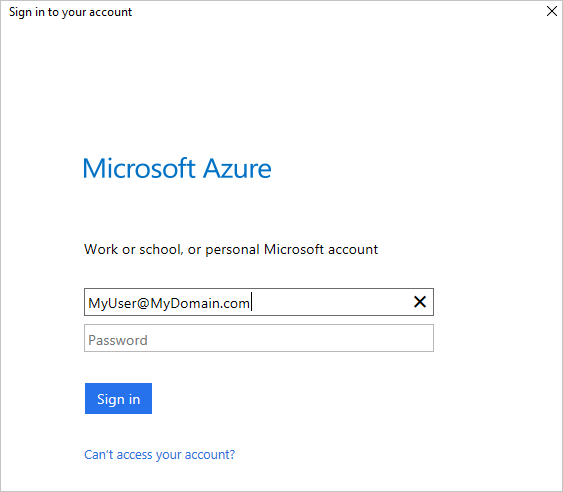
Ważne
Jeśli serwer jest członkiem klastra trybu failover, każdy serwer musi uruchomić rejestrację serwera. Po wyświetleniu zarejestrowanych serwerów w witrynie Azure Portal usługa Azure File Sync automatycznie rozpoznaje każdy węzeł jako element członkowski tego samego klastra trybu failover i grupuje je odpowiednio.
Rejestrowanie serwera za pomocą programu PowerShell
Rejestrację serwera można również wykonać za pomocą programu PowerShell.
Register-AzStorageSyncServer -ResourceGroupName "<your-resource-group-name>" -StorageSyncServiceName "<your-storage-sync-service-name>"
Wyrejestrowywanie serwera za pomocą usługi synchronizacji magazynu
Istnieje kilka kroków wymaganych do wyrejestrowania serwera z usługą synchronizacji magazynu. Przyjrzyjmy się, jak prawidłowo wyrejestrować serwer.
Ostrzeżenie
Nie należy podejmować próby rozwiązywania problemów z synchronizacją, obsługą warstw w chmurze ani żadnym innym aspektem usługi Azure File Sync przez wyrejestrowanie i zarejestrowanie serwera lub usunięcie i ponowne utworzenie punktów końcowych serwera, chyba że jawnie poinstruowany przez inżyniera firmy Microsoft. Wyrejestrowywanie serwera i usuwanie punktów końcowych serwera jest operacją destrukcyjną, a pliki warstwowe na woluminach z punktami końcowymi serwera nie zostaną "ponownie połączone" z ich lokalizacjami w udziale plików platformy Azure po ponownym utworzeniu zarejestrowanych serwerów i punktów końcowych serwera, co spowoduje błędy synchronizacji. Należy również pamiętać, że pliki warstwowe, które istnieją poza przestrzenią nazw punktu końcowego serwera, mogą zostać trwale utracone. Pliki warstwowe mogą istnieć w punktach końcowych serwera, nawet jeśli obsługa warstw w chmurze nigdy nie została włączona.
(Opcjonalnie) Przypomnienie wszystkich danych warstwowych
Jeśli chcesz, aby pliki, które są obecnie warstwowe, będą dostępne po usunięciu usługi Azure File Sync (tj. jest to środowisko produkcyjne, a nie testowe), odwołaj wszystkie pliki na każdym woluminie zawierającym punkty końcowe serwera. Wyłącz obsługę warstw w chmurze dla wszystkich punktów końcowych serwera, a następnie uruchom następujące polecenie cmdlet programu PowerShell:
Import-Module "C:\Program Files\Azure\StorageSyncAgent\StorageSync.Management.ServerCmdlets.dll"
Invoke-StorageSyncFileRecall -Path <a-volume-with-server-endpoints-on-it>
Ostrzeżenie
Jeśli wolumin lokalny hostowany punkt końcowy serwera nie ma wystarczającej ilości wolnego miejsca, aby odwołać wszystkie dane warstwowe, Invoke-StorageSyncFileRecall polecenie cmdlet zakończy się niepowodzeniem.
Usuwanie serwera ze wszystkich grup synchronizacji
Przed wyrejestrowaniem serwera w usłudze synchronizacji magazynu należy usunąć wszystkie punkty końcowe serwera na tym serwerze. Możesz to zrobić za pośrednictwem witryny Azure Portal:
Przejdź do usługi synchronizacji magazynu, w której jest zarejestrowany serwer.
Usuń wszystkie punkty końcowe serwera dla tego serwera w każdej grupie synchronizacji w usłudze synchronizacji magazynu. Można to zrobić, klikając prawym przyciskiem myszy odpowiedni punkt końcowy serwera w okienku grupy synchronizacji.
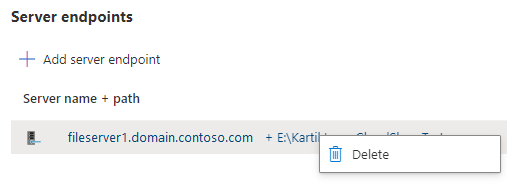
Można to również wykonać za pomocą prostego skryptu programu PowerShell:
Connect-AzAccount
$storageSyncServiceName = "<your-storage-sync-service>"
$resourceGroup = "<your-resource-group>"
Get-AzStorageSyncGroup -ResourceGroupName $resourceGroup -StorageSyncServiceName $storageSyncServiceName | ForEach-Object {
$syncGroup = $_;
Get-AzStorageSyncServerEndpoint -ParentObject $syncGroup | Where-Object { $_.ServerEndpointName -eq $env:ComputerName } | ForEach-Object {
Remove-AzStorageSyncServerEndpoint -InputObject $_
}
}
Wyrejestrowywanie serwera
Po odwołaniu wszystkich danych i usunięciu serwera ze wszystkich grup synchronizacji można wyrejestrować serwer.
W witrynie Azure Portal przejdź do usługi synchronizacji magazynu i wybierz pozycję Synchronizuj>zarejestrowane serwery.
Kliknij prawym przyciskiem myszy serwer, który chcesz wyrejestrować, a następnie wybierz pozycję Wyrejestruj serwer.

Wyrejestrowywanie serwera za pomocą programu PowerShell
Możesz również wyrejestrować serwer za pomocą programu PowerShell przy użyciu Unregister-AzStorageSyncServer polecenia cmdlet .
Ostrzeżenie
Wyrejestrowywanie serwera spowoduje kaskadowe usunięcie wszystkich punktów końcowych serwera na serwerze. To polecenie cmdlet należy uruchomić tylko wtedy, gdy masz pewność, że żadna ścieżka na serwerze nie ma już być zsynchronizowana.
$RegisteredServer = Get-AzStorageSyncServer -ResourceGroupName "<your-resource-group-name>" -StorageSyncServiceName "<your-storage-sync-service-name>"
Unregister-AzStorageSyncServer -Force -ResourceGroupName "<your-resource-group-name>" -StorageSyncServiceName "<your-storage-sync-service-name>" -ServerId $RegisteredServer.ServerId
Zapewnienie usługi Azure File Sync jest dobrym sąsiadem w centrum danych
Ponieważ usługa Azure File Sync rzadko będzie jedyną usługą uruchomioną w centrum danych, warto ograniczyć użycie sieci i magazynu usługi Azure File Sync.
Ważne
Ustawienie limitów zbyt niskich będzie miało wpływ na wydajność synchronizacji i kompletności usługi Azure File Sync.
Ustawianie limitów sieci usługi Azure File Sync
Możesz ograniczyć wykorzystanie sieci usługi Azure File Sync przy użyciu StorageSyncNetworkLimit poleceń cmdlet.
Uwaga
Limity sieci nie mają zastosowania do następujących scenariuszy:
- Po korzystaniu z pliku warstwowego.
- Metadane synchronizacji wymieniane między zarejestrowanym serwerem a usługą synchronizacji magazynu.
Ponieważ ten ruch sieciowy nie jest ograniczany, usługa Azure File Sync może przekroczyć skonfigurowany limit sieci. Naszym zaleceniem jest monitorowanie ruchu sieciowego i dostosowanie limitu, aby uwzględnić ruch sieciowy, który nie jest ograniczany.
Możesz na przykład utworzyć nowy limit ograniczania, aby upewnić się, że usługa Azure File Sync nie używa więcej niż 10 Mb/s od 9:00 do 15:00 (17:00) w tygodniu roboczym:
Import-Module "C:\Program Files\Azure\StorageSyncAgent\StorageSync.Management.ServerCmdlets.dll"
New-StorageSyncNetworkLimit -Day Monday, Tuesday, Wednesday, Thursday, Friday -StartHour 9 -EndHour 17 -LimitKbps 10000
Uwaga
Aby zastosować limit sieci przez 24 godziny, użyj wartości 0 dla parametrów -StartHour i -EndHour .
Limit można wyświetlić przy użyciu następującego polecenia cmdlet:
Get-StorageSyncNetworkLimit # assumes StorageSync.Management.ServerCmdlets.dll is imported
Aby usunąć limity sieci, użyj polecenia Remove-StorageSyncNetworkLimit. Na przykład następujące polecenie usuwa wszystkie limity sieci:
Get-StorageSyncNetworkLimit | ForEach-Object { Remove-StorageSyncNetworkLimit -Id $_.Id } # assumes StorageSync.Management.ServerCmdlets.dll is imported
Korzystanie z funkcji QoS magazynu systemu Windows Server
Gdy usługa Azure File Sync jest hostowana na maszynie wirtualnej uruchomionej na hoście wirtualizacji systemu Windows Server, możesz użyć funkcji QoS magazynu (jakości usługi magazynu), aby regulować użycie operacji we/wy magazynu. Zasady QoS magazynu można ustawić jako maksymalną (lub limit, np. sposób StorageSyncNetworkLimit wymuszania w poprzednim przykładzie) lub jako minimum (lub rezerwację). Ustawienie wartości minimalnej zamiast maksymalnej umożliwia usłudze Azure File Sync pęknięcie użycia dostępnej przepustowości magazynu, jeśli inne obciążenia nie korzystają z niej. Aby uzyskać więcej informacji, zobacz Jakość usługi Storage.
Zobacz też
Opinia
Dostępne już wkrótce: W 2024 r. będziemy stopniowo wycofywać zgłoszenia z serwisu GitHub jako mechanizm przesyłania opinii na temat zawartości i zastępować go nowym systemem opinii. Aby uzyskać więcej informacji, sprawdź: https://aka.ms/ContentUserFeedback.
Prześlij i wyświetl opinię dla