Tworzenie potoku ciągłej integracji/ciągłego wdrażania dla zadania usługi Stream Analytics przy użyciu usługi Azure DevOps
Z tego artykułu dowiesz się, jak tworzyć potoki kompilacji i wydania usługi Azure DevOps przy użyciu narzędzi ciągłej integracji/ciągłego wdrażania usługi Azure Stream Analytics.
Zatwierdzanie projektu usługi Stream Analytics
Przed rozpoczęciem zatwierdź pełne projekty usługi Stream Analytics jako pliki źródłowe do repozytorium usługi Azure DevOps . Możesz odwołać się do tego przykładowego repozytorium i kodu źródłowego projektu usługi Stream Analytics w usłudze Azure Pipelines.
Kroki opisane w tym artykule korzystają z projektu programu Visual Studio Code usługi Stream Analytics. Jeśli używasz projektu programu Visual Studio, wykonaj kroki opisane w temacie Automatyzowanie kompilacji, testów i wdrożeń zadania usługi Azure Stream Analytics przy użyciu narzędzi ciągłej integracji/ciągłego wdrażania.
Tworzenie potoku kompilacji
W tej sekcji dowiesz się, jak utworzyć potok kompilacji.
Otwórz przeglądarkę internetową i przejdź do projektu w usłudze Azure DevOps.
W obszarze Potoki w menu nawigacji po lewej stronie wybierz pozycję Kompilacje. Następnie wybierz pozycję Nowy potok.
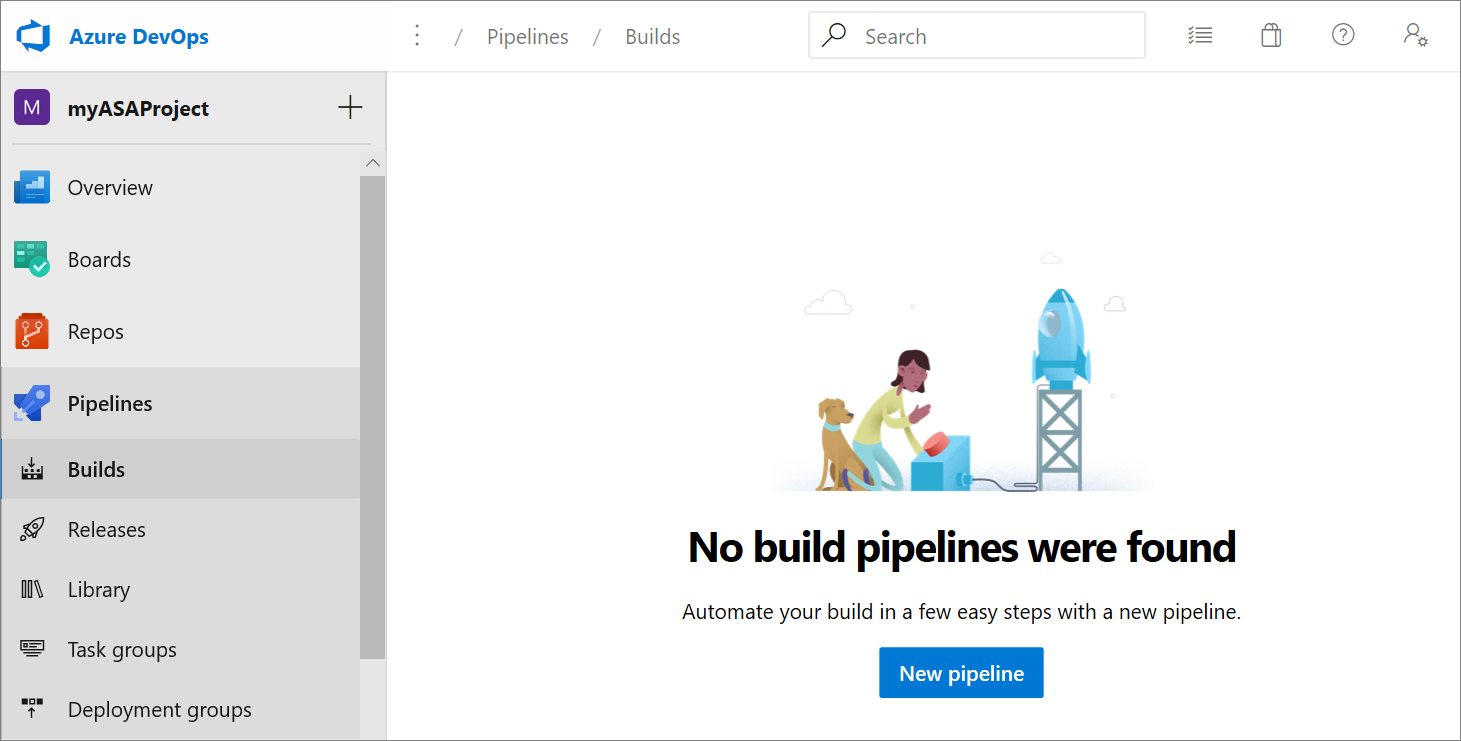
Wybierz pozycję Use the classic editor to create a pipeline without YAML (Użyj edytora klasycznego, aby utworzyć potok bez pliku YAML).
Wybierz typ źródła, projekt zespołowy i repozytorium. Następnie wybierz pozycję Kontynuuj.
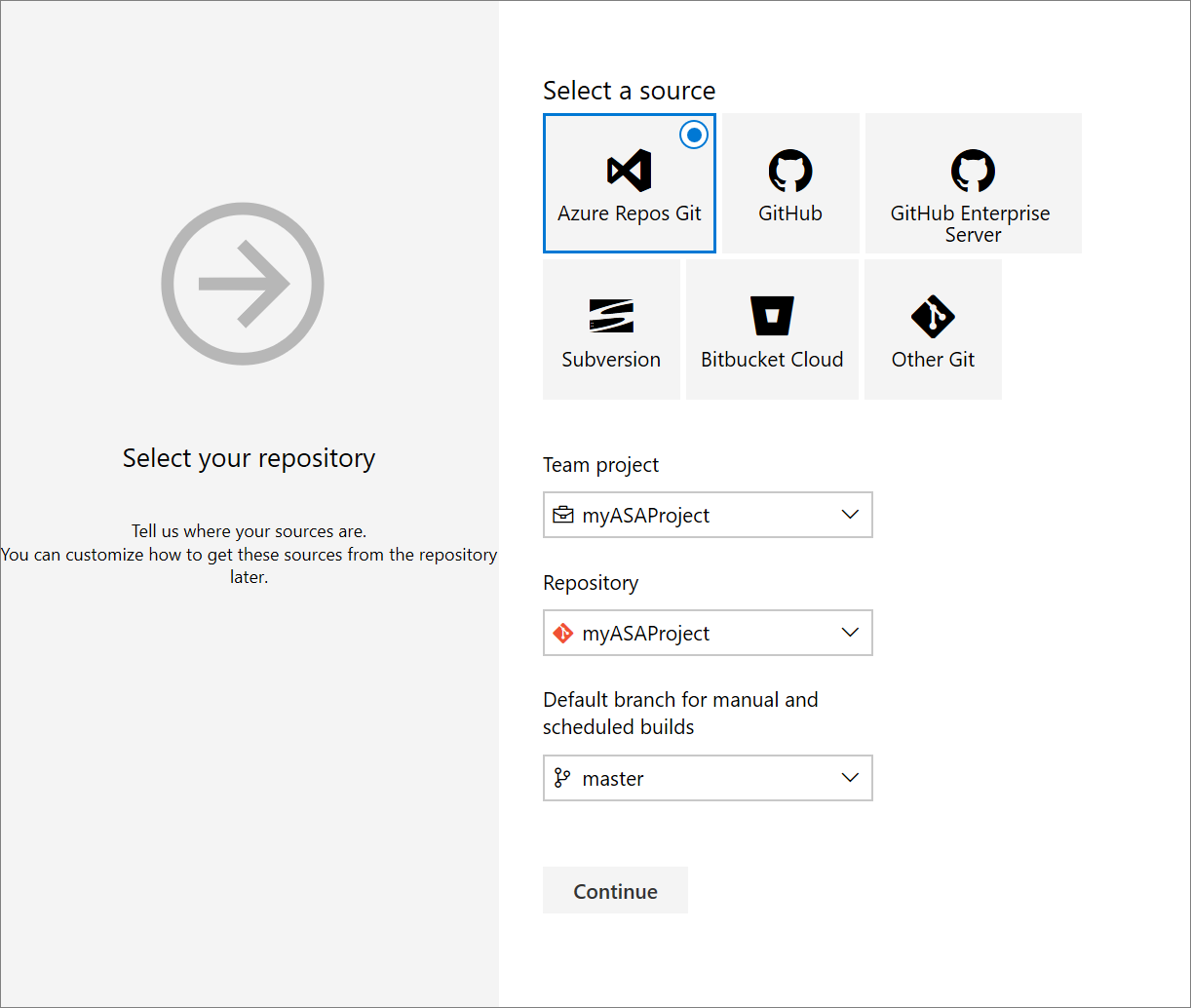
Na stronie Wybieranie szablonu wybierz pozycję Puste zadanie.
Instalowanie pakietu npm
Na stronie Zadania wybierz znak plus obok pozycji Zadanie agenta 1. Wprowadź ciąg npm w wyszukiwaniu zadań i wybierz pozycję npm.
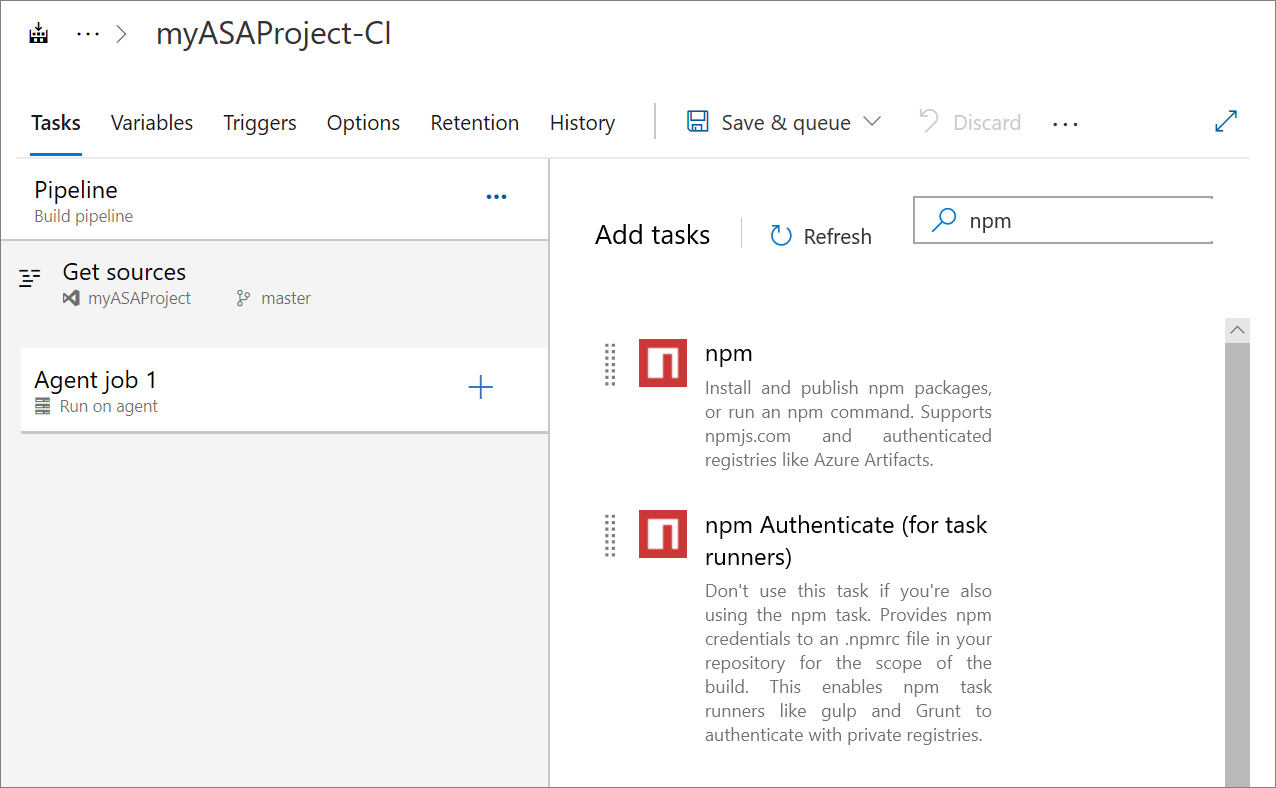
Nadaj zadaniu nazwę wyświetlaną. Zmień opcję Polecenie na niestandardowąi wprowadź następujące polecenie w poleceniu i argumentach. Pozostaw pozostałe opcje domyślne.
install -g azure-streamanalytics-cicd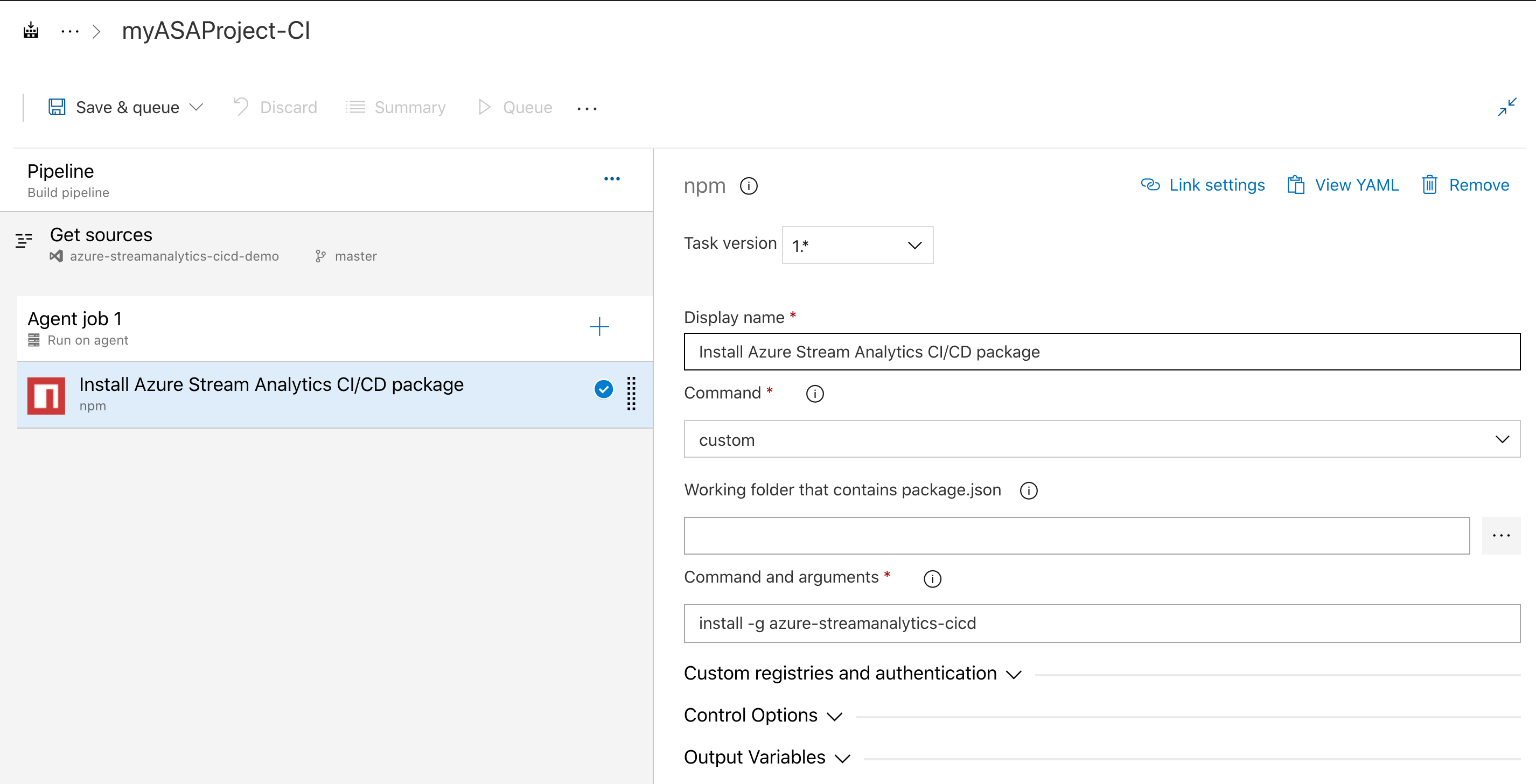
Jeśli musisz użyć agenta hosted-Linux, wykonaj następujące czynności:
Wybieranie specyfikacji agenta
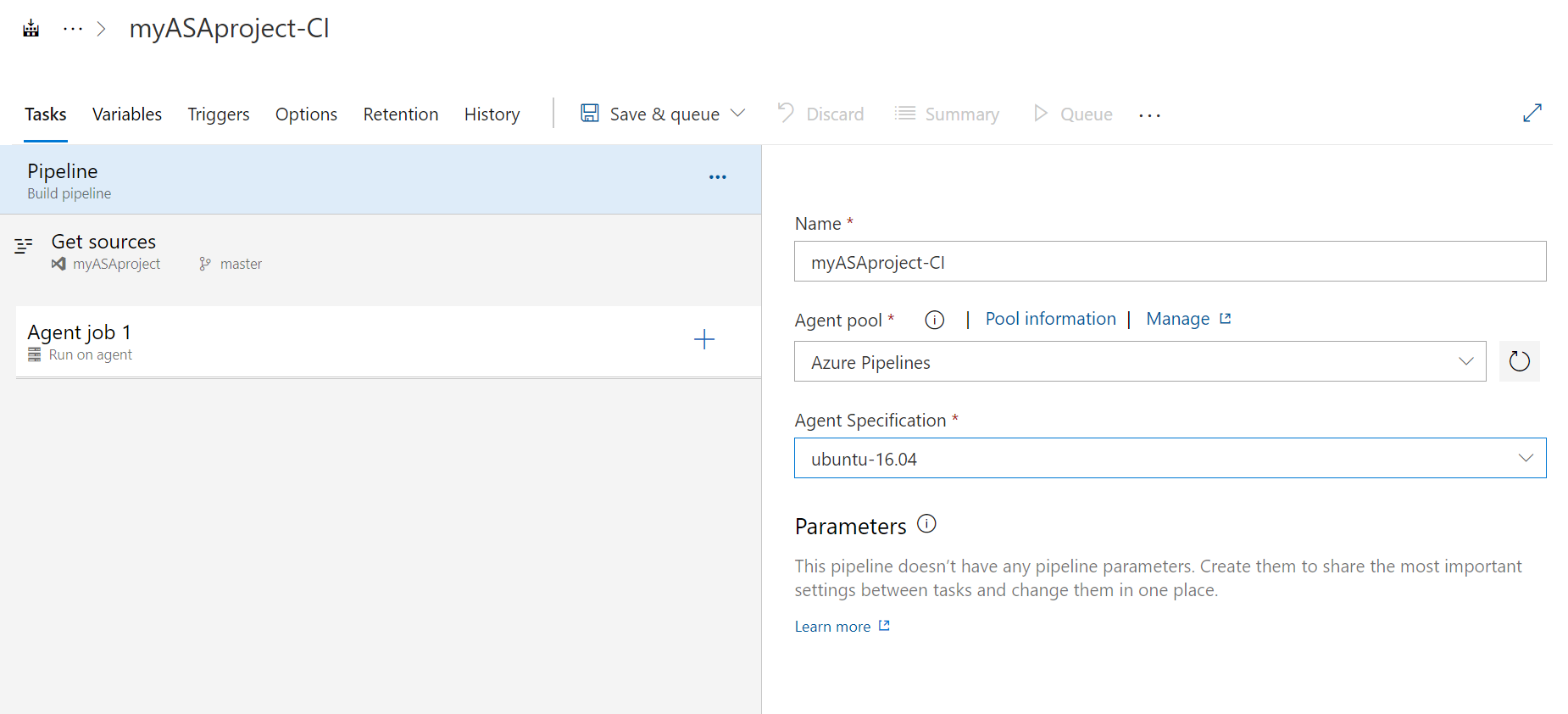
Na stronie Zadania wybierz znak plus obok pozycji Zadanie agenta 1. Wprowadź wiersz polecenia w wyszukiwaniu zadań i wybierz pozycję Wiersz polecenia.
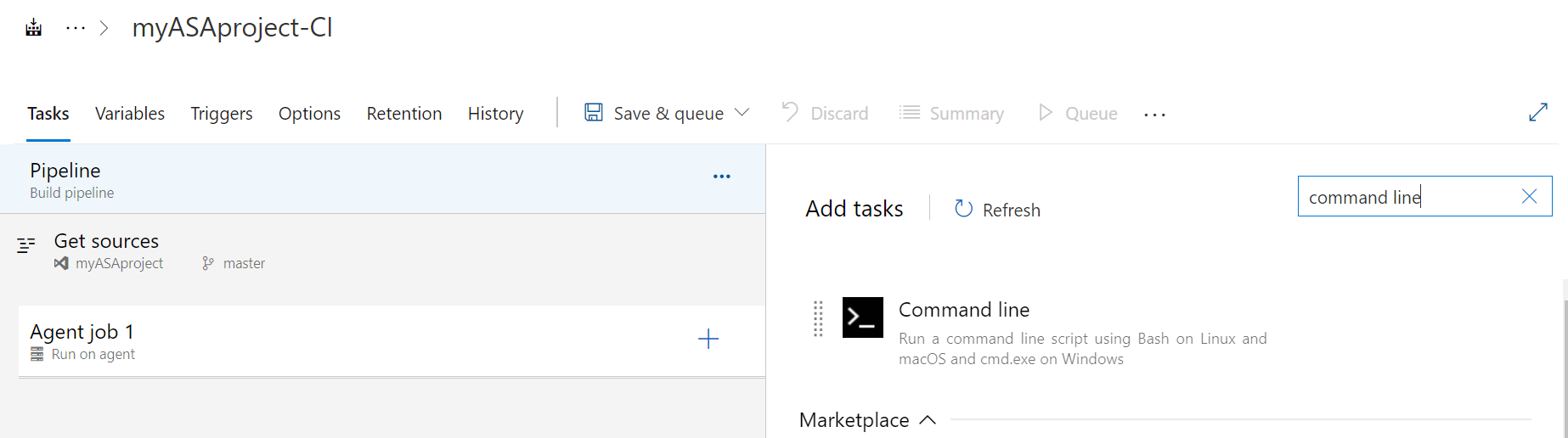
Nadaj zadaniu nazwę wyświetlaną. Wprowadź następujące polecenie w skryscie. Pozostaw pozostałe opcje domyślne.
sudo npm install -g azure-streamanalytics-cicd --unsafe-perm=true --allow-root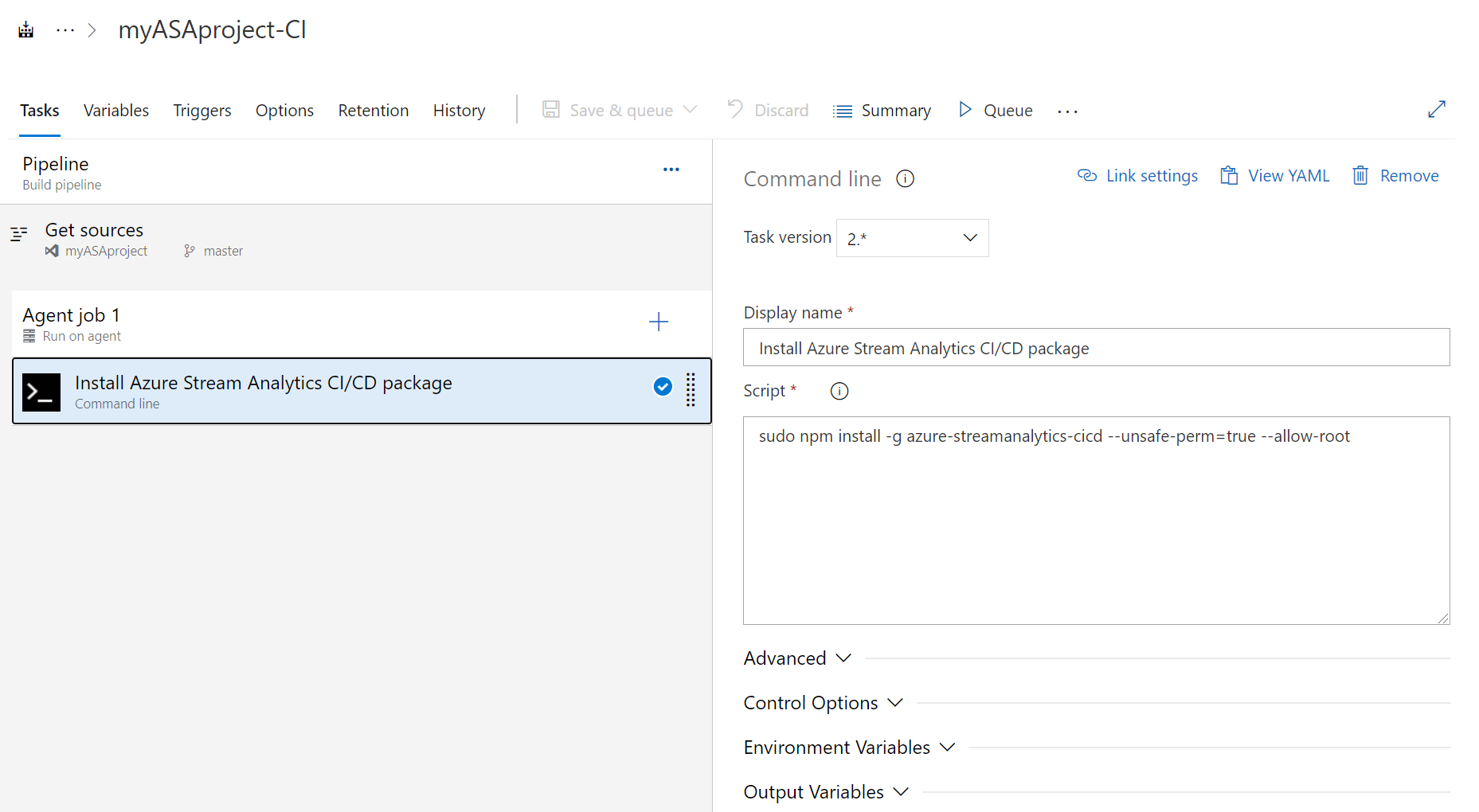
Dodawanie zadania kompilacji
Na stronie Zmienne wybierz pozycję + Dodaj w zmienne potoku. Dodaj następujące zmienne. Ustaw następujące wartości zgodnie z preferencjami:
Nazwa zmiennej Wartość projectRootPath [YourProjectName] Outputpath Wyjście deployPath Wdrażaj Na stronie Zadania wybierz znak plus obok pozycji Zadanie agenta 1. Wyszukaj polecenie Wiersz polecenia.
Nadaj zadaniu nazwę wyświetlaną i wprowadź następujący skrypt. Zmodyfikuj skrypt przy użyciu nazwy repozytorium i nazwy projektu.
Uwaga
Zdecydowanie zaleca się użycie szablonu
build --v2do wygenerowania szablonu usługi ARM na potrzeby wdrożenia. Nowy szablon usługi ARM ma mniej parametrów, zachowując te same funkcje co poprzednia wersja.Należy pamiętać, że starszy szablon usługi ARM wkrótce zostanie przestarzały, ale tylko szablony utworzone przy użyciu
build --v2będą otrzymywać aktualizacje i poprawki błędów.azure-streamanalytics-cicd build --v2 -project $(projectRootPath)/asaproj.json -outputpath $(projectRootPath)/$(outputPath)/$(deployPath)Obraz używa projektu programu Visual Studio Code usługi Stream Analytics jako przykładu.
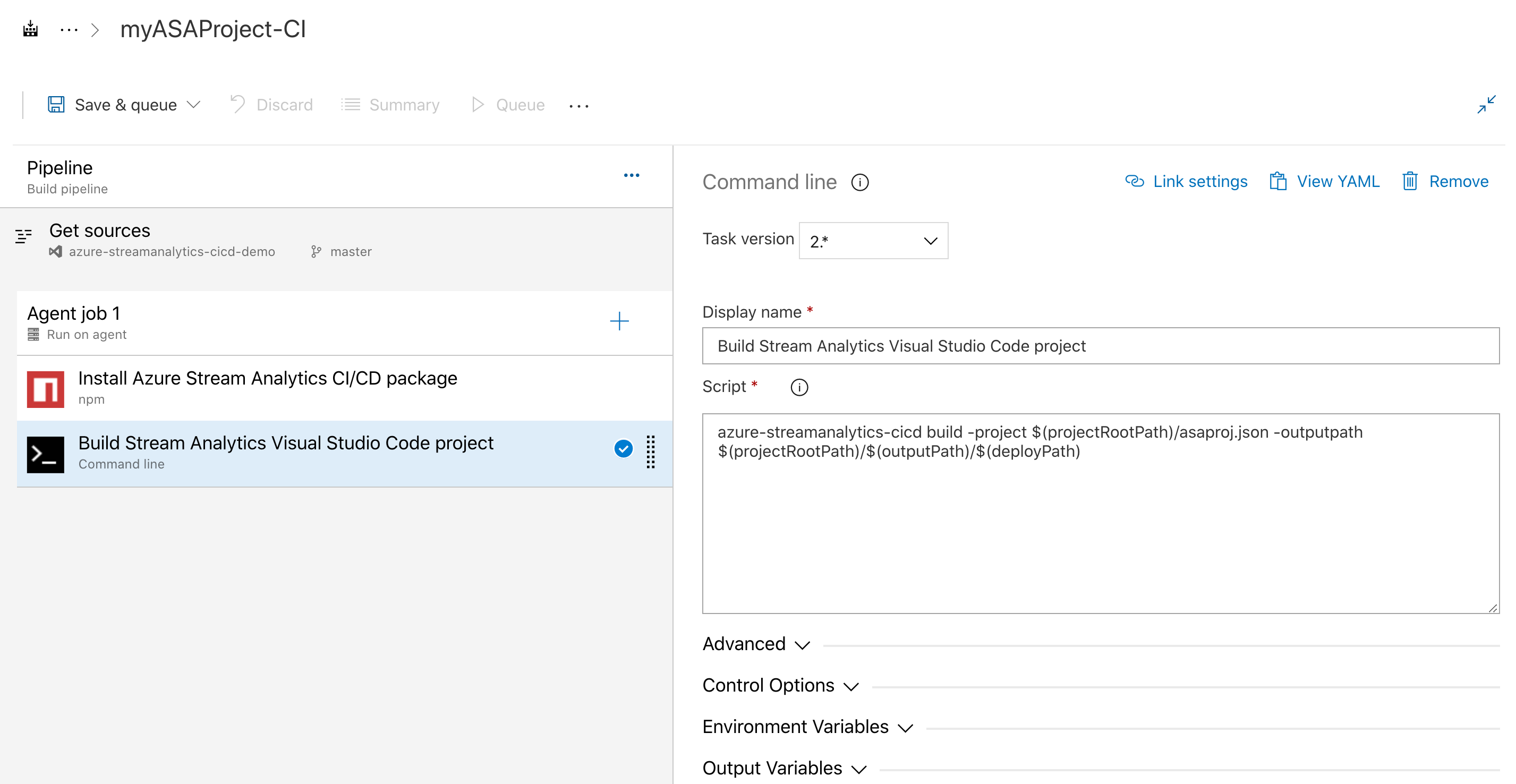
Dodawanie zadania testowego
Na stronie Zmienne wybierz pozycję + Dodaj w zmienne potoku. Dodaj następujące zmienne. Zmodyfikuj wartości przy użyciu ścieżki wyjściowej i nazwy repozytorium.
Nazwa zmiennej Wartość testPath Przetestuj 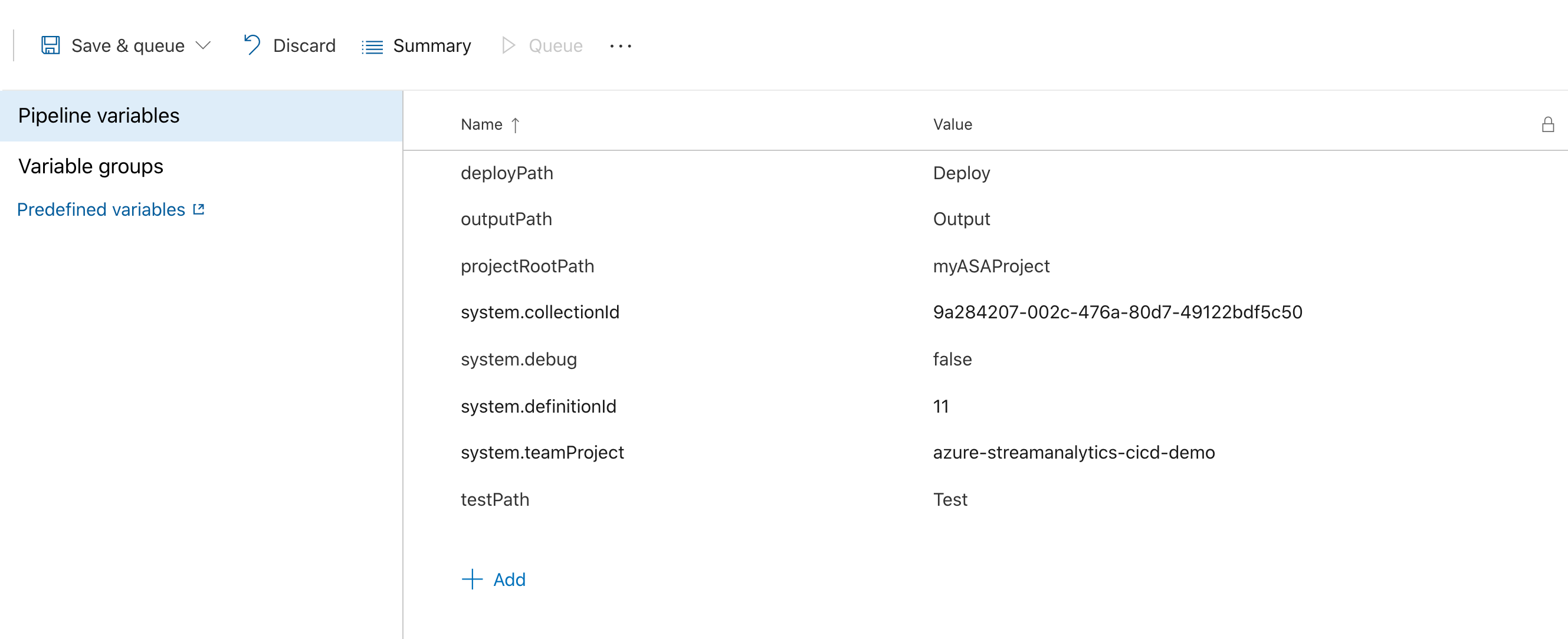
Na stronie Zadania wybierz znak plus obok pozycji Zadanie agenta 1. Wyszukaj polecenie Wiersz polecenia.
Nadaj zadaniu nazwę wyświetlaną i wprowadź następujący skrypt. Zmodyfikuj skrypt przy użyciu nazwy pliku projektu i ścieżki do pliku konfiguracji testu.
Zobacz instrukcje dotyczące testów automatycznych, aby uzyskać szczegółowe informacje na temat dodawania i konfigurowania przypadków testowych.
azure-streamanalytics-cicd test -project $(projectRootPath)/asaproj.json -outputpath $(projectRootPath)/$(outputPath)/$(testPath) -testConfigPath $(projectRootPath)/test/testConfig.json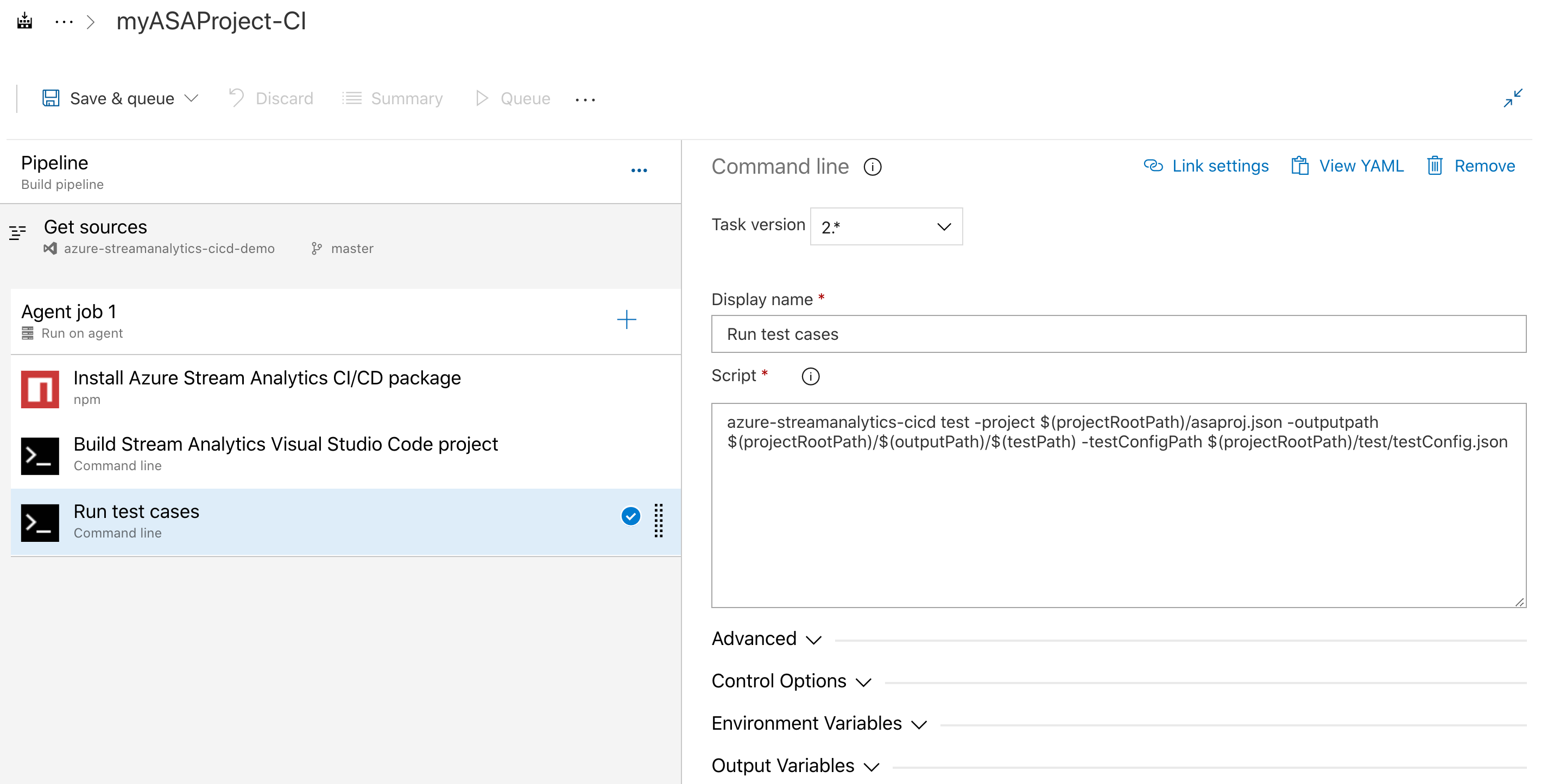
Dodawanie zadania Kopiowania plików
Musisz dodać zadanie kopiowania pliku, aby skopiować plik podsumowania testu i pliki szablonów usługi Azure Resource Manager do folderu artefaktu.
Na stronie Zadania wybierz + obok pozycji Zadanie agenta 1. Wyszukaj pozycję Kopiuj pliki. Następnie wprowadź następujące konfiguracje. Przypisanie do zawartości powoduje skopiowanie
**wszystkich plików wyników testu.Parametr Dane wejściowe Display name Kopiowanie plików do: $(build.artifactstagingdirectory) Folder źródłowy $(system.defaultworkingdirectory)/$(outputPath)/Zawartość **Folder docelowy $(build.artifactstagingdirectory)Rozwiń pozycję Opcje kontrolki. Wybierz pozycję Nawet jeśli poprzednie zadanie nie powiodło się, chyba że kompilacja została anulowana w obszarze Uruchom to zadanie.
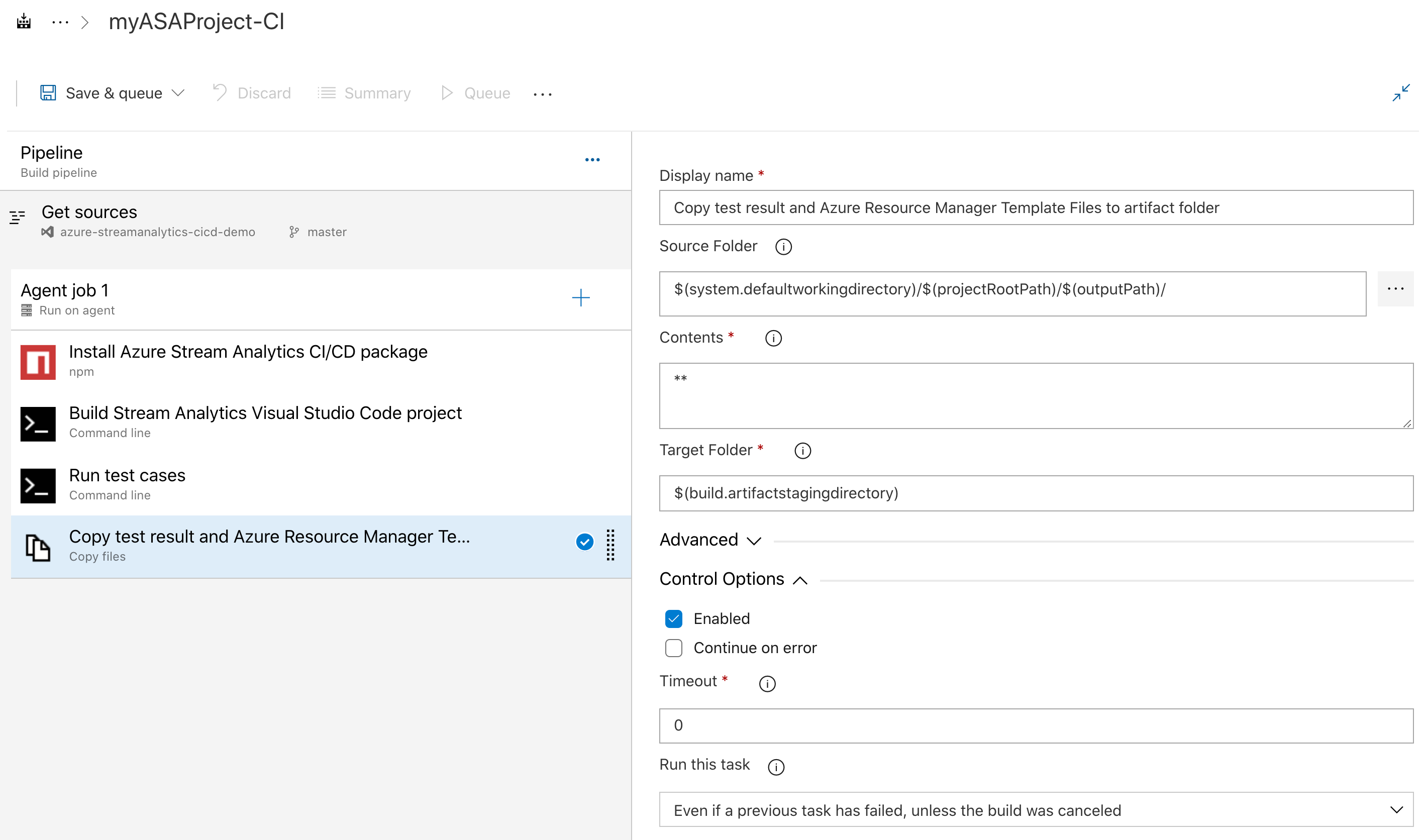
Dodawanie zadania Publikowanie artefaktów kompilacji
Na stronie Zadania wybierz znak plus obok pozycji Zadanie agenta 1. Wyszukaj pozycję Publikuj artefakty kompilacji i wybierz opcję z ikoną czarnej strzałki.
Rozwiń pozycję Opcje kontrolki. Wybierz pozycję Nawet jeśli poprzednie zadanie nie powiodło się, chyba że kompilacja została anulowana w obszarze Uruchom to zadanie.
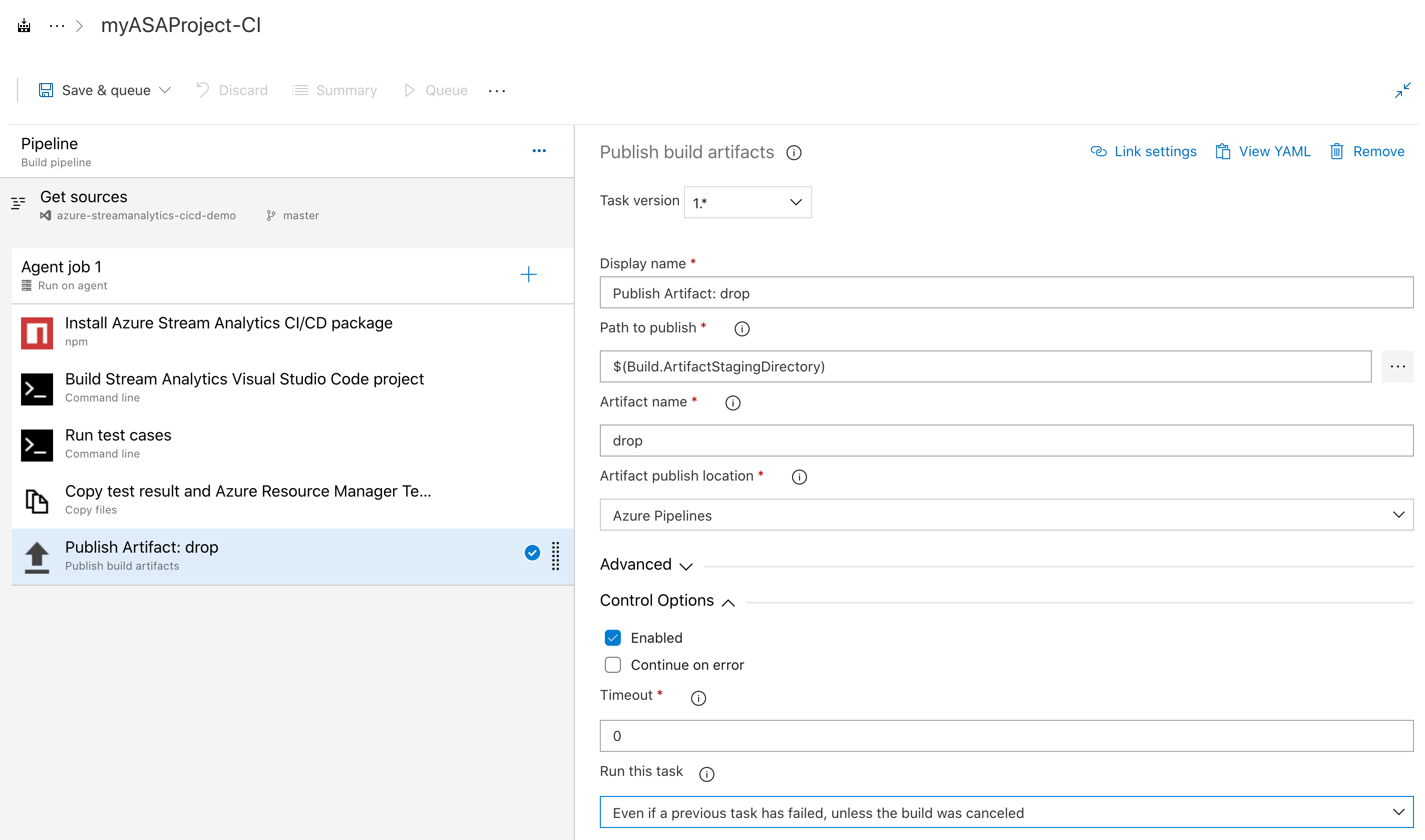
Zapisz i uruchom
Po zakończeniu dodawania pakietu npm, wiersza polecenia, kopiowania plików i publikowania zadań artefaktów kompilacji wybierz pozycję Zapisz i kolejkę. Po wyświetleniu monitu wprowadź komentarz zapisu i wybierz pozycję Zapisz i uruchom. Wyniki testowania można pobrać ze strony Podsumowanie potoku.
Sprawdzanie wyników kompilacji i testów
Plik podsumowania testu i pliki szablonu usługi Azure Resource Manager można znaleźć w folderze Opublikowany .

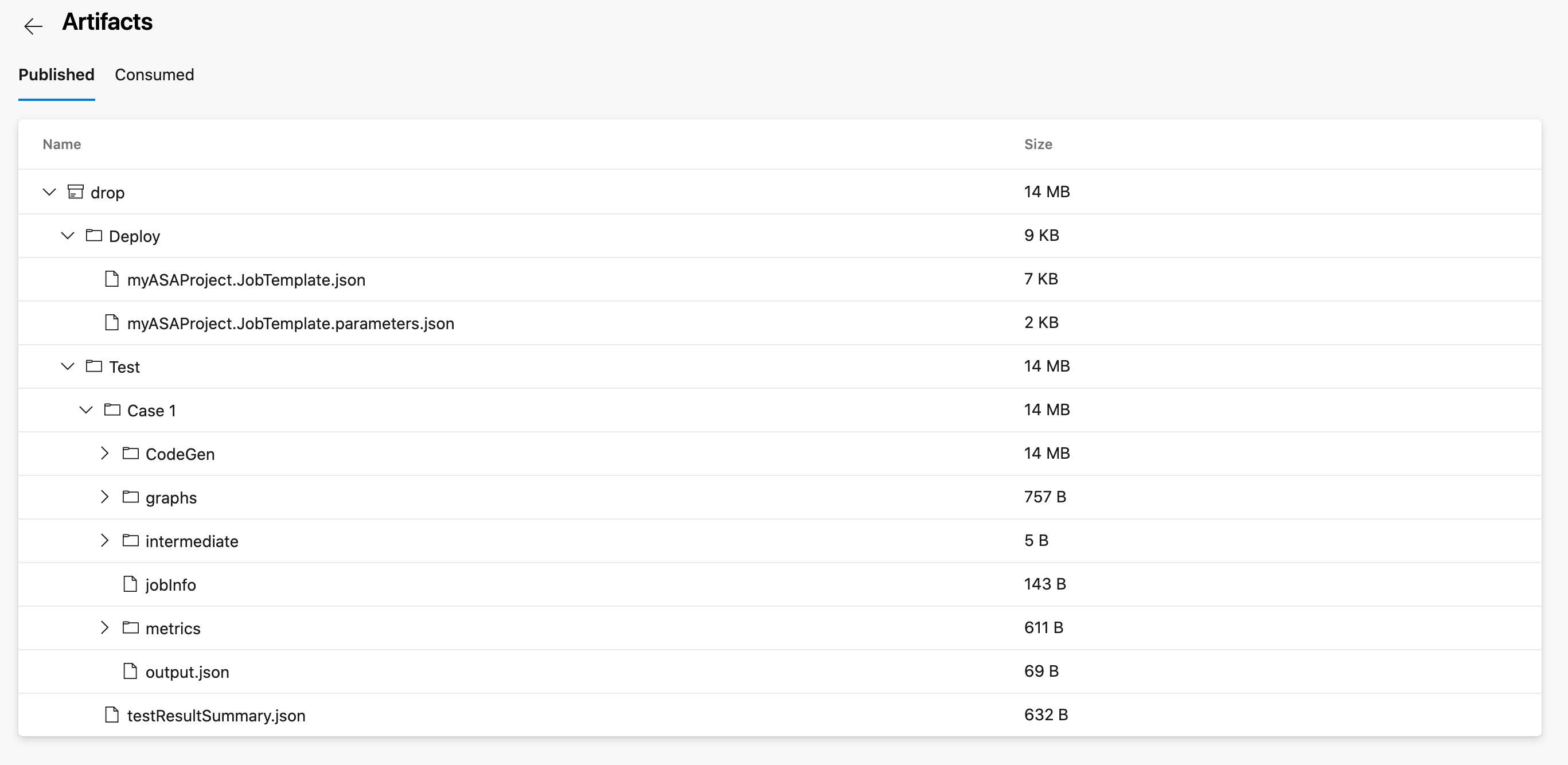
Wydanie za pomocą usługi Azure Pipelines
W tej sekcji dowiesz się, jak utworzyć potok wydania.
Otwórz przeglądarkę internetową i przejdź do projektu programu Visual Studio Code usługi Azure Stream Analytics.
W obszarze Potoki w menu nawigacji po lewej stronie wybierz pozycję Wydania. Następnie wybierz pozycję Nowy potok.
Wybierz pozycję Rozpocznij od pustego zadania.
W polu Artefakty wybierz pozycję + Dodaj artefakt. W obszarze Źródło wybierz utworzony potok kompilacji i wybierz pozycję Dodaj.
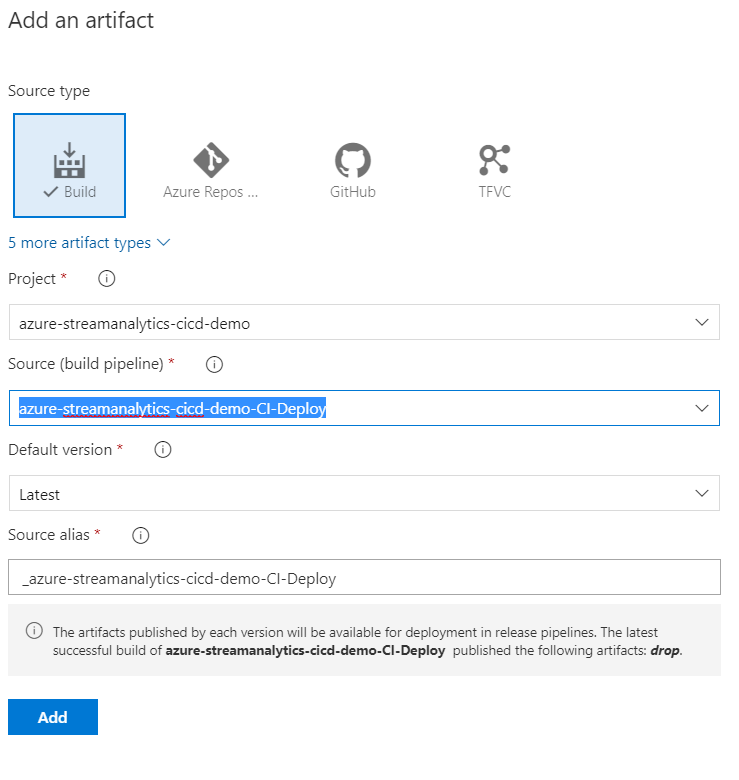
Zmień nazwę etapu 1 na Wdrażanie zadania w środowisku testowym.
Dodaj nowy etap i nadaj mu nazwę Deploy job to production environment (Wdrażanie zadania w środowisku produkcyjnym).
Dodawanie zadań wdrażania
Uwaga
Parametr Override template parameters nie ma zastosowania w przypadku kompilacji ARM --v2, ponieważ parametry są przekazywane jako obiekty. Aby rozwiązać ten problem, zaleca się dołączenie skryptu programu PowerShell do potoku w celu odczytania pliku parametrów w formacie JSON i wprowadzenie niezbędnych modyfikacji parametrów.
Aby uzyskać więcej wskazówek dotyczących dodawania skryptu programu PowerShell, zapoznaj się z artykułem ConvertFrom-Json and Update Object in JSON file (Konwertowanie pliku JSON i aktualizowanie obiektu w formacie JSON).
Z listy rozwijanej zadania wybierz pozycję Wdróż zadanie w środowisku testowym.
+ Wybierz obok pozycji Zadanie agenta i wyszukaj wdrożenie szablonu usługi ARM. Wprowadź następujące parametry:
Parametr Wartość Display name Wdrażanie projektu myASAProject Subskrypcja platformy Azure Wybierz subskrypcję. Akcja Tworzenie lub aktualizowanie grupy zasobów Grupa zasobów Wybierz nazwę grupy zasobów testowych, która będzie zawierać zadanie usługi Stream Analytics. Lokalizacja Wybierz lokalizację testowej grupy zasobów. Lokalizacja szablonu Połączony artefakt Template $(System.DefaultWorkingDirectory)/_azure-streamanalytics-cicd-demo-CI-Deploy/drop/myASAProject.JobTemplate.json Parametry szablonu $(System.DefaultWorkingDirectory)/_azure-streamanalytics-cicd-demo-CI-Deploy/drop/myASAProject.JobTemplate.parameters.json Zastąp parametry szablonu -<arm_template_parameter> "twoja wartość". Parametry można zdefiniować przy użyciu zmiennych. Tryb wdrożenia Przyrostowy Z listy rozwijanej zadania wybierz pozycję Wdróż zadanie w środowisku produkcyjnym.
+ Wybierz obok pozycji Zadanie agenta i wyszukaj wdrożenie szablonu usługi ARM. Wprowadź następujące parametry:
Parametr Wartość Display name Wdrażanie projektu myASAProject Subskrypcja platformy Azure Wybierz subskrypcję. Akcja Tworzenie lub aktualizowanie grupy zasobów Grupa zasobów Wybierz nazwę produkcyjnej grupy zasobów, która będzie zawierać zadanie usługi Stream Analytics. Lokalizacja Wybierz lokalizację produkcyjnej grupy zasobów. Lokalizacja szablonu Połączony artefakt Template $(System.DefaultWorkingDirectory)/_azure-streamanalytics-cicd-demo-CI-Deploy/drop/myASAProject.JobTemplate.json Parametry szablonu $(System.DefaultWorkingDirectory)/_azure-streamanalytics-cicd-demo-CI-Deploy/drop/myASAProject.JobTemplate.parameters.json Zastąp parametry szablonu -<arm_template_parameter> "twoja wartość" Tryb wdrożenia Przyrostowy
Tworzenie wydania
Aby utworzyć wydanie, wybierz pozycję Utwórz wydanie w prawym górnym rogu.
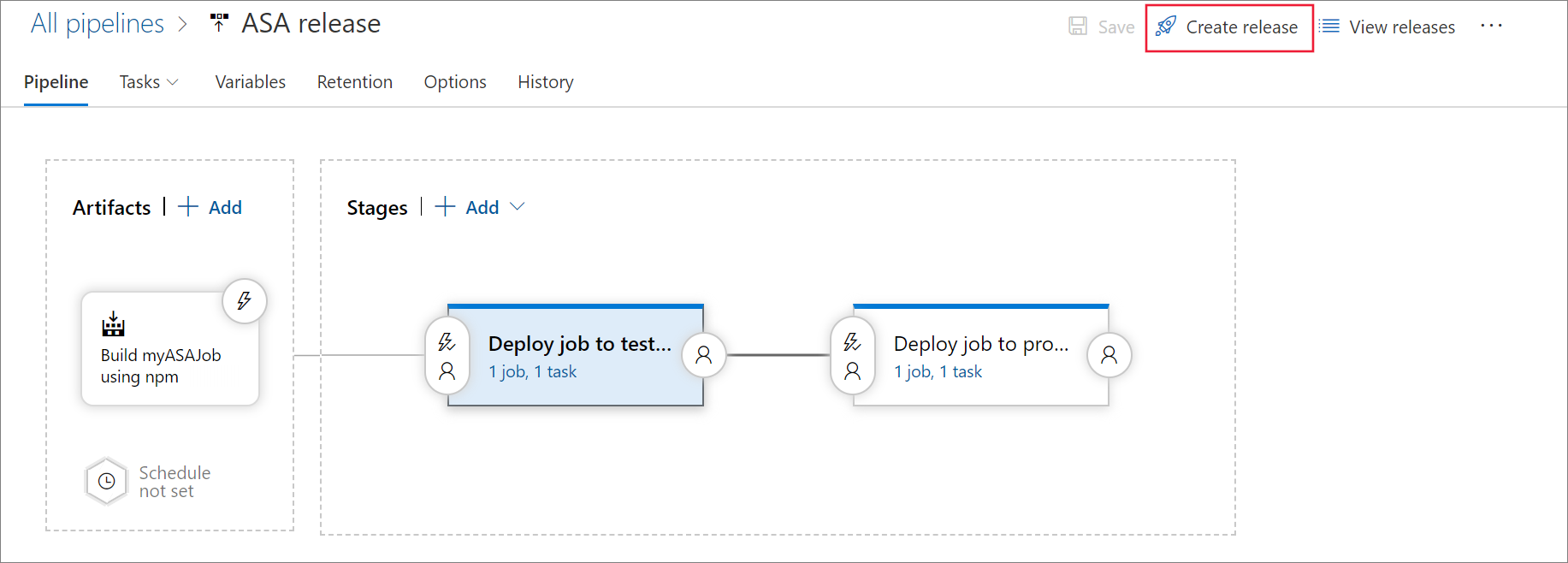
Następne kroki
Opinia
Dostępne już wkrótce: W 2024 r. będziemy stopniowo wycofywać zgłoszenia z serwisu GitHub jako mechanizm przesyłania opinii na temat zawartości i zastępować go nowym systemem opinii. Aby uzyskać więcej informacji, sprawdź: https://aka.ms/ContentUserFeedback.
Prześlij i wyświetl opinię dla