Tworzenie maszyny wirtualnej z przyspieszoną siecią przy użyciu Azure PowerShell
W tym artykule opisano sposób używania Azure PowerShell do tworzenia maszyny wirtualnej z systemem Windows z włączoną przyspieszoną siecią (AccelNet). W tym artykule omówiono również sposób włączania przyspieszonej sieci i zarządzania nią na istniejących maszynach wirtualnych.
Możesz również utworzyć maszynę wirtualną z włączoną przyspieszoną siecią przy użyciu Azure Portal. Aby uzyskać więcej informacji na temat zarządzania przyspieszoną siecią na maszynach wirtualnych przy użyciu Azure Portal, zobacz Zarządzanie przyspieszoną siecią za pośrednictwem portalu.
Aby utworzyć maszynę wirtualną z systemem Linux lub Windows z włączoną przyspieszoną siecią przy użyciu interfejsu wiersza polecenia platformy Azure, zobacz Tworzenie maszyny wirtualnej z przyspieszoną siecią przy użyciu interfejsu wiersza polecenia platformy Azure.
Wymagania wstępne
Konto platformy Azure z aktywną subskrypcją. Możesz bezpłatnie utworzyć konto.
Azure PowerShell zainstalowana wersja 1.0.0 lub nowsza. Aby znaleźć aktualnie zainstalowaną wersję, uruchom polecenie
Get-Module -ListAvailable Az. Jeśli musisz zainstalować lub uaktualnić, zainstaluj najnowszą wersję modułu Az z Galeria programu PowerShell.W programie PowerShell zaloguj się do konta platformy Azure przy użyciu polecenia Connect-AzAccount.
Tworzenie maszyny wirtualnej z przyspieszoną siecią
W poniższych przykładach można zastąpić przykładowe parametry, takie jak <myResourceGroup>, <myNic>i <myVm> własnymi wartościami.
Tworzenie sieci wirtualnej
Użyj polecenia New-AzResourceGroup , aby utworzyć grupę zasobów zawierającą zasoby.
New-AzResourceGroup -Name "<myResourceGroup>" -Location "<myAzureRegion>"Użyj polecenia New-AzVirtualNetworkSubnetConfig , aby utworzyć konfigurację podsieci.
$subnet = New-AzVirtualNetworkSubnetConfig ` -Name "<mySubnet>" ` -AddressPrefix "<192.168.1.0/24>"Użyj polecenia New-AzVirtualNetwork , aby utworzyć sieć wirtualną z podsiecią.
$vnet = New-AzVirtualNetwork -ResourceGroupName "<myResourceGroup>" ` -Location "<myAzureRegion>" ` -Name "<myVnet>" ` -AddressPrefix "<192.168.0.0/16>" ` -Subnet $Subnet
Tworzenie sieciowej grupy zabezpieczeń
Sieciowa grupa zabezpieczeń zawiera kilka reguł domyślnych, z których jedna wyłącza cały dostęp przychodzący z Internetu. Użyj polecenia New-AzNetworkSecurityRuleConfig , aby utworzyć nową regułę, aby umożliwić zdalne łączenie się z maszyną wirtualną za pośrednictwem protokołu RDP (Remote Desktop Protocol).
$rdp = New-AzNetworkSecurityRuleConfig ` -Name "Allow-RDP-All" ` -Description "Allow RDP" ` -Access Allow ` -Protocol Tcp ` -Direction Inbound ` -Priority 100 ` -SourceAddressPrefix * ` -SourcePortRange * ` -DestinationAddressPrefix * ` -DestinationPortRange 3389Użyj polecenia New-AzNetworkSecurityGroup , aby utworzyć sieciową grupę zabezpieczeń i przypisać regułę
Allow-RDP-Alldo sieciowej grupy zabezpieczeń.$nsg = New-AzNetworkSecurityGroup ` -ResourceGroupName "<myResourceGroup>" ` -Location "<myAzureRegion>" ` -Name "<myNsg>" ` -SecurityRules $rdpUżyj polecenia Set-AzVirtualNetworkSubnetConfig , aby skojarzyć sieciową grupę zabezpieczeń z podsiecią. Reguły sieciowej grupy zabezpieczeń są skuteczne dla wszystkich zasobów wdrożonych w podsieci.
Set-AzVirtualNetworkSubnetConfig ` -VirtualNetwork $vnet ` -Name "<mySubnet>" ` -AddressPrefix "<192.168.1.0/24>" ` -NetworkSecurityGroup $nsg
Tworzenie interfejsu sieciowego z przyspieszoną siecią
Użyj polecenia New-AzPublicIpAddress , aby utworzyć publiczny adres IP. Maszyna wirtualna nie potrzebuje publicznego adresu IP, jeśli nie masz do niego dostępu z Internetu, ale publiczny adres IP jest potrzebny do wykonania kroków opisanych w tym artykule.
$publicIp = New-AzPublicIpAddress ` -ResourceGroupName "<myResourceGroup>" ` -Name "<myPublicIp>" ` -Location "<myAzureRegion>" ` -AllocationMethod DynamicUżyj polecenia New-AzNetworkInterface , aby utworzyć interfejs sieciowy z włączoną przyspieszoną siecią i przypisać publiczny adres IP do karty sieciowej.
$nic = New-AzNetworkInterface ` -ResourceGroupName "<myResourceGroup>" ` -Name "<myNic>" ` -Location "<myAzureRegion>" ` -SubnetId $vnet.Subnets[0].Id ` -PublicIpAddressId $publicIp.Id ` -EnableAcceleratedNetworking
Tworzenie maszyny wirtualnej i dołączanie interfejsu sieciowego
Użyj polecenia Get-Credential , aby ustawić nazwę użytkownika i hasło dla maszyny wirtualnej i zapisać je w zmiennej
$cred.$cred = Get-CredentialUżyj polecenia New-AzVMConfig , aby zdefiniować maszynę wirtualną o rozmiarze maszyny wirtualnej obsługującej przyspieszoną sieć, jak pokazano w temacie Przyspieszona sieć systemu Windows. Aby uzyskać listę wszystkich rozmiarów i cech maszyn wirtualnych z systemem Windows, zobacz Rozmiary maszyn wirtualnych z systemem Windows.
$vmConfig = New-AzVMConfig -VMName "<myVm>" -VMSize "Standard_DS4_v2"Użyj polecenia Set-AzVMOperatingSystem i Set-AzVMSourceImage , aby utworzyć pozostałą część konfiguracji maszyny wirtualnej. Poniższy przykład tworzy maszynę wirtualną z systemem Windows Server 2019 Datacenter:
$vmConfig = Set-AzVMOperatingSystem -VM $vmConfig ` -Windows ` -ComputerName "<myVM>" ` -Credential $cred ` -ProvisionVMAgent ` -EnableAutoUpdate $vmConfig = Set-AzVMSourceImage -VM $vmConfig ` -PublisherName "MicrosoftWindowsServer" ` -Offer "WindowsServer" ` -Skus "2019-Datacenter" ` -Version "latest"Użyj polecenia Add-AzVMNetworkInterface , aby dołączyć wcześniej utworzoną kartę sieciową do maszyny wirtualnej.
$vmConfig = Add-AzVMNetworkInterface -VM $vmConfig -Id $nic.IdUżyj polecenia New-AzVM , aby utworzyć maszynę wirtualną z włączoną przyspieszoną siecią.
New-AzVM -VM $vmConfig -ResourceGroupName "<myResourceGroup>" -Location "<myAzureRegion>"
Upewnij się, że kontroler Ethernet jest zainstalowany
Po utworzeniu maszyny wirtualnej na platformie Azure połącz się z maszyną wirtualną i upewnij się, że kontroler Ethernet jest zainstalowany w systemie Windows.
W Azure Portal wyszukaj i wybierz maszyny wirtualne.
Na stronie Maszyny wirtualne wybierz nową maszynę wirtualną.
Na stronie Przegląd maszyny wirtualnej wybierz pozycję Połącz.
Na ekranie Połącz wybierz pozycję Natywny protokół RDP.
Na natywnym ekranie protokołu RDP wybierz pozycję Pobierz plik RDP.
Otwórz pobrany plik RDP, a następnie zaloguj się przy użyciu poświadczeń wprowadzonych podczas tworzenia maszyny wirtualnej.
Na zdalnej maszynie wirtualnej kliknij prawym przyciskiem myszy pozycję Start i wybierz pozycję Menedżer urządzeń.
W oknie Menedżer urządzeń rozwiń węzeł Karty sieciowe.
Upewnij się, że zostanie wyświetlona wirtualna karta Ethernet Mellanox ConnectX-4 Lx , jak pokazano na poniższej ilustracji:
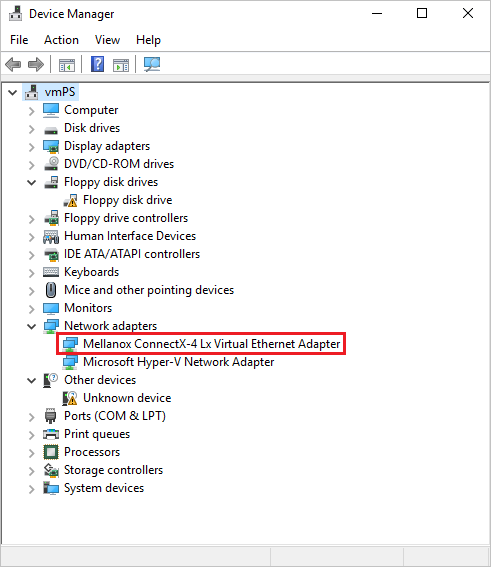
Obecność karty potwierdza, że przyspieszona sieć jest włączona dla maszyny wirtualnej.
Uwaga
Jeśli nie można uruchomić karty Mellanox, otwórz wiersz polecenia administratora na zdalnej maszynie wirtualnej i wprowadź następujące polecenie:
netsh int tcp set global rss = enabled
Zarządzanie przyspieszoną siecią na istniejących maszynach wirtualnych
Możesz włączyć przyspieszoną sieć na istniejącej maszynie wirtualnej. Maszyna wirtualna musi spełniać następujące wymagania, aby obsługiwać przyspieszoną sieć:
- Być obsługiwanym rozmiarem przyspieszonej sieci.
- Być obsługiwanym obrazem Azure Marketplace.
- Należy zatrzymać lub cofnąć przydział, zanim będzie można włączyć przyspieszoną sieć na dowolnej karcie sieciowej. To wymaganie dotyczy wszystkich poszczególnych maszyn wirtualnych lub maszyn wirtualnych w zestawie dostępności lub usłudze Azure Virtual Machine Scale Sets.
Włączanie przyspieszonej sieci na poszczególnych maszynach wirtualnych lub maszynach wirtualnych w zestawach dostępności
Zatrzymaj lub cofnij przydział maszyny wirtualnej lub, jeśli zestaw dostępności, wszystkie maszyny wirtualne w zestawie:
Stop-AzVM -ResourceGroup "<myResourceGroup>" -Name "<myVM>"Jeśli maszyna wirtualna została utworzona indywidualnie bez zestawu dostępności, musisz zatrzymać lub cofnąć przydział tylko dla pojedynczej maszyny wirtualnej, aby włączyć przyspieszoną sieć. Jeśli maszyna wirtualna została utworzona przy użyciu zestawu dostępności, należy zatrzymać lub cofnąć przydział wszystkich maszyn wirtualnych w zestawie, aby maszyny wirtualne trafiły do klastra obsługującego przyspieszoną sieć.
Wymaganie zatrzymania lub cofnięcia przydziału nie jest konieczne do wyłączenia przyspieszonej sieci. Klastry obsługujące przyspieszoną sieć działają również dobrze z kartami sieciowymi, które nie korzystają z przyspieszonej sieci.
Włącz przyspieszoną sieć na karcie sieciowej maszyny wirtualnej:
$nic = Get-AzNetworkInterface -ResourceGroupName "<myResourceGroup>" -Name "<myNic>" $nic.EnableAcceleratedNetworking = $true $nic | Set-AzNetworkInterfaceUruchom ponownie maszynę wirtualną lub wszystkie maszyny wirtualne w zestawie dostępności i upewnij się, że włączono przyspieszoną sieć.
Start-AzVM -ResourceGroup "<myResourceGroup>" -Name "<myVM>"
Włączanie przyspieszonej sieci na Virtual Machine Scale Sets
Usługa Azure Virtual Machine Scale Sets jest nieco inna, ale jest zgodna z tym samym przepływem pracy.
Zatrzymaj maszyny wirtualne:
Stop-AzVmss -ResourceGroupName "<myResourceGroup>" -VMScaleSetName "<myScaleSet>"Zaktualizuj właściwość Przyspieszona sieć w ramach karty sieciowej:
$vmss = Get-AzVmss -ResourceGroupName "<myResourceGroup>" -VMScaleSetName "<myScaleSet>" $vmss.VirtualMachineProfile.NetworkProfile.NetworkInterfaceConfigurations[0].EnableAcceleratedNetworking = $true Update-AzVmss -ResourceGroupName "<myResourceGroup>" ` -VMScaleSetName "<myScaleSet>" ` -VirtualMachineScaleSet $vmssVirtual Machine Scale Sets ma zasady uaktualniania, które stosują aktualizacje przy użyciu ustawień automatycznych, stopniowego lub ręcznego. Ustaw zasady uaktualniania na automatyczne, aby zmiany zostały natychmiast pobrane.
$vmss.UpgradePolicy.Mode = "Automatic" Update-AzVmss -ResourceGroupName "<myResourceGroup>" ` -VMScaleSetName "<myScaleSet>" ` -VirtualMachineScaleSet $vmssUruchom ponownie zestaw skalowania:
Start-AzVmss -ResourceGroupName "<myResourceGroup>" -VMScaleSetName "<myScaleSet>"
Po ponownym uruchomieniu i zakończeniu uaktualniania funkcja wirtualna (VF) pojawi się wewnątrz maszyn wirtualnych, które używają obsługiwanego systemu operacyjnego i rozmiaru maszyny wirtualnej.
Zmienianie rozmiaru istniejących maszyn wirtualnych przy użyciu przyspieszonej sieci
Rozmiar maszyn wirtualnych z włączoną przyspieszoną siecią można zmienić tylko na rozmiary, które obsługują również przyspieszoną sieć. Nie można zmienić rozmiaru maszyny wirtualnej z przyspieszoną siecią na wystąpienie maszyny wirtualnej, które nie obsługuje przyspieszonej sieci przy użyciu operacji zmiany rozmiaru. Zamiast tego użyj następującego procesu, aby zmienić rozmiar tych maszyn wirtualnych:
- Zatrzymaj i cofnij przydział maszyny wirtualnej lub wszystkich maszyn wirtualnych w zestawie dostępności lub Virtual Machine Scale Sets.
- Wyłącz przyspieszoną sieć na karcie sieciowej maszyny wirtualnej lub wszystkich maszyn wirtualnych w zestawie dostępności lub Virtual Machine Scale Sets.
- Przenieś maszynę wirtualną lub maszyny wirtualne do nowego rozmiaru, który nie obsługuje przyspieszonej sieci, i uruchom je ponownie.
Zarządzanie przyspieszoną siecią za pośrednictwem portalu
Podczas tworzenia maszyny wirtualnej w Azure Portal możesz zaznaczyć pole wyboru Włącz przyspieszoną sieć na karcie Sieć na ekranie Tworzenie maszyny wirtualnej. Jeśli maszyna wirtualna używa obsługiwanego systemu operacyjnego i rozmiaru maszyny wirtualnej dla przyspieszonej sieci, pole wyboru jest zaznaczone automatycznie. Jeśli przyspieszona sieć nie jest obsługiwana, pole wyboru nie jest zaznaczone, a komunikat wyjaśnia przyczynę.
Uwaga
Przyspieszoną sieć można włączyć podczas tworzenia maszyny wirtualnej portalu tylko dla Azure Marketplace obsługiwanych systemów operacyjnych. Aby utworzyć i włączyć przyspieszoną sieć dla maszyny wirtualnej z niestandardowym obrazem systemu operacyjnego, należy użyć programu PowerShell lub interfejsu wiersza polecenia platformy Azure.
Aby włączyć lub wyłączyć przyspieszoną sieć dla istniejącej maszyny wirtualnej za pośrednictwem Azure Portal:
- Na stronie Azure Portal maszyny wirtualnej wybierz pozycję Sieć z menu po lewej stronie.
- Na stronie Sieć wybierz pozycję Interfejs sieciowy.
- W górnej części strony Przegląd karty sieciowej wybierz pozycję Edytuj przyspieszoną sieć.
- Wybierz pozycję Automatyczne, Włączone lub Wyłączone, a następnie wybierz pozycję Zapisz.
Aby sprawdzić, czy przyspieszona sieć jest włączona dla istniejącej maszyny wirtualnej:
- Na stronie Azure Portal maszyny wirtualnej wybierz pozycję Sieć z menu po lewej stronie.
- Na stronie Sieć wybierz pozycję Interfejs sieciowy.
- Na stronie Przegląd karty sieciowej w obszarze Podstawy zwróć uwagę, czy przyspieszona sieć jest ustawiona na wartość Włączone , czy Wyłączone.
Następne kroki
Opinia
Dostępne już wkrótce: W 2024 r. będziemy stopniowo wycofywać zgłoszenia z serwisu GitHub jako mechanizm przesyłania opinii na temat zawartości i zastępować go nowym systemem opinii. Aby uzyskać więcej informacji, sprawdź: https://aka.ms/ContentUserFeedback.
Prześlij i wyświetl opinię dla