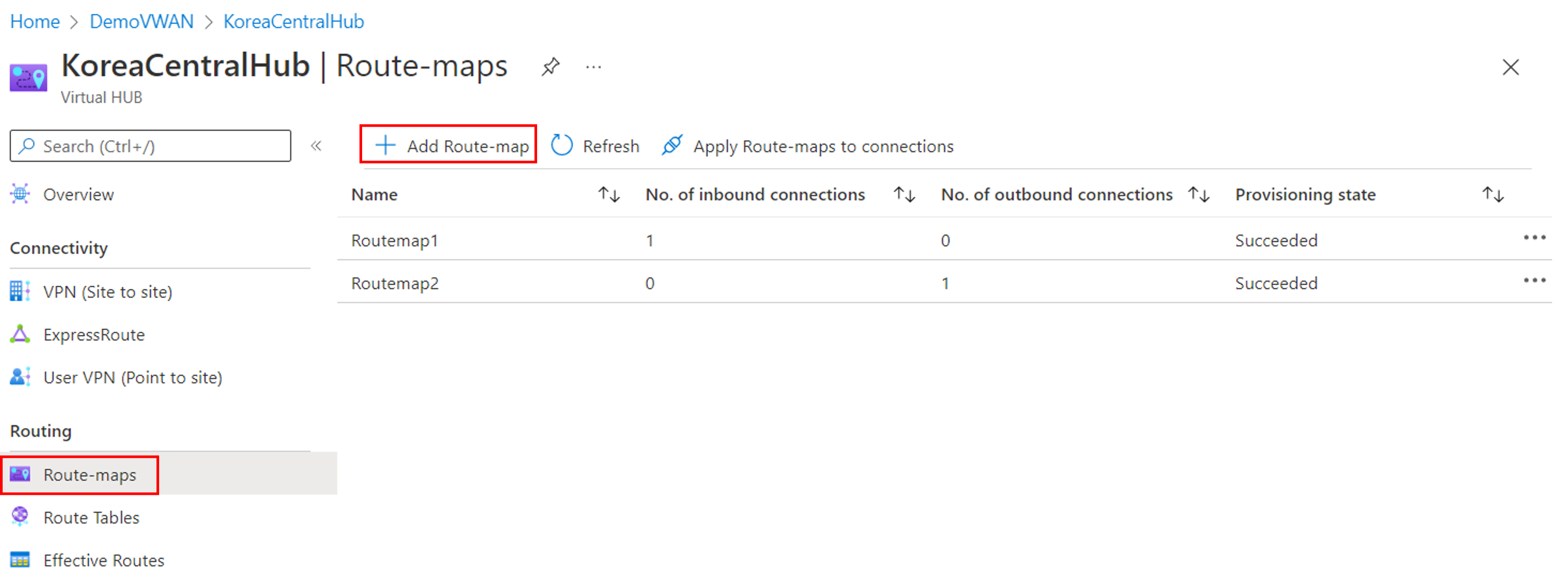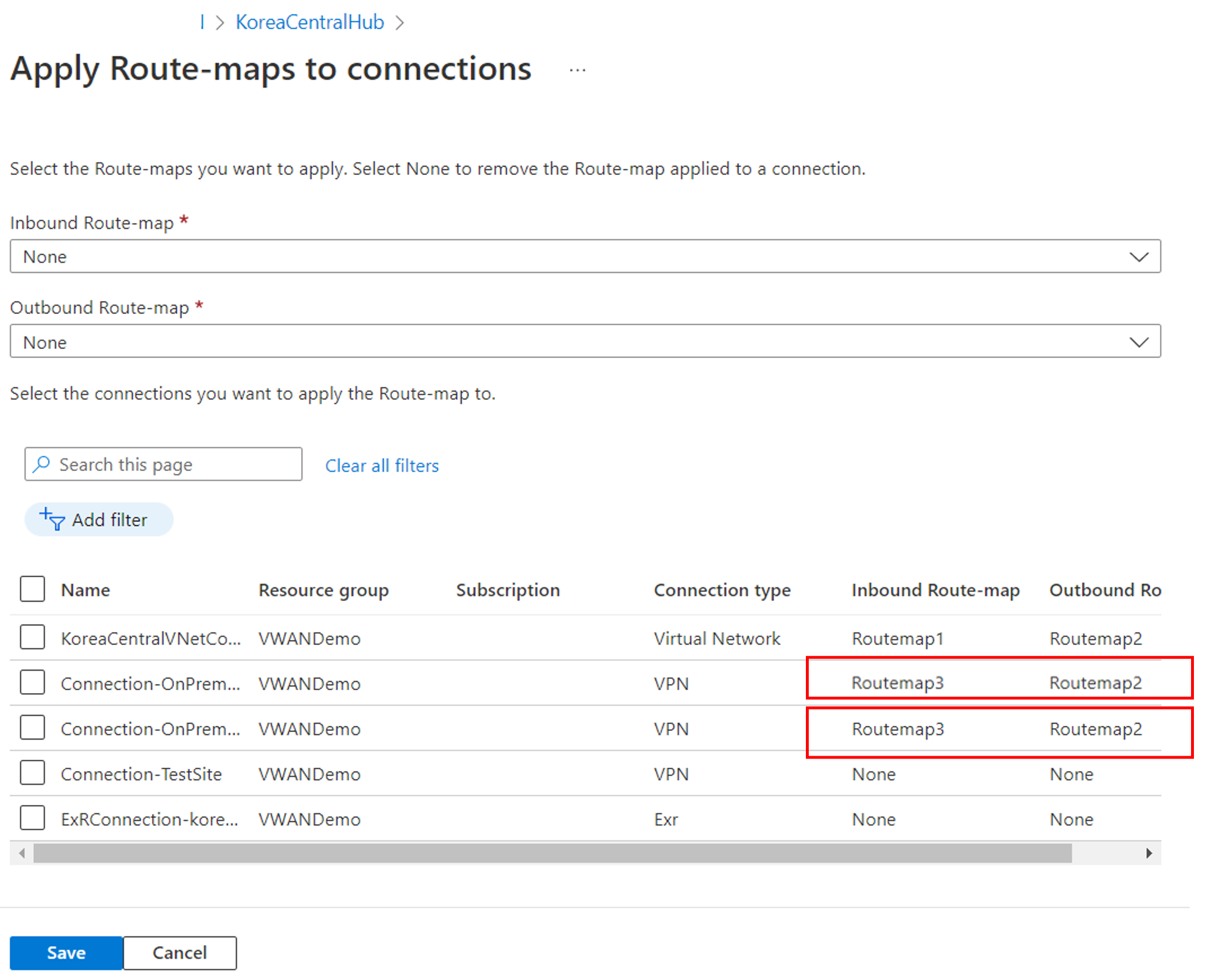Jak skonfigurować mapy tras (wersja zapoznawcza)
Ten artykuł ułatwia tworzenie lub edytowanie mapy tras w koncentratorze usługi Azure Virtual WAN przy użyciu witryny Azure Portal. Aby uzyskać więcej informacji na temat map tras usługi Virtual WAN, zobacz About Route-maps (Informacje o mapach tras).
Wymagania wstępne
Ważne
Mapy tras są obecnie dostępne w publicznej wersji zapoznawczej i są udostępniane bez umowy dotyczącej poziomu usług. Mapy tras nie powinny być używane w przypadku obciążeń produkcyjnych. Niektóre funkcje mogą nie być obsługiwane, mogą mieć ograniczone możliwości lub mogą nie być dostępne we wszystkich lokalizacjach platformy Azure. Zobacz Dodatkowe warunki użytkowania wersji zapoznawczych platformy Microsoft Azure, aby zapoznać się z postanowieniami prawnymi dotyczącymi funkcji platformy Azure, które są w wersji beta lub wersji zapoznawczej albo w inny sposób nie zostały jeszcze wydane jako ogólnie dostępne.
Przed rozpoczęciem konfiguracji sprawdź, czy zostały spełnione następujące kryteria:
- Masz już skonfigurowaną wirtualną sieć WAN (VWAN) z połączeniem (S2S, P2S lub ExpressRoute).
- Aby uzyskać instrukcje tworzenia sieci VWAN z połączeniem typu lokacja-lokacja, zobacz Samouczek — tworzenie połączenia S2S z wirtualną siecią WAN.
- Aby uzyskać instrukcje tworzenia wirtualnej sieci WAN z połączeniem sieci VPN użytkownika typu punkt-lokacja, zobacz Samouczek — tworzenie połączenia punkt-lokacja sieci VPN użytkownika z wirtualną siecią WAN.
- Przed przystąpieniem do kroków konfiguracji pamiętaj, aby zapoznać się z tematem Informacje o mapach tras i ograniczeniach.
Przepływ pracy konfiguracji
Utwórz wirtualną sieć WAN.
Utwórz wszystkie koncentratory wirtualne usługi Virtual WAN potrzebne do testowania.
Wdróż dowolną sieć VPN typu lokacja-lokacja, sieć VPN typu punkt-lokacja, bramy usługi ExpressRoute i urządzenia WUS wymagane do testowania.
Sprawdź, czy trasy przychodzące i wychodzące działają zgodnie z oczekiwaniami.
Skonfiguruj reguły mapowania tras i mapy tras, a następnie zapisz. Aby uzyskać więcej informacji na temat reguł mapy tras, zobacz About Route-maps (Informacje o mapach tras).
Po skonfigurowaniu mapy tras router koncentratora wirtualnego i bramy rozpoczynają uaktualnianie wymagane do obsługi funkcji Mapy tras.
- Proces uaktualniania trwa około 30 minut.
- Proces uaktualniania odbywa się tylko przy pierwszym utworzeniu mapy tras w centrum.
- Jeśli mapa tras zostanie usunięta, router koncentratora wirtualnego pozostanie w nowej wersji oprogramowania.
- Korzystanie z map tras powoduje naliczanie dodatkowych opłat. Aby uzyskać więcej informacji, zobacz stronę Cennik .
Proces jest ukończony, gdy stan aprowizacji to Powodzenie. Otwórz zgłoszenie do pomocy technicznej, jeśli proces zakończył się niepowodzeniem.
Mapa tras może być teraz stosowana do połączeń (ER, S2S VPN, P2S VPN, VNet).
Po zastosowaniu mapy tras we właściwym kierunku użyj pulpitu nawigacyjnego Mapa tras, aby sprawdzić, czy mapa tras działa zgodnie z oczekiwaniami.
Tworzenie mapy tras
Uwaga
Mapy tras są obecnie dostępne w publicznej wersji zapoznawczej i są udostępniane bez umowy dotyczącej poziomu usług. Mapy tras nie powinny być używane w przypadku obciążeń produkcyjnych. Niektóre funkcje mogą nie być obsługiwane, mogą mieć ograniczone możliwości lub mogą nie być dostępne we wszystkich lokalizacjach platformy Azure. Zobacz Dodatkowe warunki użytkowania wersji zapoznawczych platformy Microsoft Azure, aby zapoznać się z postanowieniami prawnymi dotyczącymi funkcji platformy Azure, które są w wersji beta lub wersji zapoznawczej albo w inny sposób nie zostały jeszcze wydane jako ogólnie dostępne.
W poniższych krokach przedstawiono sposób konfigurowania mapy tras.
W witrynie Azure Portal przejdź do zasobu usługi Virtual WAN. Wybierz pozycję Koncentratory , aby wyświetlić listę centrów.
Wybierz centrum, które chcesz skonfigurować, aby otworzyć stronę Koncentrator wirtualny.
Na stronie Koncentrator wirtualny w sekcji Routing wybierz pozycję Mapy tras , aby otworzyć stronę Mapy tras. Na stronie Mapy tras wybierz pozycję + Dodaj mapę trasy, aby utworzyć nową mapę tras.
Na stronie Tworzenie mapy tras podaj nazwę mapy tras.
Następnie wybierz pozycję + Dodaj mapę tras, aby utworzyć reguły w mapie tras.
Na stronie Tworzenie reguły mapy tras ukończ niezbędną konfigurację.
Nazwa — podaj nazwę reguły mapy tras.
Następny krok — z listy rozwijanej wybierz pozycję Kontynuuj , jeśli trasy pasujące do tej reguły muszą być przetwarzane przez kolejne reguły w mapie tras. Jeśli nie, wybierz pozycję Zakończ.
Warunki dopasowania — każdy warunek dopasowania wymaga właściwości, kryterium i wartości. Może istnieć co najmniej 0 warunków dopasowania.
- Aby dodać nowy warunek dopasowania, wybierz pusty wiersz w tabeli.
- Aby usunąć wiersz, wybierz ikonę usuwania na końcu wiersza.
- Aby dodać wiele wartości w obszarze Wartość, użyj przecinka (,) jako ogranicznika. Zapoznaj się z artykułem Informacje o mapach tras, aby uzyskać listę obsługiwanych warunków dopasowania.
Akcja akcji > na trasach dopasowania — wybierz pozycję Upuść , aby odmówić pasowanych tras, lub zmodyfikuj , aby zezwolić i zmodyfikować dopasowane trasy.
Modyfikacje trasy akcji > — każda instrukcja Akcja wymaga właściwości, akcji i wartości. Może istnieć co najmniej 0 instrukcji modyfikacji trasy.
- Aby dodać nową instrukcję, wybierz pusty wiersz w tabeli.
- Aby usunąć wiersz, wybierz ikonę usuwania na końcu wiersza.
- Aby dodać wiele wartości w obszarze Wartość, użyj przecinka (,) jako ogranicznika. Zapoznaj się z artykułem Informacje o mapach tras, aby uzyskać listę obsługiwanych akcji.
Wybierz pozycję Dodaj , aby ukończyć konfigurację reguły. Po wybraniu pozycji Dodaj ta reguła jest tymczasowo przechowywana w witrynie Azure Portal, ale nie jest jeszcze zapisywana w mapie tras. Wybierz pozycję Oky w oknie dialogowym Przypomnienie , aby potwierdzić, że reguła nie jest jeszcze całkowicie zapisana i przejdź do następnego kroku.
W razie potrzeby powtórz kroki 6 i 7, aby dodać dodatkowe reguły.
Na stronie Tworzenie mapy tras po dodaniu wszystkich reguł upewnij się, że kolejność reguł jest zgodnie z potrzebami. Dostosuj reguły zgodnie z potrzebami, umieszczając wskaźnik myszy w wierszu, a następnie klikając i trzymając 3 kropki i przeciągając wiersz w górę lub w dół. Po zakończeniu dostosowywania kolejności reguł wybierz pozycję Zapisz , aby zapisać wszystkie reguły w mapie tras.
Zapisanie mapy tras i reguł mapy tras zajmuje kilka minut. Po zapisaniu stan aprowizacji to Powodzenie.
Stosowanie mapy tras do połączeń
Po zapisaniu mapy tras można zastosować mapę tras do żądanych połączeń w koncentratonie wirtualnym.
Na stronie Mapy tras wybierz pozycję Zastosuj mapy tras do połączeń.
Na stronie Stosowanie map tras do połączeń skonfiguruj następujące ustawienia.
- Wybierz pole listy rozwijanej w obszarze Mapa ruchu przychodzącego i wybierz mapę tras, którą chcesz zastosować w kierunku ruchu przychodzącego.
- Wybierz pole listy rozwijanej w obszarze Wychodząca mapa tras i wybierz mapę tras, którą chcesz zastosować w kierunku ruchu wychodzącego.
- Tabela w dolnej części zawiera listę wszystkich połączeń z koncentratorem wirtualnym. Wybierz co najmniej jedno połączenie, do którego chcesz zastosować mapy tras.
Po zakończeniu konfigurowania tych ustawień wybierz pozycję Zapisz.
Sprawdź zmiany, otwierając ponownie pozycję Zastosuj mapy tras do połączeń ze strony Mapy tras.
Po zastosowaniu mapy tras we właściwym kierunku użyj pulpitu nawigacyjnego Mapa tras, aby sprawdzić, czy mapa tras działa zgodnie z oczekiwaniami.
Modyfikowanie lub usuwanie reguł mapy tras lub mapowania tras
Aby zmodyfikować lub usunąć istniejącą mapę trasy, przejdź do strony Mapy tras.
W wierszu mapy tras, z którym chcesz pracować, wybierz pozycję ... > Edytuj lub ... > Usuń odpowiednio.
Modyfikowanie lub usuwanie mapy tras z połączenia
Aby zmodyfikować lub usunąć istniejącą regułę mapy tras, wykonaj następujące kroki.
Na stronie Route-maps (Mapy tras) w wierszu mapy tras, którą chcesz edytować, wybierz pozycję ... > Edytuj.
Na stronie Edytuj mapę trasy wybierz pozycję ... > Edytuj , aby edytować regułę mapy tras.
Zmodyfikuj regułę zgodnie z wymaganiami. Na stronie Edytowanie reguły mapy tras wybierz pozycję Dodaj, a następnie w oknie dialogowym Przypomnienie wybierz pozycję Ok, aby tymczasowo przechowywać zmiany reguły i przejść do następnego kroku.
Na stronie Edytowanie mapy tras wybierz pozycję Zapisz.
Rozwiązywanie problemów
W poniższej sekcji opisano typowe problemy występujące podczas konfigurowania map tras w koncentratorze usługi Virtual WAN.
Mapa tras została wprowadzona w stan niepowodzenia
Skontaktuj się z aliasem wersji zapoznawczej, aby rozwiązać problemy: "preview-route-maps@microsoft.com"
Trasy podsumowania nie są wyświetlane zgodnie z oczekiwaniami
Usuń mapę tras, a następnie wyświetl bieżące trasy w połączeniu. Sprawdź, czy trasy są trasami, których oczekujesz przed zastosowaniem mapy tras.
Sprawdź, czy warunek dopasowania został poprawnie ustawiony. Warunek dopasowania służy do wybierania tras, które chcesz zmodyfikować.
- Jeśli pasujesz do wszystkich tras, a nie tylko wybranych: Pamiętaj, że jeśli mapa tras zostanie utworzona bez warunku dopasowania, wszystkie trasy z zastosowanego połączenia zostaną dopasowane.
- Jeśli masz warunki dopasowania i nadal nie wybierasz tras, które chcesz: Sprawdź kryterium dopasowania, aby upewnić się, że jest ono ustawione poprawnie. Pamiętaj, że równa się dokładnie prefiksowi i zawiera prefiksy dopasowania w ramach trasy. (np. 10.2.30.0/24 zostanie uwzględniona w zawieraniu dla 10.2.0.0/16)
- Jeśli używasz kryteriów dopasowania "contains": Sprawdź, czy podsieć jest poprawna.
Sprawdź, czy akcja jest ustawiona poprawnie. Podsumowanie tras wymaga akcji Zamień .
Upewnij się, że ustawienie Następny krok jest poprawnie skonfigurowane. Jeśli masz wiele reguł map tras i nie widzisz żądanych danych wyjściowych, upewnij się, że ostatnia reguła ma ustawienie Następny krok ma wartość Zakończ. Gwarantuje to, że żadne inne reguły nie są przetwarzane.
Po wprowadzeniu zmian zastosuj mapę tras do połączenia. Następnie użyj pulpitu nawigacyjnego map tras, aby sprawdzić, czy zmiany miały pożądany efekt.
ŚCIEŻKA AS-PATH nie jest wyświetlana zgodnie z oczekiwaniami
Jeśli podsumowujesz zestaw tras, pamiętaj, że router piasty usuwa atrybuty AS-PATH z tych tras. Możesz dodać ścieżkę AS-PATH z powrotem w sekcji akcji.
Usuń mapę tras, a następnie wyświetl bieżące trasy w połączeniu. Sprawdź, czy bieżące trasy to trasy, których oczekujesz przed zastosowaniem mapy tras.
Sprawdź, czy warunek dopasowania został poprawnie ustawiony. Warunek dopasowania służy do wybierania tras, które chcesz zmodyfikować.
- Jeśli dopasowujesz wszystkie trasy, a nie tylko wybrane: Pamiętaj, że jeśli mapa tras zostanie utworzona bez warunków dopasowania, wszystkie trasy z zastosowanego połączenia zostaną dopasowane.
- Jeśli masz warunki dopasowania i nadal nie wybierasz tras, które chcesz: Sprawdź kryterium dopasowania, aby upewnić się, że jest ono ustawione poprawnie. Pamiętaj, że równa się dokładnie prefiksowi i zawiera prefiksy dopasowania w ramach trasy. (np. 10.2.30.0/24 zostanie uwzględniona w zawieraniu dla 10.2.0.0/16)
- Jeśli używasz kryteriów dopasowania "contains": Sprawdź, czy podsieć jest poprawna.
Sprawdź, czy akcja jest ustawiona poprawnie. Upewnij się, że ustawienie zastępowania lub wstępnego jest ustawione zgodnie z potrzebami.
Podczas dodawania numerów ASN do ścieżki AS-PATH sprawdź, czy nie używasz usługi ASN zarezerwowanej przez platformę Azure.
Upewnij się, że ustawienie Następny krok jest poprawnie skonfigurowane. Jeśli masz wiele reguł map tras i nie widzisz żądanych danych wyjściowych, upewnij się, że ostatnia reguła ma ustawienie Następny krok ustawione na Zakończ. Gwarantuje to, że żadne inne reguły nie są przetwarzane.
Po wprowadzeniu zmian zastosuj mapę tras do połączenia. Następnie użyj pulpitu nawigacyjnego map tras, aby sprawdzić, czy zmiany miały pożądany efekt.
Następne kroki
- Pulpit nawigacyjny Mapy tras umożliwia monitorowanie tras, ścieżki AS i społeczności protokołu BGP.
- Aby dowiedzieć się więcej o mapach tras, zobacz About Route-maps (Informacje o mapach tras).