Taguj dokumenty
Oznaczając przekazane dokumenty, uczysz model narzędzia AI Builder wyodrębniać określone pola i tabele.
Aby rozpocząć znakowanie, wybierz jedno z kolekcji w prawym panelu.
Tagowanie pól
Aby otagować pole, które chcesz wyodrębnić, po prostu narysuj prostokąt wokół niego i wybierz nazwę pola, której odpowiada to pole wyboru.

W dowolnym momencie możesz zmienić rozmiar, aby dostosować swój wybór.
Jeśli pole kończy się w jednej linii, a zaczyna w innej, możesz je oznaczyć, używając opcji 'Kontynuuj oznaczanie'.

Możesz także użyć Control w systemie Windows lub Command ⌘ w systemie macOS, aby oznaczyć wiele słów jednocześnie. Możesz też użyć klawisza Shift, aby wybrać pierwsze i ostatnie słowo, a następnie oznaczyć wszystkie słowa pomiędzy nimi.
Kiedy umieścisz kursor nad wyrazami w dokumentach, mogą się pojawić jasnoniebieskie pola. Oznacza to, że można narysować prostokąt otaczający te wyrazy w celu wybrania pola.

Tylko w przypadku modelu niestandardowych faktur
Zachowanie pola domyślnego można zastąpić, ponownie przekierowując istniejące pole ograniczenia.

Pola domyślne faktur, które nie zostały automatycznie wykryte w dokumencie, są oznaczone jako „Nie w dokumencie”. Można zmienić tę zmianę na Dostępne w dokumencie, a następnie ręcznie oznaczać, jeśli jest on obecne.

Po oznaczeniu wybierz opcję Niestandardowe, aby wyświetlić listę dodanych pól nieoznaczonych, a następnie wybierz opcję Domyślne, aby wyświetlić niezaznaczone pola domyślne oznaczone jako „Dostępne w dokumencie”.

Tagowanie tabel
Narysuj prostokąt wokół tabeli w interesującym Cię dokumencie, a następnie wybierz odpowiadającą mu nazwę tabeli. Zawartość panelu w prawym rogu się zmieni.
Wiersze można rysować, klikając lewym przyciskiem myszy separatory wierszy.
Naciśnij Ctrl + kliknij lewym przyciskiem myszy, aby dodać kolumny.
Po skonfigurowaniu wierszy i kolumn przypisz nagłówki do wyodrębnienia, wybierając kolumnę nagłówka i mapując ją na żądaną.
Podgląd wyodrębnienia tabeli jest wyświetlany w panelu po prawej stronie.
Jeśli nagłówek tabeli został oznaczony, wybierz opcję Ignoruj pierwszy wiersz, aby nagłówek tabeli nie został wyodrębniony jako zawartość tabeli.
Proces jest ilustrowany w następującej animacji:

Alternatywnym sposobem definiowania wierszy i kolumn tabeli jest wybranie opcji Usuń ograniczenie liczbę wierszy i kolumn w górnej części ekranu.

Użyj trybu tagowania zaawansowanego
Zaawansowany tryb tagowania pozwala na oznaczanie tabel na poziomie komórki. Ten tryb należy używać w przypadku złożonych tabel, takich jak:
- Przechylone tabele, w których oznaczanie za pomocą siatki jest niemożliwe.
- Kiedy trzeba wyodrębnić zagnieżdżone elementy, takie jak element w komórce.
Na podstawie poniższej tabeli w celu wyodrębnienia ceny jednostkowej zostanie ona zdefiniowana jako osobna kolumna w kroku Wybieranie informacji do wyodrębnienia. Definiujemy w tabeli kolumny Opis, Cena jednostkowa, Ilość i Kwota, które są oznaczane odpowiednio za pomocą trybu tagowania zaawansowanego. Zobacz poniższą animację.

Aby szybko przechwytywać wszystkie wiersze i kolumny, można rozpocząć znakowanie w trybie domyślnym. Następnie przejdź do trybu zaawansowanego, aby dostosować każdą komórkę i tagować zagnieżdżone elementy.
Zagnieżdżone elementy w tabelach
Elementy zagnieżdżone w wierszu można tagować, definiując je jako kolumny. Biorąc pod uwagę tabelę z poniższego przykładu, aby wyodrębnić cenę jednostkową, zdefiniuj ją jako osobną kolumnę w kroku Wybierz informacje do wyodrębnienia we wcześniejszej części tego tematu. Definiujemy w tabeli kolumny Opis, Cena jednostkowa, Ilość i Kwota, które są oznaczane odpowiednio.

Tabele wielostronicowe
Jeśli tabela obejmuje więcej niż jedną stronę, należy ją otagować na wszystkich stronach. Po zakończeniu tagowania tabeli na jednej stronie, wybierz opcję Ta tabela jest kontynuowana na następnej stronie i kontynuuj tagowanie tabeli na następnej stronie. Dzięki temu nauczysz model, że tabela może obejmować wiele stron.

Po otagowaniu wszystkich stron, na których znajduje się tabela. Wybierz opcję Gotowe, aby oznaczyć tabelę jako w pełni otagowaną.
Można tagować złożone tabele, w których scalane są komórki, zagnieżdżone elementy, obramowania lub brak obramowań, a nawet niespodziewane elementy, takie jak plamy kawy, jak pokazano w poniższym przykładzie.

Napiwek
Najlepszym rozwiązaniem jest przekazywanie dokumentów do szkolenia z oczekiwanymi odmianami. Można na przykład dołączyć przykłady, w których cała tabela znajduje się na jednej stronie i w której tabele zawierają co najmniej dwie strony.
Tagowanie pól wyboru
Aby otagować pole wyboru, które chcesz wyodrębnić, po prostu narysuj prostokąt wokół niego i wybierz nazwę pola wyboru, której odpowiada to pole wyboru.
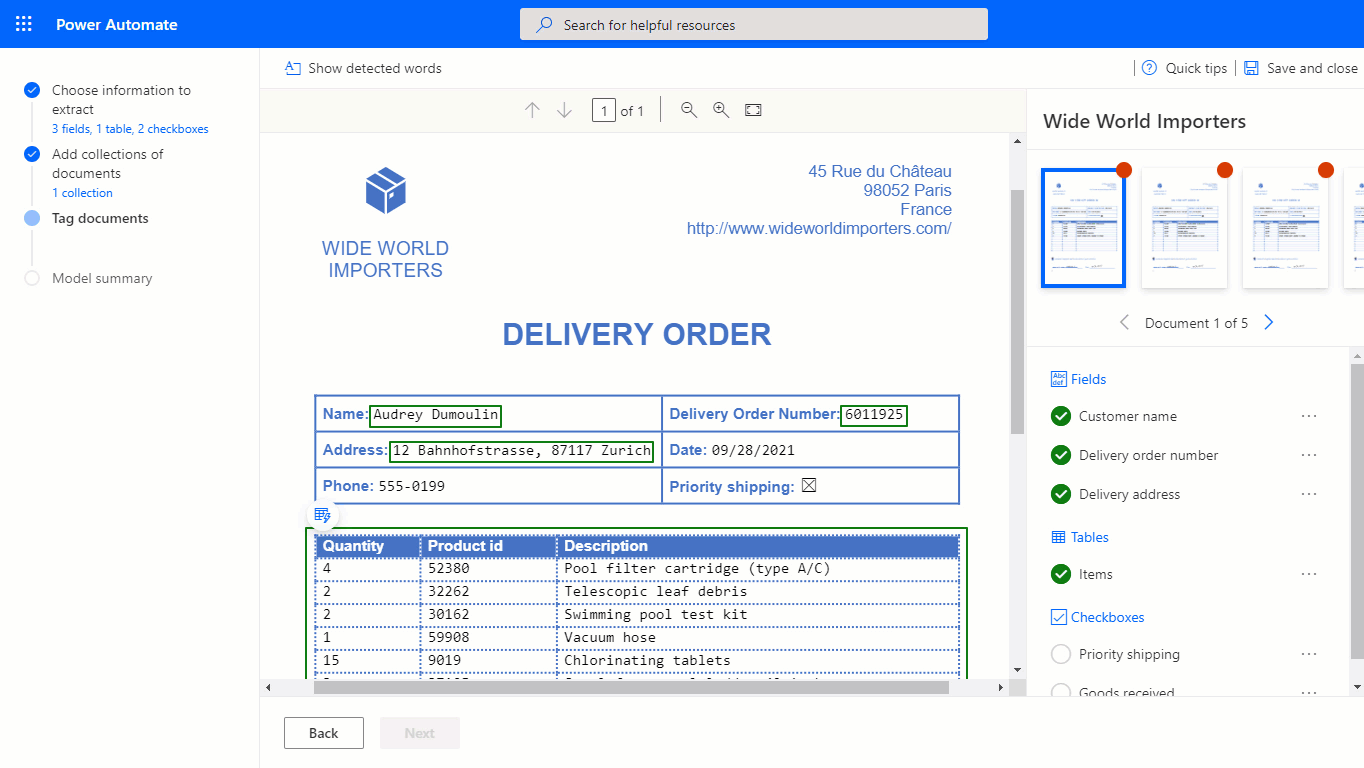
Jeśli jakość dokumentu jest niska, program AI Builder może nie być w stanie wykryć pola wyboru. Jeśli nie można otagować pola wyboru, należy wykonać następujące czynności:
Na panelu po prawej stronie wybierz trzy kropki obok pola wyboru, który chcesz wyodrębnić.
Wybierz Niedostępne w dokumencie.
AI Builder obsługuje wykrywanie i wyodrębnianie znaków wyboru, takich jak pola wyboru i przyciski radiowe, za pomocą różnych znaczników wskazujących, czy wybór jest oznaczony, czy nie.
Pole, pole wyboru, tabela, nie w dokumencie lub nie w kolekcji
Jeśli pole, pole wyboru lub tabela nie są obecne w jednym z dokumentów lub kolekcji przesłanych do szkolenia, wybierz Niedostępne w dokumencie lub Niedostępne w kolekcji w panelu po prawej stronie, obok pola, pola wyboru lub tabeli.

Otaguj wszystkie dokumenty we wszystkich kolekcjach
Wszystkie przekazane dokumenty zostaną przedstawione do oznakowania. Jeśli utworzono wiele kolekcji, wszystkie dokumenty należy oznaczać we wszystkich kolekcjach.
Jeśli w dokumencie nie można oznaczać pól, przejdź do Nie można załadować pól dla tego dokumentu w celu rozwiązania problemu.
Następny krok
Informacje pokrewne
Szkolenie: przetwarzanie dokumentów niestandardowych za pomocą narzędzia AI Builder (moduł)