Używanie monitu w usłudze Power Apps
Niestandardowy prompt w Power Apps umożliwia twórcom włączenie niestandardowych funkcji generatywnej sztucznej inteligencji do ich aplikacji, zaspokajając w ten sposób ich potrzeby biznesowe dzięki najnowocześniejszej inteligencji.
Po utworzeniu i przetestowaniu monitów za pomocą konstruktora monitów można ich używać w aplikacji, wywołując je za pośrednictwem Power Fx funkcji Functions. Niestandardowe monity mogą być wywoływane jako wywołania funkcji Power Fx, co pozwala na płynną integrację funkcji AI z aplikacją.
Ważne
- AI Builder monity są uruchamiane w wersjach modeli GPT 3.5 Turbo i GPT 4o ("o" od "omni") obsługiwanych przez usługę Azure OpenAI .
- Ta możliwość jest ograniczona do niektórych regionów.
- Ta funkcja może podlegać limitom użycia lub możliwościom wykrywania wydajności.
Warunek wstępny
Utworzono monit niestandardowy.
Utwórz aplikację i skonfiguruj ją
Aby użyć monitu jako Power Fx funkcji, wystarczy wywołać go po nazwie i przekazać wszystkie wymagane argumenty. Następnie funkcja zwraca odpowiedź wygenerowaną przez monit, która może być używana w aplikacji zgodnie z potrzebami. To proste podejście pozwala wykorzystać moc sztucznej inteligencji bez konieczności pisania złożonego kodu.
Korzystanie z prompta w aplikacji jest podobne do korzystania z niestandardowego modelu AI. Po dodaniu promptu z menu Dodaj dane, można go użyć jako funkcji Power Fx poprzez wywołanie .Predict na jego nazwie i przekazanie dowolnych wymaganych argumentów. Funkcja zwraca następnie odpowiedź wygenerowaną przez model GPT, którą można wykorzystać w aplikacji. To proste podejście umożliwia wykorzystanie mocy generatywnej sztucznej inteligencji bez konieczności pisania złożonego kodu.
Zaloguj się w Power Apps.
Wybierz +Utwórz>Pusta aplikacja>Utwórz.
W polu Nazwa aplikacji wprowadź Task ID.
Pod nagłówkiem Format wybierz Telefon.
Wybierz pozycję Utwórz.
W lewym okienku rozwiń Dane>+ Dodaj dane>niestandardowy prompt.
Poniższy przykład przedstawia niestandardowy prompt o nazwie Identyfikator zadania.
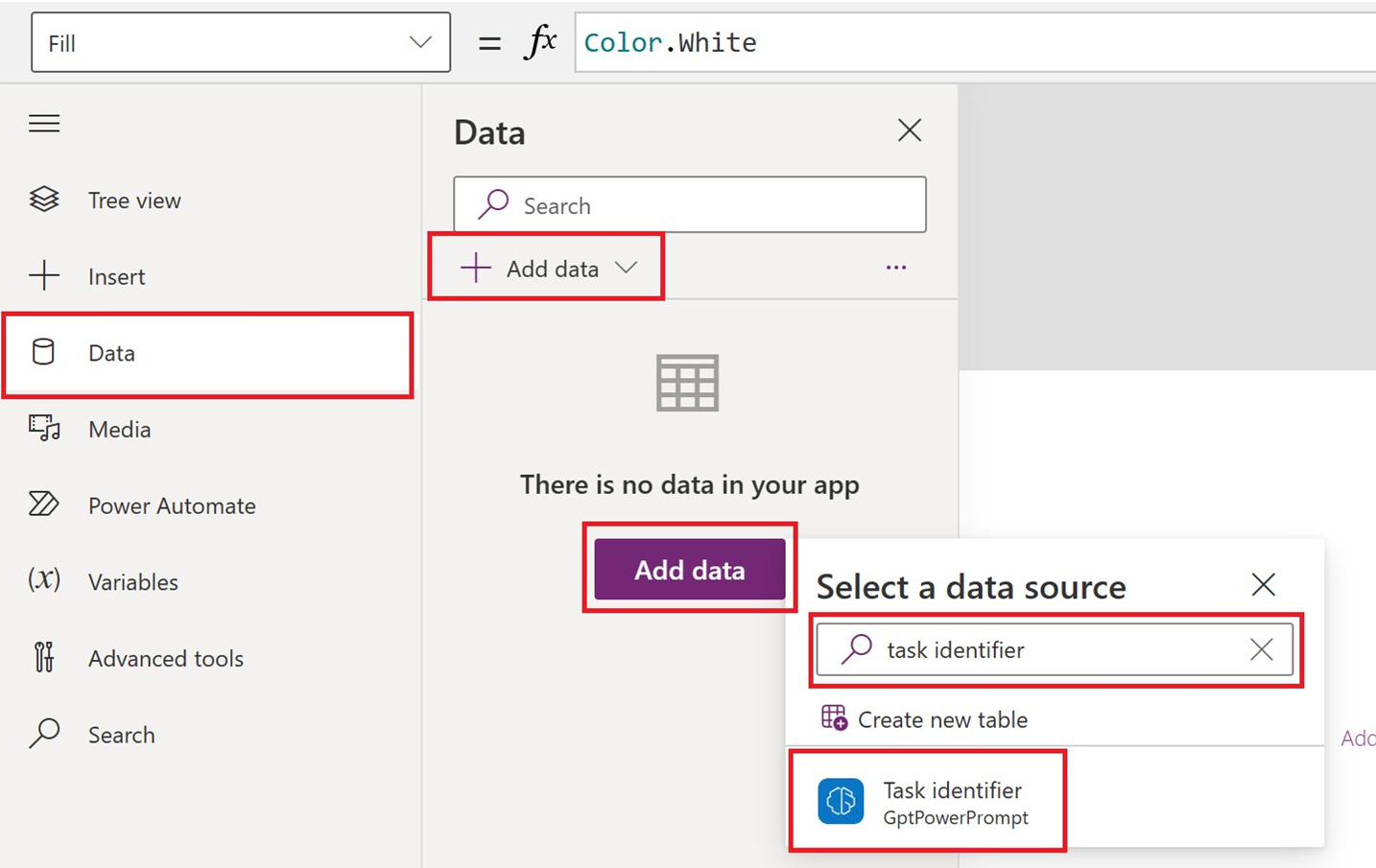
W menu u góry strony wykonaj następujące czynności:
- Wybierz +Wstaw>Dane tekstowe.
- Wybierz +Wstaw>Przycisk.
- Wybierz +Wstaw>Etykieta tekstowa.
Odpowiednio zmień rozmiar Wejścia tekstowego i Etykiety tekstowej.
W lewym okienku wybierz opcję Przycisk1>OnSelect (właściwość).
Na pasku formuły wpisz
Set(result, 'Task identifier'.Predict(TextInput1.Text));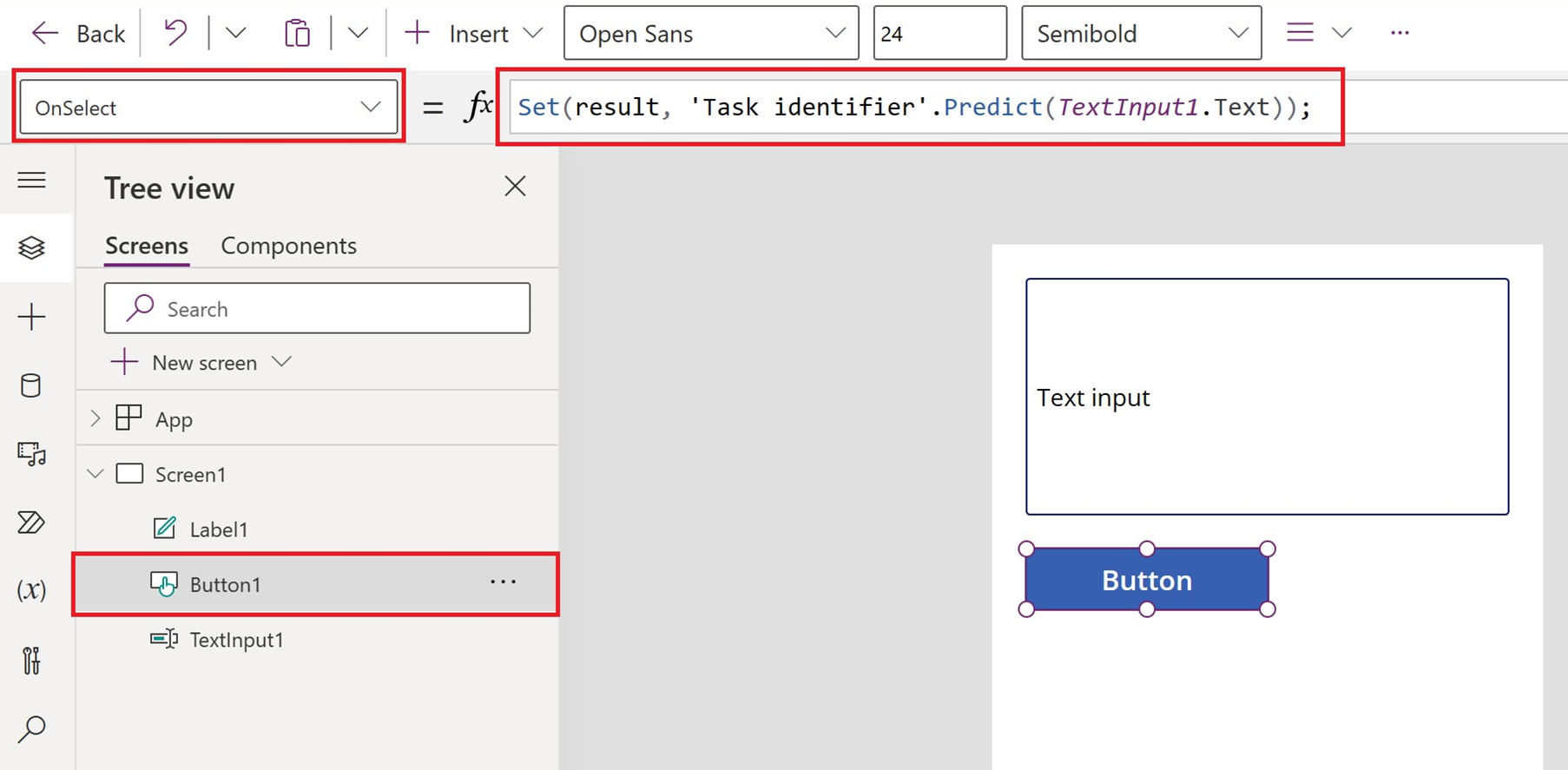
W lewym panelu wybierz label1>Tekst (właściwość).
Na pasku formuły wprowadź
result.textWybierz pozycję Zapisz.
Przetestuj aplikację
- W menu u góry strony wybierz przycisk odtwarzania.
- Wprowadź tekst na ekranie Wprowadzanie tekstu.
- Sprawdź tekst AI wygenerowany w etykiecie tekstowej.
Informacje pokrewne
Weryfikacja przez człowieka pod kątem automatyzacji z monitem