.NET MAUIBlazor Hybrid Tworzenie aplikacji
Uwaga
Nie jest to najnowsza wersja tego artykułu. Aby zapoznać się z bieżącą wersją, zapoznaj się z wersją tego artykułu platformy .NET 8.
Ważne
Te informacje odnoszą się do produktu w wersji wstępnej, który może zostać znacząco zmodyfikowany, zanim zostanie wydany komercyjnie. Firma Microsoft nie udziela żadnych gwarancji, jawnych lub domniemanych, w odniesieniu do informacji podanych w tym miejscu.
Aby zapoznać się z bieżącą wersją, zapoznaj się z wersją tego artykułu platformy .NET 8.
W tym samouczku pokazano, jak skompilować i uruchomić aplikację .NET MAUIBlazor Hybrid . Dowiedz się, jak odbywa się:
- Tworzenie .NET MAUIBlazor Hybrid projektu aplikacji w programie Visual Studio
- Uruchamianie aplikacji w systemie Windows
- Uruchamianie aplikacji na emulowanym urządzeniu przenośnym w emulatorze systemu Android
Wymagania wstępne
- Obsługiwane platformy (.NET MAUI dokumentacja)
- Program Visual Studio z obciążeniem .NET Multi-platform App UI programistycznym .
- Microsoft Edge WebView2: WebView2 jest wymagany w systemie Windows podczas uruchamiania aplikacji natywnej. Podczas tworzenia .NET MAUIBlazor Hybrid aplikacji i uruchamiania ich tylko w emulatorach WebView2 programu Visual Studio nie jest wymagane.
- Włącz przyspieszanie sprzętowe, aby zwiększyć wydajność emulatora systemu Android.
Aby uzyskać więcej informacji na temat wymagań wstępnych i instalowania oprogramowania na potrzeby tego samouczka, zobacz następujące zasoby w .NET MAUI dokumentacji:
Tworzenie .NET MAUIBlazor Hybrid aplikacji
Uruchom program Visual Studio. W oknie startowym wybierz pozycję Utwórz nowy projekt:

W oknie Tworzenie nowego projektu użyj listy rozwijanej Typ projektu, aby filtrować szablony MAUI:

Blazor Hybrid.NET MAUIWybierz szablon Aplikacji, a następnie wybierz przycisk Dalej:

Uwaga
W programie .NET 7 lub starszym szablon ma nazwę .NET MAUIBlazor Aplikacja.
W oknie dialogowym Konfigurowanie nowego projektu:
- Ustaw nazwę projektu na MauiBlazor.
- Wybierz odpowiednią lokalizację dla projektu.
- Kliknij przycisk Next (Dalej).

W oknie dialogowym Dodatkowe informacje wybierz wersję platformy z listą rozwijaną Framework. Wybierz przycisk Utwórz:

Poczekaj, aż program Visual Studio utworzy projekt i przywróci zależności projektu. Monitoruj postęp w Eksplorator rozwiązań, otwierając wpis Zależności.
Przywracanie zależności:

Przywrócone zależności:

Uruchamianie aplikacji w systemie Windows
Na pasku narzędzi programu Visual Studio wybierz przycisk Maszyna z systemem Windows, aby skompilować i uruchomić projekt:

Jeśli tryb dewelopera nie jest włączony, zostanie wyświetlony monit o włączenie go w Ustawienia> Dla deweloperów Tryb dewelopera (Windows 10) lub Ustawienia>Privacy i zabezpieczenia>dla deweloperów>Trybu dewelopera>(Windows 11). Ustaw przełącznik na Włączone.
Aplikacja działająca jako aplikacja klasyczna systemu Windows:
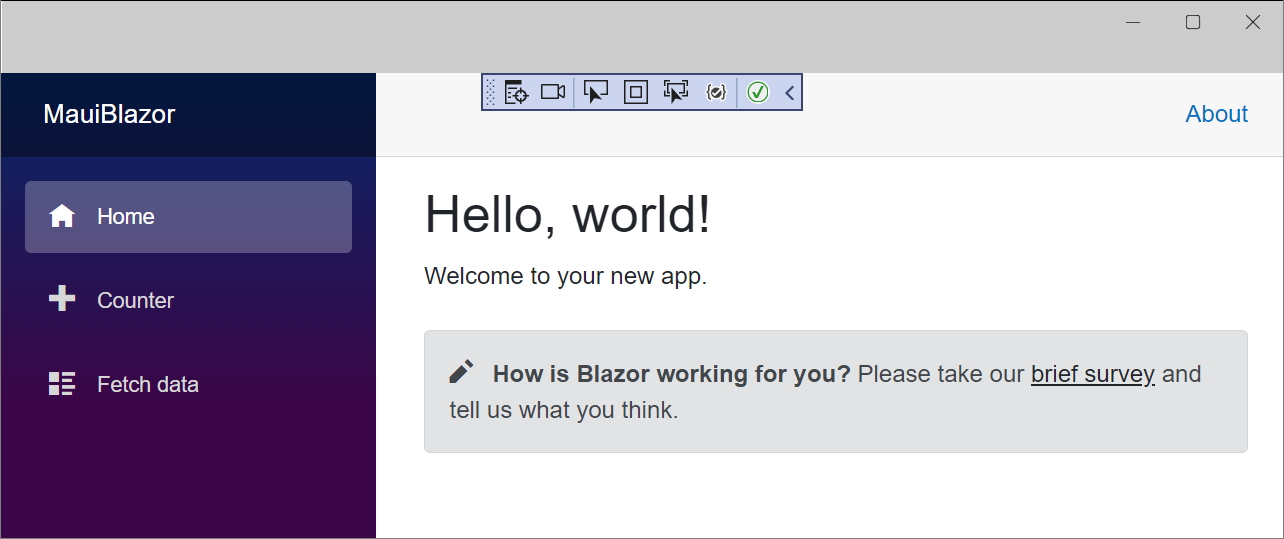
Uruchamianie aplikacji w emulatorze systemu Android
Jeśli postępuje zgodnie ze wskazówkami w sekcji Uruchamianie aplikacji w systemie Windows , wybierz przycisk Zatrzymaj debugowanie na pasku narzędzi, aby zatrzymać uruchomioną aplikację systemu Windows:

Na pasku narzędzi programu Visual Studio wybierz przycisk listy rozwijanej Rozpocznij konfigurację. Wybierz pozycję Emulatory systemu Android Emulator systemu>Android:

Zestawy SDK systemu Android są wymagane do tworzenia aplikacji dla systemu Android. Na panelu Lista błędów zostanie wyświetlony komunikat z prośbą o dwukrotne kliknięcie komunikatu w celu zainstalowania wymaganych zestawów SDK systemu Android:

Zostanie wyświetlone okno Akceptacja licencji zestawu SDK systemu Android, wybierz przycisk Akceptuj dla każdej wyświetlonej licencji. Zostanie wyświetlone dodatkowe okno dla licencji emulatorasystemu Android i poprawki zestawu SDK Applier. Wybierz przycisk Akceptuj.
Poczekaj, aż program Visual Studio pobierze zestaw SDK systemu Android i emulator systemu Android. Postęp można śledzić, wybierając wskaźnik zadań w tle w lewym dolnym rogu interfejsu użytkownika programu Visual Studio:

Wskaźnik pokazuje znacznik wyboru po zakończeniu zadań w tle:

Na pasku narzędzi wybierz przycisk Emulator systemu Android:

W oknie Tworzenie domyślnego urządzenia z systemem Android wybierz przycisk Utwórz:
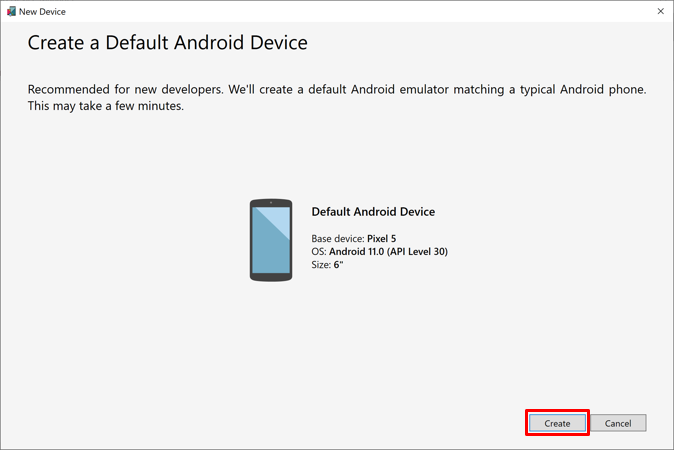
Poczekaj, aż program Visual Studio pobierze, rozpakuj i utwórz emulator systemu Android. Gdy emulator telefonu z systemem Android jest gotowy, wybierz przycisk Uruchom .
Uwaga
Włącz przyspieszanie sprzętowe, aby zwiększyć wydajność emulatora systemu Android.
Zamknij okno Menedżer urządzeń systemu Android. Poczekaj, aż pojawi się emulowane okno telefonu, zostanie załadowany system operacyjny Android i zostanie wyświetlony ekran główny.
Ważne
Emulowany telefon musi być włączony z systemem operacyjnym Android załadowanym w celu załadowania i uruchomienia aplikacji w debugerze. Jeśli emulowany telefon nie jest uruchomiony, włącz telefon przy użyciu skrótu klawiaturowego Ctrl+P lub wybierając przycisk Zasilania w interfejsie użytkownika:

Na pasku narzędzi programu Visual Studio wybierz Pixel 5 - {VERSION} przycisk, aby skompilować i uruchomić projekt, gdzie {VERSION} symbol zastępczy to wersja systemu Android. W poniższym przykładzie wersja systemu Android to API 30 (Android 11.0 - API 30), a nowsza wersja jest wyświetlana w zależności od zainstalowanego zestawu Android SDK:
![]()
Program Visual Studio kompiluje projekt i wdraża aplikację w emulatorze.
Uruchomienie emulatora, załadowanie emulowanego telefonu i systemu operacyjnego oraz wdrożenie i uruchomienie aplikacji może potrwać kilka minut w zależności od szybkości systemu i tego, czy jest włączone przyspieszanie sprzętowe. Postęp wdrażania można monitorować, sprawdzając pasek stanu programu Visual Studio w dolnej części interfejsu użytkownika. Wskaźnik Gotowe odbiera znacznik wyboru, a wskaźniki wdrażania i ładowania aplikacji emulatora znikają, gdy aplikacja jest uruchomiona:
Podczas wdrażania:

Podczas uruchamiania aplikacji:

Aplikacja uruchomiona w emulatorze systemu Android:

Następne kroki
W tym samouczku zawarto informacje na temat wykonywania następujących czynności:
- Tworzenie .NET MAUIBlazor Hybrid projektu aplikacji w programie Visual Studio
- Uruchamianie aplikacji w systemie Windows
- Uruchamianie aplikacji na emulowanym urządzeniu przenośnym w emulatorze systemu Android
Dowiedz się więcej o Blazor Hybrid aplikacjach:
Opinia
Dostępne już wkrótce: W 2024 r. będziemy stopniowo wycofywać zgłoszenia z serwisu GitHub jako mechanizm przesyłania opinii na temat zawartości i zastępować go nowym systemem opinii. Aby uzyskać więcej informacji, sprawdź: https://aka.ms/ContentUserFeedback.
Prześlij i wyświetl opinię dla
