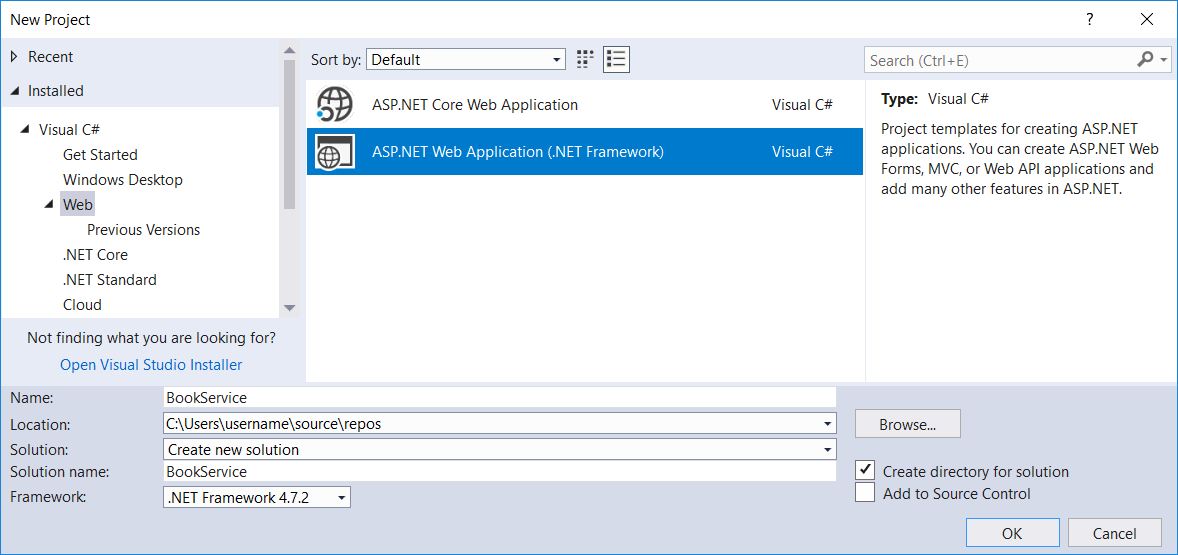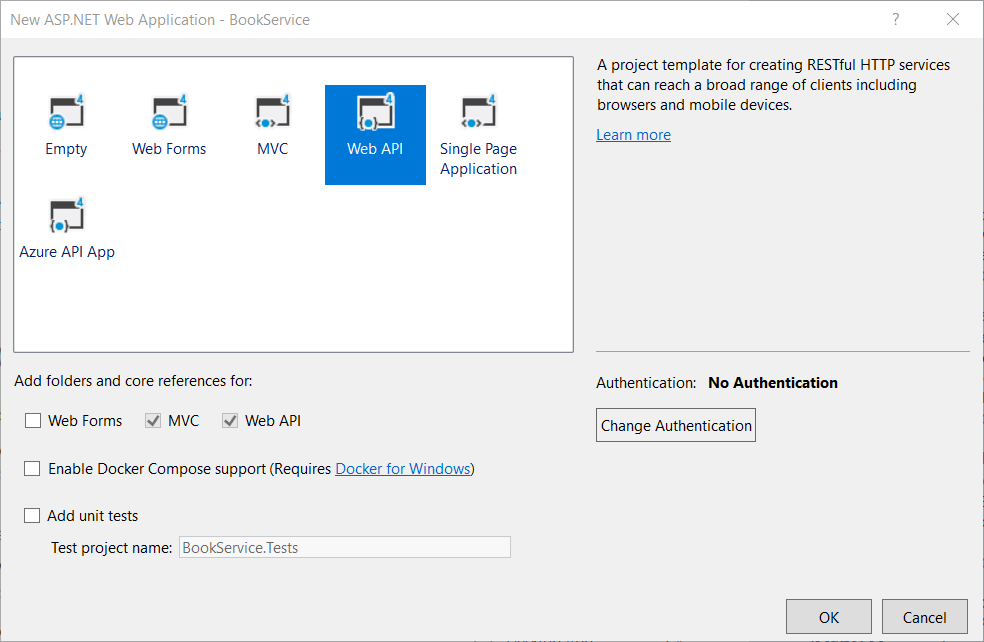Uwaga
Dostęp do tej strony wymaga autoryzacji. Może spróbować zalogować się lub zmienić katalogi.
Dostęp do tej strony wymaga autoryzacji. Możesz spróbować zmienić katalogi.
Pobieranie ukończonego projektu
W tym samouczku przedstawiono podstawy tworzenia aplikacji internetowej przy użyciu zaplecza internetowego interfejsu API ASP.NET. W tym samouczku użyto platformy Entity Framework 6 dla warstwy danych i Knockout.js dla aplikacji JavaScript po stronie klienta. W samouczku pokazano również, jak wdrożyć aplikację w Azure App Service Web Apps.
Wersje oprogramowania używane w samouczku
- Internetowy interfejs API 2.1
- Visual Studio 2017 (pobierz program Visual Studio 2017 tutaj)
- Entity Framework 6
- .NET 4.7
- Knockout.js 3.1
W tym samouczku użyto ASP.NET internetowego interfejsu API 2 z programem Entity Framework 6 w celu utworzenia aplikacji internetowej, która manipuluje bazą danych zaplecza. Oto zrzut ekranu aplikacji, którą utworzysz.
Aplikacja korzysta z projektu aplikacji jednostronicowej (SPA). "Aplikacja jednostronicowa" to ogólny termin dla aplikacji internetowej, która ładuje pojedynczą stronę HTML, a następnie aktualizuje stronę dynamicznie zamiast ładowania nowych stron. Po załadowaniu początkowej strony aplikacja komunikuje się z serwerem za pośrednictwem żądań AJAX. Żądania AJAX zwracają dane JSON, których aplikacja używa do aktualizowania interfejsu użytkownika.
AJAX nie jest nowy, ale obecnie istnieją struktury JavaScript, które ułatwiają tworzenie i konserwację dużej wyrafinowanej aplikacji SPA. W tym samouczku użyto Knockout.js, ale można użyć dowolnej platformy klienta JavaScript.
Oto główne bloki konstrukcyjne dla tej aplikacji:
- ASP.NET MVC tworzy stronę HTML.
- ASP.NET internetowy interfejs API obsługuje żądania AJAX i zwraca dane JSON.
- Knockout.js dane wiążą elementy HTML z danymi JSON.
- Program Entity Framework komunikuje się z bazą danych.
Zobacz tę aplikację działającą na platformie Azure
Czy chcesz zobaczyć zakończoną witrynę działającą jako żywą aplikację internetową? Możesz wdrożyć pełną wersję aplikacji na koncie platformy Azure, wybierając następujący przycisk.
Do wdrożenia tego rozwiązania na platformie Azure potrzebne jest konto platformy Azure. Jeśli nie masz jeszcze konta, masz następujące opcje:
- Otwórz bezpłatne konto platformy Azure — możesz uzyskać środki, których możesz użyć do wypróbowania płatnych usług platformy Azure, a nawet po ich użyciu możesz zachować konto i korzystać z bezpłatnych usług platformy Azure.
- Aktywowanie korzyści dla subskrybentów MSDN — subskrypcja MSDN zapewnia środki co miesiąc, których można użyć do płatnych usług platformy Azure.
Tworzenie projektu
Otwórz program Visual Studio. W menu Plik wybierz pozycję Nowy, a następnie wybierz pozycję Projekt. (Lub wybierz pozycję Nowy projekt na stronie Start).
W oknie dialogowym Nowy projekt wybierz pozycję Sieć Web w okienku po lewej stronie i ASP.NET aplikacji internetowej (.NET Framework) w środkowym okienku. Nadaj projektowi nazwę BookService i wybierz przycisk OK.
W oknie dialogowym Nowy projekt ASP.NET wybierz szablon internetowego interfejsu API .
Wybierz przycisk OK, aby utworzyć projekt.
Konfigurowanie ustawień platformy Azure (opcjonalnie)
Po utworzeniu projektu możesz wybrać wdrożenie w Azure App Service Web Apps w dowolnym momencie.
W Eksplorator rozwiązań kliknij prawym przyciskiem myszy projekt i wybierz pozycję Publikuj.
W wyświetlonym oknie wybierz pozycję Start. Zostanie wyświetlone okno dialogowe Wybierz element docelowy publikowania .
Wybierz pozycję Utwórz profil. Zostanie wyświetlone okno dialogowe Tworzenie App Service.
Zaakceptuj wartości domyślne lub wprowadź różne wartości dla nazwy aplikacji, grupy zasobów, planu hostingu, subskrypcji platformy Azure i regionu geograficznego.
Wybierz pozycję Utwórz bazę danych SQL. Zostanie wyświetlone okno dialogowe Konfigurowanie SQL Server.
Zaakceptuj wartości domyślne lub wprowadź różne wartości. Wprowadź nazwę użytkownika administratora i hasło administratora dla nowej bazy danych. Po zakończeniu wybierz przycisk OK . Zostanie ponownie wyświetlona strona Tworzenie App Service.
Wybierz pozycję Utwórz, aby utworzyć profil. W prawym dolnym rogu zostanie wyświetlony komunikat wskazujący, że wdrożenie jest w toku. Po krótkiej chwili zostanie ponownie wyświetlone okno Publikowanie .
Profil utworzony do wdrożenia aplikacji jest teraz dostępny.