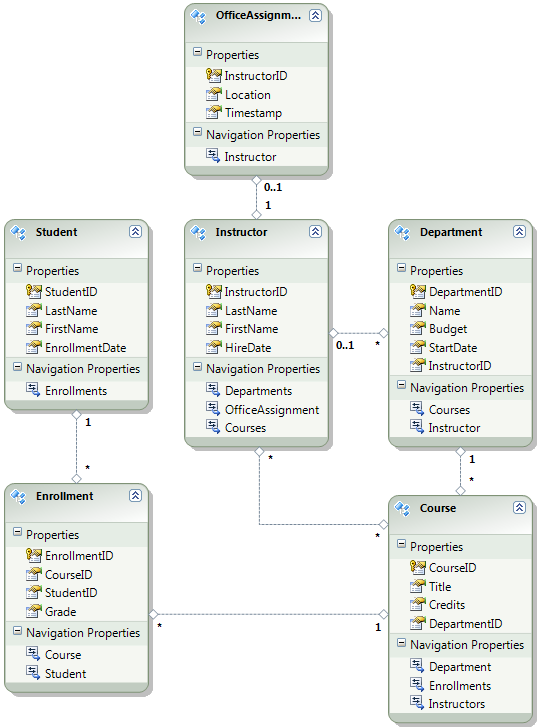Uwaga
Dostęp do tej strony wymaga autoryzacji. Może spróbować zalogować się lub zmienić katalogi.
Dostęp do tej strony wymaga autoryzacji. Możesz spróbować zmienić katalogi.
W tej serii samouczków pokazano, jak wdrożyć (opublikować) aplikację internetową ASP.NET w celu Azure App Service Web Apps lub dostawcy hostingu innej firmy przy użyciu programu Visual Studio 2012 lub Visual Studio 2010. Aby uzyskać informacje o serii, zobacz pierwszy samouczek z serii.
Omówienie
W tym samouczku pokazano, jak przygotować projekt do wdrożenia bazy danych. Struktura bazy danych i niektóre (nie wszystkie) danych w dwóch bazach danych aplikacji muszą zostać wdrożone w środowiskach testowych, przejściowych i produkcyjnych.
Zazwyczaj podczas tworzenia aplikacji wprowadzasz dane testowe do bazy danych, której nie chcesz wdrażać w lokacji na żywo. Jednak możesz również mieć pewne dane produkcyjne, które chcesz wdrożyć. W tym samouczku skonfigurujesz projekt Contoso University i przygotujesz skrypty SQL, aby podczas wdrażania były uwzględniane poprawne dane.
Przypomnienie: Jeśli zostanie wyświetlony komunikat o błędzie lub coś nie działa w miarę przechodzenia przez samouczek, sprawdź stronę rozwiązywania problemów.
SQL Server Express LocalDB
Przykładowa aplikacja używa SQL Server Express LocalDB. SQL Server Express jest bezpłatną wersją SQL Server. Jest on często używany podczas programowania, ponieważ jest oparty na tym samym a aparatze bazy danych co pełne wersje SQL Server. Możesz przetestować za pomocą SQL Server Express i mieć pewność, że aplikacja będzie zachowywać się tak samo w środowisku produkcyjnym, z kilkoma wyjątkami dla funkcji, które różnią się w zależności od wersji SQL Server.
LocalDB to specjalny tryb wykonywania SQL Server Express, który umożliwia pracę z bazami danych jako plikami mdf. Zazwyczaj pliki bazy danych LocalDB są przechowywane w folderze App_Data projektu internetowego. Funkcja wystąpienia użytkownika w SQL Server Express umożliwia również pracę z plikami mdf, ale funkcja wystąpienia użytkownika jest przestarzała, dlatego zaleca się pracę z plikami mdf.
Zazwyczaj SQL Server Express nie jest używana w przypadku produkcyjnych aplikacji internetowych. W szczególności baza danych LocalDB nie jest zalecana do użytku produkcyjnego z aplikacją internetową, ponieważ nie jest przeznaczona do pracy z usługami IIS.
W programie Visual Studio 2012 baza danych LocalDB jest instalowana domyślnie w programie Visual Studio. W programie Visual Studio 2010 i starszych wersjach SQL Server Express (bez bazy danych LocalDB) jest instalowana domyślnie w programie Visual Studio. Dlatego zainstalowano ją jako jedną z wymagań wstępnych w pierwszym samouczku z tej serii.
Aby uzyskać więcej informacji na temat wersji SQL Server, w tym LocalDB, zobacz następujące zasoby Praca z bazami danych SQL Server.
Dostawcy platformy Entity Framework i dostawcy uniwersalni
W przypadku dostępu do bazy danych aplikacja Contoso University wymaga następującego oprogramowania, które musi zostać wdrożone z aplikacją, ponieważ nie jest ona uwzględniona w .NET Framework:
- ASP.NET universal providers (umożliwia systemowi członkostwa ASP.NET korzystanie z usługi Azure SQL Database)
- Entity Framework
Ponieważ to oprogramowanie jest zawarte w pakietach NuGet, projekt jest już skonfigurowany tak, aby wymagane zestawy były wdrażane w projekcie. (Linki wskazują na bieżące wersje tych pakietów, które mogą być nowsze niż to, co jest zainstalowane w projekcie startowym pobranym na potrzeby tego samouczka).
Jeśli wdrażasz w dostawcy hostingu innej firmy zamiast platformy Azure, upewnij się, że używasz programu Entity Framework 5.0 lub nowszego. Wcześniejsze wersje Migracje Code First wymagają pełnego zaufania, a większość dostawców hostingu uruchomi aplikację w środowisku Medium Trust. Aby uzyskać więcej informacji o średnim zaufaniu, zobacz samouczek Wdrażanie w usługach IIS jako środowisko testowe .
Konfigurowanie Migracje Code First na potrzeby wdrażania bazy danych aplikacji
Baza danych aplikacji Contoso University jest zarządzana przez program Code First i wdrożysz ją przy użyciu Migracje Code First. Aby zapoznać się z omówieniem wdrażania bazy danych przy użyciu Migracje Code First, zobacz pierwszy samouczek z tej serii.
Podczas wdrażania bazy danych aplikacji zazwyczaj nie wdrażasz bazy danych deweloperskich ze wszystkimi danymi w środowisku produkcyjnym, ponieważ większość danych w niej znajduje się prawdopodobnie tylko na potrzeby testowania. Na przykład nazwy uczniów w testowej bazie danych są fikcyjne. Z drugiej strony często nie można wdrażać tylko struktury bazy danych bez żadnych danych w ogóle. Niektóre dane w testowej bazie danych mogą być rzeczywistymi danymi i muszą istnieć, gdy użytkownicy zaczną korzystać z aplikacji. Na przykład baza danych może mieć tabelę zawierającą prawidłowe wartości klasy lub prawdziwe nazwy działów.
Aby zasymulować ten typowy scenariusz, skonfigurujesz metodę Migracje Code FirstSeed, która wstawia do bazy danych tylko dane, które mają być tam w środowisku produkcyjnym. Ta Seed metoda nie powinna wstawiać danych testowych, ponieważ zostanie uruchomiona w środowisku produkcyjnym po utworzeniu bazy danych w środowisku produkcyjnym przez program Code First.
We wcześniejszych wersjach programu Code First przed wydaniem migracji często Seed używane są metody wstawiania danych testowych, ponieważ wraz z każdą zmianą modelu podczas opracowywania baza danych musiała zostać całkowicie usunięta i utworzona ponownie od podstaw. W przypadku Migracje Code First dane testowe są zachowywane po zmianie bazy danych, więc uwzględnienie danych testowych w metodzie Seed nie jest konieczne. Pobrany projekt używa metody dołączania wszystkich danych do Seed metody klasy inicjatora. W tym samouczku wyłączysz tę klasę inicjatora i włączysz migracje. Następnie zaktualizujesz metodę Seed w klasie konfiguracji Migrations, tak aby wstawiała tylko dane, które mają zostać wstawione w środowisku produkcyjnym.
Na poniższym diagramie przedstawiono schemat bazy danych aplikacji:
W przypadku tych samouczków założono, że Student tabele i Enrollment powinny być puste po pierwszym wdrożeniu witryny. Inne tabele zawierają dane, które muszą być wstępnie załadowane po uruchomieniu aplikacji.
Wyłączanie inicjatora
Ponieważ będziesz używać Migracje Code First, nie musisz używać inicjatora DropCreateDatabaseIfModelChanges Code First. Kod tego inicjatora znajduje się w pliku SchoolInitializer.cs w projekcie ContosoUniversity.DAL. Ustawienie w appSettings elemecie plikuWeb.config powoduje uruchomienie tego inicjatora za każdym razem, gdy aplikacja próbuje uzyskać dostęp do bazy danych po raz pierwszy:
<appSettings>
<add key="Environment" value="Dev" />
<add key="DatabaseInitializerForType ContosoUniversity.DAL.SchoolContext, ContosoUniversity.DAL" value="ContosoUniversity.DAL.SchoolInitializer, ContosoUniversity.DAL" />
</appSettings>
Otwórz aplikację Web.config pliku i usuń lub oznacz jako komentarz add element określający klasę inicjatora Code First. Element appSettings wygląda teraz następująco:
<appSettings>
<add key="Environment" value="Dev" />
</appSettings>
Uwaga
Innym sposobem określenia klasy inicjatora jest to, wywołując Database.SetInitializer metodę w Application_Start pliku Global.asax . Jeśli włączasz migracje w projekcie, który używa tej metody do określenia inicjatora, usuń ten wiersz kodu.
Uwaga
Jeśli używasz Visual Studio 2013, dodaj następujące kroki między krokami 2 i 3: (a) W usłudze PMC wprowadź wartość "update-package entityframework -version 6.1.1", aby uzyskać bieżącą wersję programu EF. Następnie (b) skompiluj projekt, aby uzyskać listę błędów kompilacji i je naprawić. Usuń instrukcje using dla przestrzeni nazw, które już nie istnieją, kliknij prawym przyciskiem myszy i kliknij przycisk Rozwiąż, aby dodać instrukcje using, w których są potrzebne, oraz zmienić wystąpienia elementu System.Data.EntityState na System.Data.Entity.EntityState.
Włączanie Migracje Code First
Upewnij się, że projekt ContosoUniversity (a nie ContosoUniversity.DAL) jest ustawiony jako projekt startowy. W Eksplorator rozwiązań kliknij prawym przyciskiem myszy projekt ContosoUniversity i wybierz pozycję Ustaw jako projekt startowy. Migracje Code First będzie wyglądać w projekcie startowym, aby znaleźć parametry połączenia bazy danych.
W menu Narzędzia wybierz pozycjęKonsola Menedżera>pakietów NuGet Menedżera pakietów.
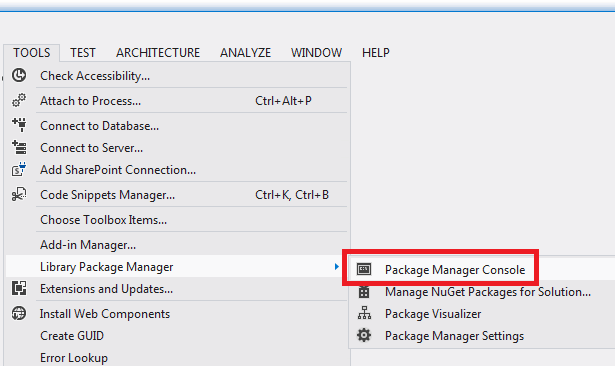
W górnej części okna Konsola menedżera pakietów wybierz pozycję ContosoUniversity.DAL jako projekt domyślny, a następnie w
PM>wierszu polecenia wprowadź wartość "enable-migrations".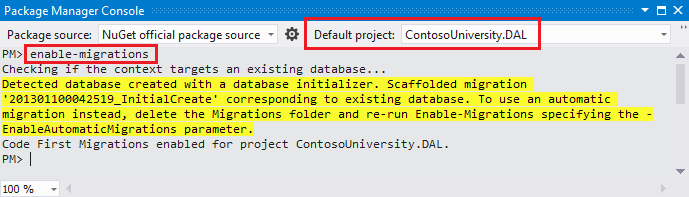
(Jeśli wystąpi błąd z informacją, że polecenie enable-migrations nie zostało rozpoznane, wprowadź polecenie update-package EntityFramework -Zainstaluj ponownie i spróbuj ponownie).
To polecenie tworzy folder Migrations w projekcie ContosoUniversity.DAL i umieszcza w tym folderze dwa pliki: plik Configuration.cs , którego można użyć do skonfigurowania migracji, oraz pliku InitialCreate.cs na potrzeby pierwszej migracji, która tworzy bazę danych.
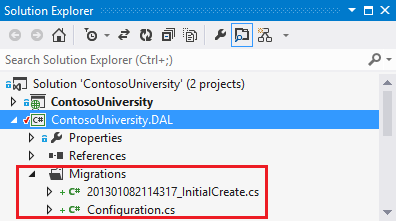
Projekt DAL został wybrany na liście rozwijanej Projekt domyślnykonsoli Menedżera pakietów , ponieważ
enable-migrationspolecenie musi zostać wykonane w projekcie zawierającym klasę kontekstową Code First. Gdy ta klasa znajduje się w projekcie biblioteki klas, Migracje Code First szuka parametrów połączenia bazy danych w projekcie startowym rozwiązania. W rozwiązaniu ContosoUniversity projekt internetowy został ustawiony jako projekt startowy. Jeśli nie chcesz wyznaczyć projektu, który ma parametry połączenia jako projekt startowy w programie Visual Studio, możesz określić projekt startowy w poleceniu programu PowerShell. Aby wyświetlić składnię polecenia, wprowadź polecenieget-help enable-migrations.Polecenie
enable-migrationsautomatycznie utworzyło pierwszą migrację, ponieważ baza danych już istnieje. Alternatywą jest utworzenie bazy danych przez migracje. W tym celu użyj Eksploratora serwera lub SQL Server Eksplorator obiektów, aby usunąć bazę danych ContosoUniversity przed włączeniem migracji. Po włączeniu migracji utwórz pierwszą migrację ręcznie, wprowadzając polecenie "add-migration InitialCreate". Następnie możesz utworzyć bazę danych, wprowadzając polecenie "update-database".
Konfigurowanie metody Seed
W tym samouczku dodasz stałe dane, dodając kod do Seed metody klasy Migracje Code FirstConfiguration. Migracje Code First wywołuje metodę Seed po każdej migracji.
Seed Ponieważ metoda jest uruchamiana po każdej migracji, dane są już w tabelach po pierwszej migracji. Aby obsłużyć tę sytuację, użyjesz AddOrUpdate metody , aby zaktualizować wiersze, które zostały już wstawione, lub wstawić je, jeśli jeszcze nie istnieją. Metoda AddOrUpdate może nie być najlepszym wyborem dla danego scenariusza. Aby uzyskać więcej informacji, zobacz Artykuł Take care with EF 4.3 AddOrUpdate Method on Julie Lerman's blog (Metoda AddOrUpdate ef 4.3 w blogu Julie Lerman).
Otwórz plik Configuration.cs i zastąp komentarze w
Seedmetodzie następującym kodem:var instructors = new List<Instructor> { new Instructor { FirstMidName = "Kim", LastName = "Abercrombie", HireDate = DateTime.Parse("1995-03-11"), OfficeAssignment = new OfficeAssignment { Location = "Smith 17" } }, new Instructor { FirstMidName = "Fadi", LastName = "Fakhouri", HireDate = DateTime.Parse("2002-07-06"), OfficeAssignment = new OfficeAssignment { Location = "Gowan 27" } }, new Instructor { FirstMidName = "Roger", LastName = "Harui", HireDate = DateTime.Parse("1998-07-01"), OfficeAssignment = new OfficeAssignment { Location = "Thompson 304" } }, new Instructor { FirstMidName = "Candace", LastName = "Kapoor", HireDate = DateTime.Parse("2001-01-15") }, new Instructor { FirstMidName = "Roger", LastName = "Zheng", HireDate = DateTime.Parse("2004-02-12") } }; instructors.ForEach(s => context.Instructors.AddOrUpdate(i => i.LastName, s)); context.SaveChanges(); var departments = new List<Department> { new Department { Name = "English", Budget = 350000, StartDate = DateTime.Parse("2007-09-01"), PersonID = 1 }, new Department { Name = "Mathematics", Budget = 100000, StartDate = DateTime.Parse("2007-09-01"), PersonID = 2 }, new Department { Name = "Engineering", Budget = 350000, StartDate = DateTime.Parse("2007-09-01"), PersonID = 3 }, new Department { Name = "Economics", Budget = 100000, StartDate = DateTime.Parse("2007-09-01"), PersonID = 4 } }; departments.ForEach(s => context.Departments.AddOrUpdate(d => d.Name, s)); context.SaveChanges(); var courses = new List<Course> { new Course { CourseID = 1050, Title = "Chemistry", Credits = 3, DepartmentID = 3 }, new Course { CourseID = 4022, Title = "Microeconomics", Credits = 3, DepartmentID = 4 }, new Course { CourseID = 4041, Title = "Macroeconomics", Credits = 3, DepartmentID = 4 }, new Course { CourseID = 1045, Title = "Calculus", Credits = 4, DepartmentID = 2 }, new Course { CourseID = 3141, Title = "Trigonometry", Credits = 4, DepartmentID = 2 }, new Course { CourseID = 2021, Title = "Composition", Credits = 3, DepartmentID = 1 }, new Course { CourseID = 2042, Title = "Literature", Credits = 4, DepartmentID = 1 } }; courses.ForEach(s => context.Courses.AddOrUpdate(s)); context.SaveChanges(); courses[0].Instructors.Add(instructors[0]); courses[0].Instructors.Add(instructors[1]); courses[1].Instructors.Add(instructors[2]); courses[2].Instructors.Add(instructors[2]); courses[3].Instructors.Add(instructors[3]); courses[4].Instructors.Add(instructors[3]); courses[5].Instructors.Add(instructors[3]); courses[6].Instructors.Add(instructors[3]); context.SaveChanges();Odwołania, które mają
Listpod nimi czerwone linie z falochłami, ponieważ nie maszusingjeszcze instrukcji dla jej przestrzeni nazw. Kliknij prawym przyciskiem myszy jedno z wystąpień iListkliknij polecenie Rozwiąż, a następnie kliknij polecenie System.Collections.Generic.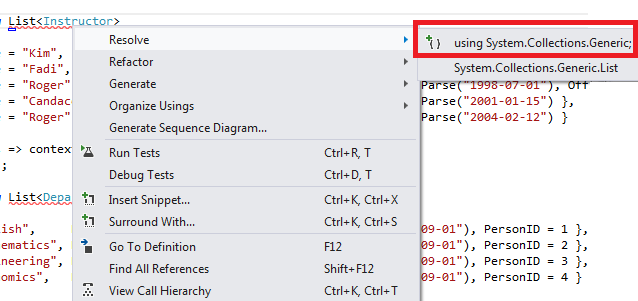
Ten wybór menu dodaje następujący kod do instrukcji
usingw górnej części pliku.using System.Collections.Generic;Naciśnij klawisze CTRL-SHIFT-B, aby skompilować projekt.
Projekt jest teraz gotowy do wdrożenia bazy danych ContosoUniversity . Po wdrożeniu aplikacji przy pierwszym uruchomieniu i przejściu do strony, która uzyskuje dostęp do bazy danych, program Code First utworzy bazę danych i uruchomi tę Seed metodę.
Uwaga
Dodawanie kodu do Seed metody jest jednym z wielu sposobów, na które można wstawić stałe dane do bazy danych. Alternatywą jest dodanie kodu do Up metod i Down każdej klasy migracji. Metody Up i Down zawierają kod implementujący zmiany bazy danych. Przykłady z nich zostaną wyświetlone w samouczku Wdrażanie aktualizacji bazy danych .
Możesz również napisać kod wykonujący instrukcje SQL przy użyciu Sql metody . Jeśli na przykład dodasz kolumnę Budżet do tabeli Department i chcesz zainicjować wszystkie budżety działu do 1000,00 USD w ramach migracji, możesz dodać następujący wiersz kodu do Up metody dla tej migracji:
Sql("UPDATE Department SET Budget = 1000");
Tworzenie skryptów na potrzeby wdrażania bazy danych członkostwa
Aplikacja Contoso University używa systemu członkostwa ASP.NET i uwierzytelniania formularzy do uwierzytelniania i autoryzacji użytkowników. Strona Aktualizuj środki jest dostępna tylko dla użytkowników, którzy pełnią rolę Administrator.
Uruchom aplikację i kliknij pozycję Kursy, a następnie kliknij pozycję Aktualizuj środki.
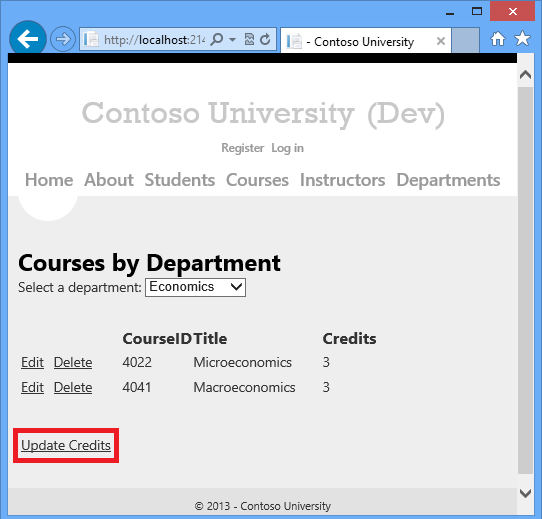
Zostanie wyświetlona strona Logowanie , ponieważ strona Aktualizuj środki wymaga uprawnień administracyjnych.
Wprowadź nazwę użytkownika jako nazwę użytkownika i devpwd jako hasło, a następnie kliknij pozycję Zaloguj.
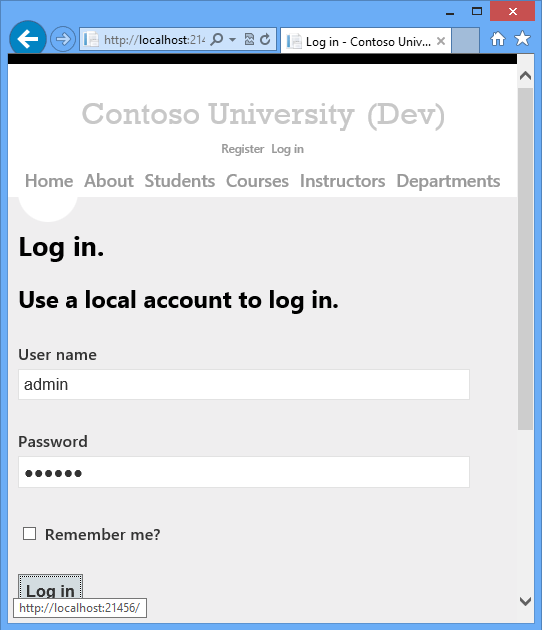
Zostanie wyświetlona strona Aktualizuj środki .
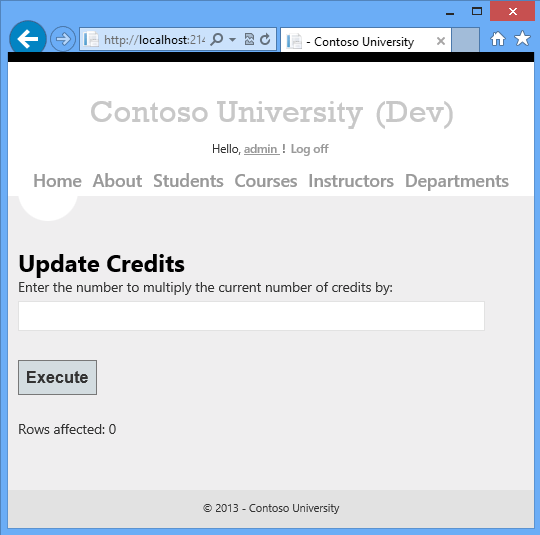
Informacje o użytkowniku i roli są dostępne w bazie danych aspnet-ContosoUniversity określonej przez parametry połączenia DefaultConnection w pliku Web.config .
Ta baza danych nie jest zarządzana przez program Entity Framework Code First, więc nie można jej wdrożyć za pomocą funkcji Migracje. Użyjesz dostawcy dbDacFx do wdrożenia schematu bazy danych i skonfigurujesz profil publikowania, aby uruchomić skrypt, który wstawi początkowe dane do tabel bazy danych.
Uwaga
Wprowadzono nowy system członkostwa ASP.NET (o nazwie ASP.NET Identity) z Visual Studio 2013. Nowy system umożliwia przechowywanie zarówno tabel aplikacji, jak i członkostwa w tej samej bazie danych, i można użyć Migracje Code First do wdrożenia obu tych elementów. Przykładowa aplikacja używa wcześniejszego systemu członkostwa ASP.NET, którego nie można wdrożyć przy użyciu Migracje Code First. Procedury wdrażania tej bazy danych członkostwa mają zastosowanie również do każdego innego scenariusza, w którym aplikacja musi wdrożyć bazę danych SQL Server, która nie została utworzona przez program Entity Framework Code First.
W tym przypadku zwykle nie są potrzebne te same dane w środowisku produkcyjnym, które są opracowywane. Podczas wdrażania lokacji po raz pierwszy często wyklucza się większość lub wszystkie konta użytkowników tworzone na potrzeby testowania. W związku z tym pobrany projekt ma dwie bazy danych członkostwa: aspnet-ContosoUniversity.mdf z użytkownikami deweloperskimi i aspnet-ContosoUniversity-Prod.mdf z użytkownikami produkcyjnymi. W tym samouczku nazwy użytkowników są takie same w obu bazach danych: admin i nonadmin. Obaj użytkownicy mają hasło devpwd w bazie danych programowania i prodpwd w produkcyjnej bazie danych.
Wdrożysz użytkowników programistycznych w środowisku testowym i użytkowników produkcyjnych w środowisku przejściowym i produkcyjnym. W tym celu utworzysz dwa skrypty SQL w tym samouczku, jeden na potrzeby programowania i drugi dla środowiska produkcyjnego, a w kolejnych samouczkach skonfigurujesz proces publikowania, aby je uruchomić.
Uwaga
Baza danych członkostwa przechowuje skrót haseł kont. Aby wdrożyć konta z jednego komputera na innym, należy upewnić się, że procedury tworzenia skrótów nie generują różnych skrótów na serwerze docelowym niż na komputerze źródłowym. Będą one generować te same skróty, gdy używasz ASP.NET dostawców uniwersalnych, o ile nie zmienisz algorytmu domyślnego. Domyślny algorytm to HMACSHA256 i jest określony w atrybucie weryfikacji elementu machineKey w pliku Web.config.
Skrypty wdrażania danych można tworzyć ręcznie przy użyciu programu SQL Server Management Studio (SSMS) lub narzędzia innej firmy. W pozostałej części tego samouczka pokazano, jak to zrobić w programie SSMS, ale jeśli nie chcesz instalować i używać programu SSMS, możesz pobrać skrypty z ukończonej wersji projektu i przejść do sekcji, w której są przechowywane w folderze rozwiązania.
Aby zainstalować program SSMS, zainstaluj go z Centrum pobierania: Microsoft SQL Server 2012 Express, klikając pozycję ENU\x64\SQLManagementStudio_x64_ENU.exe lub ENU\x86\SQLManagementStudio_x86_ENU.exe. Jeśli wybierzesz niewłaściwą dla systemu, instalacja nie powiedzie się i możesz wypróbować drugą.
(Należy pamiętać, że jest to 600 megabajtów pobierania. Instalacja może zająć dużo czasu i będzie wymagać ponownego uruchomienia komputera).
Na pierwszej stronie Centrum instalacji SQL Server kliknij pozycję Nowy SQL Server instalacji autonomicznej lub dodaj funkcje do istniejącej instalacji, a następnie postępuj zgodnie z instrukcjami, akceptując opcje domyślne.
Tworzenie skryptu bazy danych deweloperskich
Uruchom program SSMS.
W oknie dialogowym Łączenie z serwerem wprowadź wartość (localdb)\v11.0 jako nazwę serwera, pozostaw wartość Uwierzytelnianie ustawione na Wartość Uwierzytelnianie systemu Windows, a następnie kliknij przycisk Połącz.
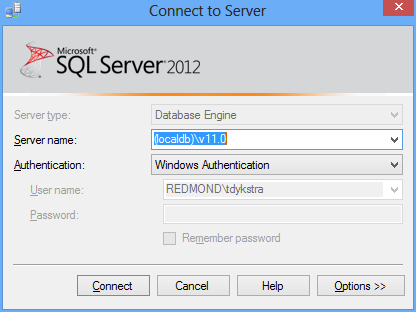
W oknie Eksplorator obiektów rozwiń węzeł Bazy danych, kliknij prawym przyciskiem myszy pozycję aspnet-ContosoUniversity, kliknij pozycję Zadania, a następnie kliknij polecenie Generuj skrypty.
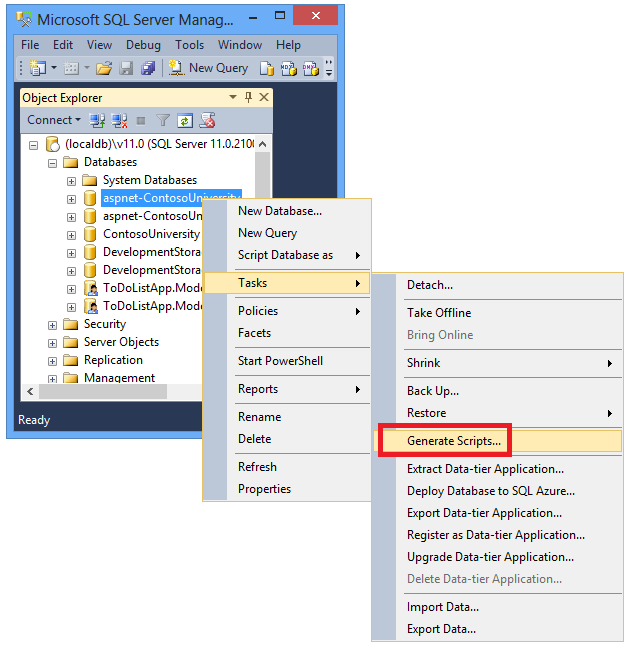
W oknie dialogowym Generowanie i publikowanie skryptów kliknij pozycję Ustaw opcje skryptów.
Krok Wybierz obiekty można pominąć, ponieważ wartością domyślną jest Skrypt całej bazy danych i wszystkich obiektów bazy danych .
Kliknij pozycję Zaawansowane.
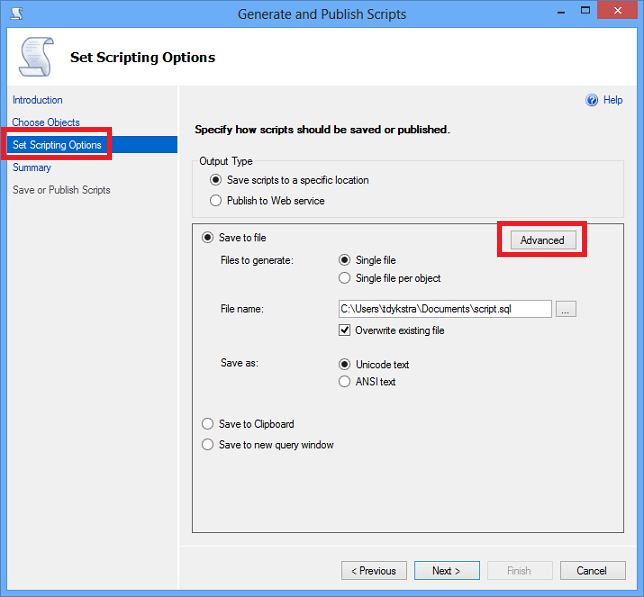
W oknie dialogowym Zaawansowane opcje skryptów przewiń w dół do pozycji Typy danych do skryptu, a następnie kliknij opcję Tylko dane na liście rozwijanej.
Zmień wartość USE SCRIPT USE DATABASE na False. Instrukcje USE nie są prawidłowe dla bazy danych Azure SQL i nie są wymagane do wdrożenia w celu SQL Server Express w środowisku testowym.
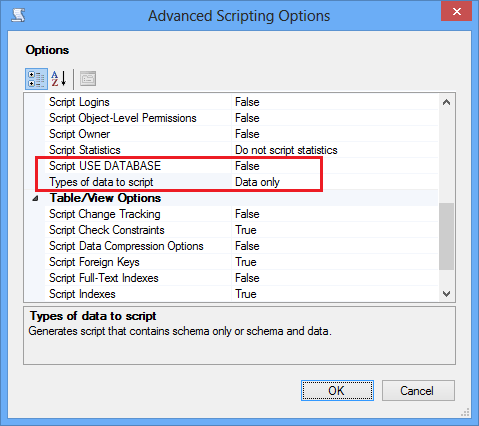
Kliknij przycisk OK.
W oknie dialogowym Generowanie i publikowanie skryptów nazwa pliku określa miejsce utworzenia skryptu. Zmień ścieżkę do folderu rozwiązania (folderu zawierającego plik ContosoUniversity.sln) i nazwę pliku na aspnet-data-dev.sql.
Kliknij przycisk Dalej , aby przejść do karty Podsumowanie , a następnie ponownie kliknij przycisk Dalej , aby utworzyć skrypt.
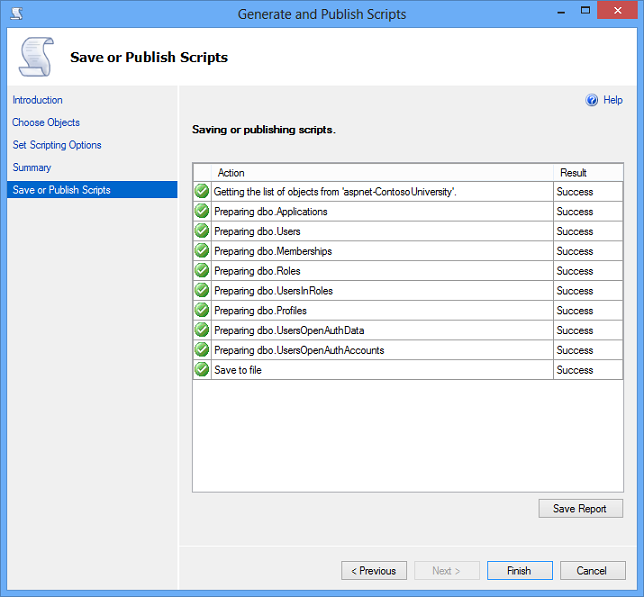
Kliknij przycisk Finish (Zakończ).
Tworzenie skryptu produkcyjnej bazy danych
Ponieważ projekt nie został uruchomiony z produkcyjną bazą danych, nie jest jeszcze dołączony do wystąpienia bazy danych LocalDB. W związku z tym należy najpierw dołączyć bazę danych.
W programie SSMS Eksplorator obiektów kliknij prawym przyciskiem myszy pozycję Bazy danych i kliknij pozycję Dołącz.
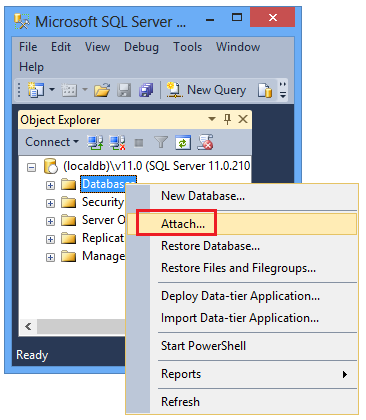
W oknie dialogowym Dołączanie baz danych kliknij pozycję Dodaj , a następnie przejdź do pliku aspnet-ContosoUniversity-Prod.mdf w folderze App_Data .
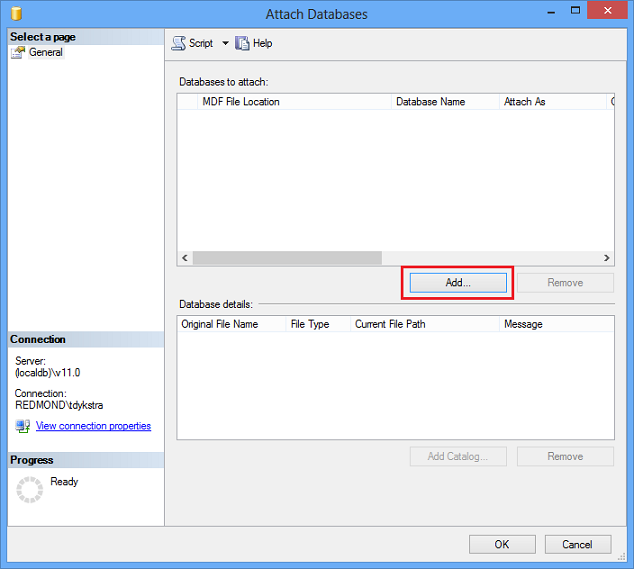
Kliknij przycisk OK.
Wykonaj tę samą procedurę, której użyto wcześniej, aby utworzyć skrypt dla pliku produkcyjnego. Nadaj plikowi skryptu nazwę aspnet-data-prod.sql.
Podsumowanie
Obie bazy danych są teraz gotowe do wdrożenia i masz dwa skrypty wdrażania danych w folderze rozwiązania.
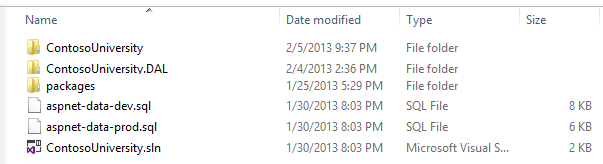
W poniższym samouczku skonfigurujesz ustawienia projektu, które mają wpływ na wdrożenie, i skonfigurujesz automatyczne przekształcenia plikówWeb.config dla ustawień, które muszą być inne w wdrożonej aplikacji.
Więcej informacji
Aby uzyskać więcej informacji na temat narzędzia NuGet, zobacz Manage Project Libraries with NuGet and NuGet Documentation (Zarządzanie bibliotekami projektów przy użyciu pakietów NuGet i dokumentacji nuGet). Jeśli nie chcesz używać pakietu NuGet, musisz dowiedzieć się, jak analizować pakiet NuGet, aby określić, co robi podczas instalacji. (Na przykład może skonfigurować Web.config przekształcenia, skonfigurować skrypty programu PowerShell do uruchamiania w czasie kompilacji itp.) Aby dowiedzieć się więcej o sposobie działania narzędzia NuGet, zobacz Tworzenie i publikowanie pliku pakietu i pliku konfiguracji oraz przekształcenia kodu źródłowego.