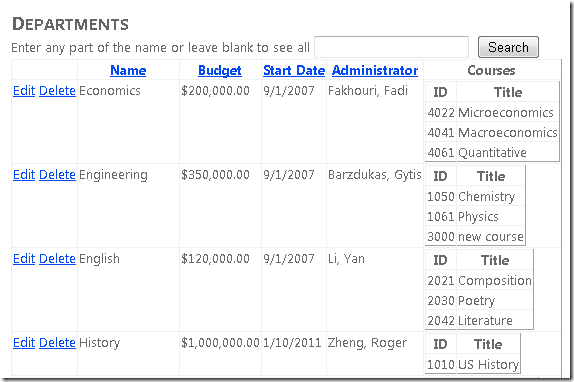Używanie programu Entity Framework 4.0 i kontrolki ObjectDataSource, część 3: sortowanie i filtrowanie
Autor : Tom Dykstra
Ta seria samouczków jest oparta na aplikacji internetowej Contoso University utworzonej przez Wprowadzenie z serii samouczków platformy Entity Framework 4.0. Jeśli nie wykonasz wcześniejszych samouczków, jako punkt wyjścia dla tego samouczka możesz pobrać utworzoną aplikację . Możesz również pobrać aplikację utworzoną w ramach pełnej serii samouczków. Jeśli masz pytania dotyczące samouczków, możesz opublikować je na forum ASP.NET Entity Framework.
W poprzednim samouczku zaimplementowano wzorzec repozytorium w n-warstwowej aplikacji internetowej korzystającej z programu Entity Framework i kontrolki ObjectDataSource . W tym samouczku pokazano, jak sortować i filtrować i obsługiwać scenariusze szczegółów głównych. Do strony Departments.aspx dodasz następujące ulepszenia:
- Pole tekstowe umożliwiające użytkownikom wybieranie działów według nazwy.
- Lista kursów dla każdego działu, który jest wyświetlany w siatce.
- Możliwość sortowania przez kliknięcie nagłówków kolumn.
Dodawanie możliwości sortowania kolumn GridView
Otwórz stronę Departments.aspx i dodaj SortParameterName="sortExpression" atrybut do kontrolki ObjectDataSource o nazwie DepartmentsObjectDataSource. (Później utworzysz metodę GetDepartments , która przyjmuje parametr o nazwie sortExpression.) Znaczniki dla tagu otwierającego kontrolki są teraz podobne do poniższego przykładu.
<asp:ObjectDataSource ID="DepartmentsObjectDataSource" runat="server"
TypeName="ContosoUniversity.BLL.SchoolBL" DataObjectTypeName="ContosoUniversity.DAL.Department"
SelectMethod="GetDepartments" DeleteMethod="DeleteDepartment" UpdateMethod="UpdateDepartment"
ConflictDetection="CompareAllValues" OldValuesParameterFormatString="orig{0}"
OnUpdated="DepartmentsObjectDataSource_Updated" SortParameterName="sortExpression" >
AllowSorting="true" Dodaj atrybut do tagu otwierającego kontrolkiGridView. Znaczniki dla tagu otwierającego kontrolki są teraz podobne do poniższego przykładu.
<asp:GridView ID="DepartmentsGridView" runat="server" AutoGenerateColumns="False"
DataSourceID="DepartmentsObjectDataSource" DataKeyNames="DepartmentID"
OnRowUpdating="DepartmentsGridView_RowUpdating"
AllowSorting="true" >
W pliku Departments.aspx.cs ustaw domyślną kolejność sortowania, wywołując GridView metodę kontrolki Sort z Page_Load metody :
protected void Page_Load(object sender, EventArgs e)
{
if (!IsPostBack)
{
DepartmentsGridView.Sort("Name", SortDirection.Ascending);
}
}
Możesz dodać kod, który sortuje lub filtruje w klasie logiki biznesowej lub klasie repozytorium. Jeśli to zrobisz w klasie logiki biznesowej, po pobraniu danych z bazy danych zostaną wykonane zadania sortowania lub filtrowania, ponieważ klasa logiki biznesowej pracuje z obiektem zwróconym IEnumerable przez repozytorium. Jeśli dodasz kod sortowania i filtrowania w klasie repozytorium i zrobisz to przed przekonwertowaniem zapytania LINQ lub obiektu na IEnumerable obiekt, polecenia zostaną przekazane do bazy danych na potrzeby przetwarzania, co jest zwykle bardziej wydajne. W tym samouczku zaimplementujesz sortowanie i filtrowanie w sposób, który powoduje wykonanie przetwarzania przez bazę danych — czyli w repozytorium.
Aby dodać możliwość sortowania, należy dodać nową metodę do interfejsu repozytorium i klas repozytorium, a także do klasy logiki biznesowej. W pliku ISchoolRepository.cs dodaj nową GetDepartments metodę, która przyjmuje sortExpression parametr, który będzie używany do sortowania listy zwróconych działów:
IEnumerable<Department> GetDepartments(string sortExpression);
Parametr sortExpression określi kolumnę do sortowania i kierunek sortowania.
Dodaj kod dla nowej metody do pliku SchoolRepository.cs :
public IEnumerable<Department> GetDepartments(string sortExpression)
{
if (String.IsNullOrWhiteSpace(sortExpression))
{
sortExpression = "Name";
}
return context.Departments.Include("Person").OrderBy("it." + sortExpression).ToList();
}
Zmień istniejącą metodę bez GetDepartments parametrów, aby wywołać nową metodę:
public IEnumerable<Department> GetDepartments()
{
return GetDepartments("");
}
W projekcie testowym dodaj następującą nową metodę do pliku MockSchoolRepository.cs:
public IEnumerable<Department> GetDepartments(string sortExpression)
{
return departments;
}
Jeśli zamierzasz utworzyć dowolne testy jednostkowe, które były zależne od tej metody zwracającej posortowaną listę, należy posortować listę przed zwróceniem jej. W tym samouczku nie będziesz tworzyć testów, więc metoda może po prostu zwrócić nieortowaną listę działów.
W pliku SchoolBL.cs dodaj następującą nową metodę do klasy logiki biznesowej:
public IEnumerable<Department> GetDepartments(string sortExpression)
{
return schoolRepository.GetDepartments(sortExpression);
}
Ten kod przekazuje parametr sortowania do metody repozytorium.
Uruchom stronę Departments.aspx .
Teraz możesz kliknąć dowolny nagłówek kolumny, aby posortować według tej kolumny. Jeśli kolumna jest już posortowana, kliknięcie nagłówka odwraca kierunek sortowania.
Dodawanie pola wyszukiwania
W tej sekcji dodasz pole tekstowe wyszukiwania, połączysz je ObjectDataSource z kontrolką przy użyciu parametru kontrolki i dodasz metodę do klasy logiki biznesowej w celu obsługi filtrowania.
Otwórz stronę Departments.aspx i dodaj następujący znacznik między nagłówkiem a pierwszą ObjectDataSource kontrolką:
Enter any part of the name or leave the box blank to see all names:
<asp:TextBox ID="SearchTextBox" runat="server" AutoPostBack="true"></asp:TextBox>
<asp:Button ID="SearchButton" runat="server" Text="Search" />
W kontrolce ObjectDataSource o nazwie DepartmentsObjectDataSourcewykonaj następujące czynności:
SelectParametersDodaj element parametru o nazwienameSearchString, który pobiera wartość wprowadzoną w kontrolceSearchTextBox.- Zmień wartość atrybutu
SelectMethodnaGetDepartmentsByName. (Ta metoda zostanie utworzona później).
Znaczniki dla kontrolki ObjectDataSource są teraz podobne do następującego przykładu:
<asp:ObjectDataSource ID="DepartmentsObjectDataSource" runat="server" TypeName="ContosoUniversity.BLL.SchoolBL"
SelectMethod="GetDepartmentsByName" DeleteMethod="DeleteDepartment" UpdateMethod="UpdateDepartment"
DataObjectTypeName="ContosoUniversity.DAL.Department" ConflictDetection="CompareAllValues"
SortParameterName="sortExpression" OldValuesParameterFormatString="orig{0}"
OnUpdated="DepartmentsObjectDataSource_Updated">
<SelectParameters>
<asp:ControlParameter ControlID="SearchTextBox" Name="nameSearchString" PropertyName="Text"
Type="String" />
</SelectParameters>
</asp:ObjectDataSource>
W pliku ISchoolRepository.cs dodaj metodę GetDepartmentsByName , która przyjmuje parametry i sortExpressionnameSearchString :
IEnumerable<Department> GetDepartmentsByName(string sortExpression, string nameSearchString);
W pliku SchoolRepository.cs dodaj następującą nową metodę:
public IEnumerable<Department> GetDepartmentsByName(string sortExpression, string nameSearchString)
{
if (String.IsNullOrWhiteSpace(sortExpression))
{
sortExpression = "Name";
}
if (String.IsNullOrWhiteSpace(nameSearchString))
{
nameSearchString = "";
}
return context.Departments.Include("Person").OrderBy("it." + sortExpression).Where(d => d.Name.Contains(nameSearchString)).ToList();
}
Ten kod używa metody do wybierania Where elementów zawierających ciąg wyszukiwania. Jeśli ciąg wyszukiwania jest pusty, zostaną wybrane wszystkie rekordy. Należy pamiętać, że po określeniu metody w jednej instrukcji takiej jak ta (Include, a następnie OrderBy, Where ), Wheremetoda musi zawsze być ostatnia.
Zmień istniejącą GetDepartmentssortExpression metodę, która przyjmuje parametr w celu wywołania nowej metody:
public IEnumerable<Department> GetDepartments(string sortExpression)
{
return GetDepartmentsByName(sortExpression, "");
}
W pliku MockSchoolRepository.cs w projekcie testowym dodaj następującą nową metodę:
public IEnumerable<Department> GetDepartmentsByName(string sortExpression, string nameSearchString)
{
return departments;
}
W pliku SchoolBL.cs dodaj następującą nową metodę:
public IEnumerable<Department> GetDepartmentsByName(string sortExpression, string nameSearchString)
{
return schoolRepository.GetDepartmentsByName(sortExpression, nameSearchString);
}
Uruchom stronę Departments.aspx i wprowadź ciąg wyszukiwania, aby upewnić się, że logika wyboru działa. Pozostaw puste pole tekstowe i spróbuj wyszukać, aby upewnić się, że wszystkie rekordy są zwracane.
Dodawanie kolumny szczegółów dla każdego wiersza siatki
Następnie chcesz zobaczyć wszystkie kursy dla każdego działu wyświetlanego w prawej komórce siatki. W tym celu użyjesz zagnieżdżonej GridView kontrolki i powiązania jej z danymi z Courses właściwości Department nawigacji jednostki.
Otwórz plik Departments.aspx i w narzucie dla kontrolki GridView określ procedurę obsługi dla RowDataBound zdarzenia. Znaczniki dla tagu otwierającego kontrolki są teraz podobne do poniższego przykładu.
<asp:GridView ID="DepartmentsGridView" runat="server" AutoGenerateColumns="False"
DataSourceID="DepartmentsObjectDataSource" DataKeyNames="DepartmentID"
OnRowUpdating="DepartmentsGridView_RowUpdating"
OnRowDataBound="DepartmentsGridView_RowDataBound"
AllowSorting="True" >
Dodaj nowy TemplateField element po polu szablonu Administrator :
<asp:TemplateField HeaderText="Courses">
<ItemTemplate>
<asp:GridView ID="CoursesGridView" runat="server" AutoGenerateColumns="False">
<Columns>
<asp:BoundField DataField="CourseID" HeaderText="ID" />
<asp:BoundField DataField="Title" HeaderText="Title" />
</Columns>
</asp:GridView>
</ItemTemplate>
</asp:TemplateField>
Ten znacznik tworzy zagnieżdżoną GridView kontrolkę, która pokazuje numer kursu i tytuł listy kursów. Nie określa źródła danych, ponieważ będzie on bindowany w kodzie w procedurze RowDataBound obsługi.
Otwórz plik Departments.aspx.cs i dodaj następującą procedurę obsługi dla zdarzenia RowDataBound :
protected void DepartmentsGridView_RowDataBound(object sender, GridViewRowEventArgs e)
{
if (e.Row.RowType == DataControlRowType.DataRow)
{
var department = e.Row.DataItem as Department;
var coursesGridView = (GridView)e.Row.FindControl("CoursesGridView");
coursesGridView.DataSource = department.Courses.ToList();
coursesGridView.DataBind();
}
}
Ten kod pobiera Department jednostkę z argumentów zdarzeń, konwertuje Courses właściwość nawigacji na List kolekcję, a powiązanie danych zagnieżdżonych GridView do kolekcji.
Otwórz plik SchoolRepository.cs i określ chętne ładowanie właściwości Courses nawigacji, wywołując metodę Include w zapytaniu obiektu utworzonym w metodzie GetDepartmentsByName . Instrukcja return w metodzie GetDepartmentsByName jest teraz podobna do poniższego przykładu.
return context.Departments.Include("Person").Include("Courses").
OrderBy("it." + sortExpression).Where(d => d.Name.Contains(nameSearchString)).ToList();
Uruchom stronę. Oprócz dodanej wcześniej możliwości sortowania i filtrowania kontrolka GridView wyświetla teraz zagnieżdżone szczegóły kursu dla każdego działu.
Spowoduje to ukończenie wprowadzenia do scenariuszy sortowania, filtrowania i szczegółów głównych. W następnym samouczku zobaczysz, jak obsługiwać współbieżność.
Opinia
Dostępne już wkrótce: W 2024 r. będziemy stopniowo wycofywać zgłoszenia z serwisu GitHub jako mechanizm przesyłania opinii na temat zawartości i zastępować go nowym systemem opinii. Aby uzyskać więcej informacji, sprawdź: https://aka.ms/ContentUserFeedback.
Prześlij i wyświetl opinię dla