Wdrażanie rozwiązania Windows Autopilot dla istniejących urządzeń
Nowoczesne wdrażanie pulpitu za pomocą rozwiązania Windows Autopilot ułatwia wdrażanie najnowszej wersji systemu Windows na istniejących urządzeniach. Aplikacje używane przez organizację mogą być instalowane automatycznie. Jeśli dane użytkowników systemu Windows są zarządzane za pomocą usługi OneDrive dla Służby, dane są synchronizowane, dzięki czemu użytkownicy mogą od razu wznowić pracę.
Windows Autopilot dla istniejących urządzeń umożliwia ponowne obrazowanie i aprowizowanie urządzenia z systemem Windows w trybie opartym na użytkowniku rozwiązania Autopilot przy użyciu pojedynczej, natywnej sekwencji zadań Configuration Manager. Istniejące urządzenie może być przyłączone do domeny lokalnej. Wynikiem końcowym jest urządzenie z systemem Windows przyłączone do usługi Tożsamość Microsoft Entra lub Active Directory (Microsoft Entra sprzężenie hybrydowe).
Uwaga
Plik JSON dla Windows Autopilot dla istniejących urządzeń obsługuje tylko profile rozwiązania Autopilot oparte na Tożsamość Microsoft Entra i oparte na użytkownikach hybrydowe Microsoft Entra Autopilot. Profile rozwiązania Autopilot do samodzielnego wdrażania i wstępnej aprowizacji nie są obsługiwane w plikach JSON ze względu na te scenariusze wymagające zaświadczania modułu TPM.
Jednak podczas wdrażania Windows Autopilot dla istniejących urządzeń, jeśli spełnione są następujące warunki:
- Urządzenie jest już urządzeniem z rozwiązaniem Windows Autopilot przed rozpoczęciem wdrażania
- Urządzenie ma przypisany profil rozwiązania Autopilot
Następnie przypisany profil rozwiązania Autopilot ma pierwszeństwo przed plikiem JSON zainstalowanym przez sekwencję zadań. W tym scenariuszu, jeśli przypisany profil rozwiązania Autopilot jest profilem rozwiązania Autopilot do samodzielnego wdrażania lub wstępnej aprowizacji, obsługiwane są scenariusze samodzielnego wdrażania i wstępnej aprowizacji.
Porada
Użycie rozwiązania Autopilot dla istniejących urządzeń może służyć jako metoda konwertowania istniejących urządzeń Microsoft Entra hybrydowych na urządzenia Microsoft Entra. Użycie ustawienia Konwertuj wszystkie urządzenia docelowe na rozwiązanie Autopilot w profilu rozwiązania Autopilot nie konwertuje automatycznie istniejącego urządzenia Microsoft Entra hybrydowego w przypisanych grupach na urządzenie Microsoft Entra. To ustawienie rejestruje tylko urządzenia w przypisanych grupach dla usługi Autopilot.
Wymagania
Obecnie obsługiwana wersja Microsoft Configuration Manager bieżącej gałęzi.
Przypisane licencje Microsoft Intune.
Tożsamość Microsoft Entra P1 lub P2.
Obsługiwana wersja systemu Windows zaimportowana do Configuration Manager jako obraz systemu operacyjnego.
Windows Management Framework jest wymagany dla Windows Server 2012/2012 R2 podczas uruchamiania poleceń programu PowerShell i skryptów, które instalują wymagane moduły.
Ograniczenia rejestracji nie są skonfigurowane do blokowania urządzeń osobistych. Aby uzyskać więcej informacji, zobacz Co to są ograniczenia rejestracji?: Blokowanie osobistych urządzeń z systemem Windows.
Konfigurowanie strony stanu rejestracji (opcjonalnie)
W razie potrzeby można skonfigurować stronę ze stanem rejestracji dla rozwiązania Autopilot przy użyciu Intune.
Przejdź do pozycji Urządzenia>Rejestracja dołączania | urządzeń. Upewnij się, że system Windows jest zaznaczony u góry, a następnie w obszarze Windows Autopilot wybierz pozycję Strona stanu rejestracji i skonfiguruj stronę stan rejestracji.
Przejdź do Tożsamość Microsoft Entra>Zarządzanie | mobilnością (MDM i WIP)>Microsoft Intune i włącz automatyczną rejestrację systemu Windows. Skonfiguruj zakres użytkownika mdm dla niektórych lub wszystkich użytkowników.
Instalowanie wymaganych modułów
Uwaga
Fragmenty kodu programu PowerShell w tej sekcji zostały zaktualizowane w lipcu 2023 r. w celu używania modułów programu Microsoft Graph PowerShell zamiast przestarzałych modułów programu PowerShell programu AzureAD Graph. Moduły programu PowerShell programu Microsoft Graph mogą wymagać zatwierdzenia dodatkowych uprawnień w Tożsamość Microsoft Entra podczas ich pierwszego użycia. Został on również zaktualizowany w celu wymuszenia użycia zaktualizowanej wersji modułu WindowsAutoPilot. Aby uzyskać więcej informacji, zobacz AzureAD and Important: Azure AD Graph Retirement and PowerShell Module Deprecation (AzureAD and Important: Azure AD Graph Retirement and PowerShell Module Deprecation (Wycofywanie programu Graph i wycofywanie modułu programu PowerShell).
Na komputerze lub serwerze z systemem Windows połączonym z Internetem otwórz okno polecenia Windows PowerShell z podwyższonym poziomem uprawnień.
Wprowadź następujące polecenia, aby zainstalować i zaimportować niezbędne moduły:
Install-PackageProvider -Name NuGet -MinimumVersion 2.8.5.201 -Force Install-Module -Name WindowsAutopilotIntune -MinimumVersion 5.4.0 -Force Install-Module -Name Microsoft.Graph.Groups -Force Install-Module -Name Microsoft.Graph.Authentication -Force Install-Module -Name Microsoft.Graph.Identity.DirectoryManagement -Force Import-Module -Name WindowsAutopilotIntune -MinimumVersion 5.4 Import-Module -Name Microsoft.Graph.Groups Import-Module -Name Microsoft.Graph.Authentication Import-Module -Name Microsoft.Graph.Identity.DirectoryManagementWprowadź następujące polecenia i podaj Intune poświadczenia administracyjne:
Upewnij się, że określone konto użytkownika ma wystarczające prawa administracyjne.
Connect-MgGraph -Scopes "Device.ReadWrite.All", "DeviceManagementManagedDevices.ReadWrite.All", "DeviceManagementServiceConfig.ReadWrite.All", "Domain.ReadWrite.All", "Group.ReadWrite.All", "GroupMember.ReadWrite.All", "User.Read"System Windows żąda nazwy użytkownika i hasła dla konta przy użyciu standardowego formularza Tożsamość Microsoft Entra. Wpisz nazwę użytkownika i hasło, a następnie wybierz pozycję Zaloguj się.
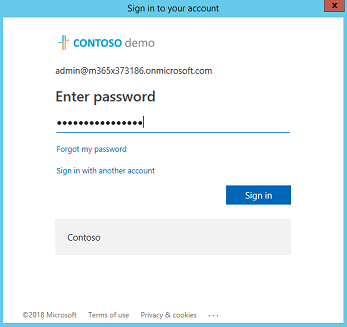
Przy pierwszym Intune interfejsów API programu Graph na urządzeniu zostanie wyświetlony monit o włączenie Microsoft Intune uprawnień do odczytu i zapisu programu PowerShell. Aby włączyć te uprawnienia, wybierz pozycję Zgoda w imieniu lub organizacji , a następnie pozycję Zaakceptuj.
Pobieranie profilów rozwiązania Autopilot dla istniejących urządzeń
Pobierz wszystkie profile rozwiązania Autopilot dostępne w dzierżawie Intune i wyświetl je w formacie JSON:
Get-AutopilotProfile | ConvertTo-AutopilotConfigurationJSON
Zobacz następujące przykładowe dane wyjściowe:
PS C:\> Get-AutopilotProfile | ConvertTo-AutopilotConfigurationJSON
{
"CloudAssignedTenantId": "1537de22-988c-4e93-b8a5-83890f34a69b",
"CloudAssignedForcedEnrollment": 1,
"Version": 2049,
"Comment_File": "Profile Autopilot Profile",
"CloudAssignedAadServerData": "{\"ZeroTouchConfig\":{\"CloudAssignedTenantUpn\":\"\",\"ForcedEnrollment\":1,\"CloudAssignedTenantDomain\":\"M365x373186.onmicrosoft.com\"}}",
"CloudAssignedTenantDomain": "M365x373186.onmicrosoft.com",
"CloudAssignedDomainJoinMethod": 0,
"CloudAssignedOobeConfig": 28,
"ZtdCorrelationId": "7F9E6025-1E13-45F3-BF82-A3E8C5B59EAC"
}
Każdy profil jest hermetyzowany w nawiasach klamrowych ({ }). W poprzednim przykładzie jest wyświetlany pojedynczy profil.
Właściwości pliku JSON
| Własność | Wpisać | Wymagany | Opis |
|---|---|---|---|
| Wersja | Numer | Opcjonalny | Numer wersji, który identyfikuje format pliku JSON. |
| CloudAssignedTenantId | GUID | Wymagany | Identyfikator dzierżawy Microsoft Entra, który powinien być używany. Ta właściwość jest identyfikatorem GUID dzierżawy i można ją znaleźć we właściwościach dzierżawy. Wartość nie powinna zawierać nawiasów klamrowych. |
| CloudAssignedTenantDomain | Ciąg | Wymagany | Nazwa dzierżawy Microsoft Entra, która powinna być używana. Przykład: tenant.onmicrosoft.com. |
| CloudAssignedOobeConfig | Numer | Wymagany | Ta właściwość to mapa bitowa pokazująca, które ustawienia rozwiązania Autopilot zostały skonfigurowane.
|
| CloudAssignedDomainJoinMethod | Numer | Wymagany | Ta właściwość określa, czy urządzenie powinno dołączyć Tożsamość Microsoft Entra, czy do usługi Active Directory (Microsoft Entra sprzężenie hybrydowe).
|
| CloudAssignedForcedEnrollment | Numer | Wymagany | Określa, że urządzenie powinno wymagać dołączenia Microsoft Entra i rejestracji mdm.
|
| ZtdCorrelationId | GUID | Wymagany | Unikatowy identyfikator GUID (bez nawiasów klamrowych) udostępniany Intune w ramach procesu rejestracji. Ten identyfikator jest uwzględniony w komunikacie rejestracji jako OfflineAutopilotEnrollmentCorrelator. Ten atrybut jest obecny tylko wtedy, gdy rejestracja odbywa się na urządzeniu zarejestrowanym w usłudze Zero Touch Provisioning za pośrednictwem rejestracji w trybie offline. |
| CloudAssignedAadServerData | Zakodowany ciąg JSON | Wymagany | Osadzony ciąg JSON używany do znakowania. Wymaga to włączenia znakowania Microsoft Entra organizacji. Przykład:"CloudAssignedAadServerData": "{\"ZeroTouchConfig\":{\"CloudAssignedTenantUpn\":\"\",\"CloudAssignedTenantDomain\":\"tenant.onmicrosoft.com\"}} |
| CloudAssignedDeviceName | Ciąg | Opcjonalny | Nazwa jest automatycznie przypisywana do komputera. Ta nazwa jest zgodna z konwencją wzorca nazewnictwa skonfigurowaną w profilu rozwiązania Intune Autopilot. Można również określić jawną nazwę. |
Tworzenie pliku JSON
Zapisz profil rozwiązania Autopilot jako plik JSON w formacie ASCII lub ANSI. Windows PowerShell domyślnie format Unicode. W przypadku przekierowywania danych wyjściowych poleceń do pliku określ również format pliku. Poniższy przykład programu PowerShell zapisuje plik w formacie ASCII. Profile rozwiązania Autopilot są wyświetlane w podfoldecie w folderze określonym przez zmienną $targetDirectory . Domyślnie zmienna $targetDirectory to C:\AutoPilot, ale w razie potrzeby można ją zmienić na inną lokalizację. Podfolder ma nazwę profilu rozwiązania Autopilot z Intune. Jeśli istnieje wiele profilów rozwiązania Autopilot, każdy profil ma własny podfolder. W każdym folderze znajduje się plik JSON o nazwie AutopilotConfigurationFile.json
Connect-MgGraph -Scopes "Device.ReadWrite.All", "DeviceManagementManagedDevices.ReadWrite.All", "DeviceManagementServiceConfig.ReadWrite.All", "Domain.ReadWrite.All", "Group.ReadWrite.All", "GroupMember.ReadWrite.All", "User.Read"
$AutopilotProfile = Get-AutopilotProfile
$targetDirectory = "C:\Autopilot"
$AutopilotProfile | ForEach-Object {
New-Item -ItemType Directory -Path "$targetDirectory\$($_.displayName)"
$_ | ConvertTo-AutopilotConfigurationJSON | Set-Content -Encoding Ascii "$targetDirectory\$($_.displayName)\AutopilotConfigurationFile.json"
}
Porada
Gdy polecenie cmdlet programu PowerShell Out-File jest używane do przekierowywania danych wyjściowych JSON do pliku, domyślnie używa kodowania Unicode. To polecenie cmdlet może również obcinać długie wiersze. Użyj polecenia cmdlet Set-Content z parametrem -Encoding ASCII , aby ustawić prawidłowe kodowanie tekstu.
Ważna
Nazwa pliku musi być AutopilotConfigurationFile.json zakodowana jako ASCII lub ANSI.
Profil można również zapisać w pliku tekstowym i edytować w Notatniku. W Notatniku po wybraniu pozycji Zapisz jako wybierz typ zapisz jako: Wszystkie pliki, a następnie wybierz pozycję ANSI dla pozycji Kodowanie.
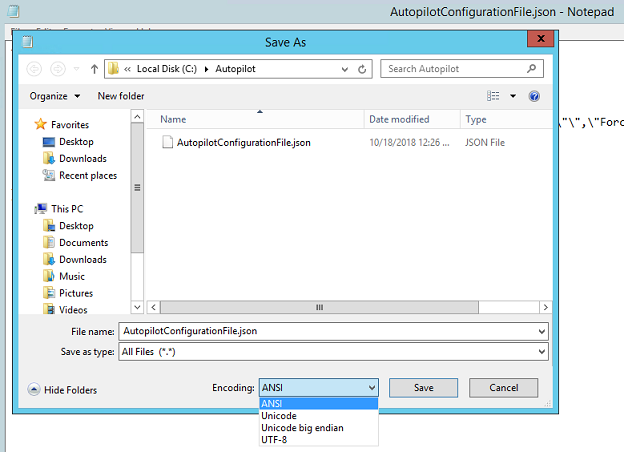
Po zapisaniu pliku przenieś go do lokalizacji dla źródła pakietu Microsoft Configuration Manager.
Ważna
Plik konfiguracji może zawierać tylko jeden profil. Można użyć wielu plików profilu JSON, ale każdy z nich musi mieć nazwę AutopilotConfigurationFile.json. To wymaganie jest, aby środowisko OOBE było zgodne z rozwiązaniem Autopilot. Aby użyć więcej niż jednego profilu rozwiązania Autopilot, utwórz oddzielne pakiety Configuration Manager.
Funkcja OOBE systemu Windows nie korzysta z funkcji Autopilot, jeśli plik jest zapisany z jednym z następujących kryteriów:
- Kodowanie Unicode.
- Kodowanie UTF-8.
- Nazwa pliku innego niż
AutopilotConfigurationFile.json.
Tworzenie pakietu zawierającego plik JSON
W konsoli Configuration Manager przejdź do obszaru roboczego Biblioteka oprogramowania, rozwiń węzeł Zarządzanie aplikacjami i wybierz węzeł Pakiety.
Na wstążce wybierz pozycję Utwórz pakiet.
W Kreatorze tworzenia pakietu i programu wprowadź następujące szczegóły pakietu:
- Nazwa: Rozwiązanie Autopilot dla istniejącej konfiguracji urządzeń
- Wybierz pozycję Ten pakiet zawiera pliki źródłowe
-
Folder źródłowy: określ ścieżkę sieci UNC zawierającą
AutopilotConfigurationFile.jsonplik
Aby uzyskać więcej informacji, zobacz Pakiety i programy w Configuration Manager.
W przypadku programu wybierz typ programu: Nie twórz programu
Zakończ pracę kreatora.
Uwaga
Jeśli ustawienia profilu rozwiązania Autopilot sterowane przez użytkownika w Intune zostaną zmienione w późniejszym terminie, pamiętaj o ponownym utworzeniu i zaktualizowaniu pliku JSON. Po zaktualizowaniu pliku JSON ponownie rozdzielij skojarzony pakiet Configuration Manager.
Tworzenie kolekcji docelowej
W konsoli Configuration Manager przejdź do obszaru roboczego Zasoby i zgodność, a następnie wybierz węzeł Kolekcje urządzeń.
Na wstążce wybierz pozycję Utwórz, a następnie wybierz pozycję Utwórz kolekcję urządzeń. Można również użyć istniejącej kolekcji. Jeśli używasz istniejącej kolekcji, przejdź do sekcji Tworzenie sekwencji zadań .
W Kreatorze tworzenia kolekcji urządzeń wprowadź następujące szczegóły ogólne :
- Nazwa: rozwiązanie Autopilot dla istniejącej kolekcji urządzeń
- Komentarz: dodaj opcjonalny komentarz, aby dokładniej opisać kolekcję
- Ograniczanie kolekcji: wszystkie systemy lub w razie potrzeby alternatywna kolekcja.
Na stronie Reguły członkostwa wybierz pozycję Dodaj regułę. Określ regułę kolekcji bezpośredniej lub opartej na zapytaniach, aby dodać docelowe urządzenia z systemem Windows do nowej kolekcji.
Jeśli na przykład nazwa hosta komputera do wyczyszczenia i ponownego załadowania to
PC-01, a nazwa jest używana jako atrybut:Wybierz pozycję Dodaj regułę, wybierz pozycję Reguła bezpośrednia , aby otworzyć Kreatora tworzenia reguły członkostwa bezpośredniego, a następnie wybierz pozycję Dalej na stronie powitalnej.
Na stronie Wyszukaj zasoby wprowadź wartość PC-01 jako wartość.
Wybierz pozycję Dalej i wybierz pozycję PC-01 w obszarze Zasoby.
Ukończ pracę kreatora z ustawieniami domyślnymi.
Aby uzyskać więcej informacji, zobacz How to create collections in Configuration Manager (Jak tworzyć kolekcje w Configuration Manager).
Tworzenie sekwencji zadań
W konsoli Configuration Manager przejdź do obszaru roboczego Biblioteka oprogramowania, rozwiń węzeł Systemy operacyjne i wybierz węzeł Sekwencje zadań.
Na wstążce Narzędzia główne wybierz pozycję Utwórz sekwencję zadań.
Na stronie Tworzenie nowej sekwencji zadań wybierz opcję Wdróż Windows Autopilot dla istniejących urządzeń.
Na stronie Informacje o sekwencji zadań określ następujące informacje:
- Nazwa sekwencji zadań. Na przykład rozwiązanie Autopilot dla istniejących urządzeń.
- Opcjonalnie dodaj opis, aby lepiej opisać sekwencję zadań.
- Wybierz obraz rozruchowy. Aby uzyskać więcej informacji na temat obsługiwanych wersji obrazu rozruchowego, zobacz Obsługa zestawu Windows ADK w Configuration Manager.
Na stronie Instalowanie systemu Windows wybierz pakiet Obraz systemu Windows. Następnie skonfiguruj następujące ustawienia:
Indeks obrazów: wybierz pozycję Enterprise, Education lub Professional zgodnie z wymaganiami organizacji.
Włącz opcję Partycja i sformatuj komputer docelowy przed zainstalowaniem systemu operacyjnego.
Skonfiguruj sekwencję zadań do użycia z funkcją Bitlocker: jeśli ta opcja jest włączona, sekwencja zadań zawiera kroki niezbędne do włączenia funkcji BitLocker.
Klucz produktu: jeśli klucz produktu musi zostać określony na potrzeby aktywacji systemu Windows, wprowadź go tutaj.
Wybierz jedną z następujących opcji, aby skonfigurować konto administratora lokalnego w systemie Windows:
- Losowo wygeneruj hasło administratora lokalnego i wyłącz konto na wszystkich platformach pomocy technicznej (zalecane)
- Włącz konto i określ hasło administratora lokalnego
Na stronie Instalowanie klienta Configuration Manager dodaj wszelkie niezbędne Configuration Manager właściwości instalacji klienta dla środowiska. Na przykład ponieważ urządzenie jest urządzeniem grupy roboczej, a nie przyłączonym do domeny podczas sekwencji zadań Windows Autopilot dla istniejących urządzeń, parametry SMSMP lub SMSMPLIST mogą być potrzebne do uruchamiania pewnych zadań, takich jak instalowanie aplikacji lub instalowanie oprogramowania Aktualizacje zadań.
Strona Dołącz aktualizacje domyślnie wybiera opcję Nie instaluj żadnych aktualizacji oprogramowania.
Na stronie Instalowanie aplikacji można wybrać aplikacje do zainstalowania podczas sekwencji zadań. Firma Microsoft zaleca jednak dublowanie podejścia do obrazu podpisu w tym scenariuszu. Po aprowizuje urządzenia za pomocą rozwiązania Autopilot, zastosuj wszystkie aplikacje i konfiguracje z Microsoft Intune lub Configuration Manager współzarządzania. Ten proces zapewnia spójne środowisko między użytkownikami odbierającym nowe urządzenia a użytkownikami korzystającymi z Windows Autopilot dla istniejących urządzeń.
Na stronie Przygotowanie systemu wybierz pakiet zawierający plik konfiguracji rozwiązania Autopilot. Domyślnie sekwencja zadań uruchamia ponownie komputer po uruchomieniu programu Windows Sysprep. Można również wybrać opcję Zamykanie komputera po zakończeniu tej sekwencji zadań . Ta opcja umożliwia przygotowanie urządzenia, a następnie dostarczenie do użytkownika spójnego środowiska rozwiązania Autopilot.
Zakończ pracę kreatora.
Sekwencja zadań Windows Autopilot dla istniejących urządzeń powoduje dołączenie urządzenia do Tożsamość Microsoft Entra.
Uwaga
W przypadku Windows Autopilot dla istniejących urządzeń sekwencji zadań Kreator tworzenia sekwencji zadań celowo pomija konfigurowanie i dodawanie zadania Zastosuj ustawienia sieci. Jeśli zadanie Zastosuj ustawienia sieci nie jest określone w sekwencji zadań, używa domyślnego zachowania systemu Windows, czyli dołączenia do grupy roboczej.
Sekwencja zadań Windows Autopilot dla istniejących urządzeń uruchamia krok Przygotowanie systemu Windows do przechwycenia, który używa narzędzia do przygotowywania systemu Windows (Sysprep). Jeśli urządzenie jest przyłączone do domeny, program Sysprep kończy się niepowodzeniem, dlatego Windows Autopilot dla istniejących urządzeń sekwencja zadań dołącza do grupy roboczej. Z tego powodu nie trzeba dodawać zadania Zastosuj ustawienia sieciowe do sekwencji zadań Windows Autopilot dla istniejących urządzeń.
Aby uzyskać więcej informacji na temat tworzenia sekwencji zadań, w tym informacje o innych opcjach kreatora, zobacz Tworzenie sekwencji zadań w celu zainstalowania systemu operacyjnego.
Jeśli sekwencja zadań jest wyświetlana, zastosowanie istniejącego obrazu systemu operacyjnego jest podobne do domyślnej sekwencji zadań. Ta sekwencja zadań obejmuje następujące dodatkowe kroki:
Zastosuj konfigurację rozwiązania Windows Autopilot: ten krok dotyczy pliku konfiguracji rozwiązania Autopilot z określonego pakietu. Nie jest to nowy typ kroku, ale krok Uruchom wiersz polecenia w celu skopiowania pliku.
Przygotowanie systemu Windows do przechwycenia: w tym kroku działa program Windows Sysprep i ma ustawienie Zamykanie komputera po uruchomieniu tej akcji. Aby uzyskać więcej informacji, zobacz Przygotowywanie systemu Windows do przechwytywania.
Aby uzyskać więcej informacji na temat edytowania sekwencji zadań, zobacz Używanie edytora sekwencji zadań i kroków sekwencji zadań.
Uwaga
Krok Przygotowanie systemu Windows do przechwyceniaAutopilotConfigurationFile.json usuwa plik. Aby uzyskać więcej informacji i obejść ten problem, zobacz Modyfikowanie sekwencji zadań w celu uwzględnienia konfiguracji wiersza polecenia programu Sysprep i Windows Autopilot — znane problemy: Windows Autopilot dla istniejących urządzeń nie działa.
Aby upewnić się, że kopia zapasowa danych użytkownika jest wykonywana przed uaktualnieniem systemu Windows, użyj usługi OneDrive dla służbowego przenoszenia znanego folderu.
Dystrybucja zawartości do punktów dystrybucji
Następnie rozłóż całą zawartość wymaganą dla sekwencji zadań do punktów dystrybucji.
Wybierz sekwencję zadań Rozwiązania Autopilot dla istniejących urządzeń , a na wstążce wybierz pozycję Dystrybuuj zawartość.
Na stronie Określanie miejsca docelowego zawartości wybierz pozycję Dodaj , aby określić punkt dystrybucji lub grupę punktów dystrybucji.
Określ miejsca docelowe zawartości, które umożliwiają urządzeniom pobieranie zawartości.
Po określeniu dystrybucji zawartości ukończ pracę kreatora.
Aby uzyskać więcej informacji, zobacz Zarządzanie sekwencjami zadań w celu automatyzacji zadań.
Wdrażanie sekwencji zadań rozwiązania Autopilot
Wybierz sekwencję zadań Rozwiązania Autopilot dla istniejących urządzeń , a na wstążce wybierz pozycję Wdróż.
W Kreatorze wdrażania oprogramowania określ następujące szczegóły:
Ogólne
Sekwencja zadań: rozwiązanie Autopilot dla istniejących urządzeń
Kolekcja: rozwiązanie Autopilot dla istniejącej kolekcji urządzeń
Ustawienia wdrożenia
Akcja: Zainstaluj.
Przeznaczenie: dostępne.
Udostępnij następujące opcje: Tylko Configuration Manager klientów.
Uwaga
Wybierz tutaj opcję istotną dla kontekstu testowania. Jeśli klient docelowy nie ma zainstalowanego agenta Configuration Manager lub systemu Windows, sekwencję zadań należy uruchomić za pośrednictwem środowiska PXE lub nośnika rozruchowego.
Planowania
- Ustawianie czasu dostępności tego wdrożenia
Środowisko użytkownika
- Wybierz pozycję Pokaż postęp sekwencji zadań
Punkty dystrybucji
- Opcje wdrażania: pobierz zawartość lokalnie, gdy jest to potrzebne przez uruchomioną sekwencję zadań
Zakończ pracę kreatora.
Ukończ proces wdrażania
Na docelowym urządzeniu z systemem Windows przejdź do menu Start , wprowadź polecenie
Software Centeri otwórz je.W bibliotece oprogramowania w obszarze Systemy operacyjne wybierz pozycję Autopilot dla istniejących urządzeń, a następnie wybierz pozycję Zainstaluj.
Sekwencja zadań jest uruchamiana i wykonuje następujące akcje:
Pobiera zawartość.
Ponownie uruchamia urządzenie w programie WinPE.
Formatuje dysk.
Instaluje system Windows z określonego obrazu systemu operacyjnego.
Przygotowuje się do rozwiązania Autopilot.
Po zakończeniu sekwencji zadań urządzenie jest uruchamiane w środowisku OOBE w celu obsługi rozwiązania Autopilot:
Uwaga
Jeśli urządzenia muszą zostać przyłączone do usługi Active Directory w ramach Microsoft Entra scenariusza dołączania hybrydowego, nie rób tego za pośrednictwem sekwencji zadań i zadania Zastosuj ustawienia sieciowe. Zamiast tego utwórz profil konfiguracji urządzenia przyłączania do domeny . Ponieważ na komputerze nie ma Microsoft Entra obiektu urządzenia do określania wartości docelowej opartej na grupach, należy skierować profil do pozycji Wszystkie urządzenia. Aby uzyskać więcej informacji, zobacz Tryb sterowany przez użytkownika dla Microsoft Entra sprzężenia hybrydowego.
Rejestrowanie urządzenia dla rozwiązania Windows Autopilot
Urządzenia aprowizowane przy użyciu rozwiązania Autopilot otrzymują tylko środowisko rozwiązania OOBE Autopilot z przewodnikiem podczas pierwszego rozruchu.
Po zaktualizowaniu systemu Windows na istniejącym urządzeniu upewnij się, że urządzenie zostało zarejestrowane w taki sposób, aby podczas resetowania komputera było dostępne środowisko rozwiązania Autopilot. Automatyczną rejestrację można włączyć dla urządzenia przy użyciu ustawienia Konwertuj wszystkie urządzenia docelowe na rozwiązanie Autopilot w profilu rozwiązania Autopilot przypisanym do grupy, do którą należy urządzenie. Aby uzyskać więcej informacji, zobacz Tworzenie profilu wdrożenia rozwiązania Autopilot.
Zobacz również Dodawanie urządzeń do rozwiązania Windows Autopilot.
Uwaga
- Zazwyczaj urządzenie docelowe nie jest zarejestrowane w usłudze Windows Autopilot. Jeśli urządzenie jest już zarejestrowane, przypisany profil ma pierwszeństwo. Rozwiązanie Autopilot dla istniejącego profilu urządzeń ma zastosowanie tylko w przypadku przekroczania limitu czasu profilu online.
Po zastosowaniu przypisanego profilu właściwość enrollmentProfileName obiektu urządzenia w Microsoft Intune i Tożsamość Microsoft Entra zgodna z nazwą profilu rozwiązania Windows Autopilot.
Po zastosowaniu profilu Windows Autopilot dla istniejących urządzeń właściwość enrollmentProfileName obiektu urządzenia w Microsoft Intune i Tożsamość Microsoft Entra to OffilineAutoPilotProfile-ZtdCorrelationId<>.
Jak przyspieszyć proces wdrażania
Aby przyspieszyć proces wdrażania, zobacz Wdrażanie rozwiązania Windows Autopilot dla istniejących urządzeń: Przyspieszanie procesu wdrażania w samouczku rozwiązania Autopilot.
Samouczek
Aby uzyskać szczegółowy samouczek dotyczący konfigurowania Windows Autopilot dla istniejących urządzeń, zobacz następujący artykuł: