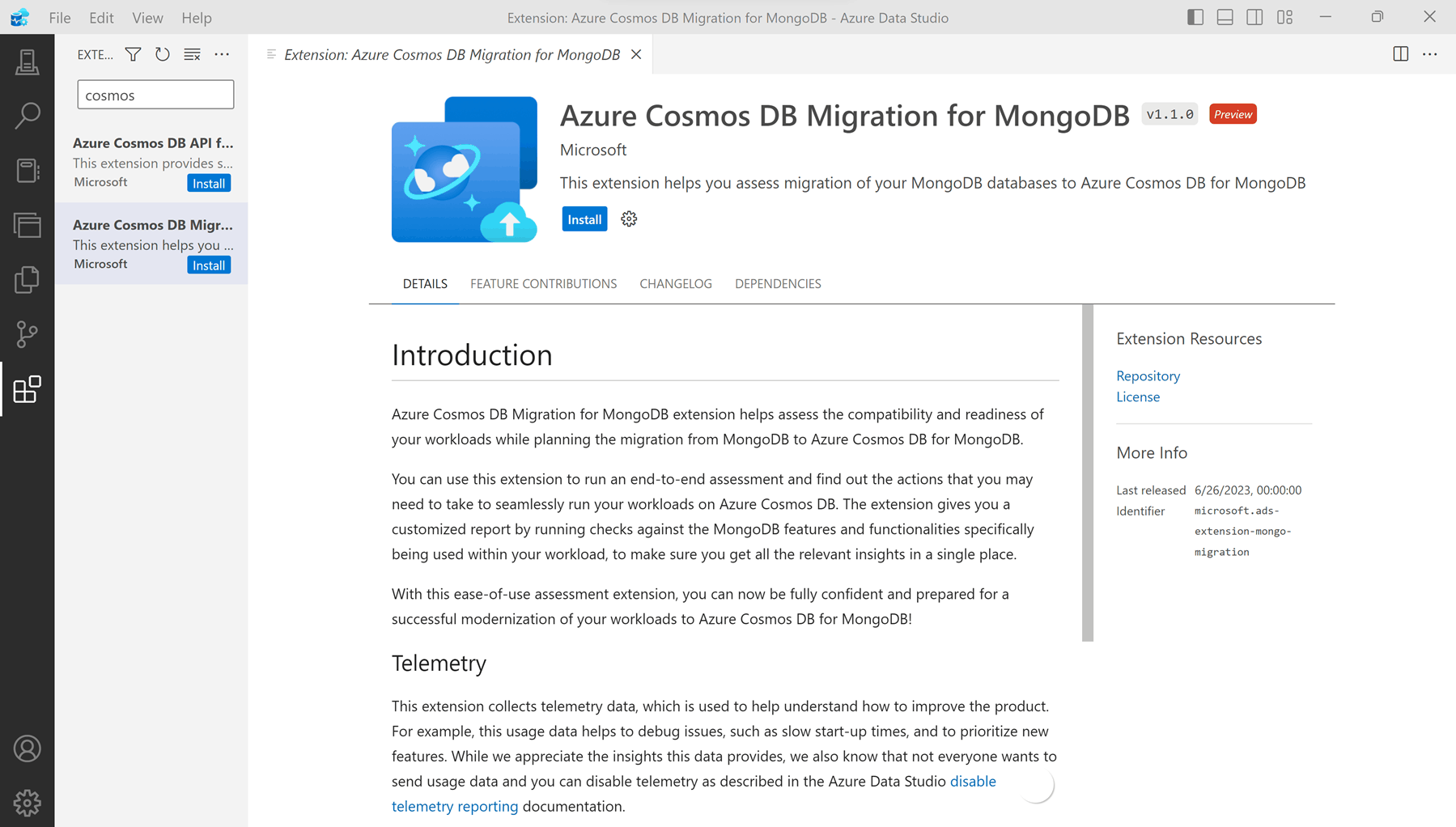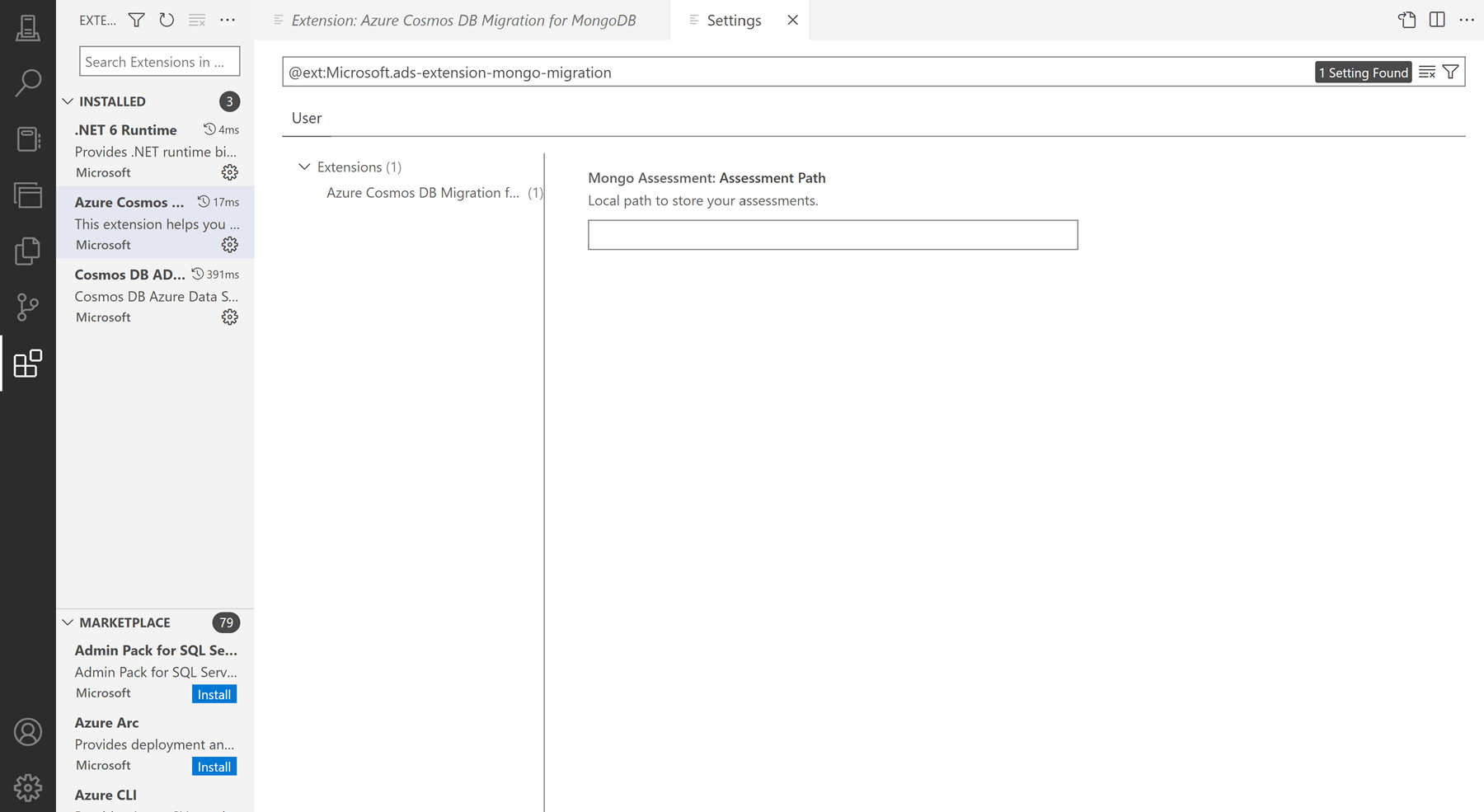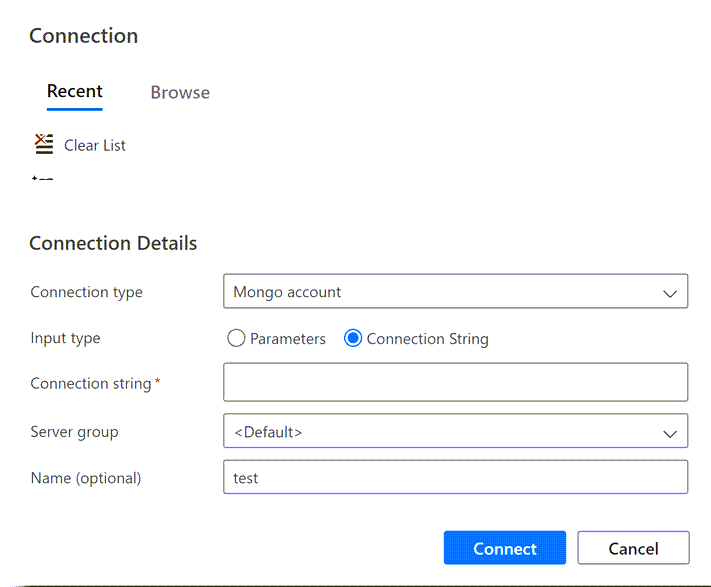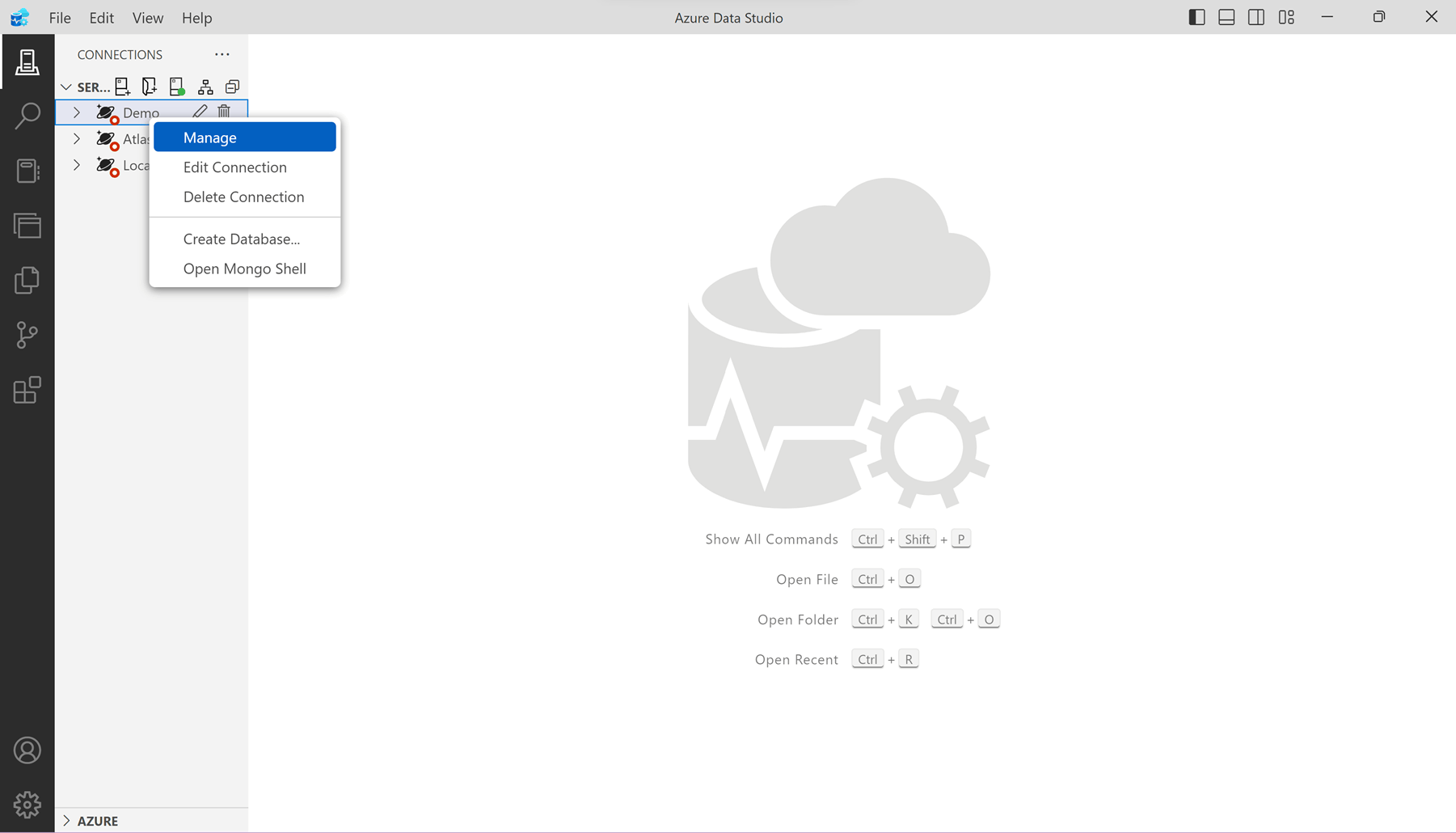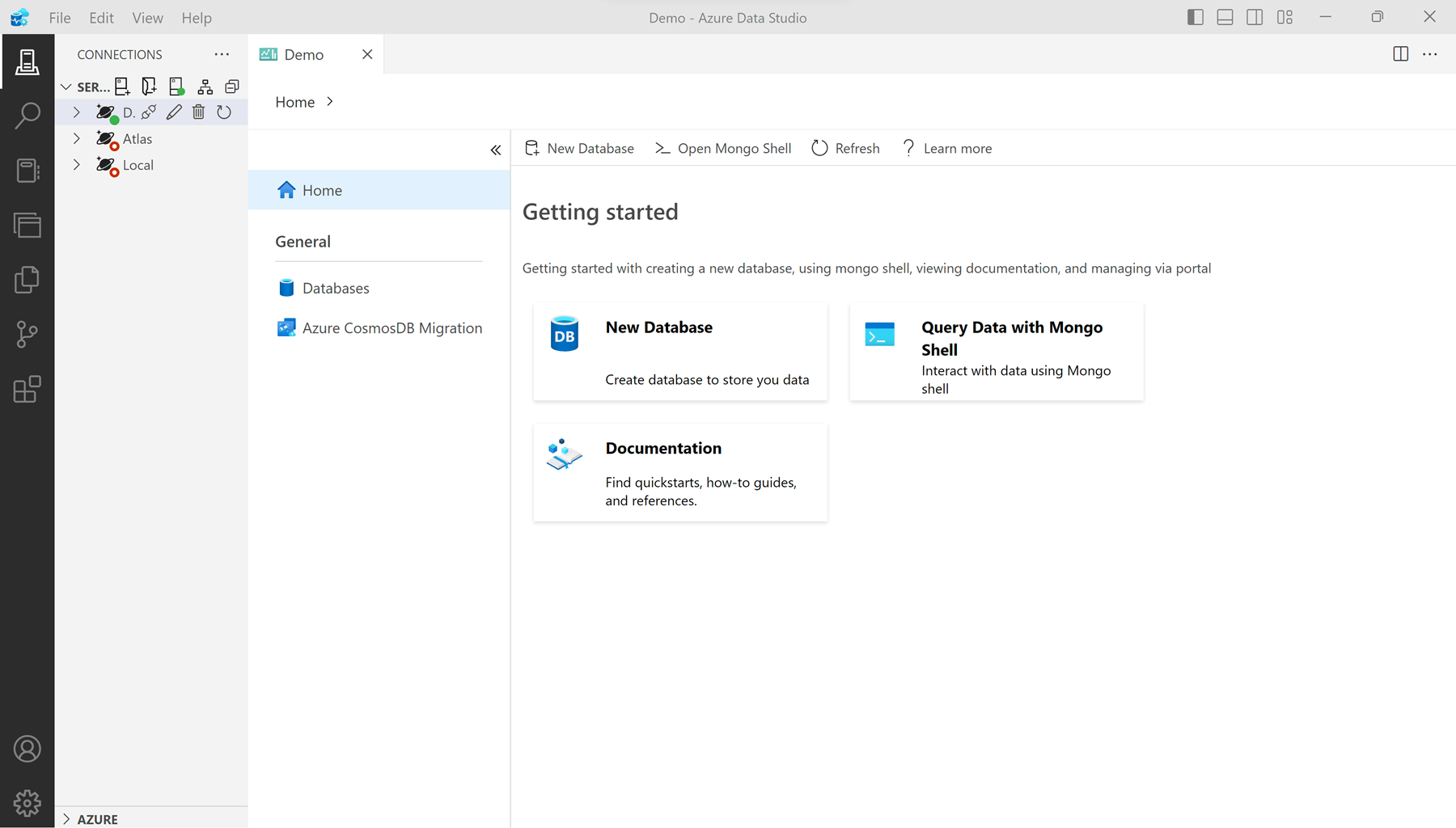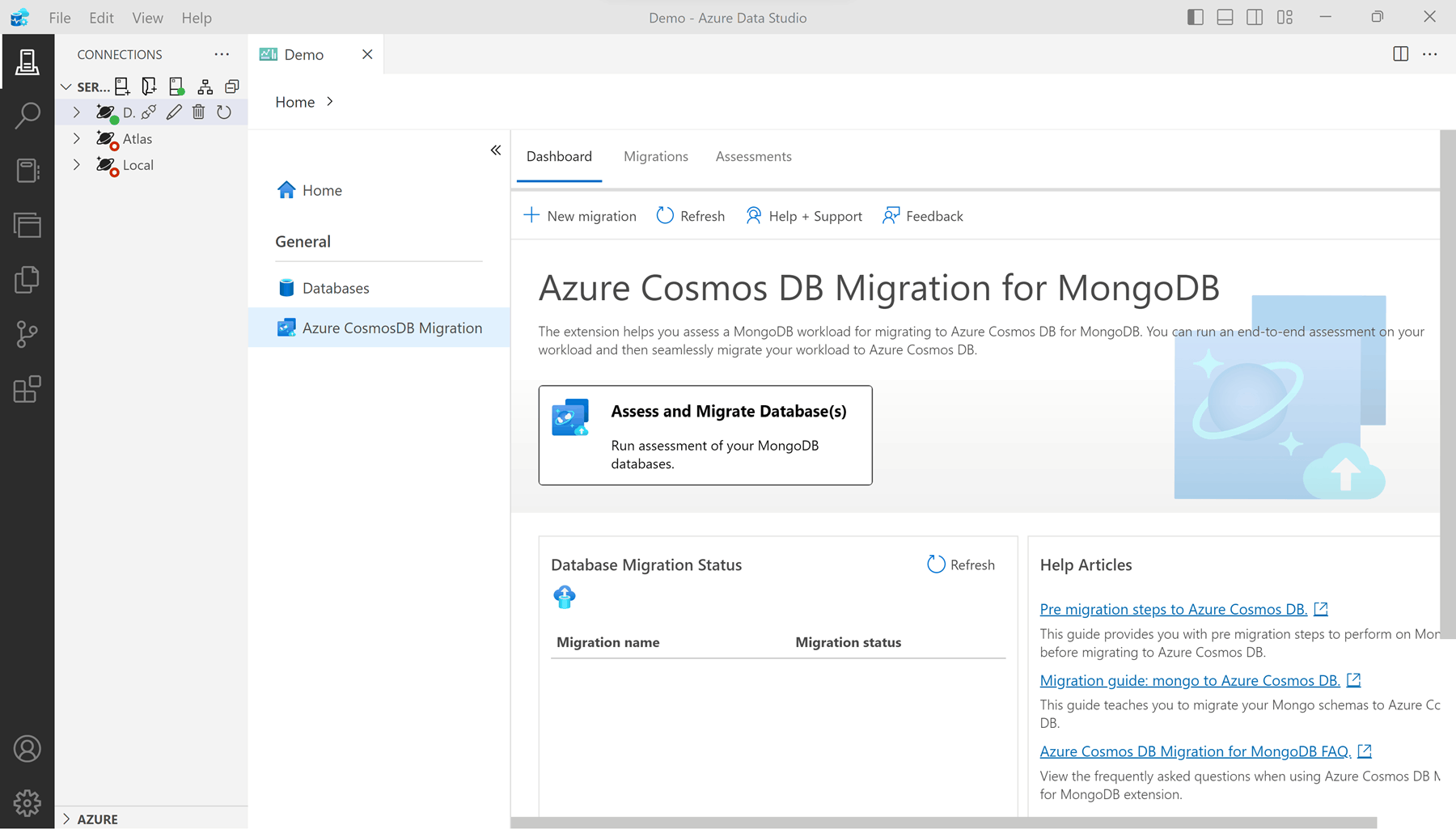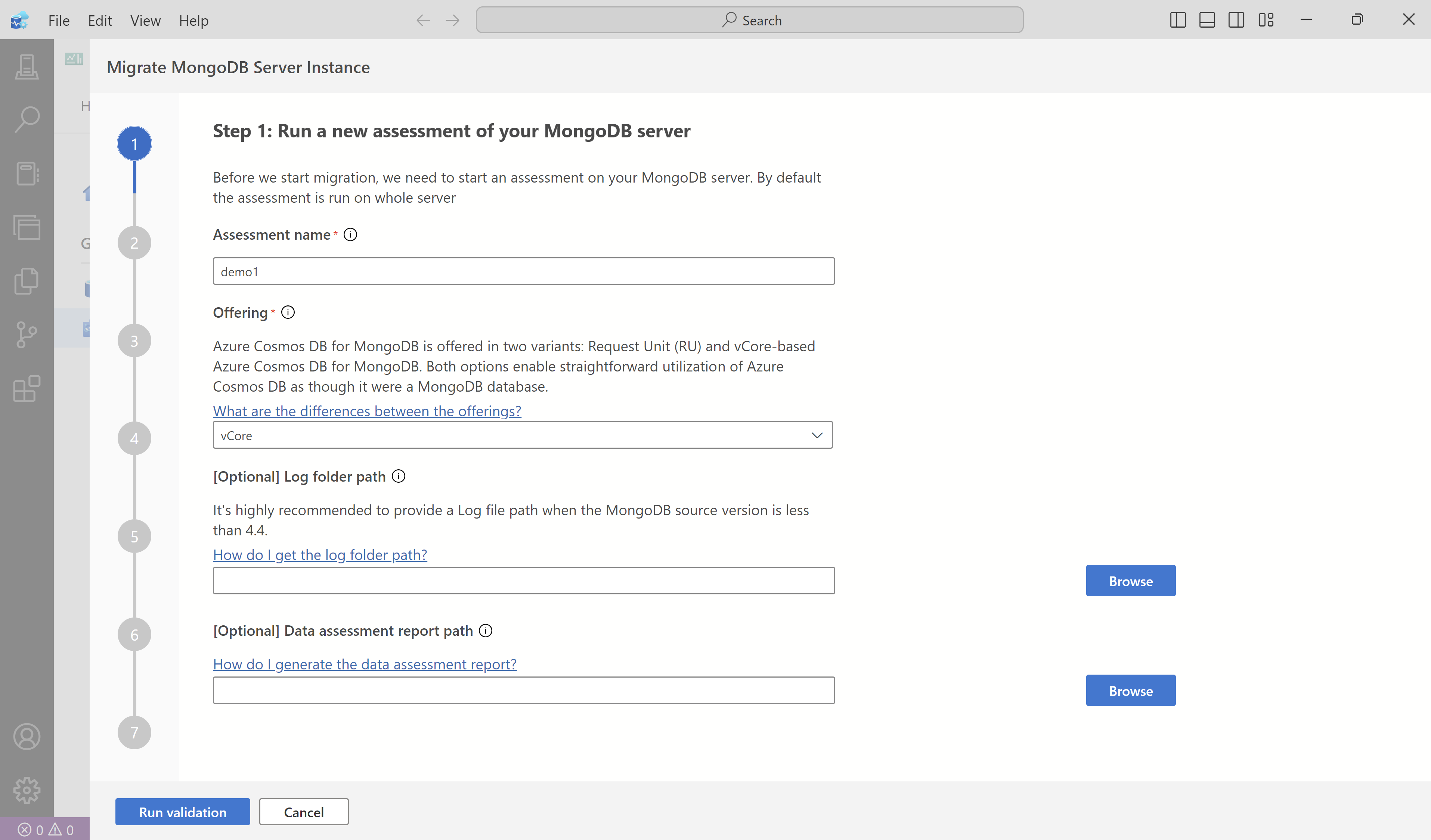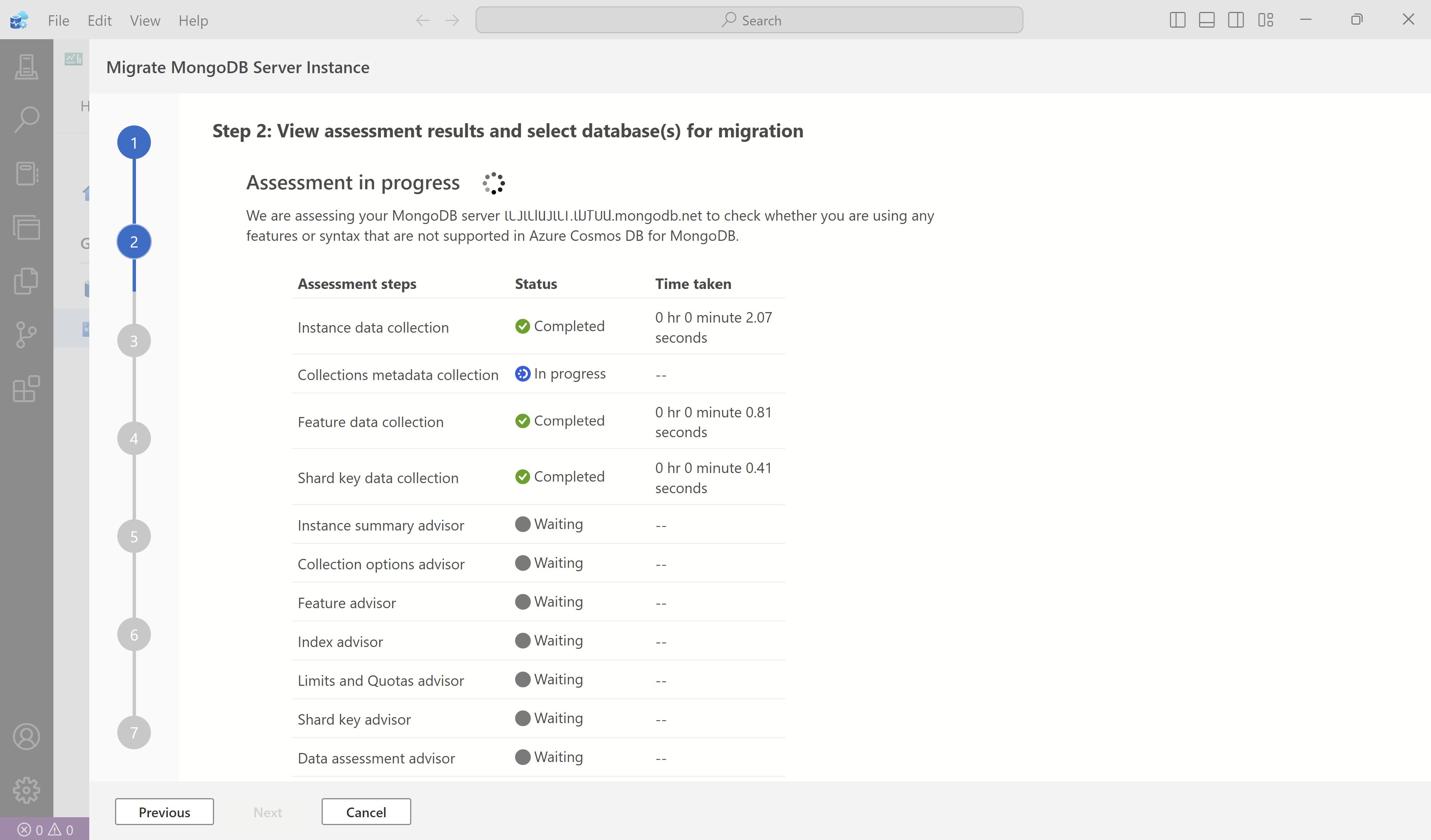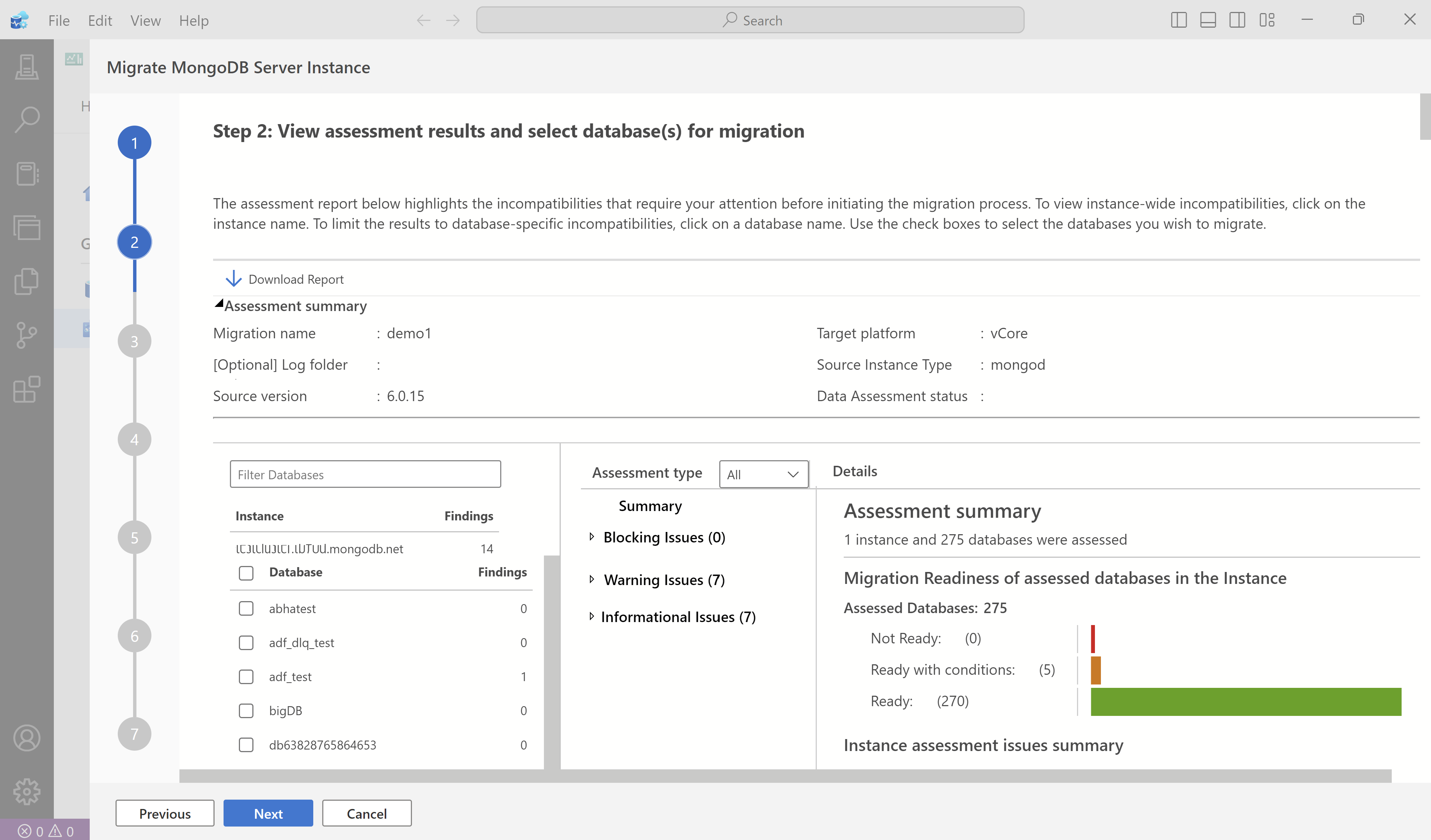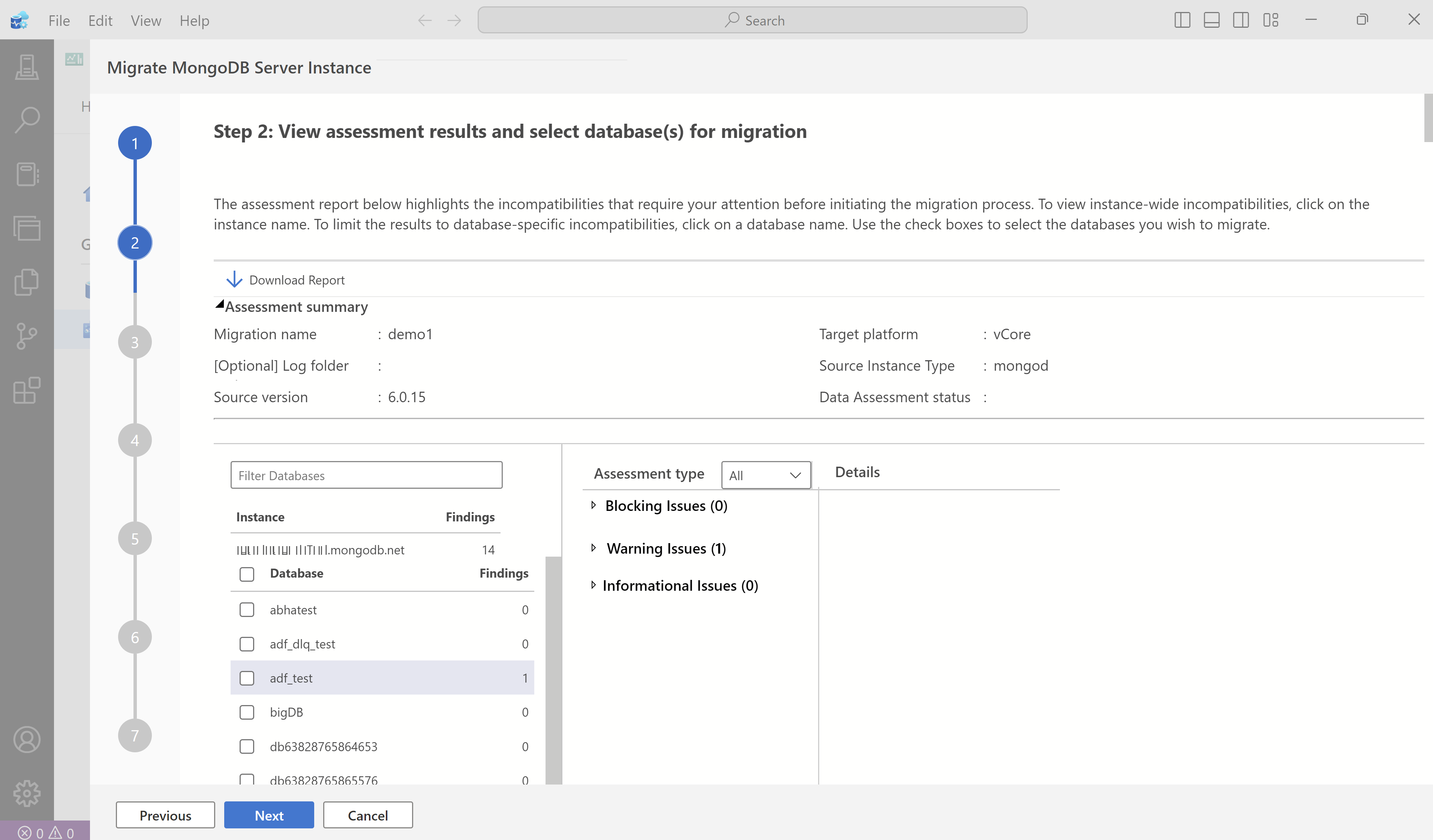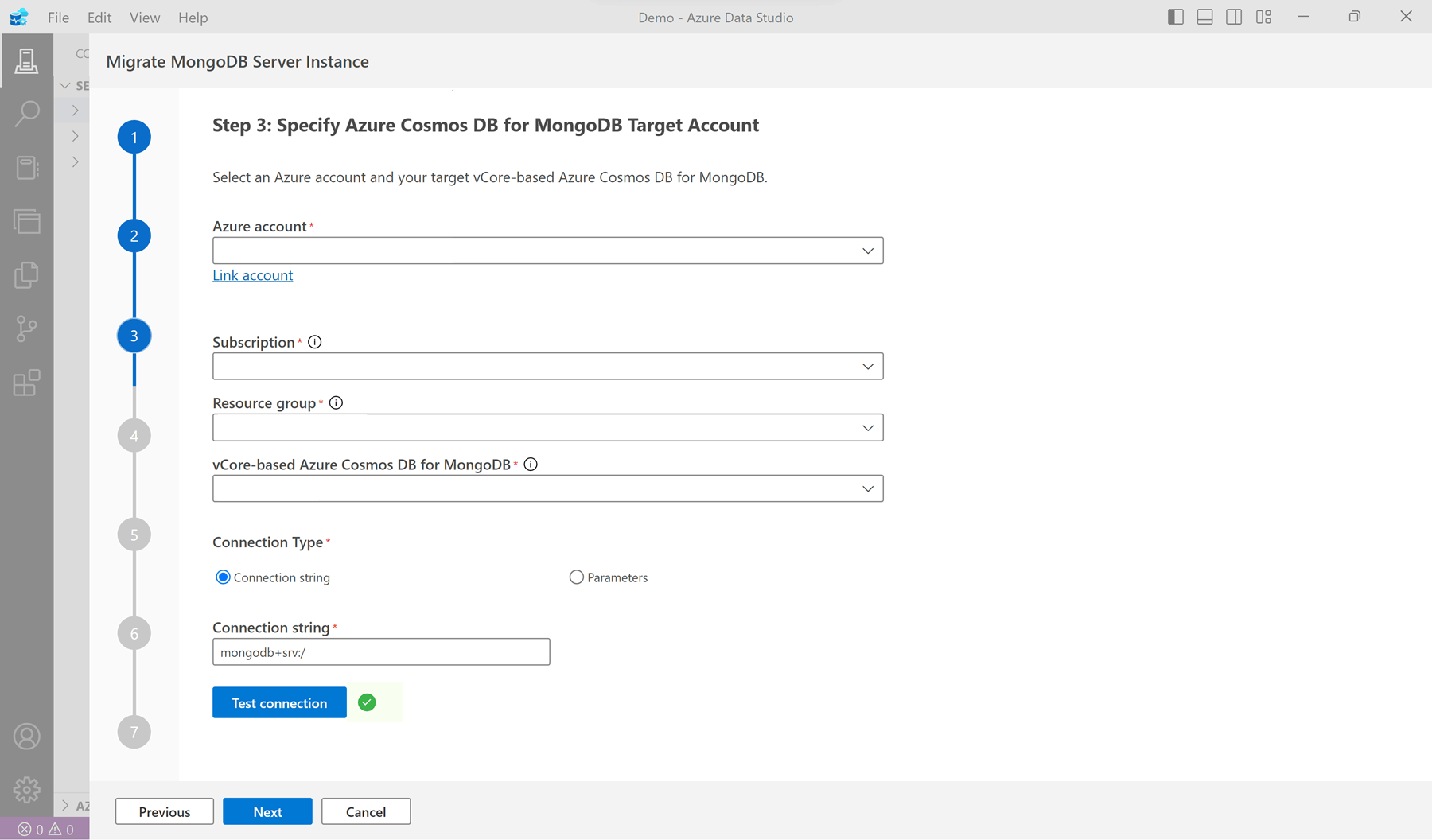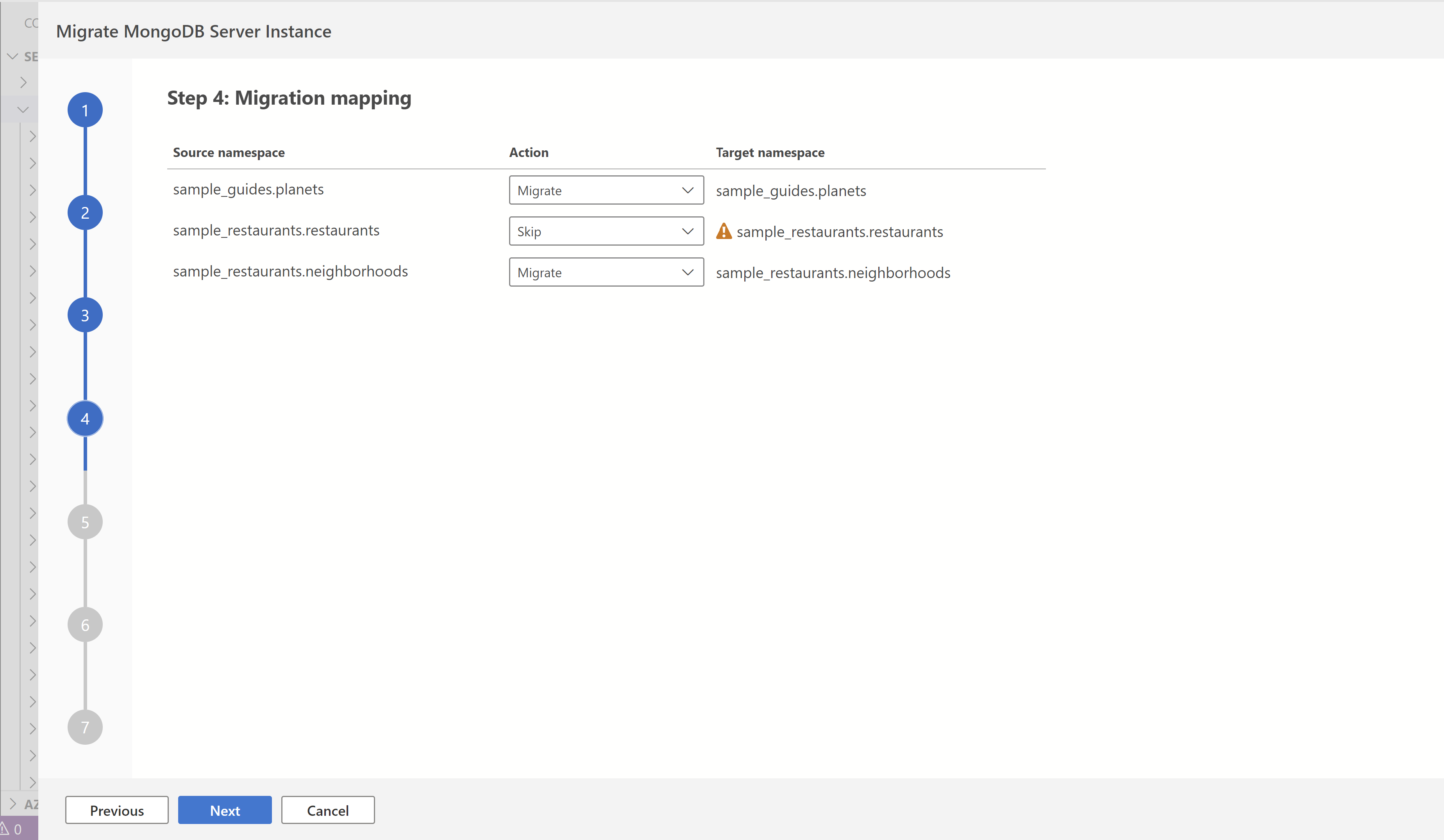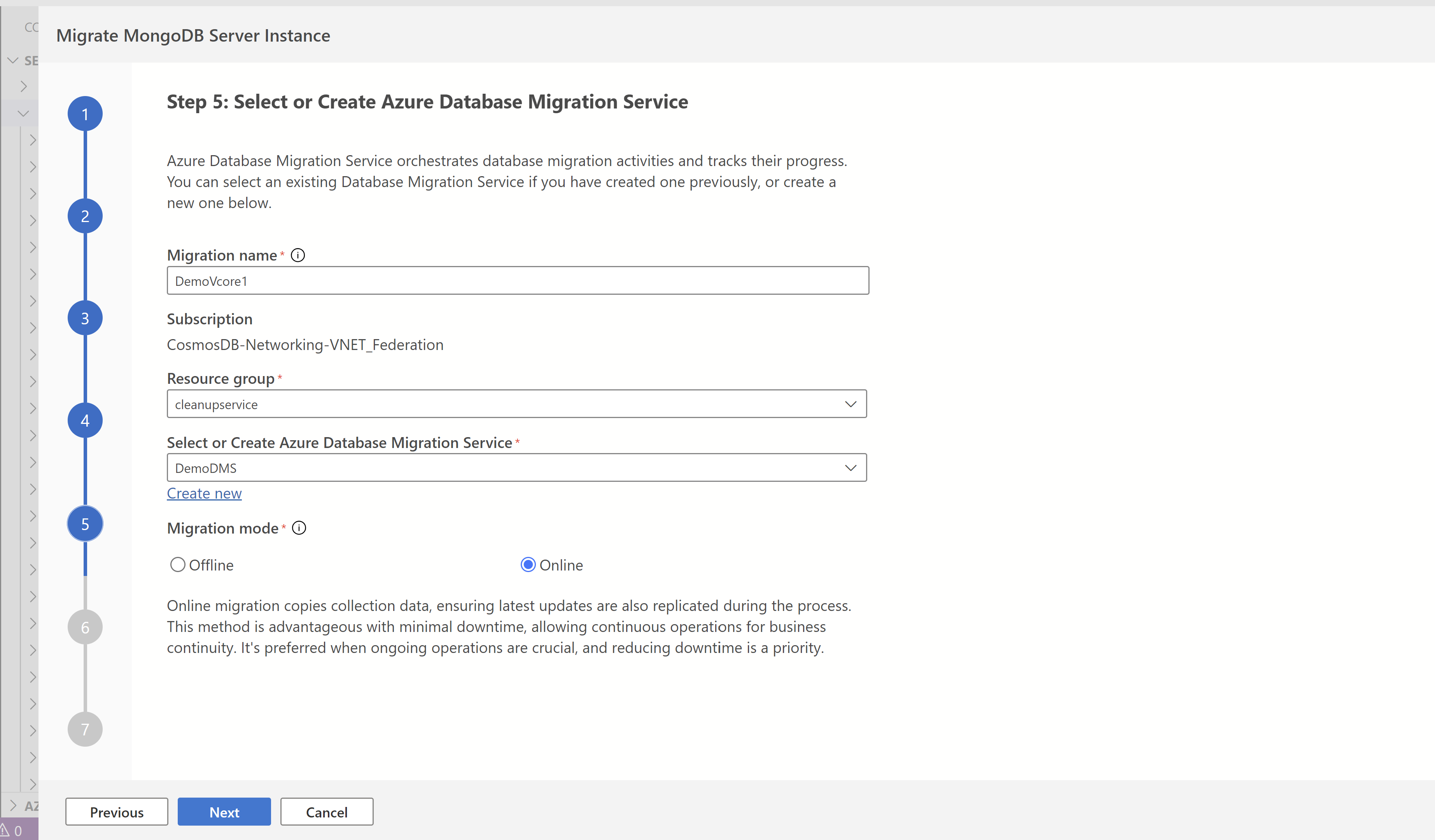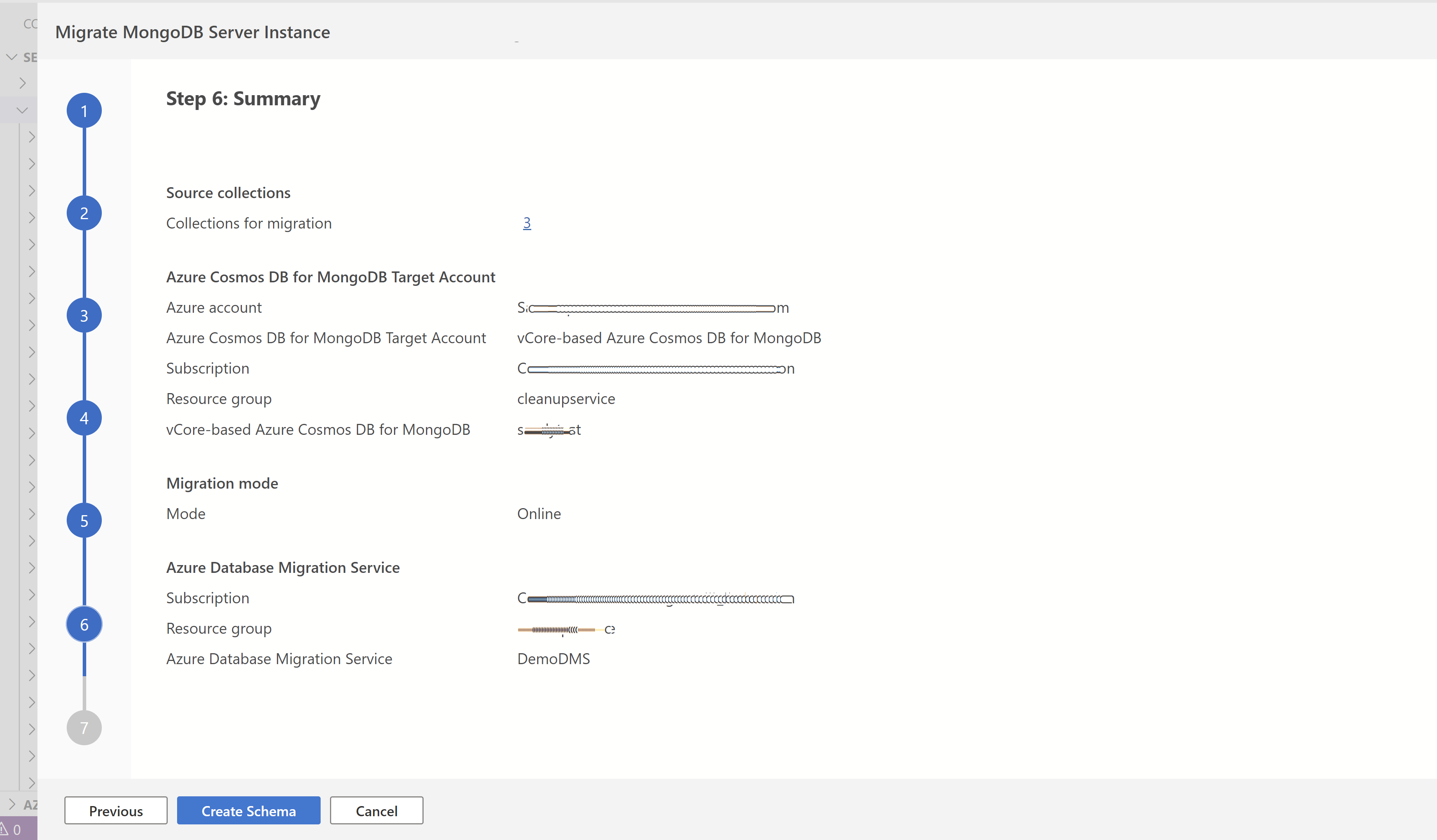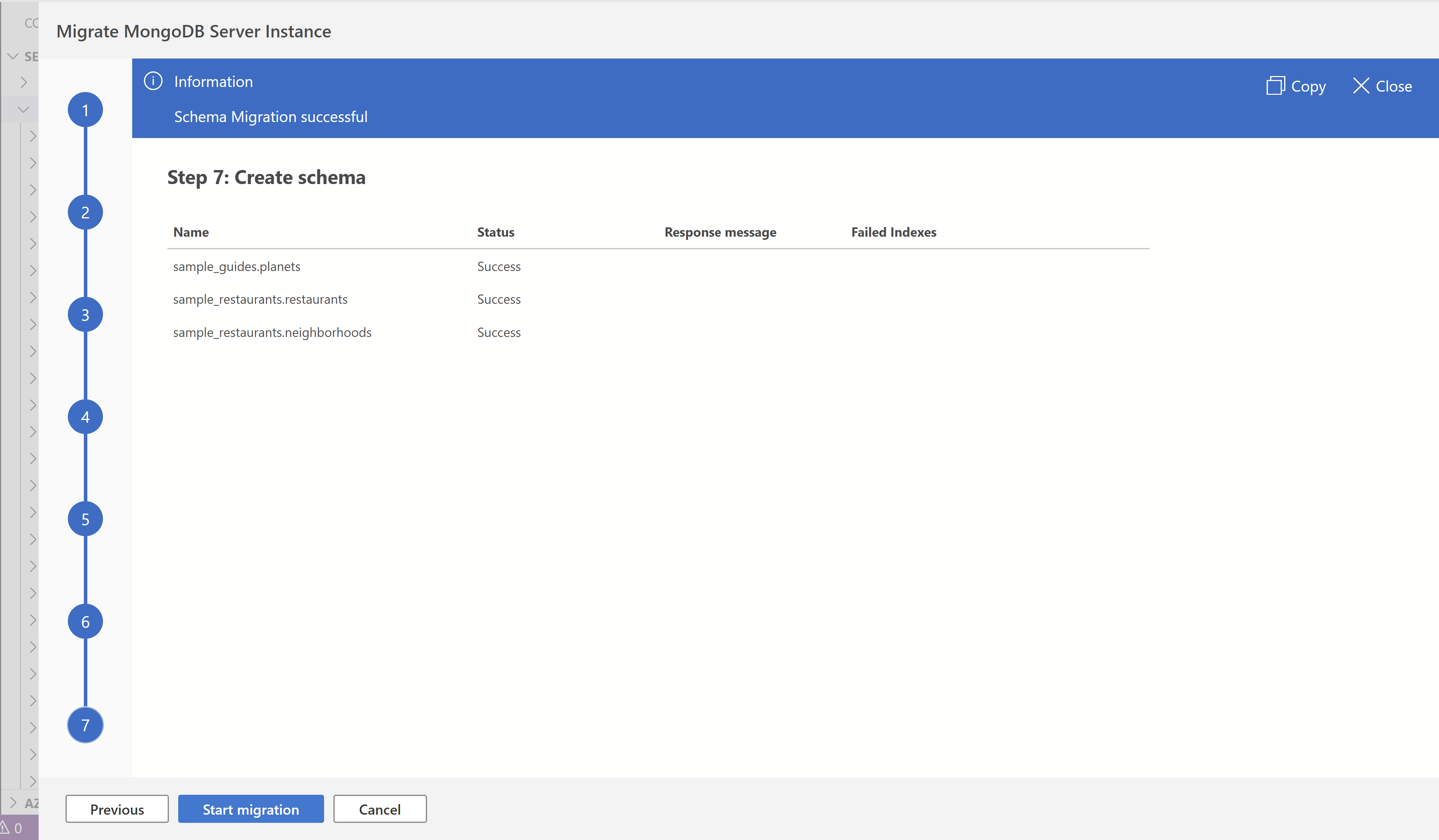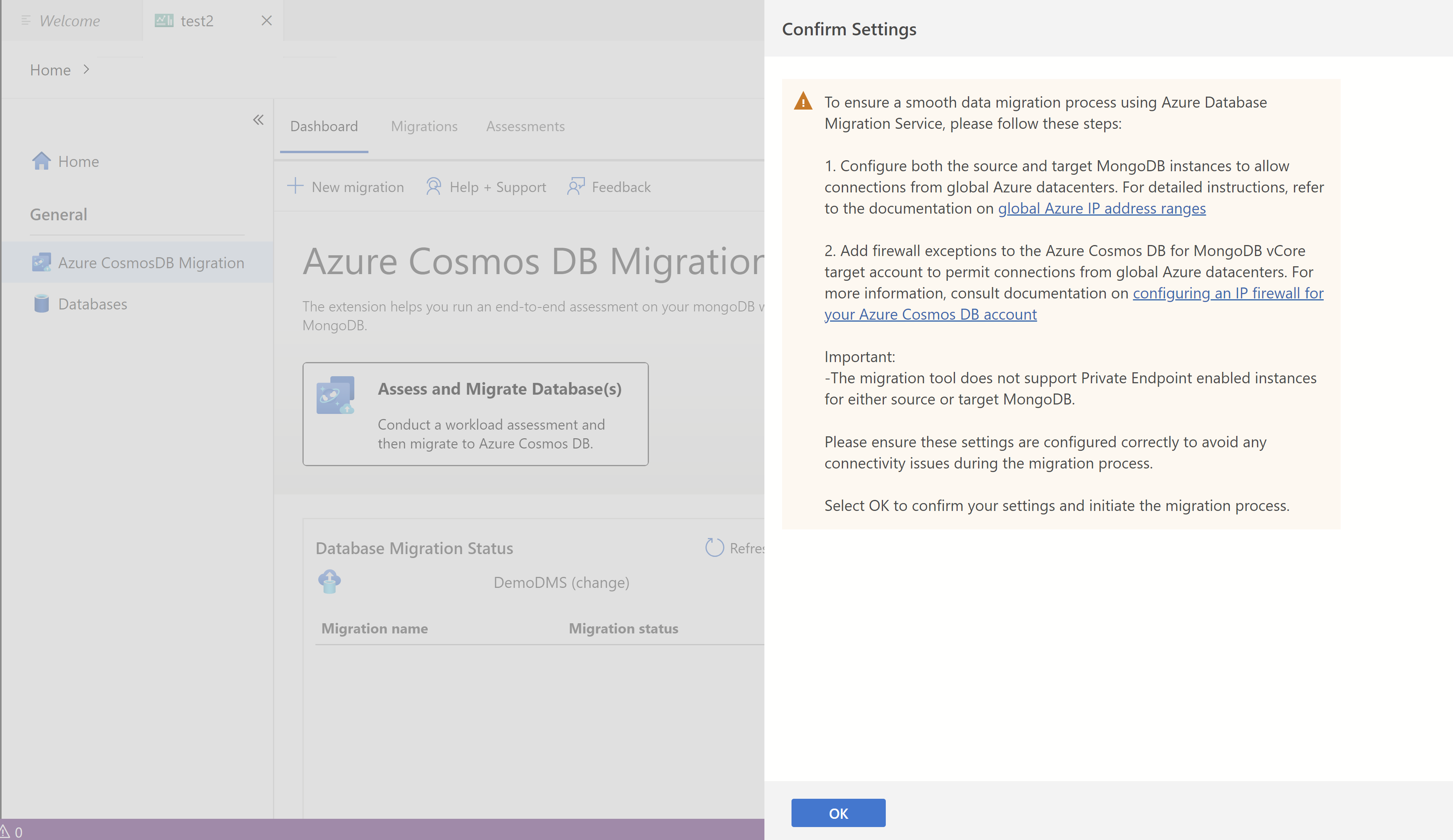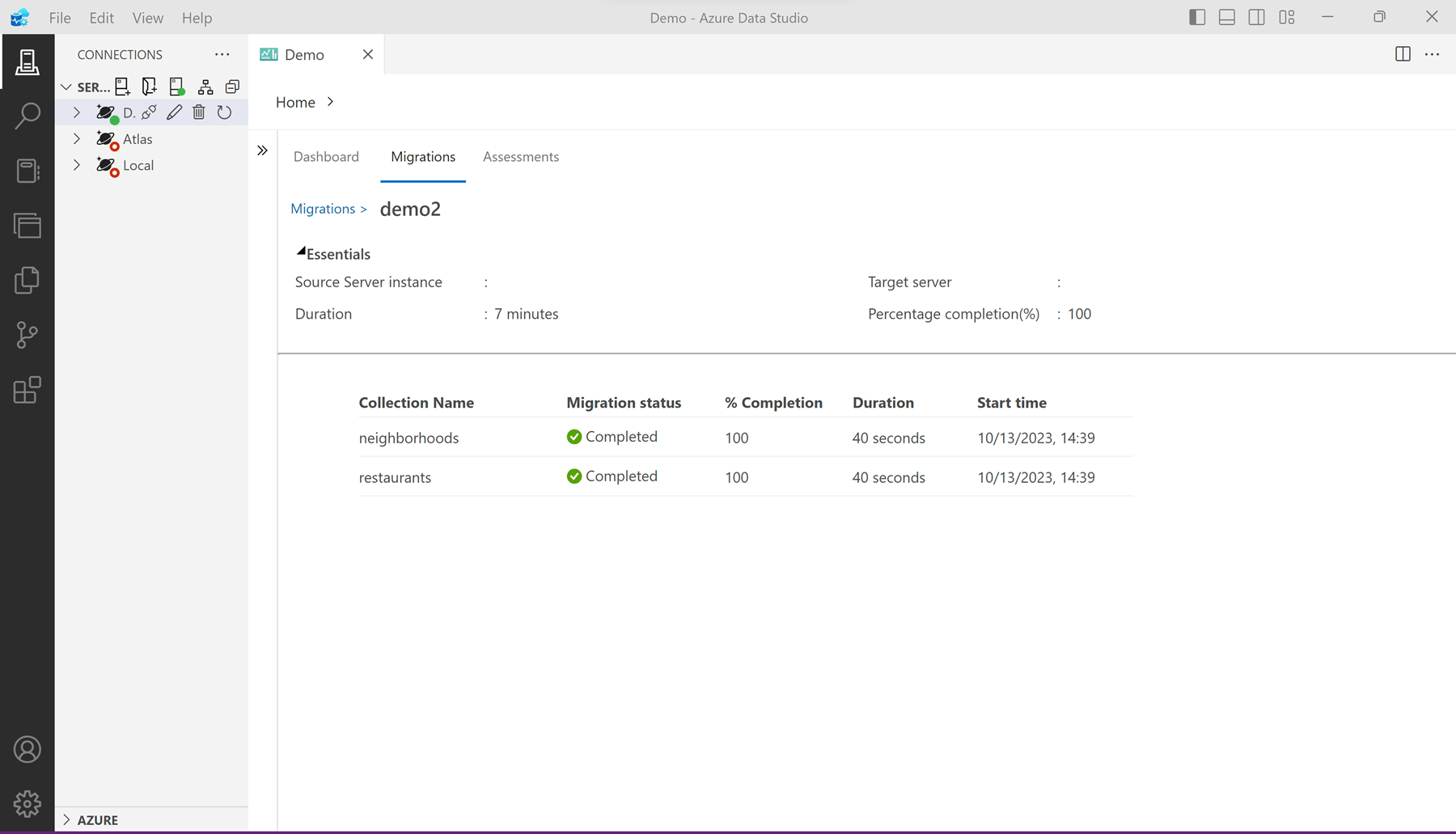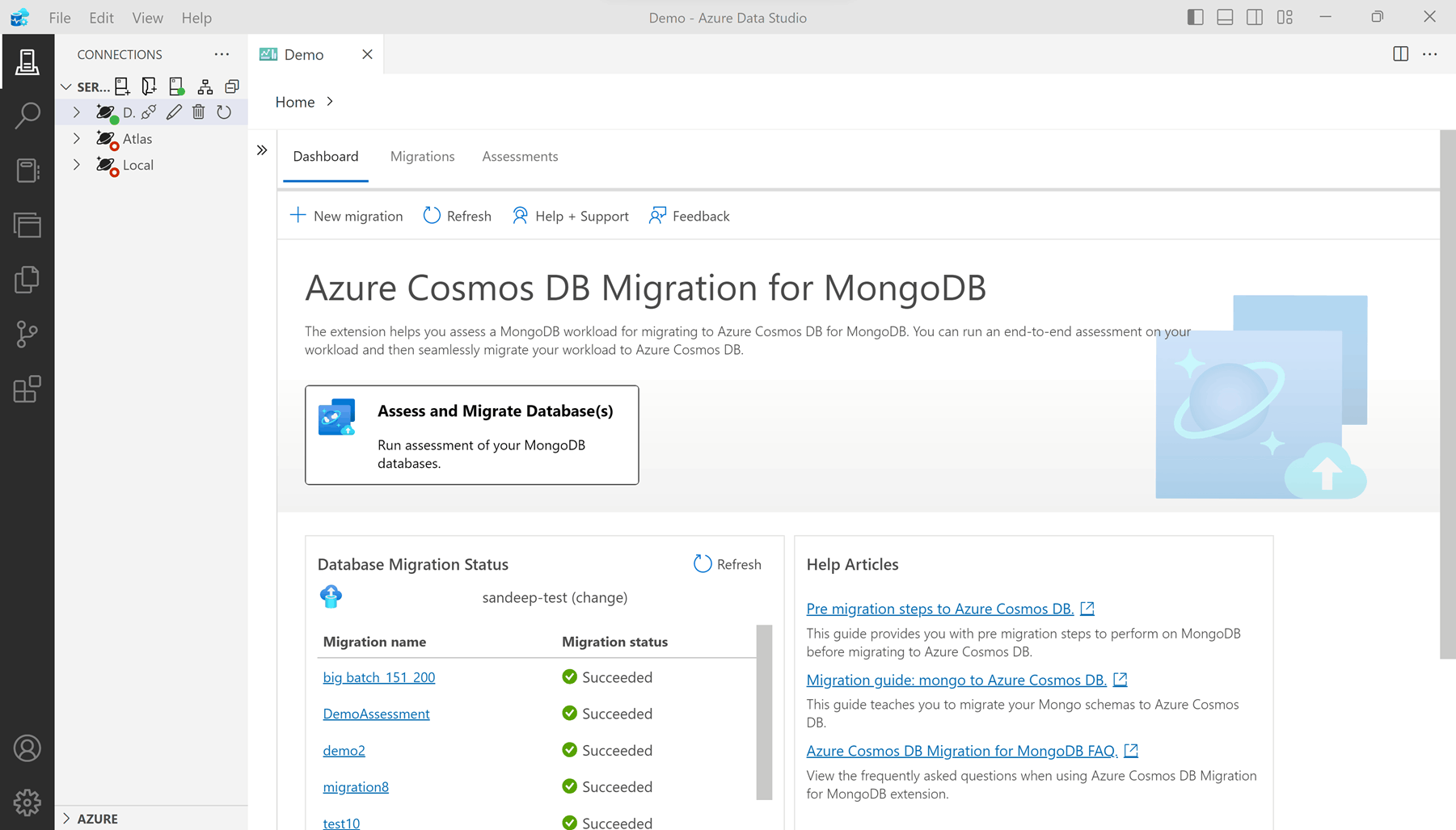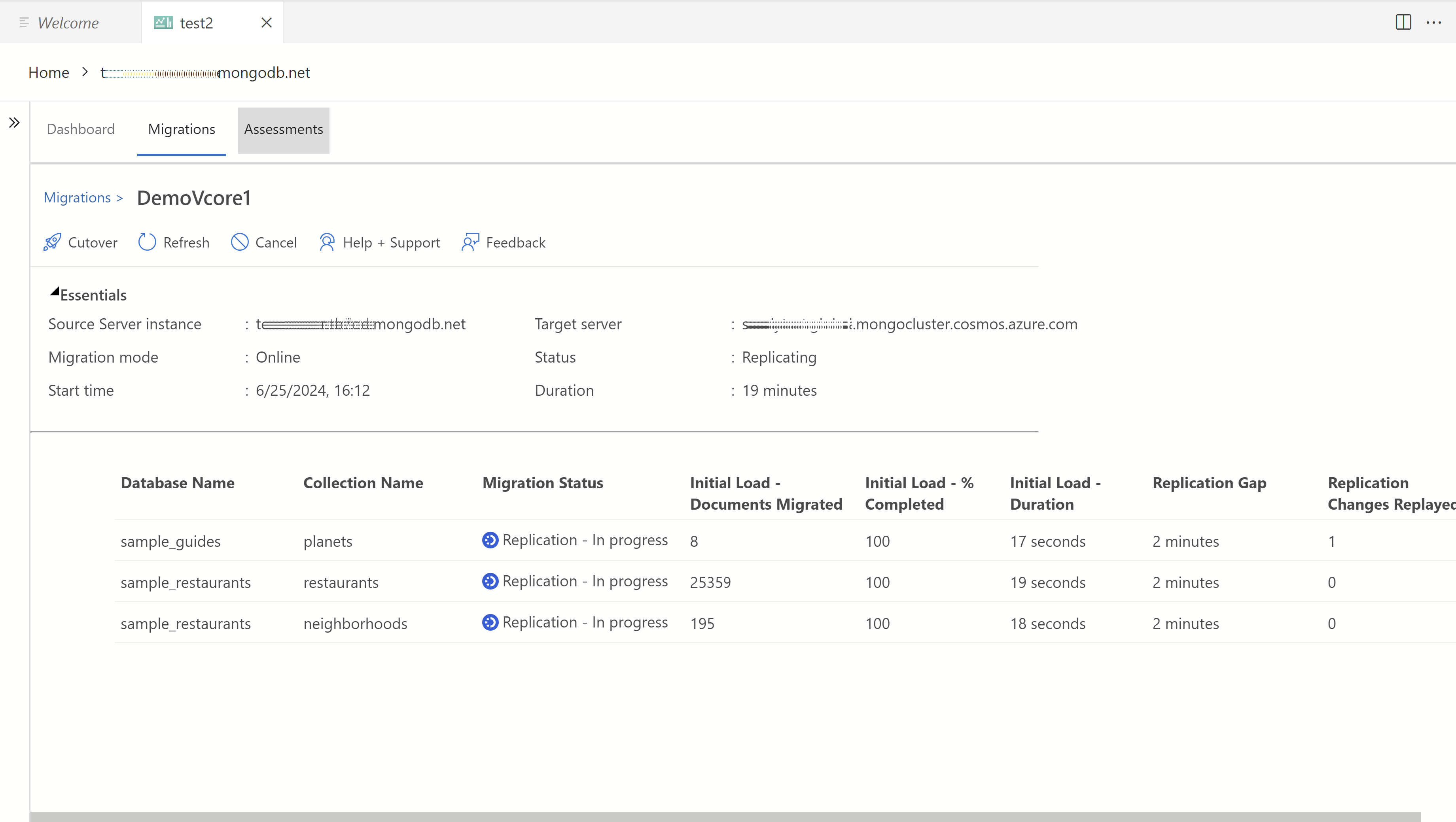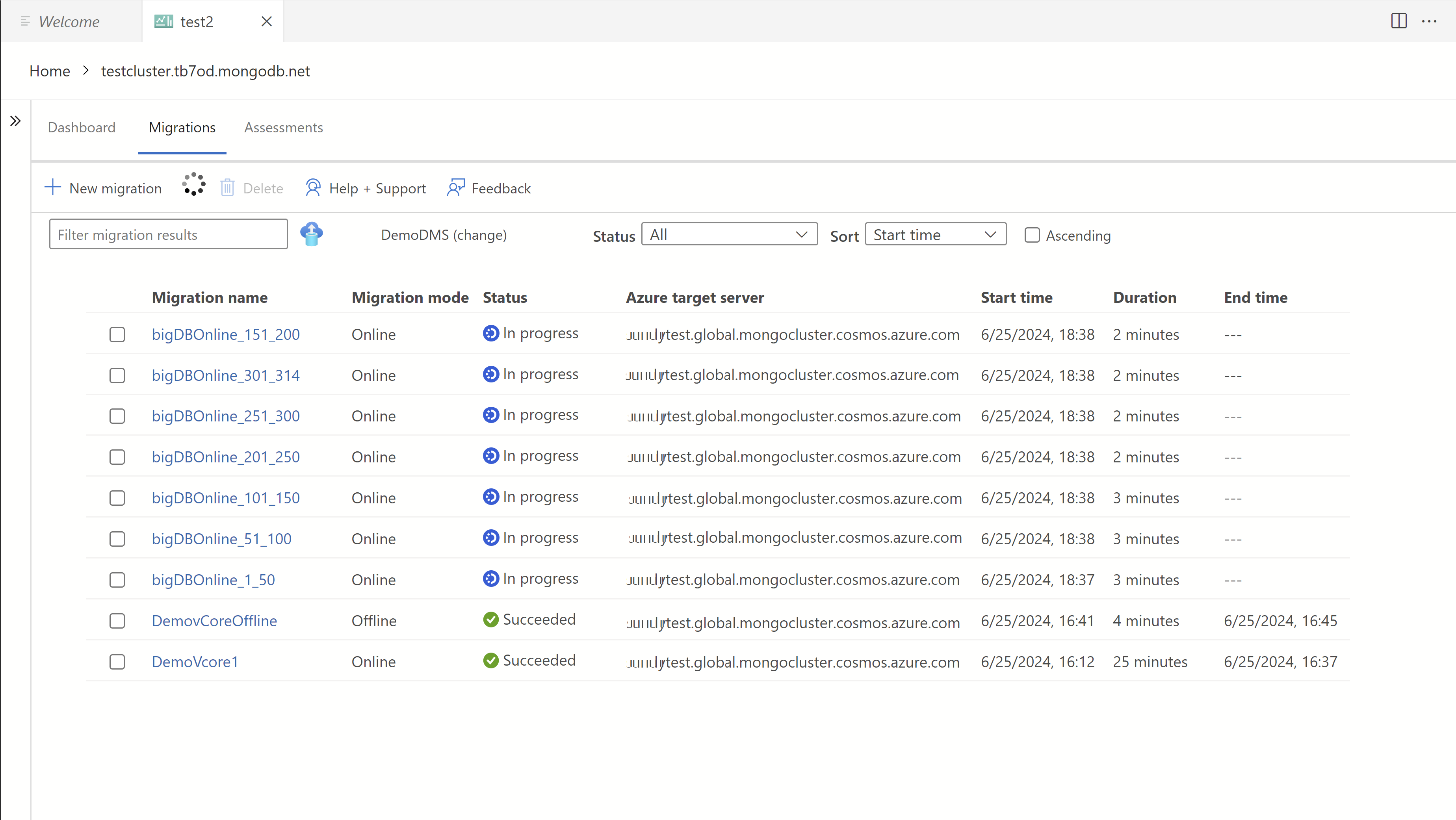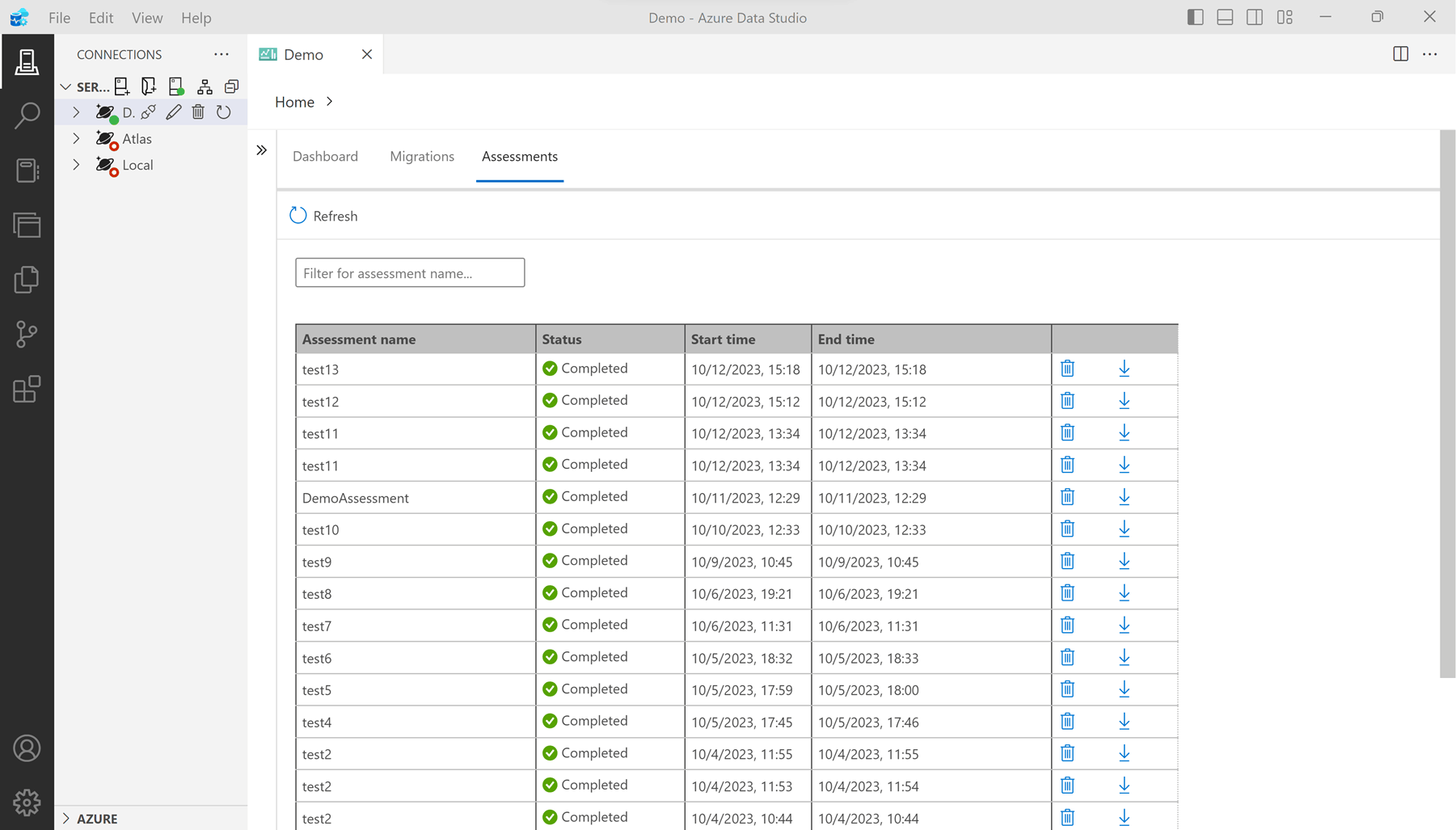Rozszerzenie migracji usługi Azure Cosmos DB dla bazy danych MongoDB dla usługi Azure Data Studio (wersja zapoznawcza)
Rozszerzenie migracji usługi Azure Cosmos DB dla bazy danych MongoDB ułatwia migrowanie obciążeń bazy danych MongoDB do usługi Azure Cosmos DB. Za pomocą tego rozszerzenia możesz wykonać następujące czynności:
- Uruchom kompleksową ocenę obciążenia i zapoznaj się z niezbędnymi akcjami, które należy wykonać, aby przeprowadzić migrację obciążeń do usługi Azure Cosmos DB dla bazy danych MongoDB opartej na rdzeniach wirtualnych.
- Przeprowadź operację migracji przy użyciu wybranych baz danych i kolekcji do usługi Azure Cosmos DB opartej na rdzeniach wirtualnych dla bazy danych MongoDB.
Ważne
Obecnie to rozszerzenie nie obsługuje następujących scenariuszy:
- Migracja, w której włączono konto źródłowe lub docelowe.
- Migracje w trybie online/offline dla usługi Azure Cosmos DB opartej na jednostkach RU dla bazy danych MongoDB.
Aby uzyskać więcej informacji na temat alternatywnych rozwiązań dla interfejsu API dla rdzeni wirtualnych bazy danych MongoDB, zobacz opcje migracji.
Wymagania wstępne
- Istniejące konto usługi Azure Cosmos DB dla bazy danych MongoDB oparte na rdzeniach wirtualnych.
- Jeśli nie masz subskrypcji platformy Azure, utwórz bezpłatne konto.
- Najnowsza wersja narzędzia Azure Data Studio.
- Baza danych MongoDB z wersją 3.2 lub nowszą.
- Dodaj wyjątki zapory do źródłowego konta docelowego bazy danych MongoDB i opartego na rdzeniach wirtualnych usługi Azure Cosmos DB dla bazy danych MongoDB w celu akceptowania połączeń z globalnych centrów danych platformy Azure.
Przygotowywanie
Przed rozpoczęciem migracji przed rozpoczęciem migracji należy przeprowadzić wcześniejsze planowanie i podejmowanie decyzji dotyczących migracji, zanim rzeczywiście przeniesiesz jakiekolwiek dane.
- Aby uzyskać więcej informacji na temat planowania premigration dla interfejsu API dla rdzeni wirtualnych bazy danych MongoDB, zobacz temat Premigration steps for vCore-based Azure Cosmos DB for MongoDB (Procedura premigration dla rdzeni wirtualnych w usłudze Azure Cosmos DB dla bazy danych MongoDB).
- Aby uzyskać więcej informacji na temat planowania premigration dla interfejsu API dla jednostek RU bazy danych MongoDB, zobacz kroki premigration dla usługi Azure Cosmos DB opartej na ru dla bazy danych MongoDB
Instalowanie rozszerzenia
Przed rozpoczęciem migracji zainstaluj rozszerzenie migracji usługi Azure Cosmos DB dla bazy danych MongoDB w narzędziu Azure Data Studio.
Otwórz menedżera rozszerzeń w narzędziu Azure Data Studio. Wybierz ikonę rozszerzeń lub wybierz pozycję Rozszerzenia w menu Widok.
Na pasku wyszukiwania wprowadź
Cosmos.Wybierz rozszerzenie Azure Cosmos DB Migration for MongoDB i wyświetl jego szczegóły.
Wybierz Zainstaluj.
Konfigurowanie ustawień rozszerzenia
Niektóre ustawienia rozszerzenia można skonfigurować po zainstalowaniu rozszerzenia. To krok jest opcjonalny. Jeśli żadne ustawienia nie są jawnie skonfigurowane, rozszerzenie używa ustawień domyślnych.
Przejdź do pozycji Rozszerzenia i wybierz pozycję Migracja usługi Azure Cosmos DB dla bazy danych MongoDB, wybierz ikonę zarządzania ustawieniami, a następnie wybierz pozycję Ustawienia rozszerzenia.
W obszarze ustawienia rozszerzenia dla tego rozszerzenia podaj wartość
Assessment path, aby zmienić lokalizację, w której są przechowywane metadane oceny. Jeśli pole pozostanie puste, zostanie użyta lokalizacja domyślna.
Nawiązywanie połączenia ze źródłem bazy danych MongoDB
Użyj rozszerzenia po raz pierwszy, aby nawiązać połączenie z istniejącym wystąpieniem źródłowym bazy danych MongoDB. Przed rozpoczęciem tej sekcji upewnij się, że masz poświadczenia połączenia dla źródła gotowego.
Znajdź ikonę połączeń na pasku menu i wybierz pozycję Nowe połączenie.
W okienku Połączenie wypełnij następujące pola:
Wartość Connection type (Typ połączenia) Azure Cosmos DB for MongoDBParametry połączenia/parametry Użyj parametry połączenia lub parametrów dla istniejącego źródłowego wystąpienia bazy danych MongoDB. Server group (Grupa serwerów) DefaultName (optional) (Nazwa — opcjonalnie) Podaj unikatową nazwę dla tego połączenia. Wybierz pozycję Połącz.
Otwórz menu kontekstowe nowego połączenia w okienku Połączenia. Następnie wybierz pozycję Zarządzaj.
Wybierz pozycję Migracja usługi Azure Cosmos DB.
Uruchamianie oceny
Ocena sprawdza bieżące wykorzystanie i wykorzystanie danych bazy danych MongoDB. Następnie funkcja oceny generuje kompleksowy raport, który pomaga zidentyfikować niezbędne działania, które należy wykonać przed migracją obciążeń do usługi Azure Cosmos DB dla bazy danych MongoDB.
Znajdź i przejdź do karty Pulpit nawigacyjny . Następnie wybierz pozycję Oceń i migruj bazy danych.
Ukończ kreatora, aby podać szczegóły rozszerzenia, aby umożliwić przeprowadzenie oceny.
W polu Nazwa oceny wprowadź tytuł.
Wybierz docelowe konto usługi Azure Cosmos DB dla bazy danych MongoDB z listy rozwijanej Oferta .
Podaj ścieżkę do dzienników bazy danych MongoDB.
Napiwek
Jest to pole opcjonalne, jednak określenie ścieżki dzienników powoduje bardziej szczegółowe wyniki na poziomie kolekcji. Gdy folder dziennika nie zostanie określony, narzędzie używa szczegółów z
serverStatuspolecenia w celu przeprowadzenia oceny.Polecenie
serverStatuszwraca użycie funkcji tylko od czasu ostatniego ponownego uruchomienia, więc należy upewnić się, że minęło wystarczający czas od ostatniego ponownego uruchomienia serwera, aby uzyskać ocenę, która dokładnie odzwierciedla rzeczywiste obciążenie.Podaj ścieżkę do dzienników oceny danych.
Napiwek
Mimo że to pole jest opcjonalne, udostępnianie dzienników oceny danych może uzyskać bardziej szczegółowe informacje o obciążeniu. Te dzienniki są uzyskiwane przez skanowanie danych i odczytywanie pełnych dzienników. Ocena danych jest uruchamiana niezależnie jako interfejs wiersza polecenia przed zainicjowaniem oceny migracji, a wynikowy kod JSON jest następnie dostarczany w tym miejscu. Pobierz interfejs wiersza polecenia oceny danych tutaj.
Wybierz pozycję Uruchom walidację , aby zweryfikować dane wejściowe oceny.
Po pomyślnym zakończeniu walidacji wybierz pozycję Rozpocznij ocenę , aby uruchomić ocenę.
W zależności od rozmiaru serwera źródłowego ocena trwa kilka minut. Przed kontynuowaniem poczekaj na ukończenie oceny.
Po zakończeniu oceny powinien zostać wyświetlony raport oceny.
W raporcie oceny wybierz nazwę wystąpienia, aby przejrzeć listę problemów dotyczących całego serwera. Wybierz określoną bazę danych, aby wyświetlić problemy, które mają zastosowanie tylko do wybranej bazy danych.
Wybierz pozycję Pobierz raport , aby uzyskać skonsolidowany raport do pobrania.
Zapoznaj się z raportem oceny, aby zidentyfikować wszelkie działania, które należy wykonać w celu bezproblemowej migracji obciążeń w usłudze Azure Cosmos DB dla bazy danych MongoDB. Przed przejściem do następnego kroku upewnij się, że wszystkie problemy blokujące zgłoszone w ocenie są obsługiwane. Jeśli występują jakiekolwiek nierozwiązane problemy, możesz zakończyć proces i obsłużyć je później. Po rozwiązaniu problemów możesz wrócić i ponownie uruchomić proces oceny i migracji.
Przeprowadzanie migracji
Teraz użyj raportu oceny, aby przeprowadzić migrację danych ze źródłowego wystąpienia bazy danych MongoDB do docelowego konta usługi Azure Cosmos DB dla bazy danych MongoDB opartej na rdzeniach wirtualnych.
Na ekranie raportu oceny wybierz wszystkie bazy danych, które mają być migrowane. Następnie wybierz Dalej.
Zawęź listy, aby wybrać docelowe konto usługi Azure Cosmos DB dla bazy danych MongoDB, filtrując według subskrypcji, a następnie grupę zasobów. Następnie podaj poświadczenia połączenia niezbędne do nawiązania połączenia z kontem.
Wybierz pozycję Testuj połączenie , aby zweryfikować poświadczenia dla konta usługi Azure Cosmos DB dla bazy danych MongoDB. Wybierz przycisk Dalej , aby przejść do mapowania kolekcji ze źródła na obiekt docelowy.
Wybierz pozycję Pomiń lub Migruj dla każdej kolekcji na liście mapowań. Kolekcje, które już istnieją w obiekcie docelowym, są automatycznie oznaczone ikoną i domyślnie mają wartość Pomiń . Wybierz przycisk Dalej , aby skonfigurować usługę Azure Database Migration Service (DMS).
Ostrzeżenie
Wybranie opcji Migracja istniejącej kolekcji spowoduje zastąpienie całej kolekcji, co spowoduje nieodwracalną utratę danych. Podczas wybierania tej opcji należy zachować ostrożność.
Wybierz istniejące wystąpienie usługi Azure Database Migration Service z listy rozwijanej lub wybierz pozycję Utwórz nową , aby utworzyć nową usługę migracji. Azure Database Migration Service to usługa, która migruje dane do i z platform danych platformy Azure przy użyciu infrastruktury chmury do transferu danych, zamiast polegać na zasobach lokalnych.
Wybierz tryb migracji, który jest najbardziej odpowiedni dla twojego przypadku użycia.
- Migracja online kopiuje dane zbierania, zapewniając, że aktualizacje są również replikowane podczas procesu. Ta metoda jest korzystna w przypadku minimalnych przestojów, co pozwala na ciągłe operacje na potrzeby ciągłości działania. Użyj tej opcji, gdy bieżące operacje mają kluczowe znaczenie, a zmniejszenie przestoju jest priorytetem.
- Migracja w trybie offline przechwytuje migawkę bazy danych na początku, oferując prostsze i przewidywalne podejście. Sprawdza się dobrze, gdy użycie statycznej kopii bazy danych jest akceptowalne, a aktualizacje w czasie rzeczywistym nie są niezbędne.
Wybierz przycisk Dalej , aby wyświetlić podsumowanie migracji. Po przejrzeniu i potwierdzeniu szczegółów wybierz pozycję Utwórz schemat , aby utworzyć zasoby na koncie docelowym.
Wybierz pozycję Rozpocznij migrację , aby zainicjować transfer danych przy użyciu wybranej usługi migracji.
W oknie podręcznym Potwierdź ustawienia sprawdź, czy ustawienia zapory spełniają wymagania. Wybierz OK, aby potwierdzić.
Zadania migracji danych są uruchamiane w usłudze Azure Database Migration Service, dlatego nie jest wymagane połączenie ze źródłowymi i docelowymi środowiskami podczas migracji danych. Stan jest aktualizowany na pulpicie nawigacyjnym w częstych odstępach czasu
Uwaga
Jeśli wybrano więcej niż 50 kolekcji do migracji, zadanie migracji zostanie podzielone na wiele zadań w usłudze migracji, z których każda zawiera maksymalnie 50 kolekcji.
Monitoruj stan migracji na stronie pulpitu nawigacyjnego po zainicjowaniu zadań.
Aby wyświetlić więcej szczegółów, wybierz określoną migrację z listy migracji.
Monitorowanie migracji w trybie offline
Stan jest automatycznie aktualizowany po zakończeniu wszystkich zadań migracji danych.
Po pomyślnym skopiowaniu danych ze źródła do miejsca docelowego stan migracji w trybie offline wskazuje powodzenie.
- Zmień parametry połączenia w aplikacjach, aby wskazywała konto docelowe.
Monitorowanie migracji online
Migracje online, w przeciwieństwie do migracji w trybie offline, nie są wykonywane automatycznie. Zamiast tego są one uruchamiane w sposób ciągły, dopóki nie zostaną one ręcznie sfinalizowane, wybierając pozycję Cutover.
Aby ukończyć migrację online, wykonaj następujące kroki w podanej kolejności:
Przycisk Cutover jest włączony po zakończeniu początkowego ładowania danych dla wszystkich kolekcji. Migracja jest obecnie w fazie replikacji, stale kopiując aktualizacje z wystąpienia źródłowego do wystąpienia docelowego, aby zachować aktualność najnowszych zmian.
Gdy wszystko będzie gotowe do przeprowadzenia migracji jednorazowej, zatrzymaj wszystkie transakcje przychodzące do migrowanych kolekcji źródłowych.
Monitoruj zmiany replikacji w tabeli i zaczekaj na stabilizację metryki "Odtwarzane zmiany replikacji". Stabilna metryka "Odtworzona zmiana replikacji" wskazuje, że wszystkie aktualizacje ze źródła zostały pomyślnie skopiowane do obiektu docelowego.
Wybierz pozycję Cutover , gdy luka replikacji jest minimalna dla wszystkich kolekcji, a metryka "Odtworzona zmiana replikacji" jest stabilna.
Ręcznie sprawdź, czy liczba wierszy jest taka sama między kolekcjami źródłowymi i docelowymi.
W oknie podręcznym. Wybierz pozycję Ukończ migrację jednorazową.
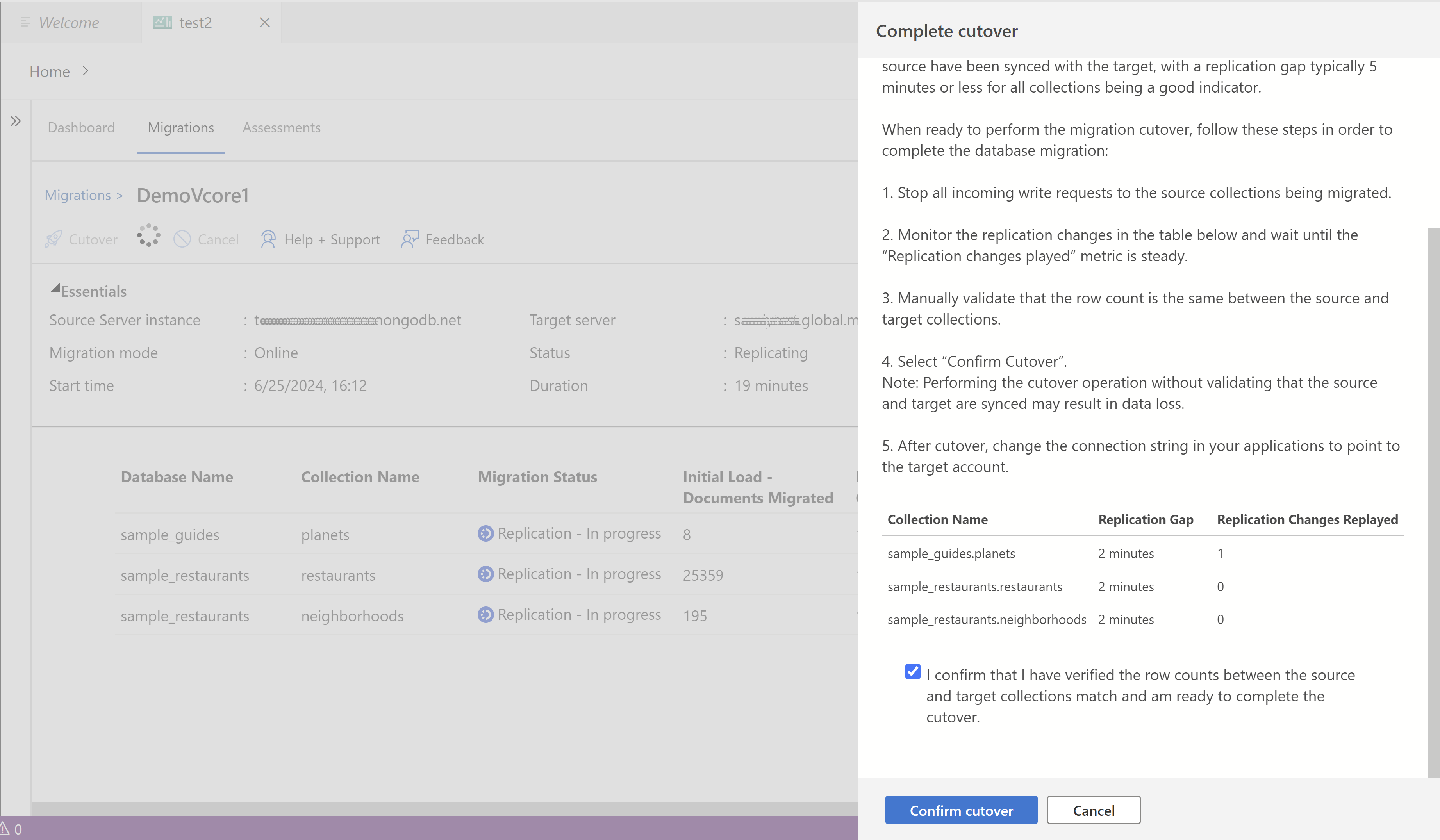
Uwaga
Wykonanie operacji migracji jednorazowej bez sprawdzania poprawności, że źródło i element docelowy są synchronizowane, może spowodować utratę danych.
Poczekaj na zmianę stanu na Powodzenie.
Zaktualizuj parametry połączenia w aplikacjach, aby wskazywały konto docelowe.
Wyświetlanie przeszłych migracji i ocen
Często warto przejrzeć wcześniejsze oceny i migracje. Rozszerzenie udostępnia interfejs do przeglądania podsumowań przeszłych ocen i migracji. Rozszerzenie zapewnia również możliwość przeglądania szczegółowych raportów dotyczących oceny historycznej.
Aby wyświetlić wcześniejsze migracje, wybierz kartę Migracje na pasku narzędzi. Lista migracji zawiera wszystkie migracje zainicjowane na bieżącej maszynie. Aby uzyskać więcej szczegółów, możesz wybrać określoną migrację na liście.
Aby wyświetlić wcześniejsze oceny, wybierz kartę Oceny na pasku narzędzi. Lista ocen zawiera wszystkie oceny zainicjowane na bieżącej maszynie.
Następny krok
Opinia
Dostępne już wkrótce: W 2024 r. będziemy stopniowo wycofywać zgłoszenia z serwisu GitHub jako mechanizm przesyłania opinii na temat zawartości i zastępować go nowym systemem opinii. Aby uzyskać więcej informacji, sprawdź: https://aka.ms/ContentUserFeedback.
Prześlij i wyświetl opinię dla