Szybki start: instalowanie zestawu Azure Sphere SDK dla systemu Windows
Ważne
Jest to dokumentacja usługi Azure Sphere (starsza wersja). Usługa Azure Sphere (starsza wersja) zostanie wycofana 27 września 2027 r., a użytkownicy muszą przeprowadzić migrację do usługi Azure Sphere (zintegrowanej) do tej pory. Użyj selektora wersji znajdującego się powyżej spisu treści, aby wyświetlić dokumentację usługi Azure Sphere (zintegrowaną).
Aby rozpocząć korzystanie z zestawu deweloperskiego usługi Azure Sphere w systemie Windows, należy skonfigurować zestaw deweloperski, zainstalować zestaw SDK i zainstalować wszelkie dodatkowe oprogramowanie wymagane dla środowiska programistycznego.
Wymagania wstępne
- Zestaw deweloperski dla usługi Azure Sphere
- Komputer z rocznicową aktualizacją systemu Windows 11 lub Windows 10 (lub nowszą)
- Nieużywany port USB i, jeśli używasz maszyny wirtualnej, obsługa przekazywania USB
Konfigurowanie zestawu deweloperskiego na komputerze z systemem Windows
Połącz zestaw deweloperski usługi Azure Sphere z komputerem za pomocą kabla USB. Po podłączeniu urządzenie uwidacznia cztery konwertery szeregowe USB.
Przy pierwszym podłączeniu urządzenia sterowniki powinny być automatycznie pobierane i instalowane. Instalacja może być niska. Jeśli sterowniki nie są instalowane automatycznie, kliknij prawym przyciskiem myszy nazwę urządzenia w Menedżer urządzeń i wybierz polecenie Aktualizuj sterownik. Można też pobrać sterowniki ze strony Future Technology Devices International (FTDI). Wybierz sterownik zgodny z instalacją systemu Windows (32- lub 64-bitowy).
Aby zweryfikować instalację, otwórz Menedżer urządzeń. W obszarze Kontrolery uniwersalnej magistrali szeregowej poszukaj czterech konwerterów szeregowych USB.
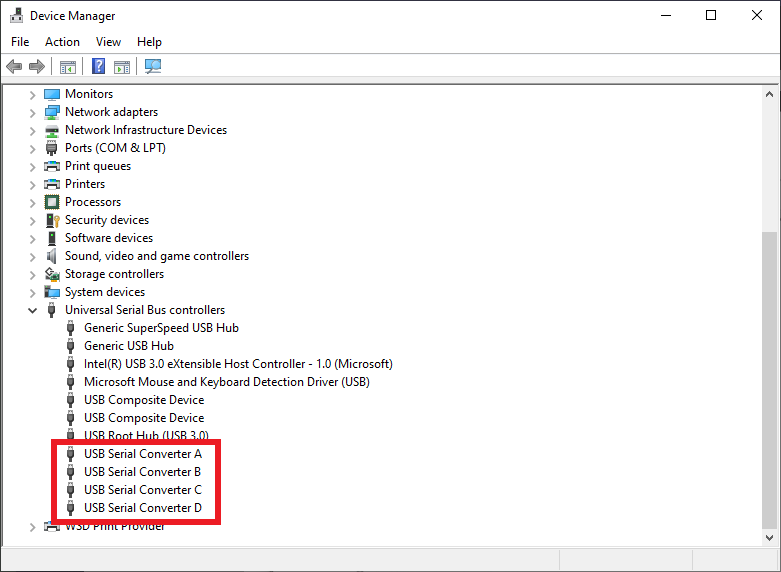
Uwaga
Jeśli wcześniej użyto tej tablicy i włączono programowanie aplikacji RTApp, zobaczysz trzy konwertery zamiast czterech. Jest to normalne i nie reprezentuje błędu.
Jeśli wystąpią inne błędy, zobacz Rozwiązywanie problemów z usługą Azure Sphere, aby uzyskać pomoc.
Instalacja zestawu Azure Sphere SDK
Pobierz zestaw SDK. Zapisz pobrany plik na komputerze.
Uruchom pobrany plik exe, aby zainstalować zestaw SDK. Zaakceptuj postanowienia licencyjne, a następnie wybierz pozycję Dalej.
Wybierz pozycję Zainstaluj, aby rozpocząć instalację.
Zaakceptuj monit o podniesienie uprawnień, jeśli zostanie wyświetlony.
Po zakończeniu instalacji uruchom ponownie komputer, jeśli żąda tego aplikacja instalacji.
Jeśli instalator zwraca błędy, spróbuj odinstalować, a następnie ponownie zainstalować pakiet zestawu SDK.
Napiwek
Licencja zestawu SDK usługi Azure Sphere jest zainstalowana w katalogu C:\Program Files (x86)\Microsoft Azure Sphere SDK\license.rtf.
Zestaw SDK zawiera biblioteki do tworzenia aplikacji oraz interfejs wiersza polecenia usługi Azure Sphere i klasyczne wersje interfejsu wiersza polecenia usługi Azure Sphere. Nie musisz odinstalować bieżącej wersji, ponieważ instalacja zaktualizuje istniejącą wersję. Interfejs wiersza polecenia usługi Azure Sphere jest instalowany w folderze C:\Program Files (x86)\Microsoft Azure Sphere SDK\Tools_v2, a klasyczny interfejs wiersza polecenia usługi Azure Sphere jest instalowany w folderze C:\Program Files (x86)\Microsoft Azure Sphere SDK\Tools.
Interfejs wiersza polecenia usługi Azure Sphere można uruchomić za pomocą azsphere polecenia z wiersza polecenia systemu Windows lub programu PowerShell. Zalecamy program PowerShell, ponieważ oferuje funkcję uzupełniania kart, która nie jest dostępna w wierszu polecenia systemu Windows.
Klasyczny interfejs wiersza polecenia usługi Azure Sphere będzie nadal dostępny przy użyciu klasycznego wiersza polecenia dla deweloperów usługi Azure Sphere (wycofywanie), który jest dostępny w menu Start w usłudze Azure Sphere.
Po zainstalowaniu interfejsu wiersza polecenia po raz pierwszy sprawdź, czy jest on zainstalowany i czy masz poprawną wersję, uruchamiając polecenie azsphere show-version.
Jeśli spróbujesz uruchomić interfejs wiersza polecenia i zostanie wyświetlony komunikat o błędzie informujący, że azsphere nie jest to rozpoznane polecenie, dodaj ścieżkę do pliku wykonywalnego zestawu SDK usługi Azure Sphere do zmiennych środowiskowych systemu Windows. Przejdź do pozycji Panel sterowania Ustawienia> systemu zaawansowanego systemu zabezpieczeń i systemu> zabezpieczeń.> Wybierz pozycję Zmienne środowiskowe i w obszarze Zmienne systemowe dodaj ścieżkę do azsphere.exe (na przykład C:\Program Files (x86)\Microsoft Azure Sphere SDK\Tools_v2).
Instalowanie rozszerzenia usługi Azure Sphere dla programu Visual Studio
Do tworzenia aplikacji usługi Azure Sphere można użyć programu Visual Studio Enterprise, Professional lub Community 2022 (lub 2019 w wersji 16.11 lub nowszej).
Jeśli jeszcze tego nie zrobiono, zainstaluj program Visual Studio:
Przejdź do witryny Visual Studio Marketplace, aby zainstalować rozszerzenie programu Visual Studio dla usługi Azure Sphere:
Zestaw AZURE Sphere SDK i rozszerzenie usługi Azure Sphere dla programu Visual Studio zawierają wszystkie narzędzia potrzebne do tworzenia aplikacji usługi Azure Sphere.
Instalowanie narzędzia CMake i ninja w systemie Windows
Jeśli planujesz używać programu Visual Studio Code lub interfejsu wiersza polecenia systemu Windows, musisz ręcznie zainstalować narzędzia CMake i Ninja.
Aby zainstalować narzędzie CMake, pobierz i zainstaluj odpowiednią wersję narzędzia CMake dla środowiska deweloperskiego ze strony pobierania narzędzia CMake.
Pobierz ninja. Pobieranie jest małym plikiem zip. Aby zainstalować ninja, otwórz plik zip, wybierz pozycję Wyodrębnij wszystko i zanotuj lokalizację pliku wyodrębnionego pliku ninja.exe.
Dodaj katalog CMake
bin(zazwyczaj C:\Program Files\CMake\bin) i katalog zawierający ninja.exe do zmiennej środowiskowej PATH. Aby znaleźć informacje na temat ustawiania tej zmiennej środowiskowej w systemie Windows, wpisz "path" w polu Wyszukaj.
Napiwek
Uruchom ponownie komputer po zmodyfikowaniu zmiennych środowiskowych, aby upewnić się, że wszystkie procesy pobierają zmiany.
Instalowanie rozszerzenia usługi Azure Sphere dla programu Visual Studio Code
Użyj linków w sekcji Pobierz program Visual Studio Code, aby zainstalować program Visual Studio Code , jeśli jeszcze tego nie zrobiono.
Aby zainstalować rozszerzenie usługi Azure Sphere, wyszukaj ciąg "Azure Sphere" w witrynie Marketplace rozszerzeń z przeglądarki lub w programie Visual Studio Code. Powinny zostać wyświetlone dwa wyniki: Azure Sphere i Azure Sphere UI. Wybierz pozycję Zainstaluj dla jednej z nich. Druga powinna zostać zainstalowana automatycznie.
Po zakończeniu instalacji w okienku Rozszerzenia ENABLED w środowisku IDE programu Visual Studio Code powinny być widoczne rozszerzenia Azure Sphere, C/C++i CMake Tools .
Po zakończeniu instalacji zostanie otwarta strona Readme rozszerzenia. Strona Readme zawiera przydatne informacje o konfiguracji i wymaganiach programu Visual Studio Code oraz jest aktualizowana wraz z rozszerzeniem. Stronę Readme można wyświetlić w dowolnym momencie, otwierając okienko Rozszerzenia i wybierając pozycję Azure Sphere.