Szybki start: instalowanie pakietu Azure Sphere SDK dla systemu Windows
Aby rozpocząć korzystanie z zestawu deweloperów Azure Sphere w systemie Windows, musisz skonfigurować zestaw deweloperów, zainstalować zestaw SDK i zainstalować dodatkowe oprogramowanie wymagane w środowisku deweloperskim.
Wymagania wstępne
- Zestaw deweloperski Azure Sphere
- Komputer z Windows 11 lub rocznicową aktualizacją Windows 10 (lub nowszą)
- Nieużywany port USB i, jeśli korzystasz z maszyny wirtualnej, obsługę przekazywania usb
Konfigurowanie zestawu deweloperów na komputerze z systemem Windows
Podłącz zestaw deweloperów Azure Sphere do komputera za pomocą portu USB. Po podłączeniu urządzenie odsłania cztery konwertery szeregowe USB.
Przy pierwszym podłączeniu urządzenia sterowniki powinny zostać automatycznie pobrane i zainstalowane. Instalacja może przebiegać wolno. Jeśli sterowniki nie są zainstalowane automatycznie, kliknij prawym przyciskiem myszy nazwę urządzenia w Menedżer urządzeń i wybierz pozycję Aktualizuj sterownik. Alternatywnie możesz pobrać sterowniki z Future Technology Devices International (FTDI). Wybierz sterownik zgodny z instalacją systemu Windows (32- lub 64-bitowa).
Aby sprawdzić instalację, otwórz Menedżer urządzeń. W obszarze Kontrolery uniwersalnej magistrali szeregowych poszukaj czterech konwerterów szeregowych USB.
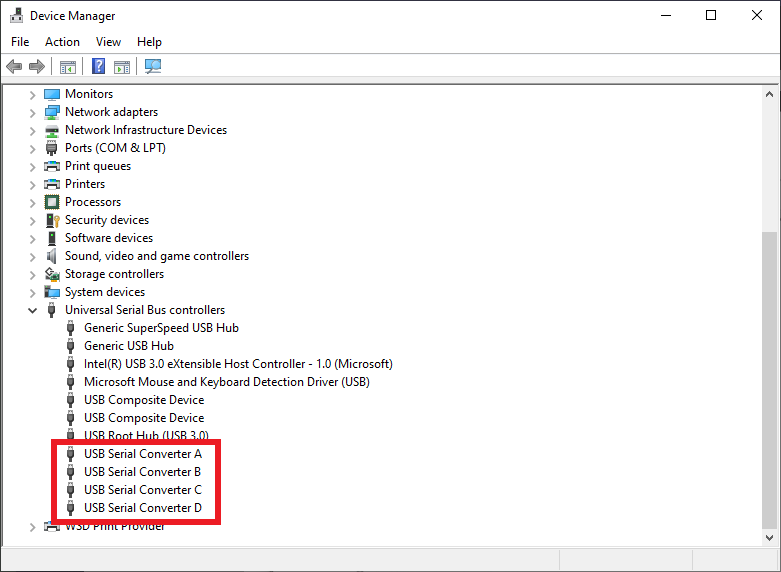
Uwaga
Jeśli wcześniej używano tej tablicy i włączono funkcję projektowania RTApp, zamiast czterech zostaną wyświetlone trzy konwertery. Jest to normalne i nie oznacza błędu.
Jeśli wystąpią inne błędy, zobacz Rozwiązywanie problemów z usługą Azure Sphere , aby uzyskać pomoc.
Instalowanie pakietu Azure Sphere SDK
Pobierz pakiet SDK. Zapisz pobrany plik na komputerze.
Uruchom pobrany .exe, aby zainstalować pakiet SDK. Zaakceptuj postanowienia licencyjne, a następnie wybierz pozycję Dalej.
Wybierz pozycję Zainstaluj , aby rozpocząć instalację.
Zaakceptuj monit o podniesienie uprawnień, jeśli zostanie wyświetlony.
Po zakończeniu konfiguracji uruchom ponownie komputer, jeśli zażąda tego aplikacja konfigura ustawień.
Jeśli instalator zwraca błędy, spróbuj odinstalować, a następnie ponownie zainstalować pakiet SDK.
Wskazówka
Licencja Azure Sphere SDK jest zainstalowana w folderze C:\Program Files (x86)\Microsoft Azure Sphere SDK\license.rtf.
Zestawienie SDK zawiera biblioteki do tworzenia aplikacji oraz klasyczne wersje cli platformy Azure Sphere i Azure Sphere w klasycznych wersjach cli. Nie musisz odinstalowywać bieżącej wersji, ponieważ instalacja zaktualizuje wszystkie istniejące wersje. Azure Sphere CLI is installed in C:\Program Files (x86)\Microsoft Azure Sphere SDK\Tools_v2 and Azure Sphere classic CLI is installed in C:\Program Files (x86)\Microsoft Azure Sphere SDK\Tools.
Za pomocą polecenia w wierszu azsphere polecenia systemu Windows lub programie PowerShell możesz uruchomić środowisko Azure Sphere CLI. Zalecamy program PowerShell, ponieważ oferuje funkcję uzupełniania karty , która nie jest dostępna w wierszu polecenia systemu Windows.
Klasyczny interfejs cli platformy Azure Sphere będzie nadal dostępny za pomocą wiersza polecenia Azure Sphere Classic Developer Command Prompt (wycofywania), który jest dostępny w menu Start w obszarze Azure Sphere.
Po zainstalowaniu interfejsu cli po raz pierwszy sprawdź, czy jest zainstalowany i masz poprawną wersję, uruchamiając azsphere show-version.
Jeśli podczas próby uruchomienia interfejsu cli i zostanie wyświetlony komunikat o błędzie z informacją, że azsphere nie jest rozpoznanym poleceniem, dodaj ścieżkę do wykonywalnego narzędzia Azure Sphere SDK do zmiennych środowiskowych systemu Windows. Przejdź do obszaru> zaawansowaneustawienia systemu Panel sterowania System i zabezpieczenia>>. Wybierz pozycję Zmienne środowiskowe i w obszarze Zmienne systemowe dodaj ścieżkę do azsphere.exe (na przykład C:\Program Files (x86)\Microsoft Azure Sphere SDK\Tools_v2).
Instalowanie rozszerzenia Azure Sphere dla programu Visual Studio
Za pomocą Visual Studio Enterprise, Professional lub Community 2022 (lub 2019 w wersji 16.11 lub nowszej) możesz tworzyć aplikacje Azure Sphere.
Jeśli jeszcze tego nie zrobiono, zainstaluj program Visual Studio:
Przejdź do witryny Visual Studio Marketplace, aby zainstalować rozszerzenie Visual Studio dla azure Sphere:
Pakiet Azure Sphere SDK i rozszerzenie Azure Sphere dla programu Visual Studio zawierają wszystkie narzędzia potrzebne do opracowywania aplikacji Azure Sphere.
Instalowanie oprogramowania CMake i Ninja w systemie Windows
Jeśli planujesz używać Visual Studio Code lub interfejsu użytkownika systemu Windows, musisz zainstalować CMake i Ninja ręcznie.
Aby zainstalować CMake, pobierz i zainstaluj odpowiednią wersję CMake dla środowiska programistyczne ze strony pobierania CMake.
Pobierz aplikację Ninja. Pobrany plik to mały plik zip. Aby zainstalować ninja, otwórz plik zip, wybierz wyodrębnij wszystko i zanotuj lokalizację pliku wyodrębnionych plików ninja.exe.
Dodaj katalog CMake
bin(zazwyczaj C:\Program Files\CMake\bin) i katalog zawierający ninja.exe do zmiennej środowiskowej PATH. Aby znaleźć informacje na temat ustawiania tej zmiennej środowiskowej w systemie Windows, wpisz "ścieżka" w polu Search.
Wskazówka
Uruchom ponownie komputer po zmodyfikowaniu zmiennych środowiskowych, aby zapewnić, że wszystkie procesy będą pobierać zmiany.
Instalowanie rozszerzenia Azure Sphere dla Visual Studio Code
Użyj linków w Visual Studio Code pobierania, aby zainstalować Visual Studio Code, jeśli jeszcze tego nie zrobiono.
Aby zainstalować rozszerzenie Azure Sphere, wyszukaj frazę "Azure Sphere" w witrynie Extension Marketplace w przeglądarce lub w obrębie Visual Studio Code. Powinny zostać wyświetlone dwa wyniki: Interfejs użytkownika usługi Azure Sphere i Azure Sphere. Wybierz pozycję Zainstaluj dla jednego z nich; drugi powinien zostać zainstalowany automatycznie.
Po zakończeniu instalacji w okienku WŁĄCZONE rozszerzenia w Visual Studio Code IDE powinny być widoczne rozszerzenia Azure Sphere, C/C++i CMake Tools.
Po zakończeniu instalacji zostanie otwarta strona Readme rozszerzenia. Strona Readme zawiera przydatne informacje na temat konfiguracji Visual Studio Code i wymagań oraz jest aktualizowana wraz z rozszerzeniem. Stronę Readme możesz wyświetlić w dowolnym momencie, otwierając okienko Rozszerzenia i wybierając pozycję Azure Sphere.