Instalowanie zestawu ASDK
Po przygotowaniu komputera hosta zestawu ASDK można wdrożyć zestaw Azure Stack Development Kit (ASDK) w obrazie CloudBuilder.vhdx, wykonując poniższe kroki opisane w tym artykule.
Instalowanie zestawu ASDK
Kroki opisane w tym artykule pokazują, jak wdrożyć zestaw ASDK przy użyciu graficznego interfejsu użytkownika (GUI) dostarczonego przez pobranie i uruchomienie skryptu asdk-installer.ps1 programu PowerShell.
Uwaga
Interfejs użytkownika instalatora zestawu ASDK to skrypt typu open source oparty na programach WCF i PowerShell.
Po pomyślnym uruchomieniu komputera hosta w obrazie CloudBuilder.vhdx zaloguj się przy użyciu poświadczeń administratora określonych podczas przygotowywania komputera hosta zestawu ASDK do instalacji zestawu ASDK . Powinno to być takie samo jak poświadczenia administratora lokalnego hosta zestawu ASDK.
Otwórz konsolę programu PowerShell z podwyższonym poziomem uprawnień i uruchom literę<> dysku\AzureStack_Installer\asdk-installer.ps1 skryptu programu PowerShell. Pamiętaj, że skrypt może teraz znajdować się na innym dysku niż C:\ na obrazie CloudBuilder.vhdx. Kliknij przycisk Zainstaluj.
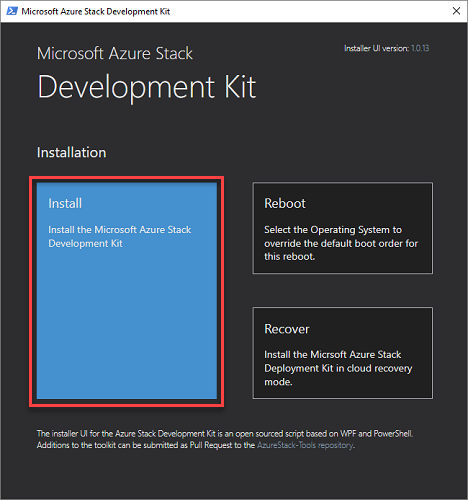
W polu listy rozwijanej Typ dostawcy tożsamości wybierz pozycję Azure China Cloud, Azure US Government Cloud, AD FS lub Azure Cloud. W obszarze Hasło administratora lokalnego wpisz hasło administratora lokalnego (które musi być zgodne z bieżącym skonfigurowanym hasłem administratora lokalnego) w polu Hasło , a następnie kliknij przycisk Dalej.
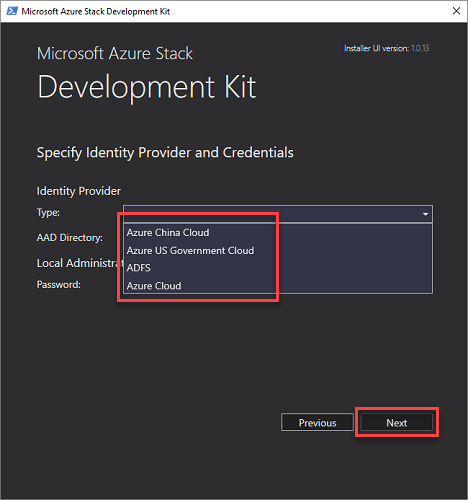
Jeśli wybierzesz dostawcę tożsamości subskrypcji platformy Azure, potrzebujesz połączenia internetowego, pełnej nazwy dzierżawy katalogu Microsoft Entra w postaci domainname.onmicrosoft.com lub Microsoft Entra zweryfikowanej niestandardowej nazwy domeny. Potrzebujesz również poświadczeń administratora globalnego dla określonego katalogu.
Po wdrożeniu Microsoft Entra uprawnienia administratora globalnego nie są wymagane. Jednak niektóre operacje mogą wymagać poświadczeń administratora globalnego. Na przykład skrypt instalatora dostawcy zasobów lub nowa funkcja wymagająca udzielenia uprawnień. Możesz tymczasowo przywrócić uprawnienia administratora globalnego konta lub użyć oddzielnego konta administratora globalnego, które jest właścicielem domyślnej subskrypcji dostawcy.
W przypadku korzystania z usług AD FS jako dostawcy tożsamości jest używana domyślna usługa katalogowa sygnatury. Domyślne konto do zalogowania się przy użyciu to azurestackadmin@azurestack.local, a hasło do użycia to konto podane w ramach konfiguracji.
Uwaga
Aby uzyskać najlepsze wyniki, nawet jeśli chcesz użyć odłączonego środowiska usługi Azure Stack przy użyciu usług AD FS jako dostawcy tożsamości, najlepiej zainstalować zestaw ASDK podczas nawiązywania połączenia z Internetem. W ten sposób można aktywować wersję ewaluacyjną Windows Server 2016 dołączoną do instalacji zestawu ASDK w czasie wdrażania.
Wybierz kartę sieciową do użycia dla zestawu ASDK, a następnie kliknij przycisk Dalej.
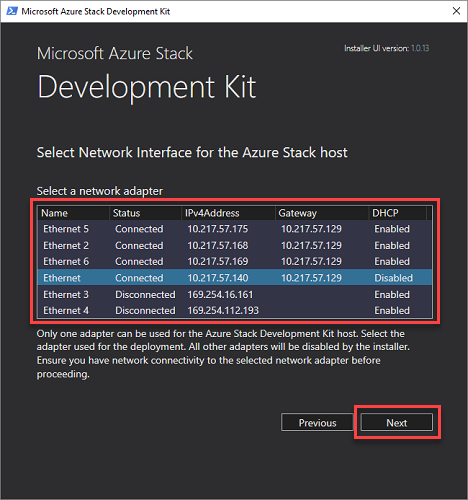
Na stronie Konfiguracja sieci podaj prawidłowy adres IP serwera czasowego . To pole wymagane ustawia serwer czasu, który ma być używany przez zestaw ASDK. Ten parametr musi być podany jako prawidłowy adres IP serwera czasu. Nazwy serwerów nie są obsługiwane.
Porada
Aby znaleźć adres IP serwera czasu, odwiedź ntppool.org lub wyślij polecenie ping time.windows.com.
Opcjonalnie możesz podać adres IP usługi przesyłania dalej DNS . Serwer DNS jest tworzony w ramach wdrożenia usługi Azure Stack. Aby umożliwić komputerom wewnątrz rozwiązania rozpoznawanie nazw poza sygnaturą, podaj istniejący serwer DNS infrastruktury. Serwer DNS sygnatury przekazuje nieznane żądania rozpoznawania nazw do tego serwera.
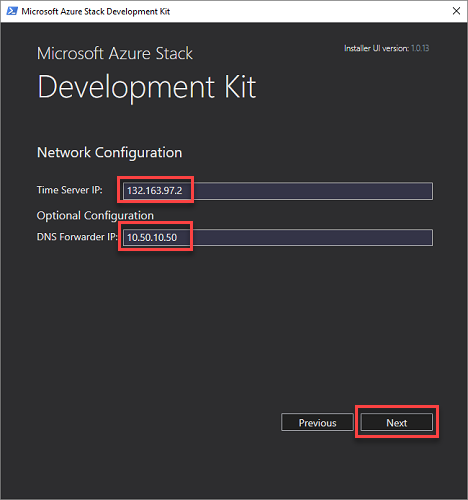
Na stronie Weryfikowanie właściwości karty sieciowej zostanie wyświetlony pasek postępu. Po zakończeniu weryfikacji kliknij przycisk Dalej.
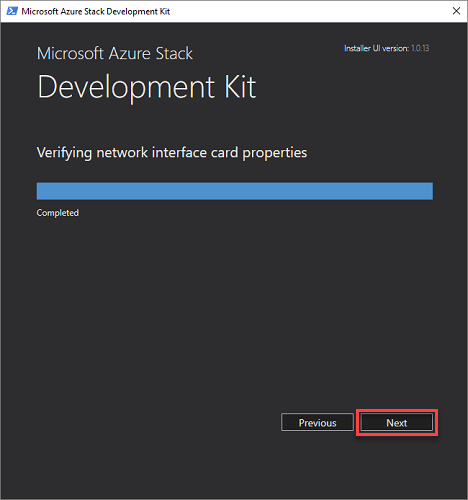
Na stronie Podsumowanie kliknij przycisk Wdróż , aby rozpocząć instalację zestawu ASDK na komputerze hosta ASDK.
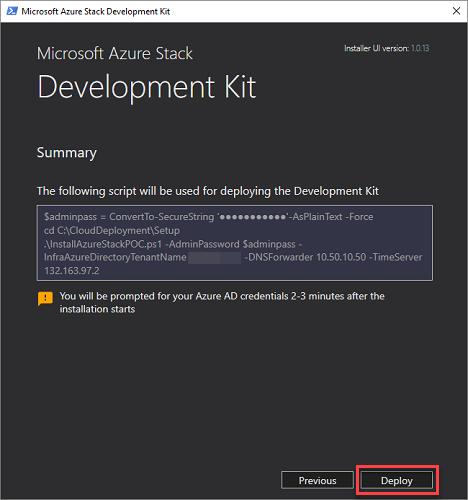
Porada
W tym miejscu możesz również skopiować polecenia konfiguracji programu PowerShell, które będą używane do instalowania zestawu ASDK. Jest to przydatne, jeśli kiedykolwiek trzeba ponownie wdrożyć zestaw ASDK na komputerze hosta przy użyciu programu PowerShell.
Jeśli wykonujesz wdrożenie Microsoft Entra, po rozpoczęciu instalacji zostanie wyświetlony monit o wprowadzenie poświadczeń konta administratora globalnego Microsoft Entra kilka minut.
Proces wdrażania potrwa kilka godzin, w tym czasie komputer hosta zostanie automatycznie uruchomiony ponownie raz. Jeśli chcesz monitorować postęp wdrażania, zaloguj się jako azurestack\AzureStackAdmin po ponownym uruchomieniu hosta ASDK. Po pomyślnym wdrożeniu zostanie wyświetlona konsola programu PowerShell: COMPLETE: Action 'Deployment'.
Ważne
Jeśli zalogujesz się jako administrator lokalny po dołączeniu maszyny do domeny azurestack, postęp wdrażania nie będzie widoczny. Nie uruchamiaj ponownie wdrożenia, zamiast tego zaloguj się jako azurestack\AzureStackAdmin, aby sprawdzić, czy działa.
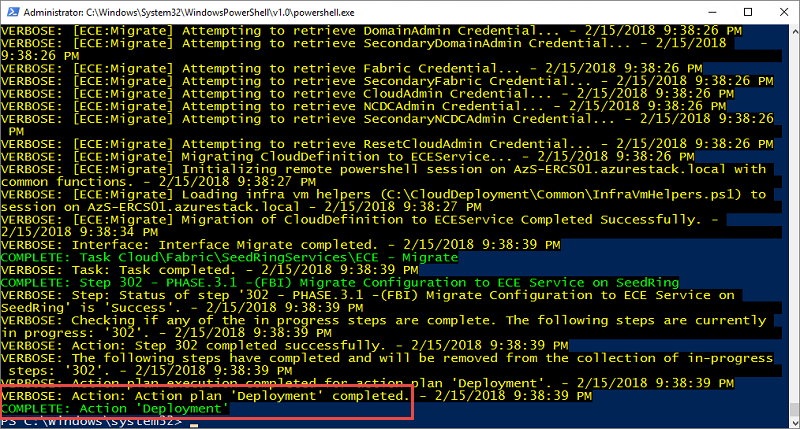
Gratulacje, pomyślnie zainstalowano zestaw ASDK!
Jeśli wdrożenie zakończy się niepowodzeniem z jakiegoś powodu, możesz ponownie wdrożyć je od podstaw lub użyć następujących poleceń programu PowerShell, aby ponownie uruchomić wdrożenie od ostatniego pomyślnego kroku. Polecenia mogą być używane w tym samym oknie programu PowerShell z podwyższonym poziomem uprawnień:
cd C:\CloudDeployment\Setup
.\InstallAzureStackPOC.ps1 -Rerun