Rozwiązywanie problemów z migracją maszyn wirtualnych funkcji Hyper-V do usługi Azure Stack HCI za pośrednictwem usługi Azure Migrate (wersja zapoznawcza)
Dotyczy: Azure Stack HCI, wersja 23H2
W tym artykule opisano sposób rozwiązywania potencjalnych problemów, które mogą wystąpić podczas migracji maszyn wirtualnych funkcji Hyper-V do usługi Azure Stack HCI przy użyciu usługi Azure Migrate.
Ważne
Ta funkcja jest obecnie dostępna w wersji zapoznawczej. Zobacz Dodatkowe warunki użytkowania wersji zapoznawczych platformy Microsoft Azure, aby zapoznać się z postanowieniami prawnymi dotyczącymi funkcji platformy Azure, które są w wersji beta lub wersji zapoznawczej albo w inny sposób nie zostały jeszcze wydane jako ogólnie dostępne.
Sprawdzanie, czy są uruchomione wymagane usługi
Upewnij się, że maszyna wirtualna urządzenia źródłowego i maszyna wirtualna urządzenia docelowego mają konfigurację w dobrej kondycji, upewniając się, że są uruchomione następujące usługi.
Otwórz program PowerShell jako administrator i uruchom następujące polecenie dla każdej z usług wymienionych w nawiasach dla urządzenia źródłowego i urządzenia docelowego, aby sprawdzić, czy są uruchomione:
Get-Service -Name <name_of_service>
Na maszynie wirtualnej urządzenia źródłowego:
- Usługa Microsoft Azure Gateway (asrgwy)
- Usługa odnajdywania funkcji Hyper-V platformy Microsoft Azure (amhvdiscoverysvc)
- Azure Site Recovery Management Service (asrmgmtsvc)
Na maszynie wirtualnej urządzenia docelowego:
- Usługa Microsoft Azure Gateway (asrgwy)
- Azure Site Recovery Management Service (asrmgmtsvc)
Dane konfiguracji można znaleźć w lokalizacji C:\ProgramData\Microsoft Azure\Config.
Zbieranie dzienników i informacji
Jeśli wystąpią jakiekolwiek problemy, przed otwarciem biletu pomocy technicznej zbierz następujące informacje o problemach i udostępnij je zespołowi pomoc techniczna firmy Microsoft do analizy.
- Dzienniki z urządzenia usługi Azure Migrate
- Opis problemu lub opinii
- Identyfikator subskrypcji
- Identyfikator dzierżawy
- Projekt usługi Azure Migrate
- Region lub lokalizacja geograficzna projektu usługi Azure Migrate
- Nazwa maszyny wirtualnej w przypadku problemów z replikacją i migracją
- Identyfikator korelacji dla wdrożenia lub identyfikatora zadania
W poniższych sekcjach opisano sposób zbierania tych informacji na podstawie operacji lub typu problemu.
W przypadku operacji wyzwalanych przez użytkownika z Azure Portal
Aby rozwiązać problemy z operacjami wyzwalanym przez użytkownika, wymagany jest identyfikator korelacji lub identyfikator zadania.
Uzyskiwanie identyfikatora korelacji dla wdrożenia
Błędy w operacjach, takich jak tworzenie lub usuwanie projektu migracji, tworzenie artefaktów urządzeń, jednostek i kont magazynu, błędy są wyświetlane jako błędy w sekcji Wdrożenia grupy zasobów projektu migracji. Każda operacja wdrażania ma również identyfikator korelacji , który jest przydatny do rozwiązywania problemów.
Ponadto operacje nieudane w sesji są wyświetlane jako powiadomienia lub dzienniki aktywności ze starszej historii.
Wykonaj następujące kroki, aby zidentyfikować identyfikator korelacji dla wdrożenia w Azure Portal:
Przejdź do grupy zasobów dla projektu usługi Azure Migrate, a następnie przejdź do pozycji Przegląd. W okienku po prawej stronie wybierz hiperlink, który pokazuje nieudane i pomyślne wdrożenia.
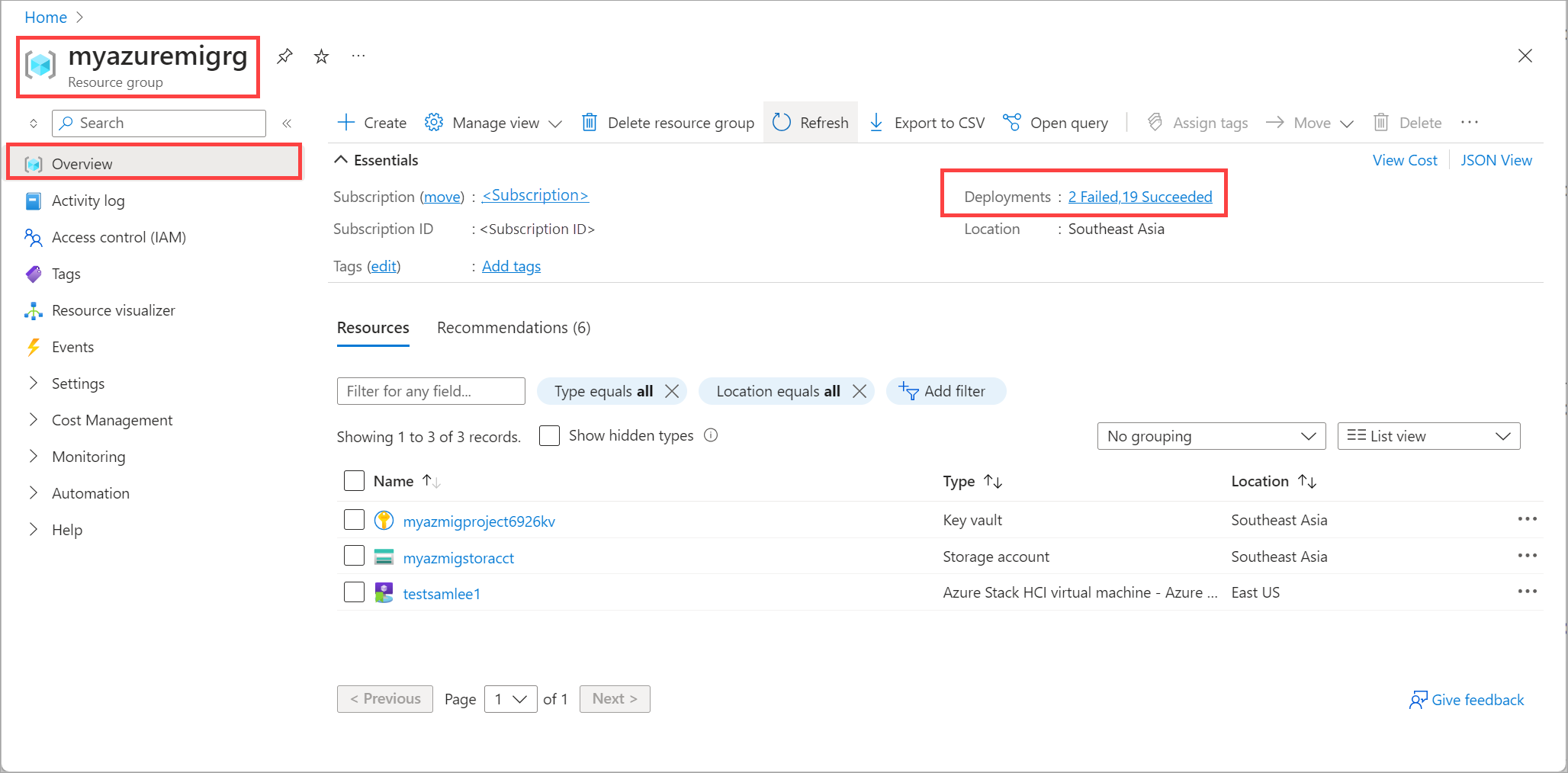
Zidentyfikuj wdrożenie, dla którego ma zostać wyświetlony identyfikator korelacji, i wybierz nazwę wdrożenia.
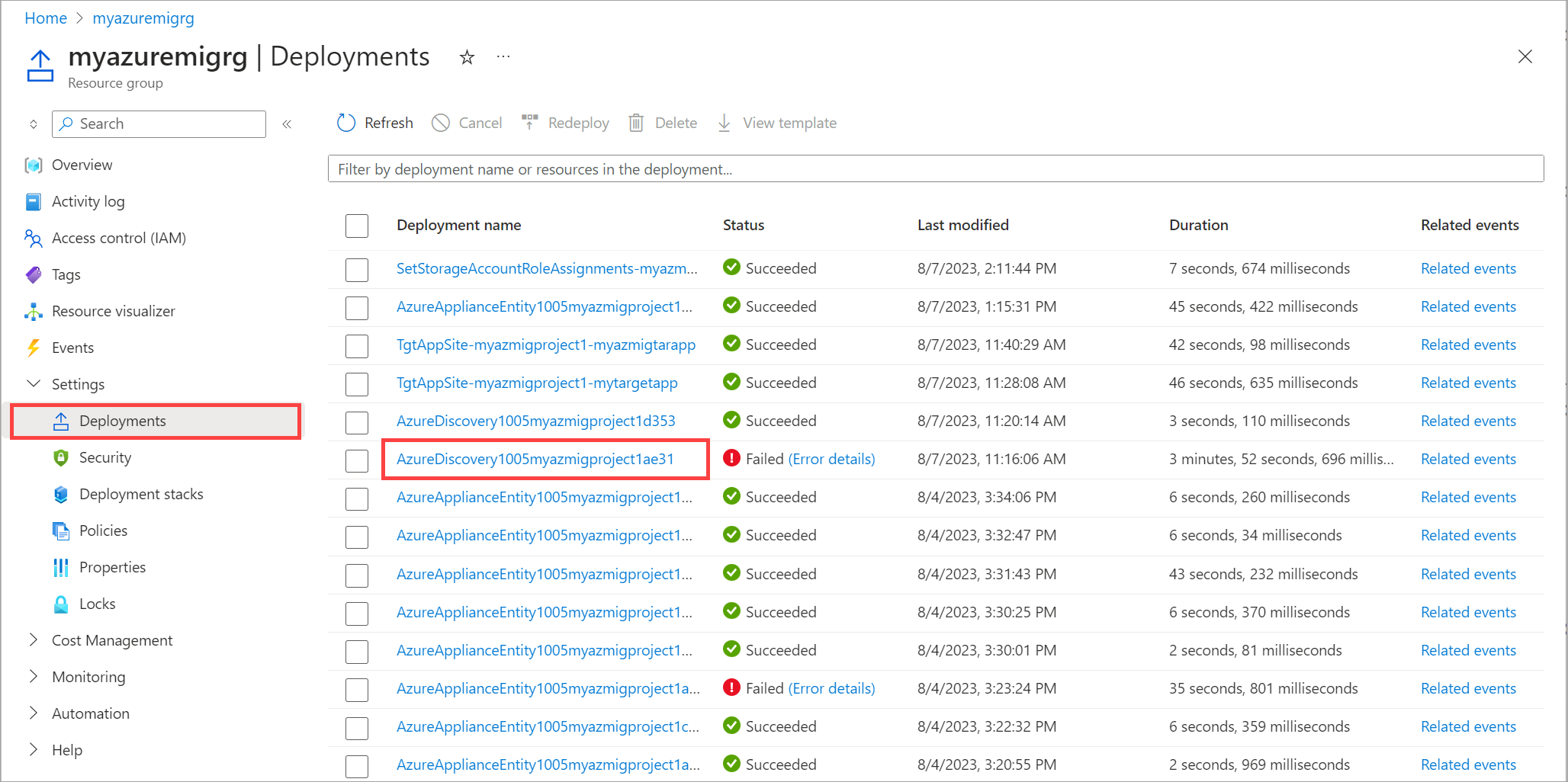
Znajdź identyfikator korelacji.
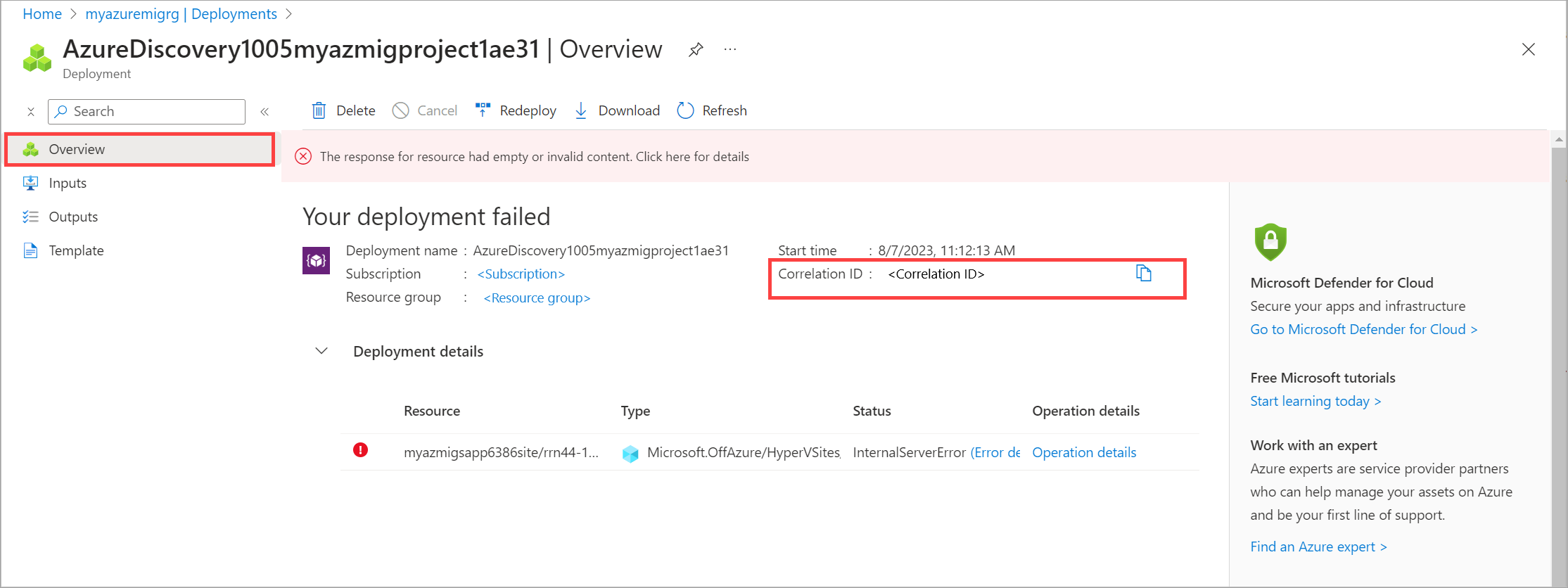
Uzyskiwanie identyfikatora zadania na potrzeby replikacji lub migracji
Operacje takie jak tworzenie i usuwanie chronionego elementu (nazywanego również tworzeniem i usuwaniem replikacji) oraz planowane przełączanie awaryjne (znane również jako migracja) są również wyświetlane jako zadania w sekcji migracji usługi Azure Stack HCI w portalu.
W takich przypadkach należy również zebrać identyfikator zadania .
Wykonaj następujące kroki, aby uzyskać identyfikator zadania:
W projekcie usługi Azure Migrate w Azure Portal przejdź do pozycji Przegląd w obszarze Narzędzia migracji.
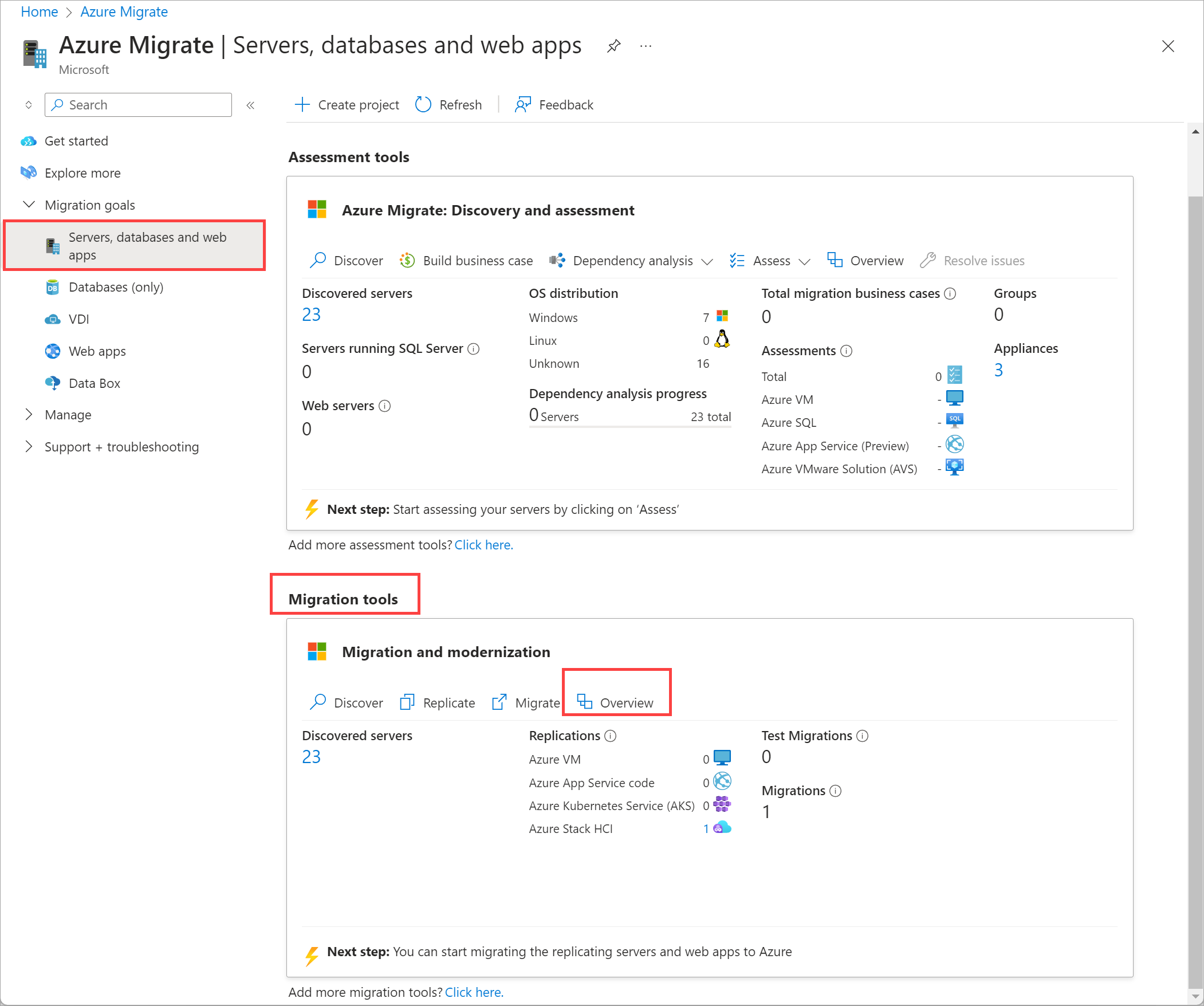
W okienku po lewej stronie przejdź do pozycji Zadania migracji > rozwiązania Azure Stack HCI.
Zidentyfikuj zadanie, dla którego ma zostać wyświetlony identyfikator zadania, i wybierz nazwę zadania.
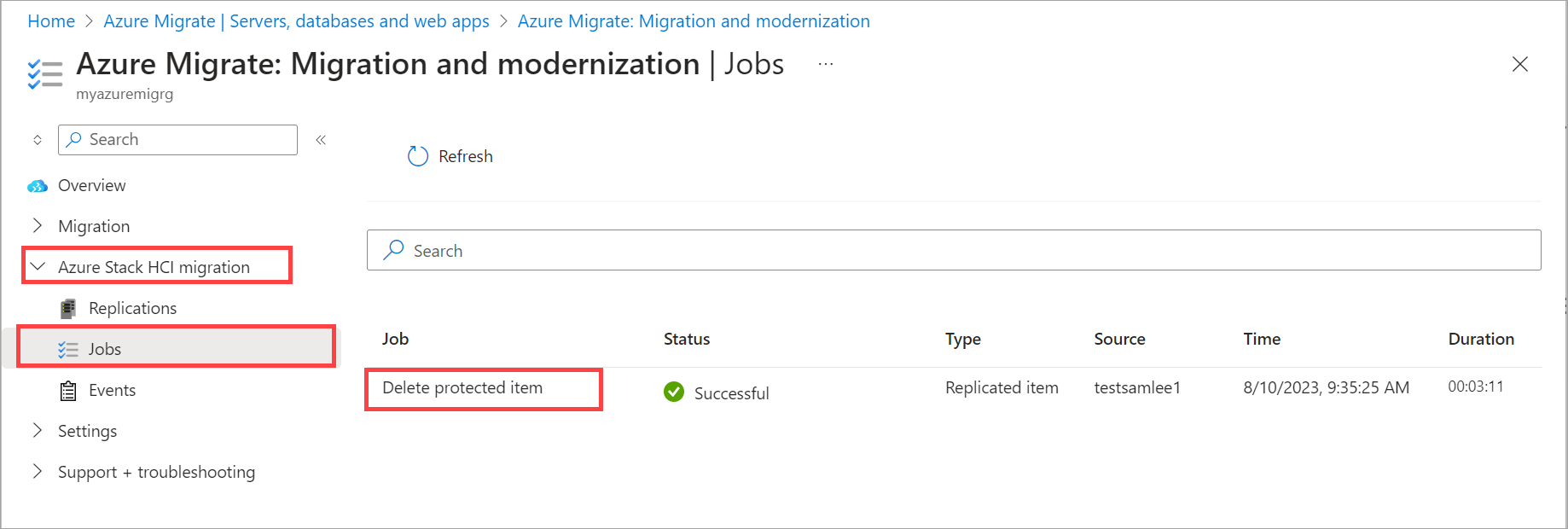
Znajdź identyfikator zadania.
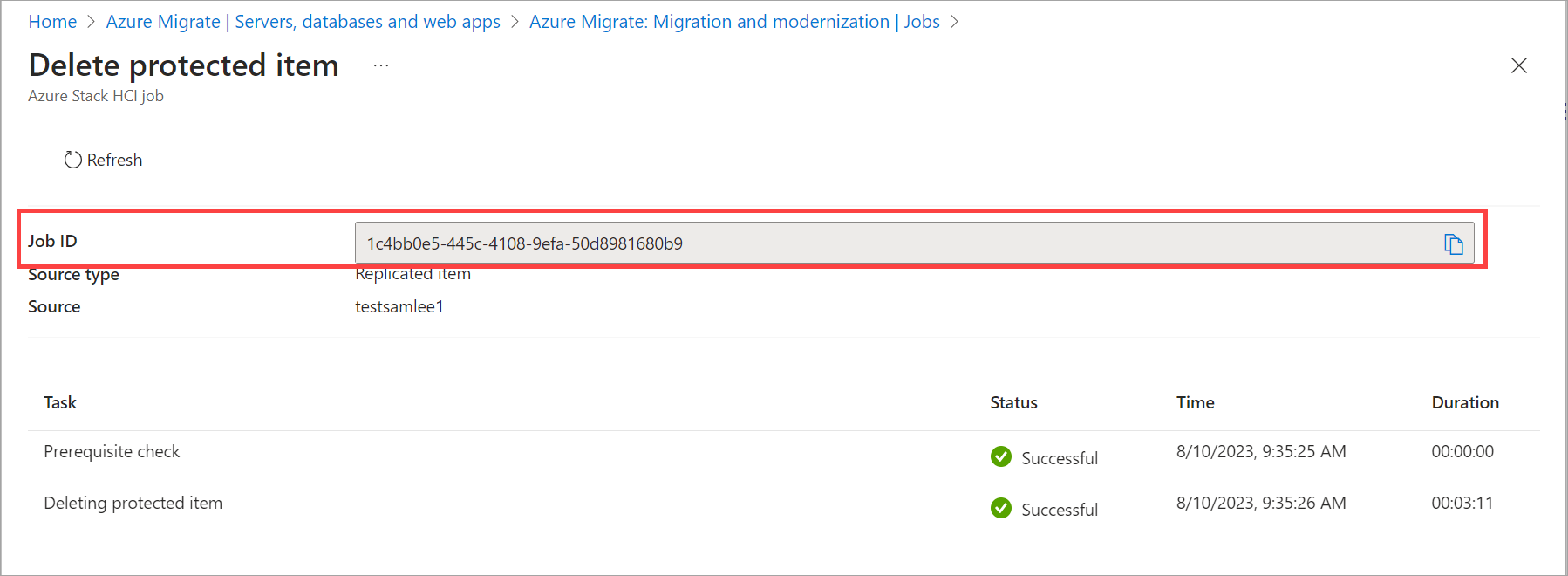
W przypadku operacji zaplanowanej replikacji
Błędy w zaplanowanych operacjach, takich jak błędy cykli replikacji godzinowej, są wyświetlane jako zdarzenia w sekcji migracji rozwiązania Azure Stack HCI w portalu.
Aby rozwiązać problemy z replikacją, zbierz następujące informacje:
- Szczegóły błędu wyświetlane w zdarzeniach obejmujących czas, identyfikator błędu, komunikat o błędzie, identyfikator maszyny wirtualnej.
- Zrzuty ekranu Azure Portal, jeśli to możliwe.
W przypadku problemów z środowiskiem użytkownika w portalu
Aby rozwiązać problemy z środowiskiem użytkownika w portalu, zbierz następujące informacje:
- Zrzuty ekranu z Azure Portal.
- Rejestruje operacje w trybie dewelopera przeglądarki. Wyeksportuj plik HAR i udostępnij go.
W przypadku problemów z rejestracją urządzenia
Aby rozwiązać problemy z rejestracją urządzenia, zbierz następujące informacje:
- Wszystkie dostępne dzienniki na urządzeniu w lokalizacji C:\ProgramData\MicrosoftAzure\Logs.
W przypadku problemów z odnajdywaniem
Aby rozwiązać problemy z odnajdywaniem, zbierz następujące informacje:
- Wszystkie dostępne dzienniki na urządzeniu źródłowym w lokalizacji C:\ProgramData\MicrosoftAzure\Logs\HyperV\Discovery.
Aby uzyskać więcej informacji, zobacz Rozwiązywanie problemów z odnajdywaniem.
W przypadku problemów specjalnych
W razie potrzeby pomoc techniczna firmy Microsoft może również zażądać dzienników podglądu zdarzeń składników lub dzienników zdarzeń systemowych, takich jak dzienniki funkcji Hyper-V i dzienniki protokołu SMB.
Typowe problemy i rozwiązania
Tworzenie projektu usługi Azure Migrate kończy się niepowodzeniem
Główna przyczyna
Tworzenie projektu usługi Azure Migrate kończy się niepowodzeniem, jeśli subskrypcja platformy Azure nie jest zarejestrowana w usłudze Azure Migrate lub jeśli użytkownik nie ma wymaganych uprawnień do utworzenia projektu.
Zalecane rozwiązanie
Sprawdź następujące informacje:
- Upewnij się, że masz rolę administratora aplikacji w dzierżawie Azure AD.
- Upewnij się, że masz role Współautor i Administrator dostępu użytkowników w subskrypcji platformy Azure.
- Upewnij się, że wybierasz jeden z obsługiwanych regionów tworzenia projektu usługi Azure Migrate. Aby uzyskać listę obsługiwanych regionów, zobacz Obsługiwane lokalizacje geograficzne.
Usuwanie lub zmienianie informacji o klastrze docelowym z Configuration Manager urządzenia źródłowego nie działa.
Przyczynę Podczas podawania informacji w Configuration Manager urządzenia źródłowego nie można zmienić nazwy klastra docelowego po wprowadzeniu.
Zalecane rozwiązanie Wykonaj następujące kroki, aby usunąć lub zmienić klaster docelowy z Configuration Manager urządzenia źródłowego:
Na urządzeniu źródłowym otwórz Eksploratora. Przejdź do folderu C:\ProgramData\Microsoft Azure\CredStore i usuń TargetClusterCredentials.json.
Załaduj ponownie urządzenie Configuration Manager i możesz wprowadzić nowe wartości dla klastra docelowego.
Uwaga
To obejście nie jest zalecane, jeśli rozpoczęto replikację.
To obejście może być używane tylko wtedy, gdy urządzenie nie jest zarejestrowane. Jeśli urządzenie jest zarejestrowane, musisz usunąć urządzenie z projektu. Następnie należy wygenerować nowy klucz projektu i ponownie zainstalować urządzenie.
Rejestracja urządzenia docelowego kończy się niepowodzeniem
Główna przyczyna
Rejestracja urządzenia docelowego kończy się niepowodzeniem.
Zalecane rozwiązanie
Odśwież stronę i spróbuj ponownie zarejestrować się.
Problemy z urządzeniem docelowym
Główna przyczyna
W niektórych przypadkach może być konieczne usunięcie urządzenia docelowego z projektu. Jeśli na przykład chcesz przenieść urządzenie do innej subskrypcji lub regionu. Wymagałoby to usunięcia urządzenia docelowego i utworzenia nowego urządzenia w nowej subskrypcji lub regionie.
Zalecane rozwiązanie
Aby usunąć urządzenie docelowe z projektu, wykonaj następujące kroki:
Uruchom program PowerShell jako administrator.
Uruchom następujące polecenie, aby usunąć urządzenie:
.\AzureMigrateInstaller.ps1 -RemoveAzMigrate
Replikacja maszyny wirtualnej kończy się niepowodzeniem
Główna przyczyna
Replikacja maszyn wirtualnych może zakończyć się niepowodzeniem z co najmniej jednego z następujących powodów:
- Udostępniony wolumin klastra lub kontener magazynu jest pełny.
- Maszyny wirtualne nie są wysoce dostępne. Aby można było wykryć replikację i migrację, wszystkie maszyny wirtualne muszą być klastrowane o wysokiej dostępności. Jeśli maszyny wirtualne nie są wysoce dostępne, nie są one wyświetlane na liście i są wykluczone z migracji.
Zalecane rozwiązanie
Aby włączyć replikację i migrację, upewnij się, że udostępniony wolumin klastra lub kontener magazynu ma wystarczającą ilość miejsca.
Ponadto aby przeprowadzić migrację maszyny wirtualnej spoza wysokiej dostępności, wykonaj następujące kroki:
- Najpierw musisz udostępnić maszynę wirtualną o wysokiej dostępności. Aby uzyskać więcej informacji, zobacz Make Hyper-V V V vs highly available (Udostępnianie maszyn wirtualnych funkcji Hyper-V w wysokiej dostępności).
- Poczekaj na zsynchronizowanie danych przez agenta odnajdywania.
Możesz też przejść do usługi Azure Migrate i wybrać pozycję Odśwież , aby ręcznie odświeżyć serwery, bazy danych i aplikacje internetowe , aby przyspieszyć synchronizację agenta odnajdywania.
Replikacja lub migracja kończy się niepowodzeniem, a wartość błędu nie może być równa null
Główna przyczyna
Replikacja lub migracja kończy się niepowodzeniem z następującym komunikatem o błędzie:
Wartość nie może być równa null. Nazwa parametru: FetchingHyperVDiskPropertiesFailed.
Składnik nie może pobrać właściwości dysku ze źródłowego hosta funkcji Hyper-V. Może się tak zdarzyć, jeśli bazowy dysk wirtualny klastra jest w trybie offline lub jeśli dysk nie jest w dobrej kondycji.
Zalecane rozwiązanie
Upewnij się, że dyski klastra działają i sprawdź, czy można pobrać właściwości dysku.
Na urządzeniu źródłowym uruchom program PowerShell jako administrator. Uruchom następujące kroki po zastąpieniu zawartości wartościami {} rzeczywistymi.
$ImageMgmtService = Get-WmiObject -Class "Msvm_ImageManagementService" -Namespace "root\virtualization\v2" -ComputerName "{HyperVHostOwningTheVM}" -Credential {$CredentialsToHyperVHost} $ImageMgmtService.GetVirtualHardDiskSettingData("{DiskPathShownInTheMessage}").W zwracanych danych wyjściowych sprawdź, czy właściwości
MaxInternalSizeiParentPathxmlSettingDatasą odpowiednie.
Dyski migrowanych maszyn wirtualnych są w trybie offline
Główna przyczyna
Dyski na zmigrowanych maszynach wirtualnych z systemem Windows mogą nie być w trybie online.
Migracja tworzy nowy dysk VHD/VHDX, co powoduje utworzenie nowego dysku dla systemu operacyjnego Windows na zmigrowanej maszynie wirtualnej. System operacyjny widzi to jako nowy dysk i stosuje zasady sieci SAN. System operacyjny nie ustawi dysku w trybie online, ponieważ jest uważany za dysk udostępniony.
Zalecane rozwiązanie
Aby obejść ten problem, wybierz jedną z następujących opcji:
Ustaw zasady sieci SAN jako
OnlineAlldla migrowanych maszyn wirtualnych z systemem Windows. Uruchom ponownie maszyny wirtualne. Powinno to spowodować przełącz wszystkie dyski w tryb online. Aby uzyskać szczegółowe instrukcje, zobacz konfigurowanie zasad sieci SAN w celu przełączenia dysków w tryb online.Ręczne przełącz dyski w tryb online na zmigrowanych maszynach wirtualnych.
Migracja kończy się niepowodzeniem z powodu błędu nie można usunąć migawki
Główna przyczyna
Nie można przeprowadzić migracji z powodu następującego błędu:
Błąd: Nie można usunąć migawki z identyfikatorami
Ręczne operacje maszyny wirtualnej funkcji Hyper-V w systemie kończą się niepowodzeniem z powodu tego samego błędu i na tym serwerze nie można wykonać żadnych ręcznych operacji na maszynie wirtualnej.
Zalecane rozwiązanie
Aby wyeliminować ten błąd, upewnij się, że maszyna wirtualna działa.
Połącz się z urządzeniem źródłowym i spróbuj wykonać poniższe kroki, aby upewnić się, że migracja jest bezproblemowa.
Uzyskaj identyfikator maszyny wirtualnej w informacjach o błędzie.
$VmId= '146a690f-2e88-4c54-a662-c4e7da70b5e9'Upewnij się, że polecenie get-VM działa prawidłowo i zwraca informacje z urządzenia źródłowego.
Get-VM -Id $VmIdUpewnij się, że polecenie get-VHD działa prawidłowo i zwraca poprawne informacje.
Get-VHD -VMId $VmIdJeśli operacja tworzenia migawki kończy się niepowodzeniem, upewnij się, że ręczne tworzenie migawki działa prawidłowo na maszynie wirtualnej.
Get-VM -Id $VmId | Checkpoint-VMJeśli operacja usuwania migawki kończy się niepowodzeniem, upewnij się, że ręczne usunięcie migawki działa prawidłowo na maszynie wirtualnej.
Get-VMCheckpoint -Id "TemporarilyCreatedCheckpointIdGuid" | Remove-VMSnapshot
Wyłączanie maszyny wirtualnej na hoście funkcji Hyper-V kończy się niepowodzeniem
Główna przyczyna
Podczas planowane przełączanie awaryjne maszyna wirtualna jest wyłączona na źródłowym hoście funkcji Hyper-V za pośrednictwem wywołania usługi WMI. Zobaczysz identyfikator błędu: 1000001 lub komunikat o błędzie: Wystąpił błąd wewnętrzny.
Zalecane rozwiązanie
Maszynę wirtualną można wyłączyć ręcznie na źródłowym hoście funkcji Hyper-V za pomocą programu PowerShell.
# Replace Guid '146..' In below command with actual VM ID.
$Vm = Get-WmiObject -Namespace root\virtualization\v2 -Query "Select * From Msvm_ComputerSystem Where Name ='146a690f-2e88-4c54-a662-c4e7da70b5ef'"
$ShutdownIC = Get-WmiObject -Namespace root\virtualization\v2 -Query "Associators of {$Vm} Where AssocClass=Msvm_SystemDevice ResultClass=Msvm_ShutdownComponent"
$ShutdownIC.InitiateShutdown("TRUE", "Need to shutdown")
Następne kroki
W zależności od fazy migracji może być konieczne przejrzenie jednego z następujących artykułów, aby rozwiązać problemy: