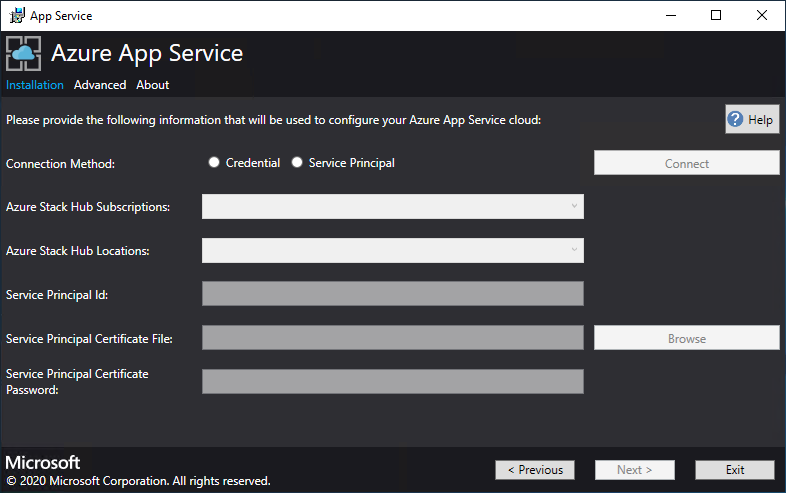Aktualizowanie usługi aplikacja systemu Azure w usłudze Azure Stack Hub
Ważne
Jeśli to konieczne, zanim wdrożysz lub zaktualizujesz dostawcę zasobów usługi App Service (RP), zaktualizuj usługę Azure Stack Hub do obsługiwanej wersji. Pamiętaj, aby zapoznać się z informacjami o wersji RP, aby dowiedzieć się więcej o nowych funkcjach, poprawkach i znanych problemach, które mogą wpływać na wdrożenie.
| Obsługiwana minimalna wersja usługi Azure Stack Hub | Wersja dostawcy usługi App Service |
|---|---|
| 2311 i nowsze | 24R1 Instalator ( informacje o wersji) |
Z tego artykułu dowiesz się, jak uaktualnić dostawcę zasobów usługi aplikacja systemu Azure wdrożonych w środowisku usługi Azure Stack Hub połączonym z Internetem.
Ważne
Przed uruchomieniem uaktualnienia należy ukończyć wdrażanie usługi aplikacja systemu Azure Service w usłudze Azure Stack Hub.
Uruchamianie instalatora dostawcy zasobów usługi aplikacja systemu Azure
Podczas tego procesu uaktualnienie będzie następujące:
- Wykrywanie wcześniejszego wdrożenia usługi aplikacja systemu Azure Service.
- Przygotuj wszystkie pakiety aktualizacji i nowe wersje wszystkich bibliotek systemu operacyjnego do wdrożenia.
- Przekazywanie do magazynu.
- Uaktualnij wszystkie role usługi aplikacja systemu Azure (kontrolery, zarządzanie, fronton, wydawca i rola procesu roboczego).
- Zaktualizuj definicje zestawu skalowania usługi aplikacja systemu Azure Service.
- Zaktualizuj manifest dostawcy zasobów usługi aplikacja systemu Azure.
Ważne
Instalator usługi aplikacja systemu Azure musi być uruchomiony na maszynie, która może uzyskać dostęp do punktu końcowego administratora usługi Azure Stack Hub w usłudze Azure Resource Manager.
Aby uaktualnić wdrożenie usługi aplikacja systemu Azure Service w usłudze Azure Stack Hub, wykonaj następujące kroki:
Pobierz instalatora usługi aplikacja systemu Azure.
Uruchom appservice.exe jako administrator.
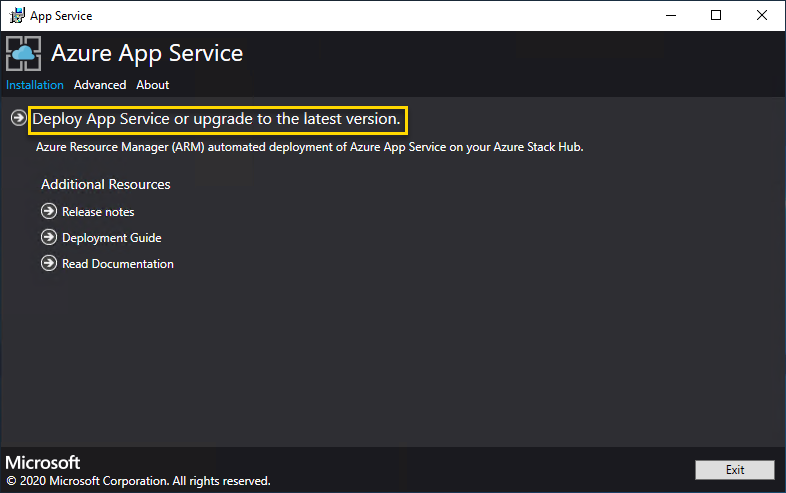
Wybierz pozycję Wdróż usługę aplikacja systemu Azure lub uaktualnij do najnowszej wersji.
Przejrzyj i zaakceptuj postanowienia licencyjne dotyczące oprogramowania firmy Microsoft, a następnie wybierz pozycję Dalej.
Przejrzyj i zaakceptuj postanowienia licencyjne innych firm, a następnie wybierz pozycję Dalej.
Upewnij się, że punkt końcowy usługi Azure Resource Manager i informacje o dzierżawie usługi Active Directory w usłudze Azure Stack Hub są poprawne. Jeśli podczas wdrażania zestawu ASDK użyto ustawień domyślnych, możesz zaakceptować tutaj wartości domyślne. Jeśli jednak opcje zostały dostosowane podczas wdrażania usługi Azure Stack Hub, musisz edytować wartości w tym oknie. Jeśli na przykład używasz mycloud.com sufiksu domeny, punkt końcowy usługi Azure Resource Manager w usłudze Azure Stack Hub musi zostać zmieniony na management.region.mycloud.com. Po potwierdzeniu informacji wybierz pozycję Dalej.
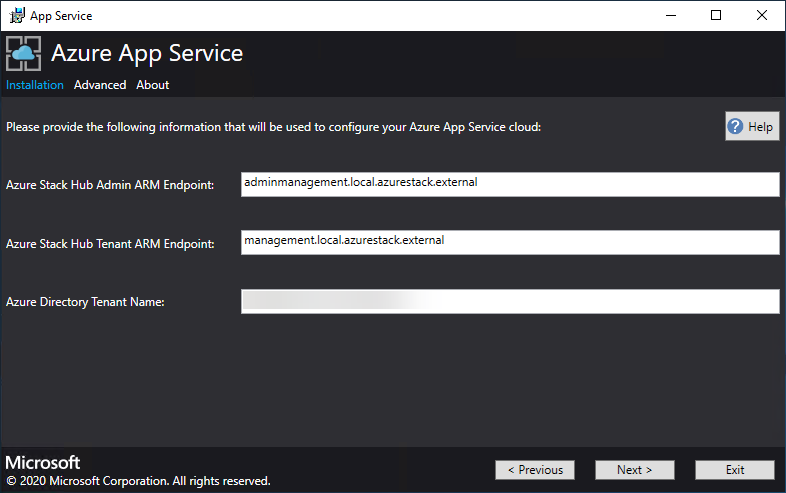
Na następnej stronie:
Wybierz metodę połączenia, której chcesz użyć — poświadczenie lub jednostka usługi
-
Poświadczeń
- Jeśli używasz identyfikatora Entra firmy Microsoft, wprowadź konto administratora firmy Microsoft Entra i hasło podane podczas wdrażania usługi Azure Stack Hub. Wybierz pozycję Połącz.
- Jeśli używasz usług Active Directory Federation Services (AD FS), podaj konto administratora. Na przykład cloudadmin@azurestack.local. Wprowadź hasło, a następnie wybierz pozycję Połącz.
-
Jednostka usługi
- Używana jednostka usługi musi mieć prawa właściciela w subskrypcji domyślnego dostawcy
- Podaj identyfikator jednostki usługi, plik certyfikatu i hasło, a następnie wybierz pozycję Połącz.
-
Poświadczeń
W obszarze Subskrypcje usługi Azure Stack Hub wybierz subskrypcję dostawcy domyślnego. usługa aplikacja systemu Azure w usłudze Azure Stack Hub musi zostać wdrożona w domyślnej subskrypcji dostawcy.
W obszarze Lokalizacje usługi Azure Stack Hub wybierz lokalizację odpowiadającą regionowi, do którego wdrażasz. Na przykład wybierz pozycję lokalną , jeśli wdrażasz w zestawie ASDK.
Jeśli zostanie wykryte istniejące wdrożenie usługi aplikacja systemu Azure, grupa zasobów i konto magazynu zostaną wypełnione i niedostępne.
NOWE: Administratorzy mogą określić trzyznaczny prefiks wdrożenia dla poszczególnych wystąpień w każdym wdrożonym zestawie skalowania maszyn wirtualnych. Jest to przydatne w przypadku zarządzania wieloma wystąpieniami usługi Azure Stack Hub.
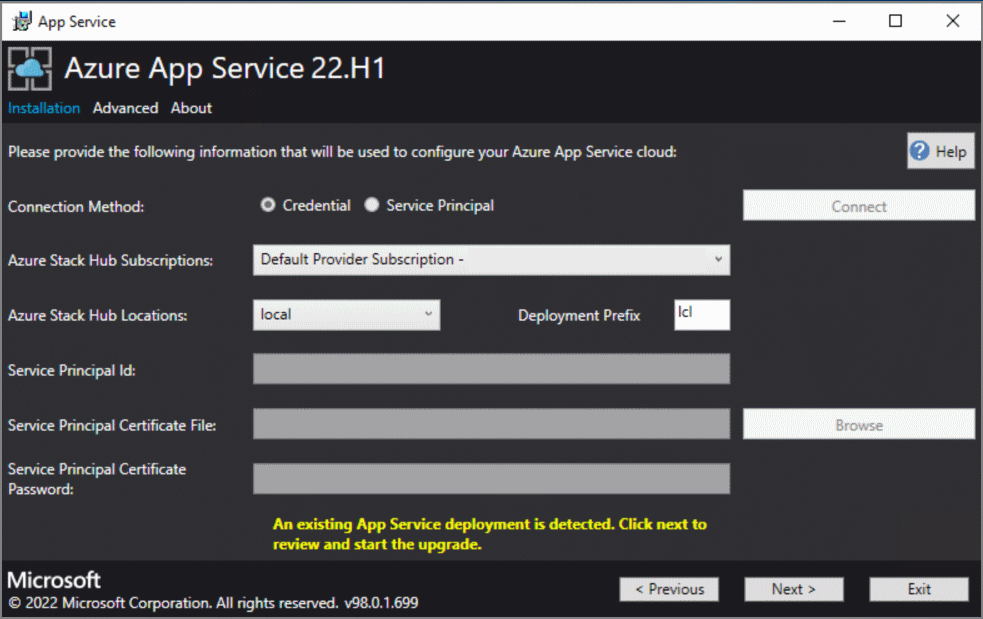
Na następnym ekranie zobaczysz wyniki sprawdzania stanu wykonywanego względem dostawcy zasobów usługi App Service. Ta kontrola stanu została dodana w celu sprawdzenia, czy wdrożenie jest w poprawnym stanie, który ma zostać uaktualniony. Sprawdzanie stanu sprawdza, czy wszystkie role są gotowe, wszystkie warstwy robocze są prawidłowe, wszystkie zestawy skalowania maszyn wirtualnych są w dobrej kondycji i weryfikuje dostęp do wpisów tajnych usługi App Service.
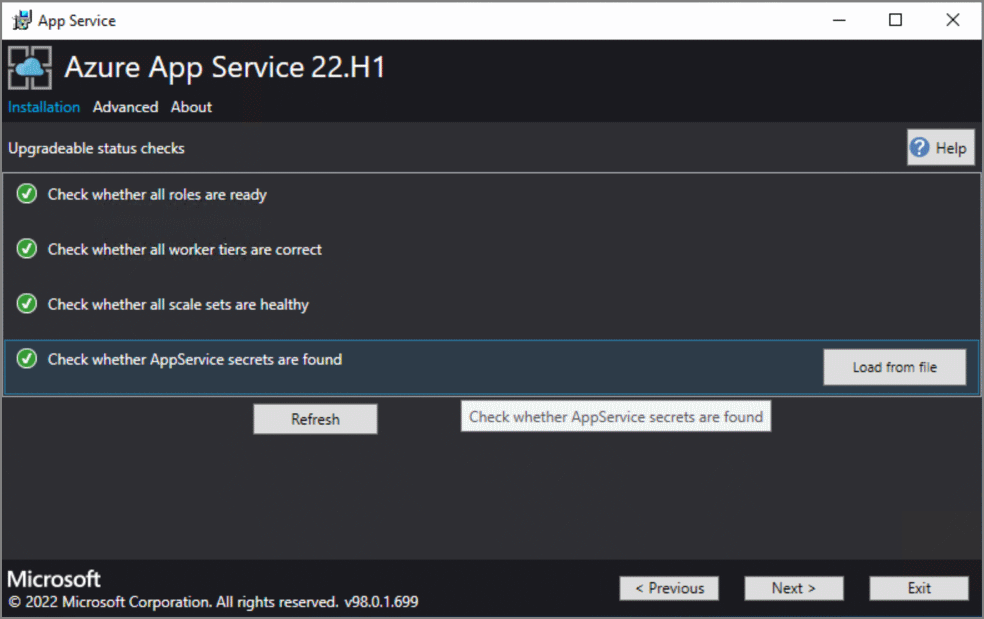
Ekran Obraz platformy i jednostka SKU umożliwia administratorom wybranie poprawnego obrazu platformy systemu Windows 2022 do wdrożenia nowych wystąpień roli.
- Wybieranie poprawnego obrazu platformy
- W miarę upływu czasu zmieniono minimalną zalecaną specyfikację jednostek SKU wystąpienia maszyny wirtualnej/zestawu skalowania maszyn wirtualnych. W tym miejscu zostaną wyświetlone szczegóły dotyczące aktualnie wdrożonej jednostki SKU i nowej zalecanej jednostki SKU.
Na stronie podsumowania:
Sprawdź dokonane wybory. Aby wprowadzić zmiany, użyj przycisków Wstecz , aby odwiedzić poprzednie strony.
Jeśli konfiguracje są poprawne, zaznacz pole wyboru.
Aby rozpocząć uaktualnianie, wybierz pozycję Dalej.
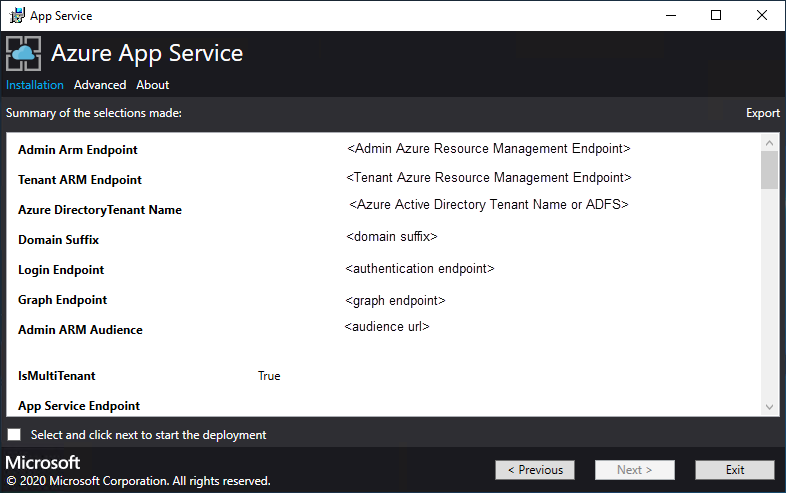
Strona postępu uaktualniania:
Śledzenie postępu uaktualniania. Czas trwania uaktualniania usługi aplikacja systemu Azure w usłudze Azure Stack Hub różni się w zależności od liczby wdrożonych wystąpień ról.
Po pomyślnym zakończeniu uaktualniania wybierz pozycję Zakończ.
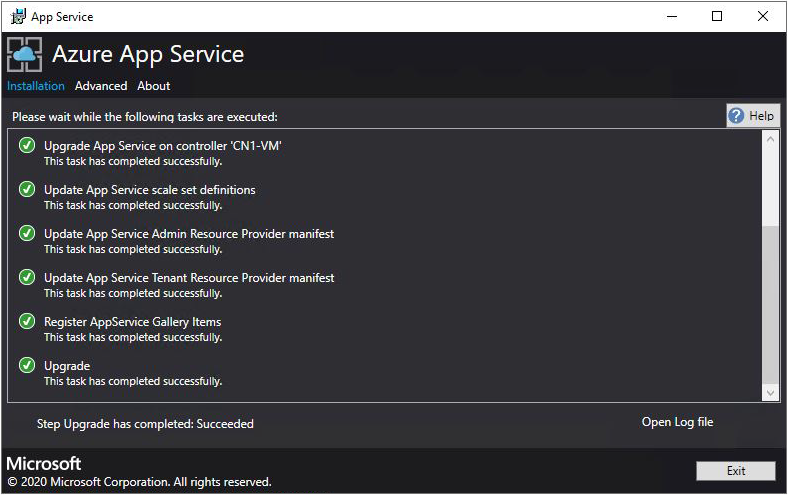
Uwaga
Uaktualnienie do wersji 2022.H1 może zająć dużo czasu w zależności od liczby wystąpień ról wdrożonych w ramach wdrożenia dostawcy zasobów usługi App Service w usłudze Azure Stack Hub.
W tym artykule dowiesz się, jak uaktualnić dostawcę zasobów usługi aplikacja systemu Azure wdrożonego w środowisku usługi Azure Stack Hub, które jest odłączone od Internetu i zabezpieczone przez usługi Active Directory Federation Services (AD FS).
Ważne
Przed uruchomieniem uaktualnienia należy ukończyć wdrażanie usługi aplikacja systemu Azure w usłudze Azure Stack Hub w środowisku bez połączenia.
Uruchamianie instalatora dostawcy zasobów usługi App Service
Aby uaktualnić dostawcę zasobów usługi App Service w środowisku usługi Azure Stack Hub, należy wykonać następujące zadania:
- Pobierz instalatora usługi aplikacja systemu Azure.
- Utwórz pakiet uaktualnienia w trybie offline.
- Uruchom instalatora usługi App Service (appservice.exe) i ukończ uaktualnienie.
Podczas tego procesu uaktualnienie będzie następujące:
- Wykrywanie wcześniejszego wdrożenia usługi App Service
- Przekazywanie do magazynu
- Uaktualnianie wszystkich ról usługi App Service (kontrolery, zarządzanie, fronton, wydawca i rola procesu roboczego)
- Aktualizowanie definicji zestawu skalowania usługi App Service
- Aktualizowanie manifestu dostawcy zasobów usługi App Service
Tworzenie pakietu uaktualnienia w trybie offline
Aby uaktualnić usługę App Service w środowisku odłączonym, należy najpierw utworzyć pakiet uaktualnienia w trybie offline na maszynie połączonej z Internetem.
Uruchamianie appservice.exe jako administrator
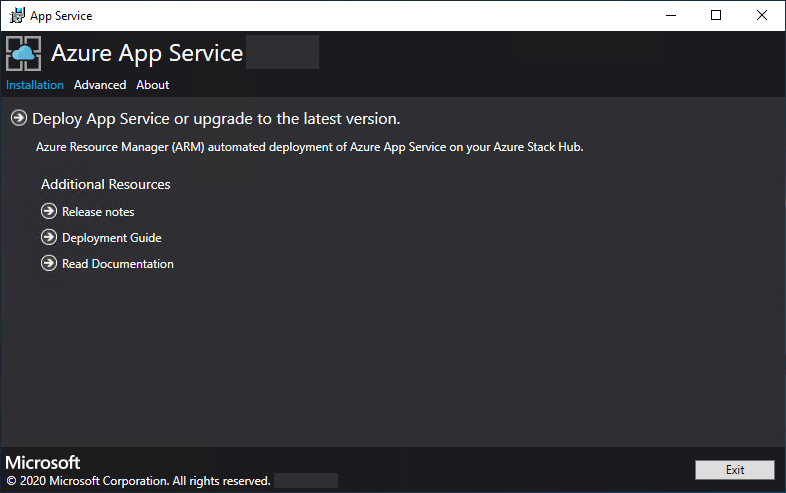
Wybieranie pakietu Zaawansowane>tworzenie w trybie offline
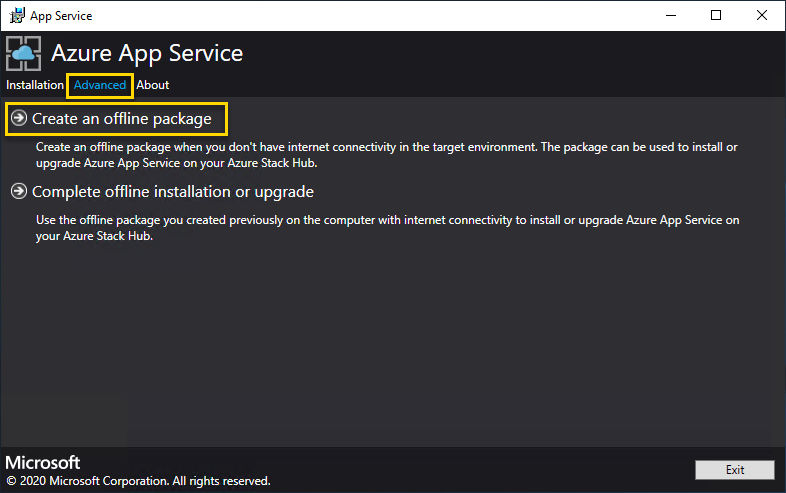
Instalator usługi aplikacja systemu Azure tworzy pakiet uaktualnienia w trybie offline i wyświetla ścieżkę do niego. Możesz wybrać pozycję Otwórz folder , aby otworzyć folder w Eksploratorze plików.
Skopiuj instalator (AppService.exe) i pakiet instalacyjny offline na maszynę, która ma łączność z usługą Azure Stack Hub.
Ukończenie uaktualniania usługi App Service w usłudze Azure Stack Hub
Ważne
Instalator usługi aplikacja systemu Azure musi być uruchomiony na maszynie, która może uzyskać dostęp do punktu końcowego usługi Azure Resource Manager administratora usługi Azure Stack Hub.
Uruchom appservice.exe jako administrator.
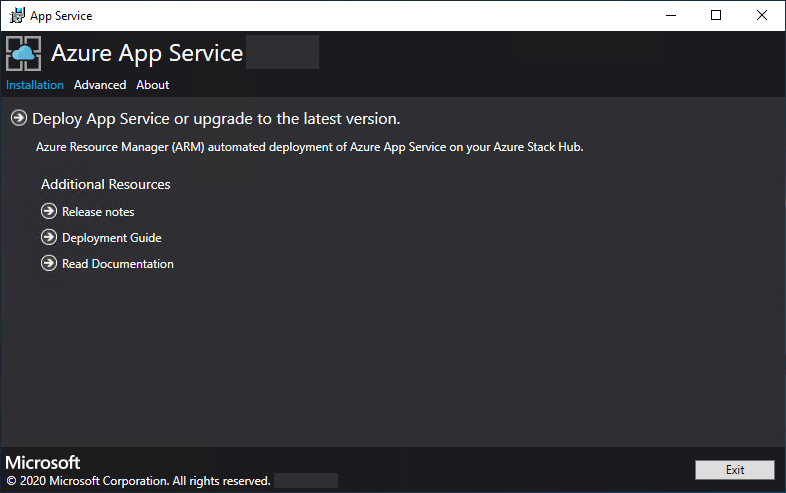
Wybierz pozycję Zaawansowane>zakończ instalację lub uaktualnienie w trybie offline.
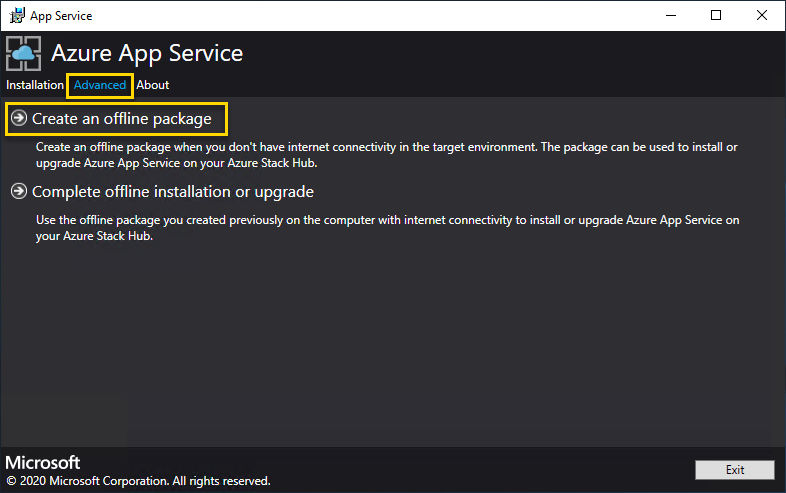
Przejdź do lokalizacji utworzonego wcześniej pakietu uaktualnienia trybu offline, a następnie wybierz przycisk Dalej.
Przejrzyj i zaakceptuj postanowienia licencyjne dotyczące oprogramowania firmy Microsoft, a następnie wybierz pozycję Dalej.
Przejrzyj i zaakceptuj postanowienia licencyjne innych firm, a następnie wybierz pozycję Dalej.
Upewnij się, że informacje o punkcie końcowym usługi Azure Resource Manager i dzierżawie usługi Azure Stack Hub są poprawne. Jeśli podczas wdrażania zestawu Azure Stack Development Kit użyto ustawień domyślnych, możesz zaakceptować tutaj wartości domyślne. Jeśli jednak opcje zostały dostosowane podczas wdrażania usługi Azure Stack Hub, musisz edytować wartości w tym oknie. Jeśli na przykład używasz mycloud.com sufiksu domeny, punkt końcowy usługi Azure Resource Manager w usłudze Azure Stack Hub musi zostać zmieniony na management.region.mycloud.com. Po potwierdzeniu informacji wybierz pozycję Dalej.
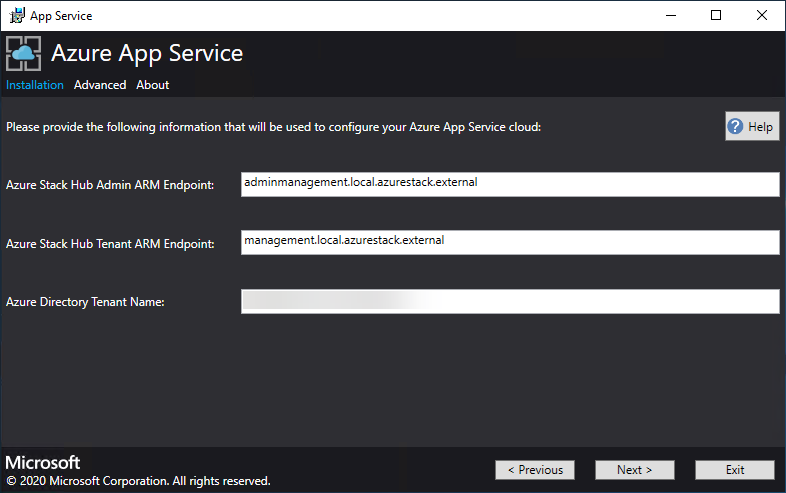
Na następnej stronie:
Wybierz metodę połączenia, której chcesz użyć — poświadczenie lub jednostka usługi
-
Poświadczeń
- Jeśli używasz identyfikatora Entra firmy Microsoft, wprowadź konto administratora firmy Microsoft Entra i hasło podane podczas wdrażania usługi Azure Stack Hub. Wybierz pozycję Połącz.
- Jeśli używasz usług Active Directory Federation Services (AD FS), podaj konto administratora. Na przykład cloudadmin@azurestack.local. Wprowadź hasło, a następnie wybierz pozycję Połącz.
-
Jednostka usługi
- Używana jednostka usługi musi mieć prawa właściciela w subskrypcji domyślnego dostawcy
- Podaj identyfikator jednostki usługi, plik certyfikatu i hasło, a następnie wybierz pozycję Połącz.
-
Poświadczeń
W obszarze Subskrypcje usługi Azure Stack Hub wybierz subskrypcję dostawcy domyślnego. usługa aplikacja systemu Azure w usłudze Azure Stack Hub musi zostać wdrożona w domyślnej subskrypcji dostawcy.
W obszarze Lokalizacje usługi Azure Stack Hub wybierz lokalizację odpowiadającą regionowi, do którego wdrażasz. Na przykład wybierz pozycję lokalną , jeśli wdrażasz w zestawie ASDK.
Jeśli zostanie wykryte istniejące wdrożenie usługi App Service, grupa zasobów i konto magazynu zostaną wypełnione i wyszarzone.
NOWE: Administratorzy mogą określić trzyznaczny prefiks wdrożenia dla poszczególnych wystąpień w każdym wdrożonym zestawie skalowania maszyn wirtualnych. Jest to przydatne w przypadku zarządzania wieloma wystąpieniami usługi Azure Stack Hub.
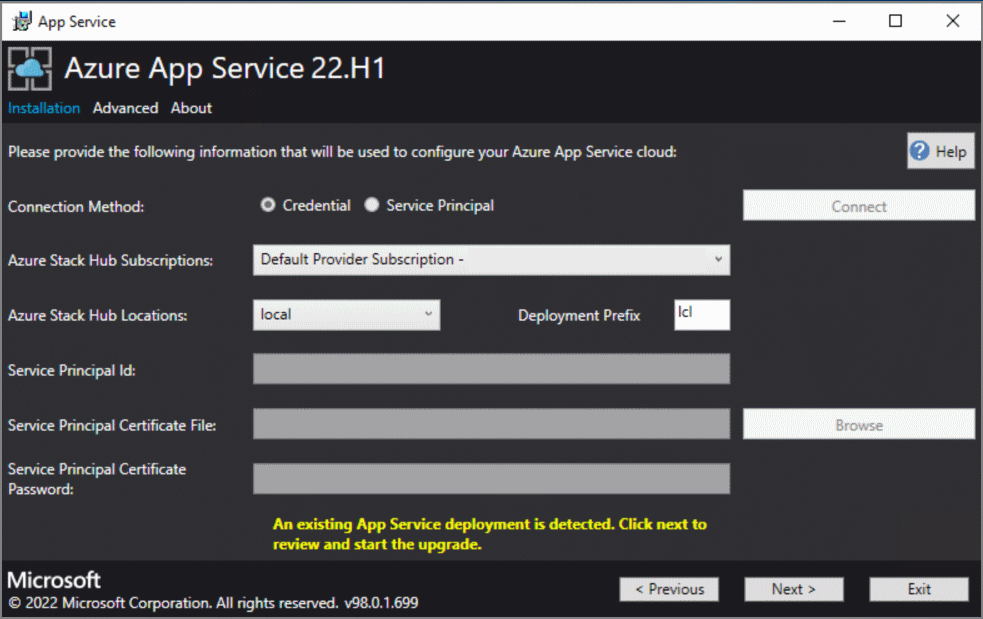
Na następnym ekranie zobaczysz wyniki sprawdzania stanu wykonywanego względem dostawcy zasobów usługi App Service. Ta kontrola stanu została dodana w celu sprawdzenia, czy wdrożenie jest w poprawnym stanie, który ma zostać uaktualniony. Sprawdzanie stanu sprawdza, czy wszystkie role są gotowe, wszystkie warstwy robocze są prawidłowe, wszystkie zestawy skalowania maszyn wirtualnych są w dobrej kondycji i weryfikuje dostęp do wpisów tajnych usługi App Service.
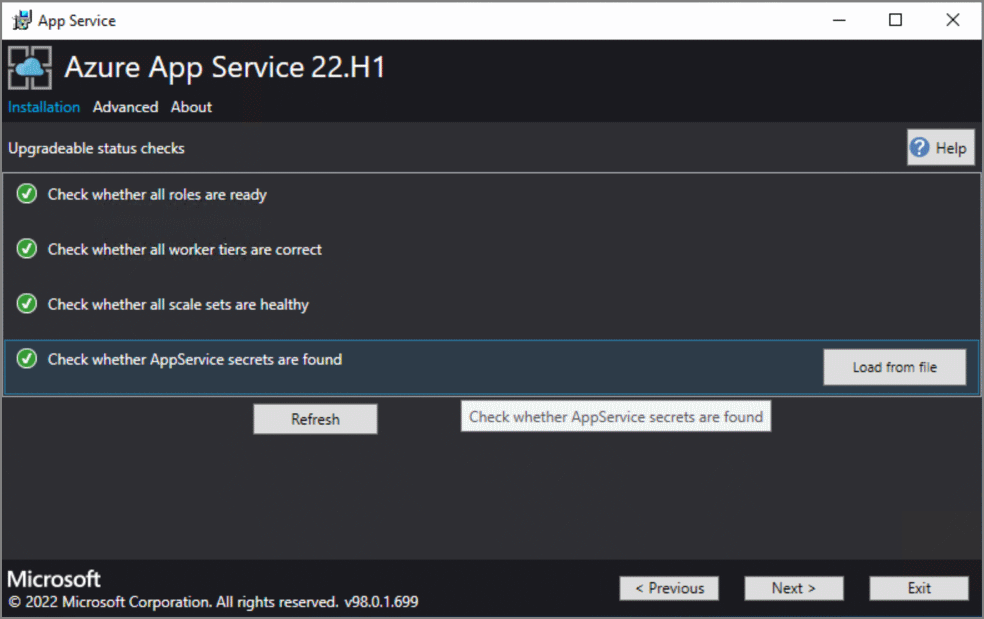
Ekran Obraz platformy i jednostka SKU umożliwia administratorom wybranie poprawnego obrazu platformy systemu Windows 2022 do wdrożenia nowych wystąpień roli.
- Wybieranie poprawnego obrazu platformy
- W miarę upływu czasu zmieniono minimalną zalecaną specyfikację jednostek SKU wystąpienia maszyny wirtualnej/zestawu skalowania maszyn wirtualnych. W tym miejscu zostaną wyświetlone szczegóły dotyczące aktualnie wdrożonej jednostki SKU i nowej zalecanej jednostki SKU.
Na stronie podsumowania:
Sprawdź dokonane wybory. Aby wprowadzić zmiany, użyj przycisków Wstecz , aby odwiedzić poprzednie strony.
Jeśli konfiguracje są poprawne, zaznacz pole wyboru.
Aby rozpocząć uaktualnianie, wybierz pozycję Dalej.
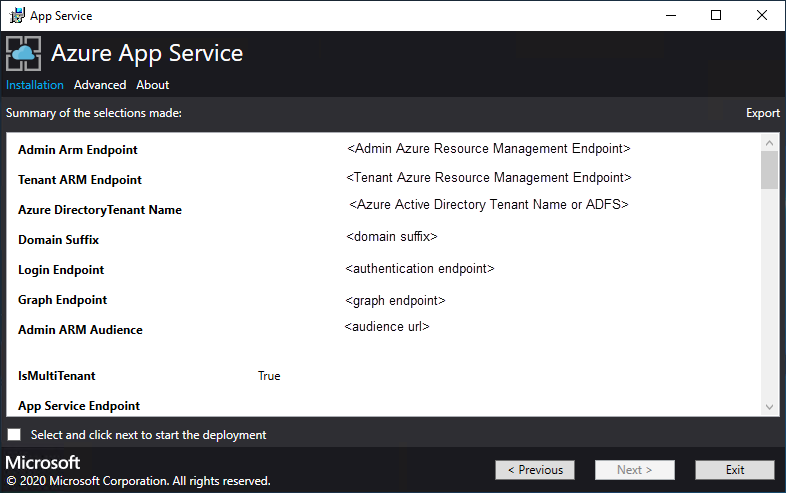
Uwaga
Uaktualnienie do wersji 2022.H1 może zająć dużo czasu w zależności od liczby wystąpień ról wdrożonych w ramach wdrożenia dostawcy zasobów usługi App Service w usłudze Azure Stack Hub.
- Strona postępu uaktualniania:
Śledzenie postępu uaktualniania. Czas trwania uaktualniania usługi App Service w usłudze Azure Stack Hub zależy od liczby wdrożonych wystąpień ról.
Po pomyślnym zakończeniu uaktualniania wybierz pozycję Zakończ.
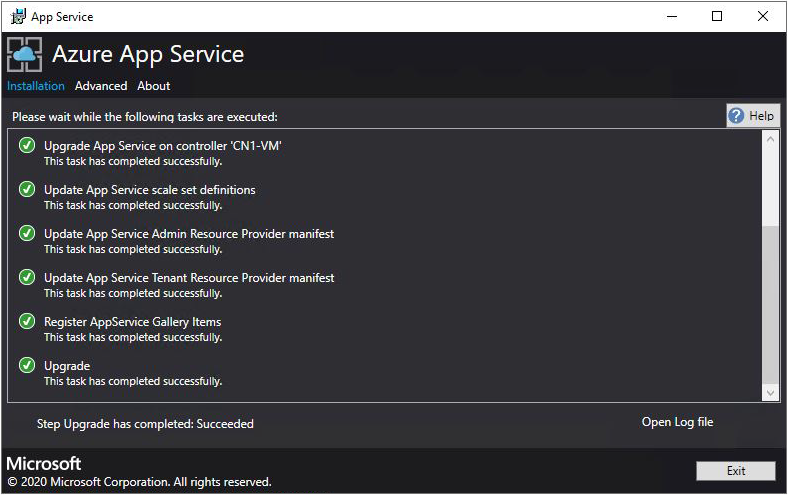
Następne kroki
Przygotuj się do wykonywania innych operacji administracyjnych dla usługi aplikacja systemu Azure w usłudze Azure Stack Hub: