Wymiana dysku fizycznego w usłudze Azure Stack Hub
W tym artykule opisano ogólny proces zastępowania dysku fizycznego w usłudze Azure Stack Hub. Jeśli wystąpi awaria dysku fizycznego, należy go jak najszybciej go zastąpić.
Uwaga
Wymiana dysku danych fizycznych nie wymaga, aby węzeł jednostki skalowania był umieszczany w trybie konserwacji (opróżnianie) z góry. Ponadto po zastąpieniu dysku fizycznego węzeł jednostki skalowania nie musi zostać naprawiony przy użyciu portalu administratora usługi Azure Stack Hub. Poniższy artykuł zawiera więcej informacji o konieczności zastąpienia składnika sprzętowego w węźle jednostki skalowania usługi Azure Stack Hub.
Tę procedurę można użyć w przypadku wdrożeń z dyskami z możliwością wymiany na gorąco.
Faktyczne kroki wymiany dysku będą różnić się w zależności od dostawcy sprzętu dla producenta oryginalnego sprzętu (OEM). Szczegółowego opisu kroków specyficznych dla danego systemu należy szukać w dokumentacji jednostki FRU (Field Replaceable Unit) dostawcy.
Przeglądanie informacji o alercie dysku
W przypadku awarii dysku zostanie wyświetlony alert informujący o tym, że została utracona łączność z dyskiem fizycznym.
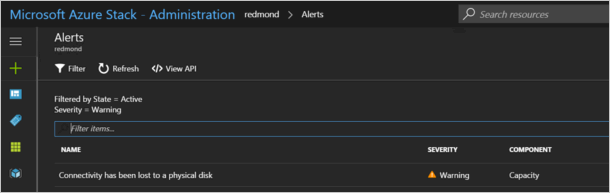
Jeśli otworzysz alert, opis alertu zawiera węzeł jednostki skalowania i dokładną lokalizację miejsca fizycznego dla dysku, który należy zastąpić. Usługa Azure Stack Hub dodatkowo pomaga zidentyfikować dysk, który zakończył się niepowodzeniem przy użyciu możliwości wskaźnika LED.
Zastępowanie dysku fizycznego
Wykonaj instrukcje FRU dostawcy sprzętu OEM dla faktycznego dysku zastępczego.
Uwaga
Zastąp dyski dla jednego węzła jednostki skalowania naraz. Przed przejściem do następnego węzła jednostki skalowania poczekaj na ukończenie zadań naprawy dysku wirtualnego.
Aby zapobiec używaniu nieobsługiwanego dysku w zintegrowanym systemie, system blokuje dyski, które nie są obsługiwane przez dostawcę. Jeśli spróbujesz użyć nieobsługiwanego dysku, nowy alert informuje o kwarantannie dysku z powodu nieobsługiwanego modelu lub oprogramowania układowego.
Po zastąpieniu dysku usługa Azure Stack Hub automatycznie odnajduje nowy dysk i uruchamia proces naprawy dysku wirtualnego.
Sprawdzanie stanu naprawy dysku wirtualnego przy użyciu programu PowerShell w usłudze Azure Stack Hub
Po zastąpieniu dysku można monitorować stan kondycji dysku wirtualnego i postęp zadania naprawy przy użyciu programu PowerShell usługi Azure Stack Hub.
Sprawdź, czy zainstalowano program PowerShell usługi Azure Stack Hub. Aby uzyskać więcej informacji, zobacz Instalowanie programu PowerShell dla usługi Azure Stack Hub.
Połącz się z usługą Azure Stack Hub za pomocą programu PowerShell jako operator. Aby uzyskać więcej informacji, zobacz Connect to Azure Stack Hub with PowerShell as an operator (Nawiązywanie połączenia z usługą Azure Stack Hub za pomocą programu PowerShell jako operator).
Uruchom następujące polecenia cmdlet, aby sprawdzić kondycję dysku wirtualnego i stan naprawy:
$scaleunit=Get-AzsScaleUnit $StorageSubSystem=Get-AzsStorageSubSystem -ScaleUnit $scaleunit.Name Get-AzsVolume -StorageSubSystem $StorageSubSystem.Name -ScaleUnit $scaleunit.name | Select-Object VolumeLabel, OperationalStatus, RepairStatus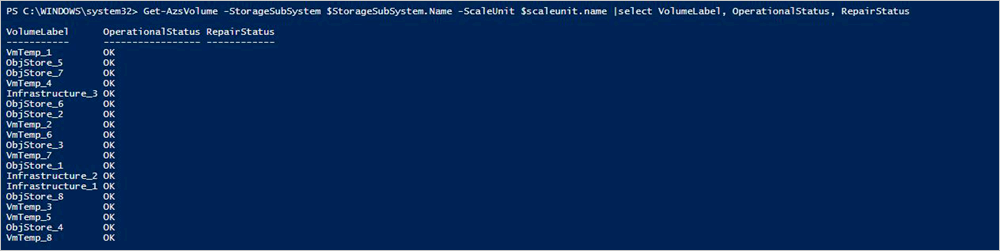
Zweryfikuj stan systemu usługi Azure Stack Hub. Aby uzyskać instrukcje, zobacz Weryfikowanie stanu systemu usługi Azure Stack Hub.
Opcjonalnie możesz uruchomić następujące polecenie, aby sprawdzić stan zastąpionego dysku fizycznego.
$scaleunit=Get-AzsScaleUnit $StorageSubSystem=Get-AzsStorageSubSystem -ScaleUnit $scaleunit.Name Get-AzsDrive -StorageSubSystem $StorageSubSystem.Name -ScaleUnit $scaleunit.name | Sort-Object StorageNode,MediaType,PhysicalLocation | Format-Table Storagenode, Healthstatus, PhysicalLocation, Model, MediaType, CapacityGB, CanPool, CannotPoolReason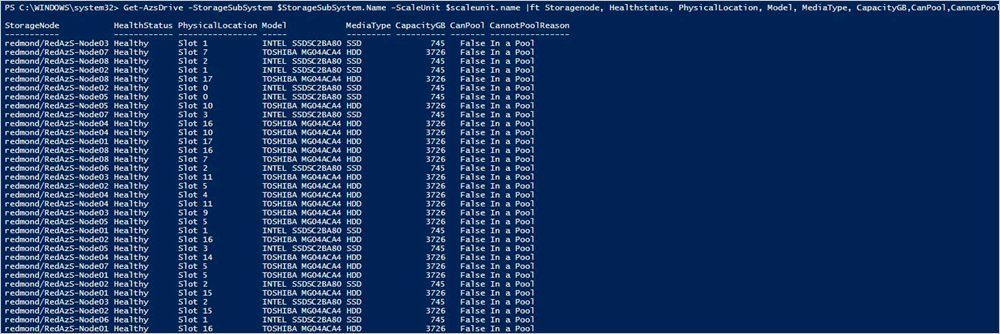
Sprawdzanie stanu naprawy dysku wirtualnego przy użyciu uprzywilejowanego punktu końcowego
Po zastąpieniu dysku można monitorować stan kondycji dysku wirtualnego i postęp zadania naprawy przy użyciu uprzywilejowanego punktu końcowego. Wykonaj następujące kroki z dowolnego komputera z łącznością sieciową z uprzywilejowanym punktem końcowym.
Otwórz sesję Windows PowerShell i połącz się z uprzywilejowanym punktem końcowym.
$cred = Get-Credential Enter-PSSession -ComputerName <IP_address_of_ERCS>` -ConfigurationName PrivilegedEndpoint -Credential $credUruchom następujące polecenie, aby wyświetlić kondycję dysku wirtualnego:
Get-VirtualDisk -CimSession s-cluster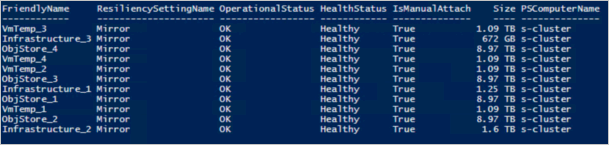
Uruchom następujące polecenie, aby wyświetlić bieżący stan zadania magazynu:
Get-VirtualDisk -CimSession s-cluster | Get-StorageJob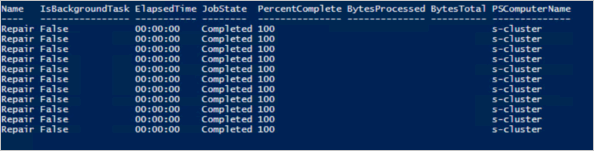
Zweryfikuj stan systemu usługi Azure Stack Hub. Aby uzyskać instrukcje, zobacz Weryfikowanie stanu systemu usługi Azure Stack Hub.
Rozwiązywanie problemów z naprawą dysku wirtualnego przy użyciu uprzywilejowanego punktu końcowego
Jeśli zadanie naprawy dysku wirtualnego zostanie zablokowane, uruchom następujące polecenie, aby ponownie uruchomić zadanie:
Get-VirtualDisk -CimSession s-cluster | Repair-VirtualDisk
Opinia
Dostępne już wkrótce: W 2024 r. będziemy stopniowo wycofywać zgłoszenia z serwisu GitHub jako mechanizm przesyłania opinii na temat zawartości i zastępować go nowym systemem opinii. Aby uzyskać więcej informacji, sprawdź: https://aka.ms/ContentUserFeedback.
Prześlij i wyświetl opinię dla