Tworzenie oferty usług dla użytkowników w usłudze Azure Stack Hub
W tym samouczku przedstawiono operator tworzenia oferty. Oferta udostępnia usługi użytkownikom w ramach subskrypcji. Po zasubskrybowaniu oferty użytkownik ma prawo do tworzenia i wdrażania zasobów w ramach usług określonych przez ofertę.
Ten samouczek zawiera informacje na temat wykonywania następujących czynności:
- Utwórz ofertę.
- Utwórz plan.
- Przypisywanie usług i przydziałów do planu.
- Przypisz plan do oferty.
Omówienie
Oferta składa się z co najmniej jednego planu. Plan uprawnia do uzyskania dostępu do co najmniej jednej usługi, określając odpowiedniego dostawcę zasobów każdej usługi i limit przydziału. Plany można dodać do oferty jako plan bazowy lub rozszerzyć ofertę jako plan dodatku. Aby dowiedzieć się więcej, zobacz Omówienie usługi, planu, oferty i subskrypcji.
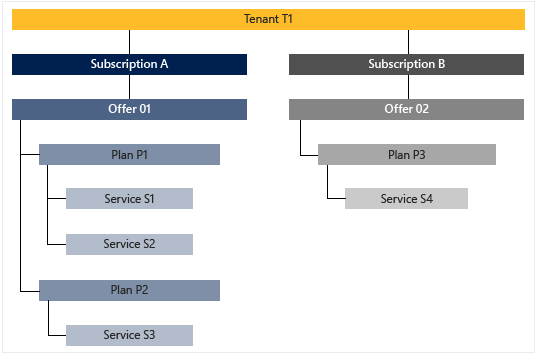
Dostawcy zasobów
Dostawca zasobów obsługuje tworzenie, wdrażanie i zarządzanie zasobami jako usługami. Typowym przykładem jest dostawca zasobów Microsoft.Compute, który oferuje możliwość tworzenia i wdrażania maszyn wirtualnych. Zobacz Azure Resource Manager, aby zapoznać się z omówieniem modelu zarządzania zasobami platformy Azure.
W usłudze Azure Stack Hub istnieją dwie ogólne kategorie dostawców zasobów: te, które wdrażają zasoby jako podstawowe usługi, i te, które wdrażają jako usługi dodawania wartości.
Podstawowe usługi
Uwaga
Z tego samouczka dowiesz się, jak utworzyć ofertę na podstawie podstawowych usług.
Podstawowe usługi są obsługiwane przez następujących dostawców zasobów, które są dostępne natywnie z każdą instalacją usługi Azure Stack Hub:
| Dostawca zasobów | Przykładowe zasoby |
|---|---|
| Microsoft.Compute | Maszyny wirtualne, dyski, zestawy skalowania maszyn wirtualnych |
| Microsoft.KeyVault | Magazyny kluczy, wpisy tajne |
| Microsoft.Network | Sieci wirtualne, publiczne adresy IP, moduły równoważenia obciążenia |
| Microsoft.Storage | Konta magazynu, obiekty blob, kolejki, tabele |
Usługi dodawania wartości
Uwaga
Aby oferować usługę dodawania wartości, odpowiedni dostawca zasobów musi najpierw zostać zainstalowany w witrynie Azure Stack Hub Marketplace. Po zainstalowaniu jej zasoby są oferowane użytkownikom w taki sam sposób jak podstawowe usługi. Zapoznaj się z sekcją Przewodniki z instrukcjami dotyczącymi bieżącego zestawu dostawców zasobów, którzy obsługują oferty usług dodawania wartości.
Usługi dodawania wartości są obsługiwane przez dostawców zasobów zainstalowanych po wdrożeniu usługi Azure Stack Hub. Przykłady:
| Dostawca zasobów | Przykładowe zasoby |
|---|---|
| Microsoft.Web | App Service aplikacje funkcji, aplikacje internetowe, aplikacje interfejsu API |
| Microsoft.MySqlAdapter | Serwer hostingu MySQL, baza danych MySQL |
| Microsoft.SqlAdapter | SQL Server serwera hostingu SQL Server bazy danych |
| Microsoft.EventHub | Event Hubs |
Tworzenie oferty
Podczas procesu tworzenia oferty tworzysz zarówno ofertę, jak i plan. Plan jest używany jako plan bazowy oferty. Podczas tworzenia planu należy określić usługi udostępnione w planie i odpowiednie limity przydziału.
Zaloguj się do portalu administratora przy użyciu konta administratora chmury.
- W przypadku zintegrowanego systemu adres URL różni się w zależności od regionu operatora i nazwy domeny zewnętrznej. Adres URL używa formatu
https://adminportal.<region>.<FQDN>. - Jeśli używasz zestawu Azure Stack Development Kit, adres URL to
https://adminportal.local.azurestack.external.
Następnie wybierz pozycję + Utwórz zasób>Oferty i plany>oferty.
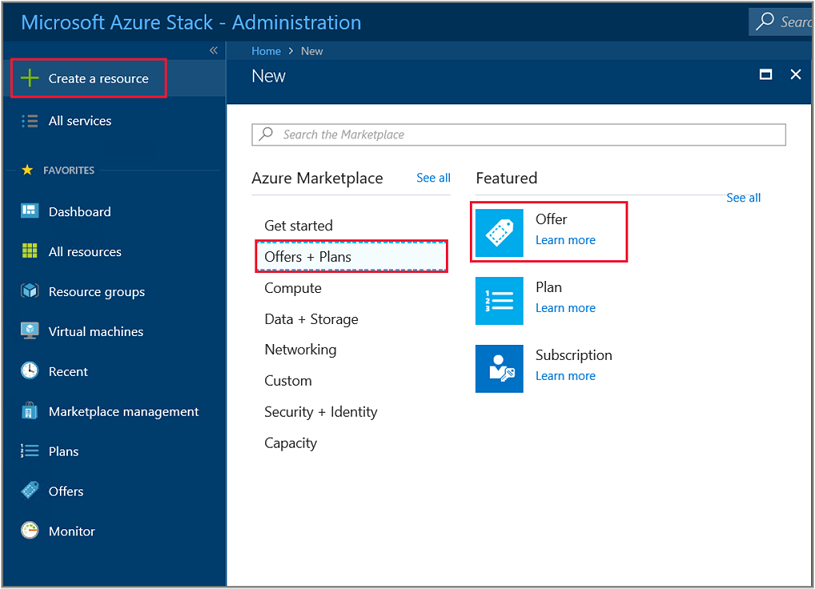
- W przypadku zintegrowanego systemu adres URL różni się w zależności od regionu operatora i nazwy domeny zewnętrznej. Adres URL używa formatu
W obszarze Utwórz nową ofertę na karcie Podstawy wprowadź nazwę wyświetlaną, nazwę zasobu i wybierz istniejącą lub utwórz nową grupę zasobów. Nazwa wyświetlana to przyjazna nazwa oferty. Tylko operator chmury może zobaczyć nazwę zasobu, która jest nazwą używaną przez administratorów do pracy z ofertą jako zasób usługi Azure Resource Manager.
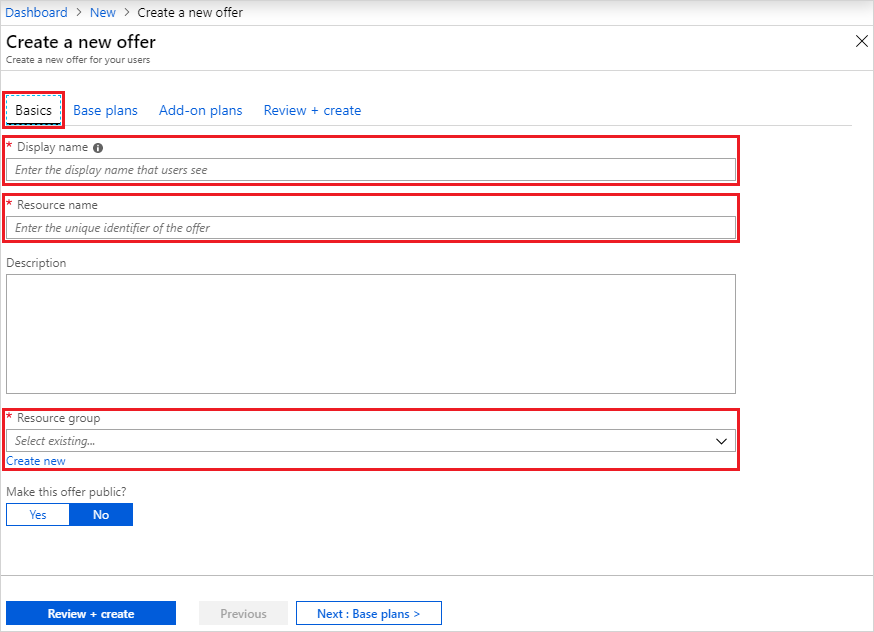
Wybierz kartę Plany podstawowe , a następnie wybierz pozycję Utwórz nowy plan , aby utworzyć nowy plan. Plan zostanie również dodany do oferty jako plan bazowy.
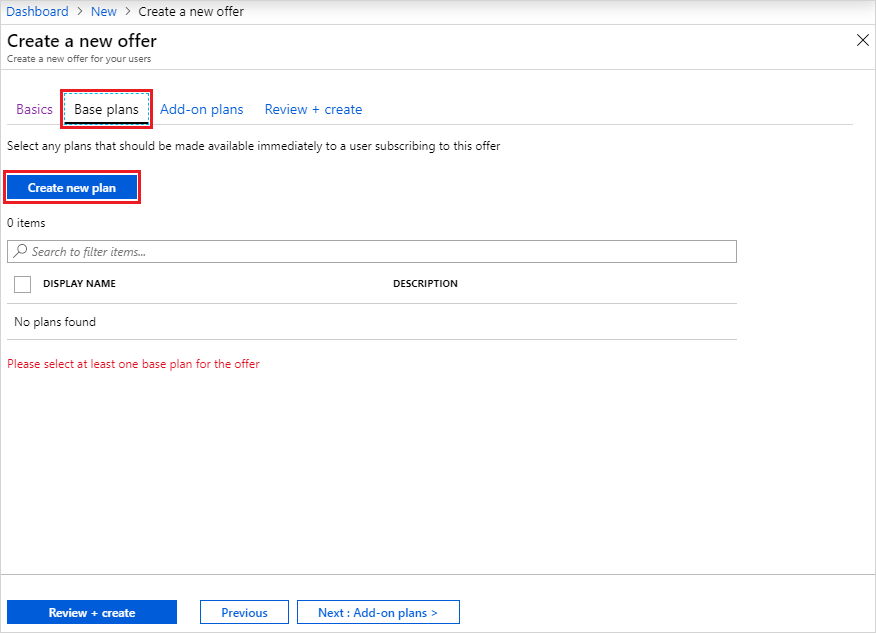
W obszarze Nowy plan na karcie Podstawy wprowadź nazwę wyświetlaną i nazwę zasobu. Nazwa wyświetlana to przyjazna nazwa planu, którą widzą użytkownicy. Tylko operator chmury może zobaczyć nazwę zasobu, która jest nazwą używaną przez operatorów chmury do pracy z planem jako zasób usługi Azure Resource Manager. Grupa zasobów zostanie ustawiona na jedną określoną dla oferty.
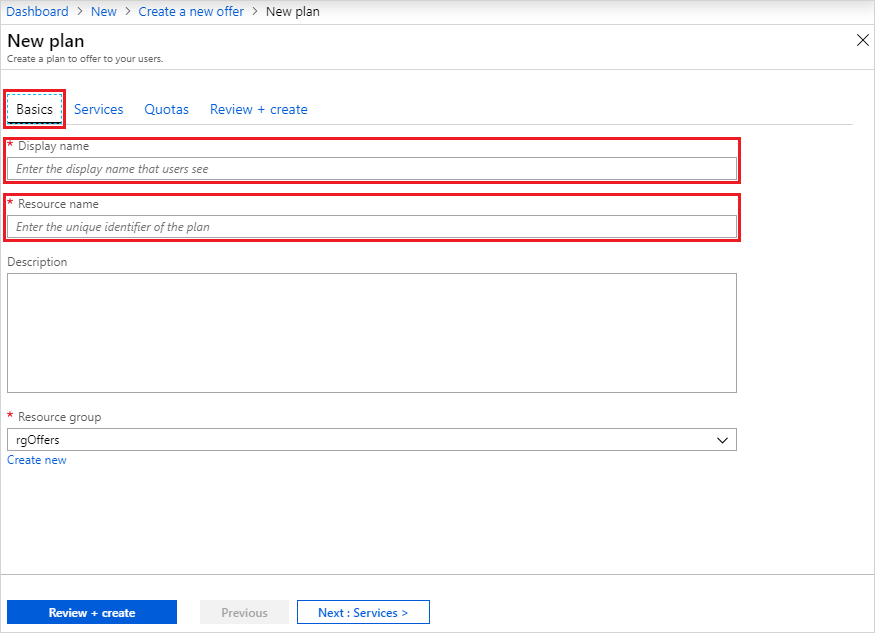
Wybierz kartę Usługi i zostanie wyświetlona lista usług dostępnych u zainstalowanych dostawców zasobów. Wybierz pozycję Microsoft.Compute, Microsoft.Network i Microsoft.Storage.
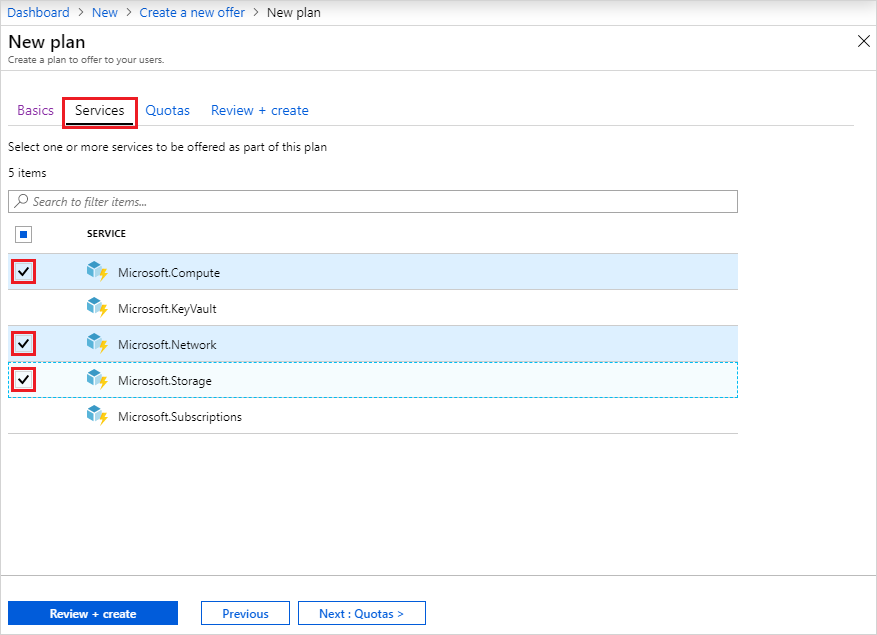
Wybierz kartę Limity przydziału i zostanie wyświetlona lista usług, które włączono dla tego planu. Wybierz pozycję Utwórz nowy , aby określić niestandardowy limit przydziału dla usługi Microsoft.Compute. Nazwa limitu przydziału jest wymagana; Możesz zaakceptować lub zmienić każdą wartość przydziału. Po zakończeniu wybierz przycisk OK , a następnie powtórz te kroki dla pozostałych usług.
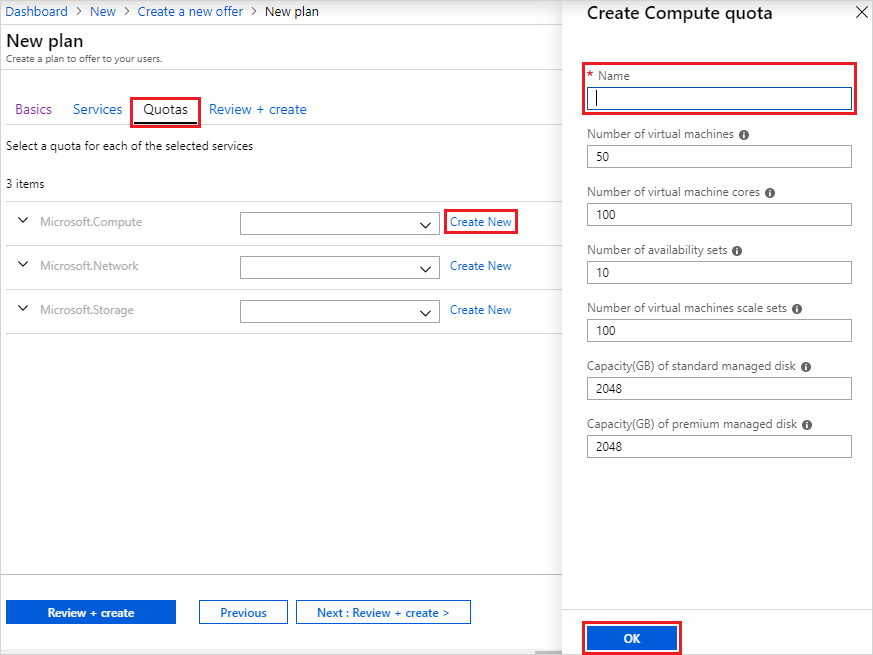
Wybierz kartę Przeglądanie i tworzenie . U góry powinien zostać wyświetlony zielony baner "Weryfikacja przekazana" wskazujący, że nowy plan bazowy jest gotowy do utworzenia. Wybierz przycisk Utwórz. Powinno zostać również wyświetlone powiadomienie wskazujące, że plan został utworzony.
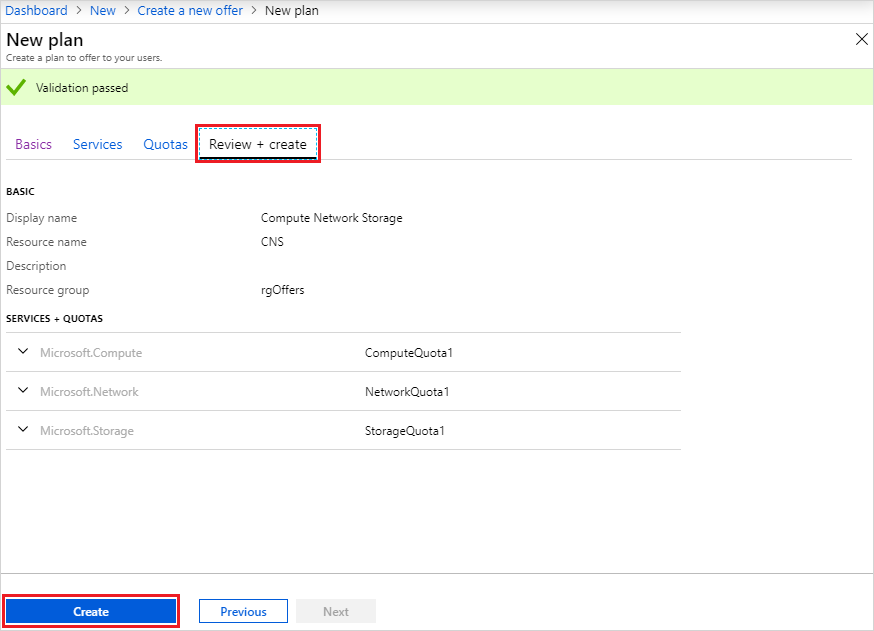
Po powrocie do karty Plany podstawowe na stronie Tworzenie nowej oferty zauważysz, że plan został utworzony. Upewnij się, że nowy plan został wybrany do włączenia do oferty jako planu podstawowego, a następnie wybierz pozycję Przejrzyj i utwórz.
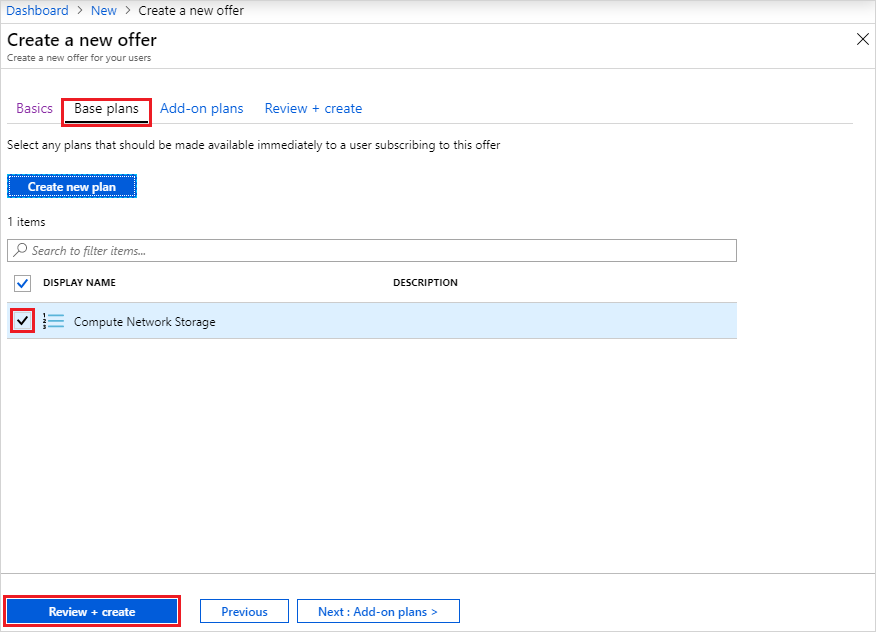
Na karcie Przeglądanie + tworzenie powinien zostać wyświetlony zielony baner "Weryfikacja przekazana" u góry. Przejrzyj informacje "Podstawowe" i "Plany podstawowe", a następnie wybierz pozycję Utwórz , gdy wszystko będzie gotowe.
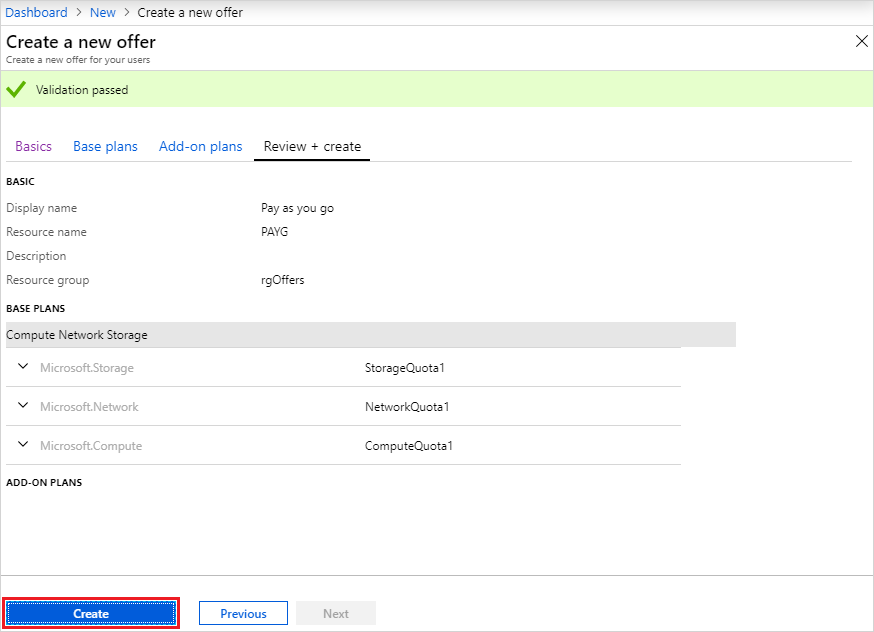
Na stronie "Wdrożenie jest w toku", a następnie na stronie "Wdrożenie zostało ukończone" po wdrożeniu oferty. Wybierz nazwę oferty w kolumnie Zasób .
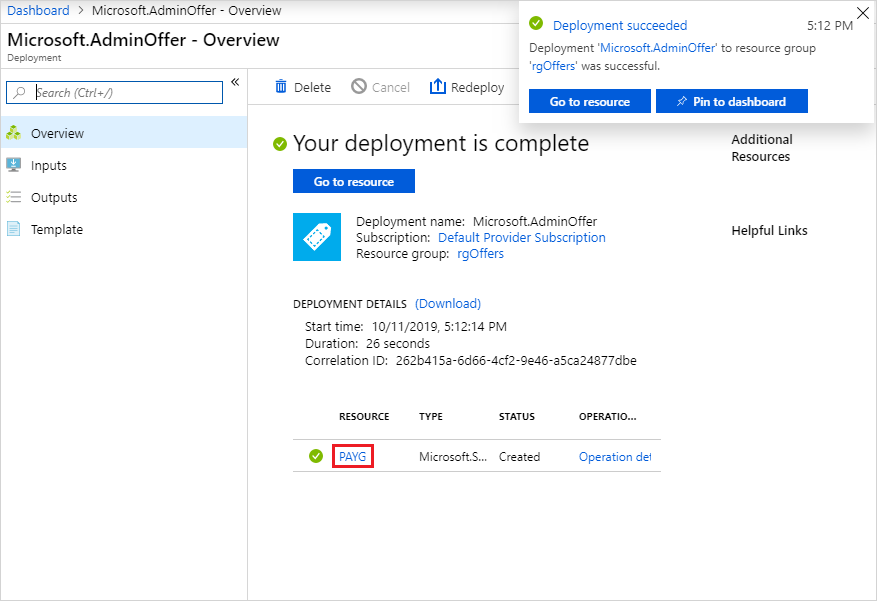
Zwróć uwagę na baner pokazujący, że oferta jest nadal prywatna, co uniemożliwia użytkownikom subskrybowanie. Zmień go na publiczny, wybierając pozycję Zmień stan, a następnie wybierz pozycję Publiczny.
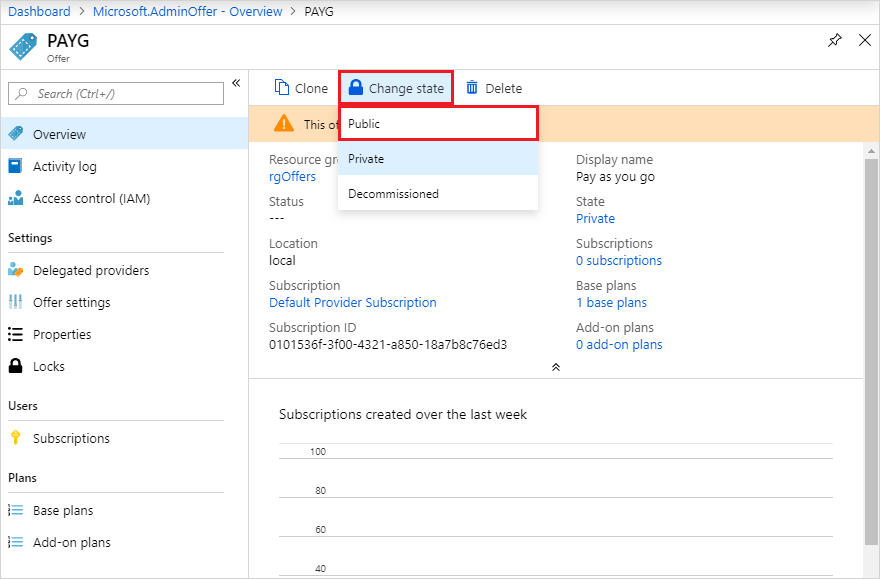
Tworzenie oferty (1901 i starszych)
Podczas procesu tworzenia oferty tworzysz zarówno ofertę, jak i plan. Plan jest używany jako plan bazowy oferty. Podczas tworzenia planu należy określić usługi udostępnione w planie i odpowiednie limity przydziału.
Zaloguj się do portalu administratora przy użyciu konta administratora chmury.
- W przypadku zintegrowanego systemu adres URL różni się w zależności od regionu operatora i nazwy domeny zewnętrznej przy użyciu formatu
https://adminportal.<region>.<FQDN>. - Jeśli używasz zestawu Azure Stack Development Kit, adres URL to
https://adminportal.local.azurestack.external.
Następnie wybierz pozycję + Utwórz zasób>Oferty i plany>oferty.
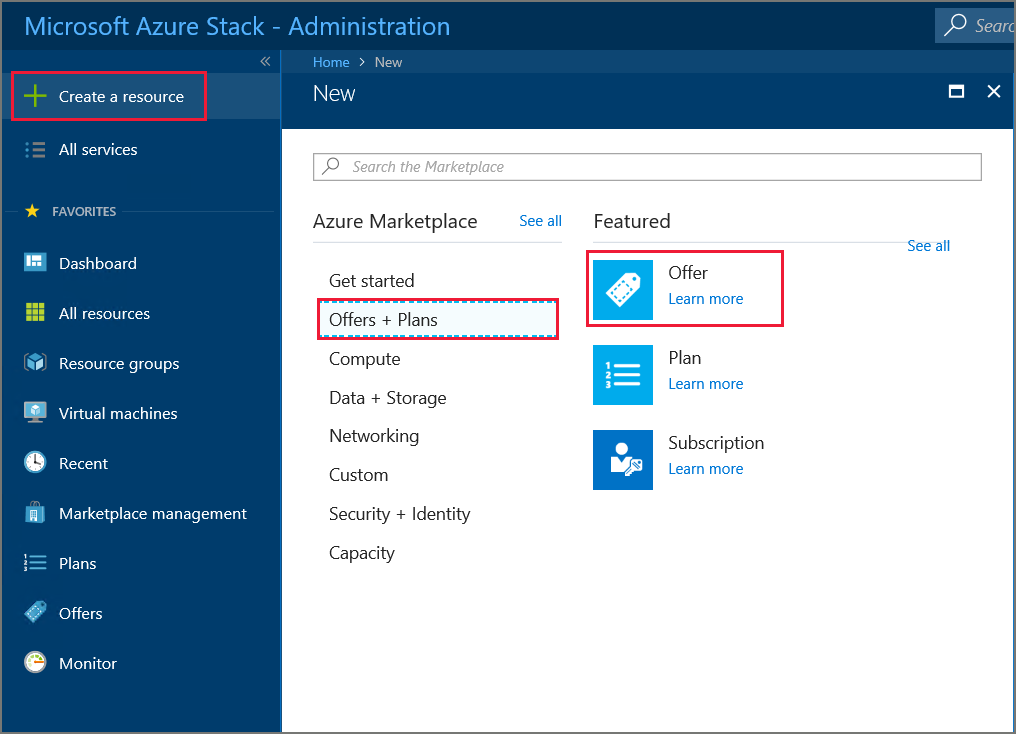
- W przypadku zintegrowanego systemu adres URL różni się w zależności od regionu operatora i nazwy domeny zewnętrznej przy użyciu formatu
W obszarze Nowa oferta wprowadź nazwę wyświetlaną i nazwę zasobu, a następnie wybierz nową lub istniejącą grupę zasobów. Nazwa wyświetlana to przyjazna nazwa oferty. Tylko operator chmury może zobaczyć nazwę zasobu, która jest nazwą używaną przez administratorów do pracy z ofertą jako zasób usługi Azure Resource Manager.
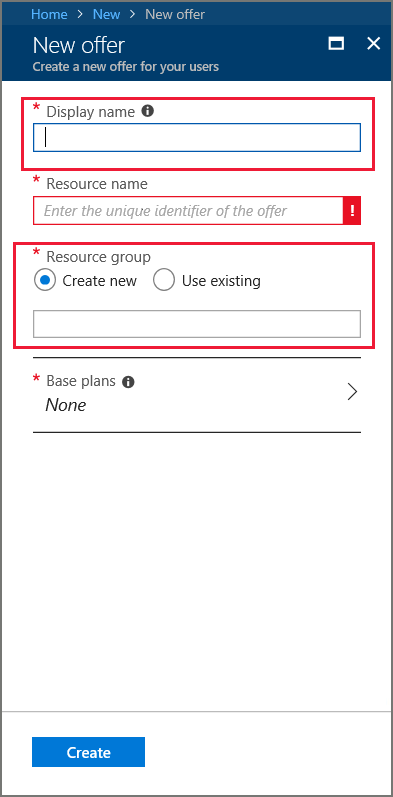
Wybierz pozycję Plany podstawowe, a w sekcji Plan wybierz pozycję Dodaj , aby dodać nowy plan do oferty.
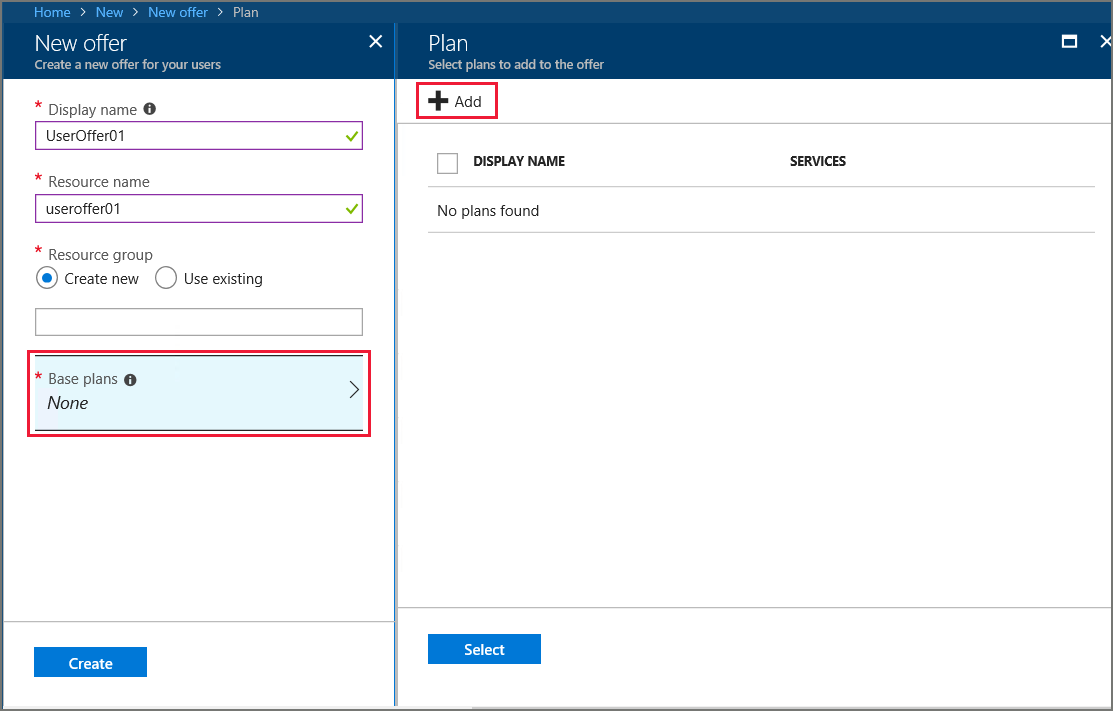
W sekcji Nowy plan wypełnij pola Nazwa wyświetlana i Nazwa zasobu. Nazwa wyświetlana to przyjazna nazwa planu, którą widzą użytkownicy. Tylko operator chmury może zobaczyć nazwę zasobu, która jest nazwą używaną przez operatorów chmury do pracy z planem jako zasób usługi Azure Resource Manager.
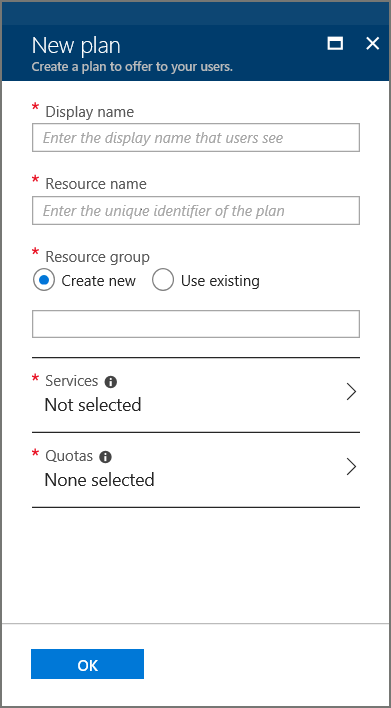
Wybierz pozycję Usługi. Z listy Usług wybierz pozycję Microsoft.Compute, Microsoft.Network i Microsoft.Storage. Wybierz pozycję Wybierz, aby dodać te usługi do planu.
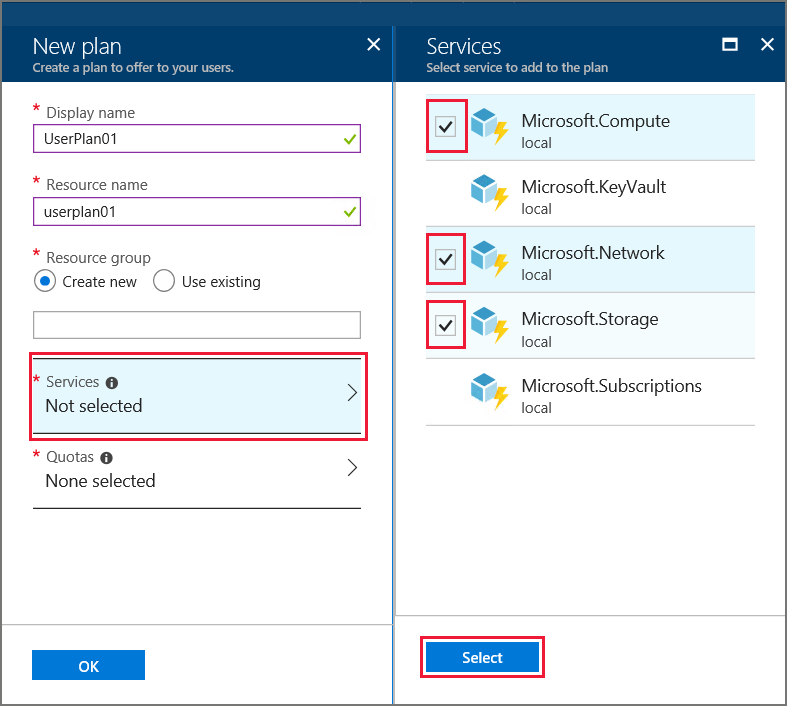
Wybierz pozycję Przydziały, a następnie wybierz pierwszą usługę, dla której chcesz utworzyć limit przydziału. W przypadku limitu przydziału IaaS użyj poniższego przykładu jako przewodnika dotyczącego konfigurowania limitów przydziałów dla usług obliczeniowych, sieciowych i magazynowych.
Najpierw utwórz limit przydziału dla usługi Obliczeniowej. Na liście przestrzeni nazw wybierz pozycję Microsoft.Compute , a następnie wybierz pozycję Utwórz nowy limit przydziału.
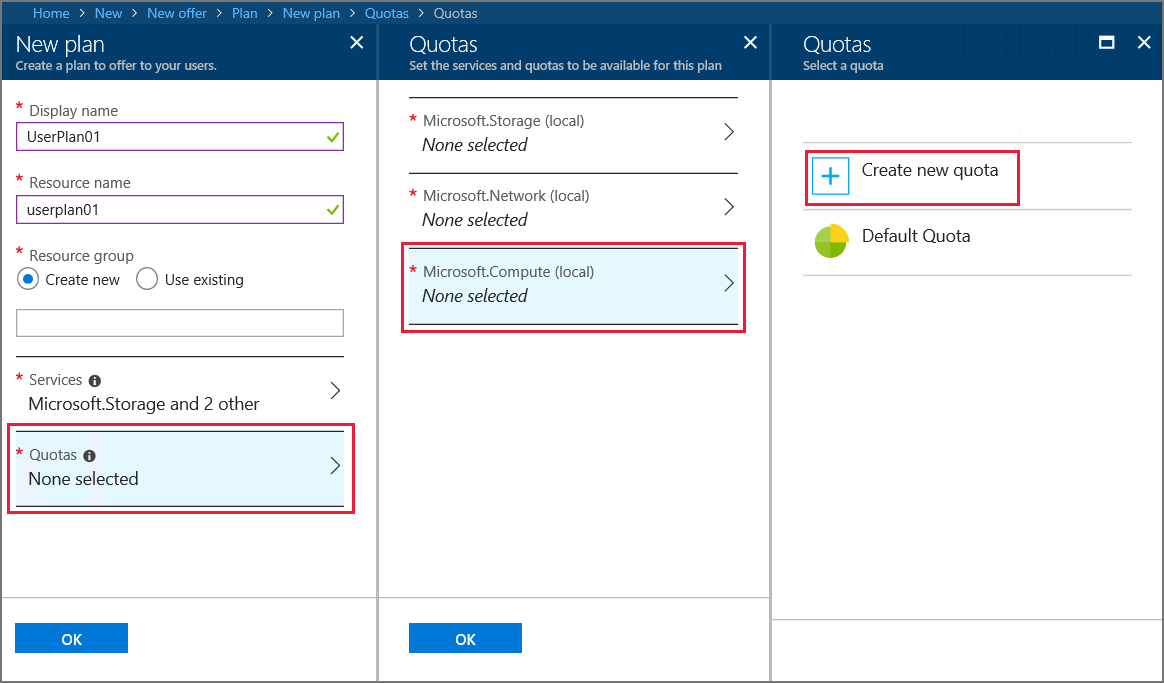
W obszarze Tworzenie limitu przydziału wprowadź nazwę limitu przydziału. Możesz zmienić lub zaakceptować dowolne z wyświetlanych wartości limitu przydziału. W tym przykładzie akceptujemy ustawienia domyślne i wybieramy przycisk OK.
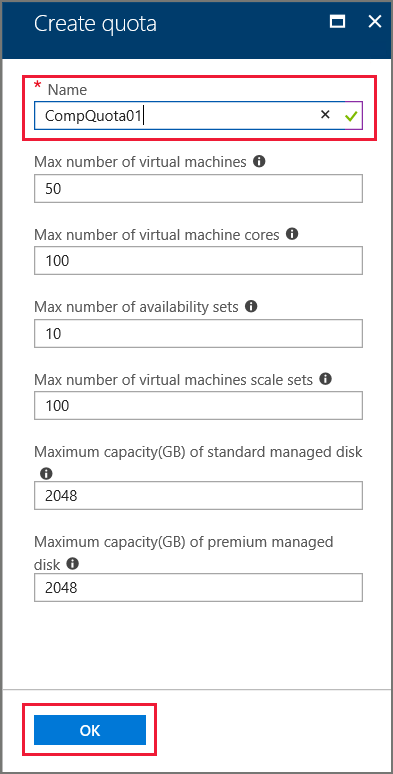
Wybierz pozycję Microsoft.Compute na liście przestrzeni nazw, a następnie wybierz utworzony limit przydziału. Ten krok łączy limit przydziału z usługą Obliczeniową.
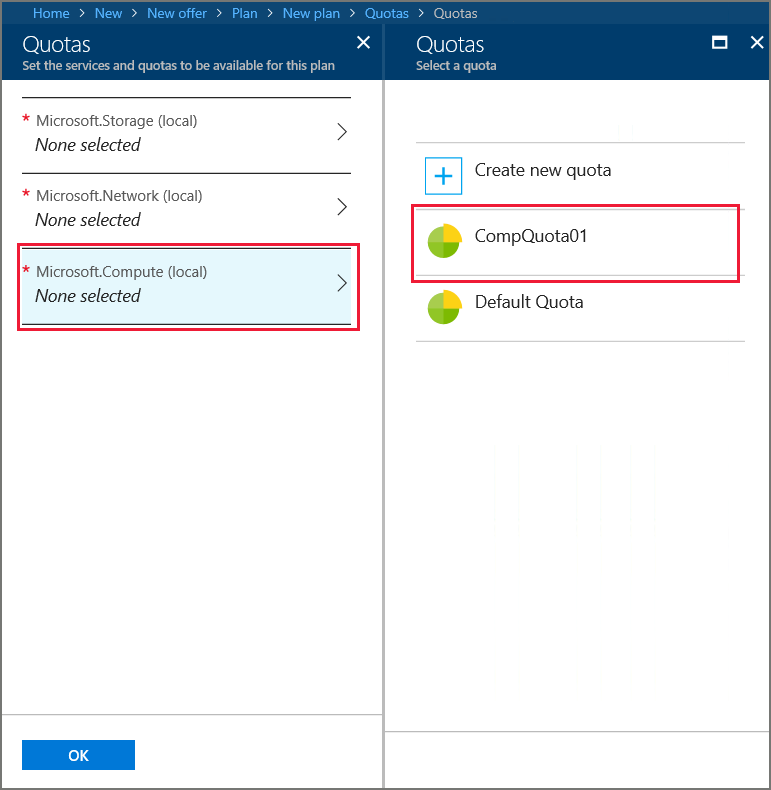
Powtórz te kroki dla usług sieci i magazynowania. Po zakończeniu wybierz przycisk OK w obszarze Przydziały , aby zapisać wszystkie przydziały.
W obszarze Nowy plan wybierz przycisk OK.
W obszarze Plan wybierz nowy plan, a następnie wybierz pozycję Wybierz.
W obszarze Nowa oferta wybierz pozycję Utwórz. Po utworzeniu oferty zostanie wyświetlone powiadomienie.
W menu pulpitu nawigacyjnego wybierz pozycję Oferty , a następnie wybierz utworzoną ofertę.
Wybierz pozycję Zmień stan, a następnie wybierz pozycję Publiczny.
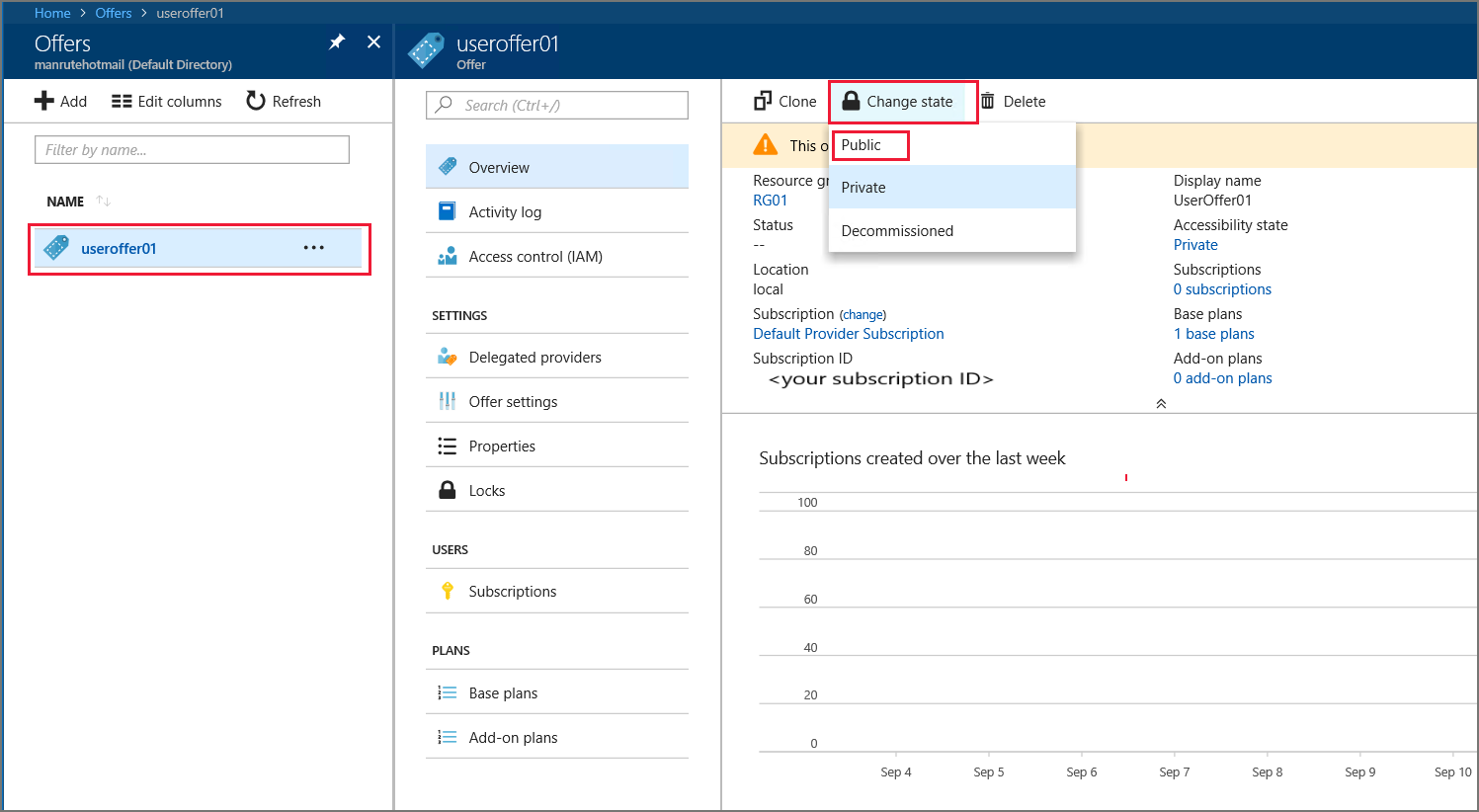
Następne kroki
W niniejszym samouczku zawarto informacje na temat wykonywania następujących czynności:
- Utwórz ofertę.
- Utwórz plan.
- Przypisywanie usług i przydziałów do planu.
- Przypisz plan do oferty.
Przejdź do następnego samouczka, aby dowiedzieć się, jak wykonywać następujące czynności: