Samouczek: testowanie oferty usługi
W poprzednim samouczku utworzono ofertę dla użytkowników. W tym samouczku pokazano, jak przetestować tę ofertę, używając jej do utworzenia subskrypcji. Następnie utworzysz i wdrożysz zasoby w podstawowych usługach uprawnionych do subskrypcji.
Ten samouczek zawiera informacje na temat wykonywania następujących czynności:
- Tworzenie subskrypcji
- Tworzenie i wdrażanie zasobów
Wymagania wstępne
Przed rozpoczęciem tego samouczka należy spełnić następujące wymagania wstępne:
Ukończ samouczek Oferta usługi dla użytkowników . Z tego samouczka dowiesz się, jak utworzyć ofertę używaną w tym samouczku.
Oferta subskrybowana w tym samouczku umożliwia wdrożenie zasobu maszyny wirtualnej. Jeśli chcesz przetestować wdrożenie maszyny wirtualnej, musisz najpierw udostępnić obraz maszyny wirtualnej w witrynie Azure Stack Hub Marketplace, pobierając go z witryny Azure Marketplace. Aby uzyskać instrukcje, zobacz Pobieranie elementów z witryny Marketplace z platformy Azure do usługi Azure Stack Hub .
Subskrybowanie oferty
Zaloguj się do portalu użytkowników przy użyciu konta użytkownika
- W przypadku zintegrowanego systemu adres URL różni się w zależności od regionu operatora i nazwy domeny zewnętrznej przy użyciu regionu> formatuhttps://portal.<.<Nazwa FQDN>.
- Jeśli używasz zestawu Azure Stack Development Kit, adres portalu to
https://portal.local.azurestack.external.
Wybierz kafelek Pobierz subskrypcję .
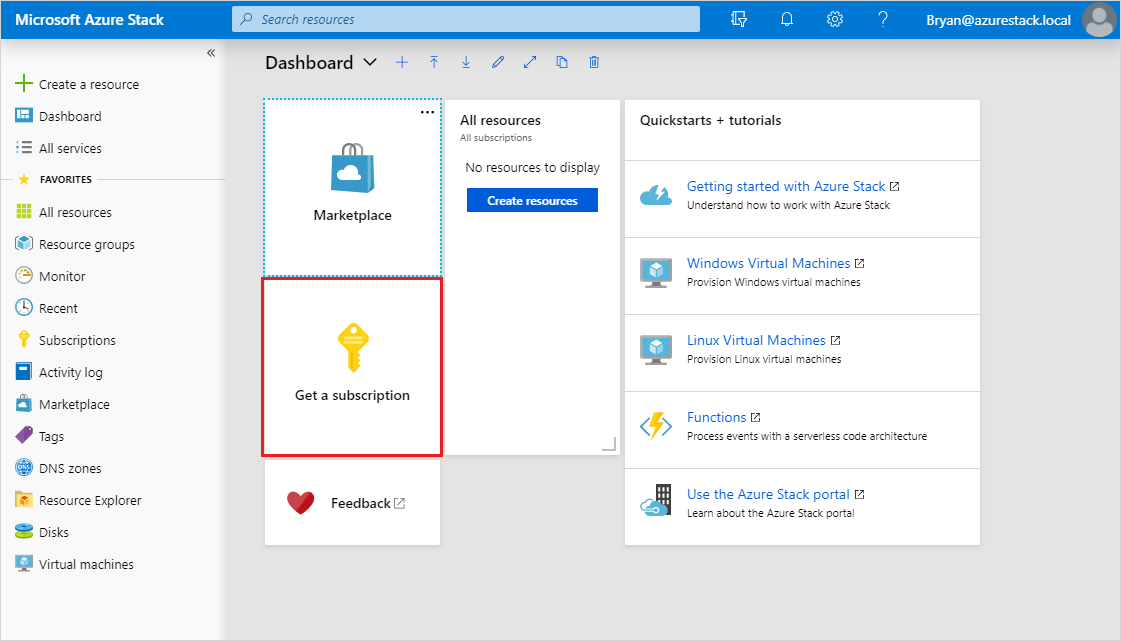
W obszarze Pobierz subskrypcję wprowadź nazwę nowej subskrypcji w polu Nazwa wyświetlana . Wybierz pozycję Oferta, a następnie wybierz ofertę utworzoną w poprzednim samouczku z listy Wybierz ofertę . Wybierz przycisk Utwórz.
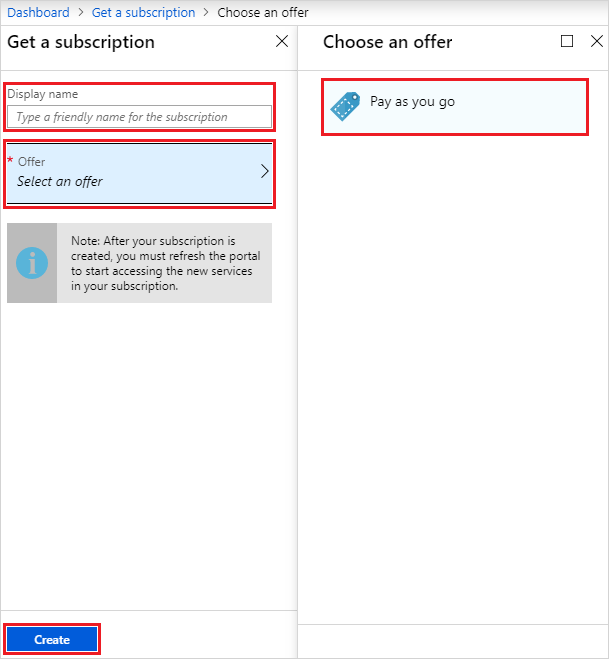
Aby wyświetlić subskrypcję, wybierz pozycję Wszystkie usługi, a następnie w kategorii OGÓLNE wybierz pozycję Subskrypcje. Wybierz nową subskrypcję, aby wyświetlić skojarzona z nią ofertę i jej właściwości.
Uwaga
Po zasubskrybowaniu oferty może być konieczne odświeżenie portalu, aby zobaczyć, które usługi są częścią nowej subskrypcji.
Wdrażanie zasobu konta magazynu
W portalu użytkowników aprowizujesz konto magazynu przy użyciu subskrypcji utworzonej w poprzedniej sekcji.
Zaloguj się do portalu użytkowników przy użyciu konta użytkownika.
Wybierz pozycję +Utwórz zasób>Dane i konto magazynu —>obiekt blob, plik, tabela, kolejka.
W obszarze Tworzenie konta magazynu podaj następujące informacje:
- Wprowadź nazwę
- Wybierz nową subskrypcję
- Wybierz grupę zasobów (lub utwórz grupę).
- Wybierz pozycję Utwórz, aby utworzyć konto magazynu.
Po rozpoczęciu wdrażania wróć do pulpitu nawigacyjnego. Aby wyświetlić nowe konto magazynu, wybierz pozycję Wszystkie zasoby. Wyszukaj konto magazynu i wybierz jego nazwę z wyników wyszukiwania. W tym miejscu możesz zarządzać kontem magazynu i jego zawartością.
Wdrażanie zasobu maszyny wirtualnej
W portalu użytkowników aprowizujesz maszynę wirtualną przy użyciu subskrypcji utworzonej w poprzedniej sekcji.
Zaloguj się do portalu użytkowników przy użyciu konta użytkownika.
Wybierz pozycję +Utwórz zasób>Nazwaobrazu> obliczeniowego<>, gdzie "image-name" jest nazwą maszyny wirtualnej pobranej w wymaganiach wstępnych.
W obszarze Tworzenie podstaw maszyny / wirtualnej podaj następujące informacje:
- Wprowadź nazwę maszyny wirtualnej.
- Wprowadź nazwę użytkownika dla konta administratora.
- W przypadku maszyn wirtualnych z systemem Linux wybierz wartość "Hasło" w polu Typ uwierzytelniania.
- Wprowadź hasło i to samo w polu Potwierdź hasło dla konta administratora.
- Wybierz nową subskrypcję.
- Wybierz grupę zasobów (lub utwórz grupę).
- Wybierz przycisk OK , aby zweryfikować te informacje i kontynuować.
W obszarze Wybierz rozmiar przefiltruj listę w razie potrzeby, wybierz jednostkę SKU maszyny wirtualnej i wybierz pozycję Wybierz.
W obszarze Ustawienia określ porty do otwarcia w obszarze Wybierz publiczne porty wejściowe, a następnie wybierz przycisk OK.
Uwaga
Wybranie opcji "RDP(3389)" umożliwia na przykład zdalne łączenie się z maszyną wirtualną podczas jej działania.
W obszarze Podsumowanie przejrzyj wybrane opcje, a następnie wybierz przycisk OK , aby utworzyć maszynę wirtualną.
Po rozpoczęciu wdrażania wróć do pulpitu nawigacyjnego. Aby wyświetlić nową maszynę wirtualną, wybierz pozycję Wszystkie zasoby. Wyszukaj maszynę wirtualną i wybierz jej nazwę z wyników wyszukiwania. W tym miejscu możesz uzyskiwać dostęp do maszyny wirtualnej i zarządzać nią.
Uwaga
Pełne wdrożenie i uruchomienie maszyny wirtualnej może potrwać kilka minut. Gdy maszyna wirtualna będzie gotowa do użycia, stan zmieni się na "Uruchomiono".
Wdrażanie zasobu maszyny wirtualnej (1901 i starszych)
W portalu użytkowników aprowizujesz maszynę wirtualną przy użyciu nowej subskrypcji.
Zaloguj się do portalu użytkowników przy użyciu konta użytkownika.
Na pulpicie nawigacyjnym wybierz pozycję +Utwórz zasób>Compute>Windows Server 2016 Datacenter Eval, a następnie wybierz pozycję Utwórz.
W obszarze Podstawowe podaj następujące informacje:
- Wprowadź nazwę
- Wprowadź nazwę użytkownika
- Wprowadź hasło
- Wybierz nową subskrypcję
- Utwórz grupę zasobów (lub wybierz istniejącą).
- Wybierz przycisk OK , aby zapisać te informacje.
W obszarze Wybierz rozmiar wybierz pozycję A1 Standardowa, a następnie wybierz pozycję Wybierz.
W obszarze Ustawienia wybierz pozycję Sieć wirtualna.
W obszarze Wybierz sieć wirtualną wybierz pozycję Utwórz nową.
W obszarze Tworzenie sieci wirtualnej zaakceptuj wszystkie wartości domyślne i wybierz przycisk OK.
Wybierz przycisk OK w obszarze Ustawienia , aby zapisać konfigurację sieci.
W obszarze Podsumowanie wybierz przycisk OK , aby utworzyć maszynę wirtualną.
Aby wyświetlić nową maszynę wirtualną, wybierz pozycję Wszystkie zasoby. Wyszukaj maszynę wirtualną i wybierz jej nazwę z wyników wyszukiwania.
Następne kroki
W niniejszym samouczku zawarto informacje na temat wykonywania następujących czynności:
- Tworzenie subskrypcji
- Tworzenie i wdrażanie zasobów
Następnie dowiedz się więcej o wdrażaniu dostawców zasobów dla usług dodawania wartości. Umożliwiają one oferowanie jeszcze większej liczby usług użytkownikom w planach: