Wdrażanie maszyny wirtualnej z systemem Linux w celu hostowania aplikacji internetowej w usłudze Azure Stack Hub
Możesz utworzyć i wdrożyć podstawową maszynę wirtualną z systemem Linux przy użyciu obrazu systemu Ubuntu w witrynie Azure Marketplace, aby hostować aplikację internetową utworzoną za pomocą platformy internetowej.
Ta maszyna wirtualna może hostować aplikacje internetowe przy użyciu:
- python: typowe struktury internetowe języka Python obejmują platformy Flask, Bottle i Django.
- Go: typowe struktury Go obejmują platformy Revel, Martini, Gocraft/web i Gorilla.
- ruby: skonfiguruj język Ruby on Rails jako strukturę do dostarczania aplikacji internetowych w języku Ruby.
- Java: użyj języka Java do tworzenia aplikacji internetowych, które publikujesz na serwerze Apache Tomcat. Narzędzie Tomcat można zainstalować w systemie Linux, a następnie wdrożyć pliki JAVA WAR bezpośrednio na serwerze.
W tym artykule opisano sposób rozpoczynania pracy z dowolną aplikacją internetową, strukturą i technologią zaplecza korzystającą z systemu operacyjnego Linux. Następnie możesz użyć usługi Azure Stack Hub do zarządzania infrastrukturą i używania narzędzi do zarządzania w ramach danej technologii w celu obsługi zadań konserwacji aplikacji.
Wdrażanie maszyny wirtualnej z systemem Linux dla aplikacji internetowej
W tym procesie utworzysz klucz tajny, użyj obrazu podstawowego maszyny wirtualnej z systemem Linux, określ określone atrybuty maszyny wirtualnej, a następnie utworzysz maszynę wirtualną. Po utworzeniu maszyny wirtualnej należy otworzyć porty niezbędne do pracy z maszyną wirtualną i maszyną wirtualną do hostowania aplikacji. Następnie utworzysz nazwę DNS. Na koniec połączysz się z maszyną wirtualną i zaktualizujesz maszynę przy użyciu narzędzia apt-get. Gdy zakończysz proces, masz maszynę wirtualną w Azure Stack Hub, która jest gotowa do hostowania Twojej aplikacji internetowej.
Przed rozpoczęciem upewnij się, że masz wszystko, czego potrzebujesz.
Warunki wstępne
Subskrypcja usługi Azure Stack Hub z dostępem do obrazu systemu Ubuntu Server 16.04 LTS. Możesz użyć nowszej wersji obrazu, ale te instrukcje zostały napisane z myślą o wersji 16.04 LTS. Jeśli nie masz tego obrazu, skontaktuj się z operatorem chmury, aby uzyskać obraz w witrynie Azure Stack Hub Marketplace.
Wdrażanie maszyny wirtualnej przy użyciu portalu
Aby wdrożyć maszynę wirtualną, postępuj zgodnie z instrukcjami w następnych sekcjach.
Tworzenie maszyny wirtualnej
Utwórz klucz publiczny protokołu Secure Shell (SSH) dla serwera. Aby uzyskać więcej informacji, zobacz Jak używać klucza publicznego SSH.
W portalu usługi Azure Stack Hub wybierz pozycję Utwórz zasób>Compute>Ubuntu Server 16.04 LTS.
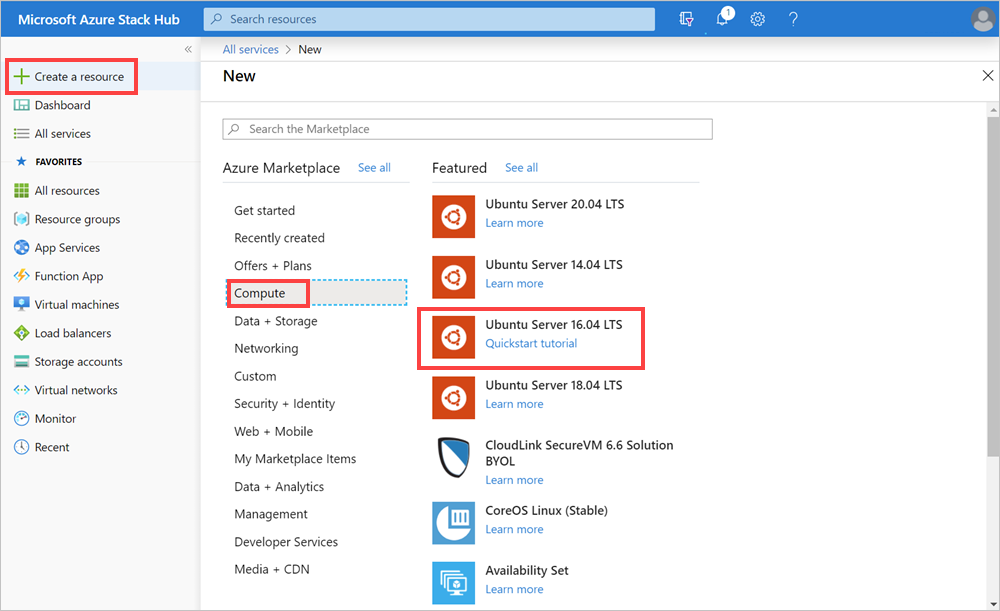
W okienku Tworzenie maszyny wirtualnej dla 1. Skonfiguruj ustawienia podstawowe:
Wprowadź nazwę maszyny wirtualnej.
Wybierz typ dysku maszyny wirtualnej , SSD w warstwie Premium (w przypadku dysków w warstwie Premium [SSD]) lub HDD w warstwie Standard (dla dysków w warstwie Standard [HDD]).
Wprowadź nazwę użytkownika .
Wybierz typ uwierzytelniania jako klucz publiczny SSH.
Pobierz utworzony klucz publiczny SSH. Otwórz go w edytorze tekstów, skopiuj klucz, a następnie wklej go w polu klucz publiczny SSH. Dołącz tekst z
---- BEGIN SSH2 PUBLIC KEY ----do---- END SSH2 PUBLIC KEY ----. Wklej cały blok tekstu do pola klucza.---- BEGIN SSH2 PUBLIC KEY ---- Comment: "rsa-key-20190207" <Your key block> ---- END SSH2 PUBLIC KEY ----Wybierz subskrypcję dla wystąpienia Azure Stack Hub.
Utwórz nową grupę zasobów lub użyj istniejącej, w zależności od sposobu organizowania zasobów dla aplikacji.
Wybierz swoją lokalizację. Zestaw Azure Stack Development Kit (ASDK) jest zwykle w lokalnym regionie . Lokalizacja zależy od instancji Azure Stack Hub.
Dla 2. Rozmiar, typ:
- Wybierz rozmiar danych i pamięć RAM dla maszyny wirtualnej dostępnej w wystąpieniu usługi Azure Stack Hub.
- Możesz przeglądać listę lub filtrować według rozmiaru swojej maszyny wirtualnej, typu obliczeniowego, procesorów CPUoraz miejsca do magazynowania.
Notatka
- Przedstawione ceny są szacowane w walucie lokalnej. Obejmują one tylko koszty infrastruktury platformy Azure i wszelkie rabaty dla subskrypcji i lokalizacji. Nie obejmują żadnych odpowiednich kosztów oprogramowania.
- Zalecane rozmiary są określane przez wydawcę wybranego obrazu i są oparte na wymaganiach sprzętowych i programowych.
- Używanie dysków w warstwie Standardowa (HDD) zamiast dysków w warstwie Premium (SSD) może mieć wpływ na wydajność systemu operacyjnego.
W 3. Skonfiguruj opcjonalne funkcje, wpisz:
W przypadku wysokiej dostępności wybierz zestaw dostępności. Aby zapewnić redundancję aplikacji, pogrupuj co najmniej dwie maszyny wirtualne w zestawie dostępności. Ta konfiguracja gwarantuje, że podczas planowanego lub nieplanowanego zdarzenia konserwacji co najmniej jedna maszyna wirtualna będzie dostępna i spełnia wymagania umowy dotyczącej poziomu usług platformy Azure w wersji 99.95% (SLA). Nie można zmienić zestawu dostępności maszyny wirtualnej po jej utworzeniu.
W przypadku Storage, wybierz dyski Premium (SSD) lub dyski Standard (HDD). Dyski w warstwie Premium (SSD) są wspierane przez dyski półprzewodnikowe i zapewniają spójną wydajność o małych opóźnieniach. Zapewniają one najlepszą równowagę między ceną a wydajnością i są idealne dla aplikacji intensywnie korzystających z operacji we/wy i obciążeń produkcyjnych. Dyski standardowe są wspierane przez dyski magnetyczne i są preferowane w przypadku aplikacji, w których rzadko uzyskuje się dostęp do danych. Dyski strefowo nadmiarowe są wspierane przez magazyn strefowo nadmiarowy (ZRS), który replikuje dane w wielu strefach i są dostępne nawet wtedy, gdy jedna strefa nie działa.
Wybierz pozycję Użyj dysków zarządzanych. Po włączeniu tej funkcji platforma Azure automatycznie zarządza dostępnością dysków. Możesz korzystać z nadmiarowości danych i odporności na uszkodzenia bez konieczności tworzenia i zarządzania kontami storage na własną rękę. Dyski zarządzane mogą nie być dostępne we wszystkich regionach. Aby uzyskać więcej informacji, zobacz Wprowadzenie do dysków zarządzanych platformy Azure.
Aby skonfigurować sieć, wybierz sieć wirtualną. Sieci wirtualne są logicznie odizolowane od siebie na platformie Azure. Można skonfigurować ich zakresy adresów IP, podsieci, tabele tras, bramy i ustawienia zabezpieczeń, podobnie jak tradycyjna sieć w centrum danych. Maszyny wirtualne w tej samej sieci wirtualnej mogą domyślnie uzyskiwać dostęp do siebie.
Aby skonfigurować podsieć, wybierz podsieć. Podsieć to zakres adresów IP w sieci wirtualnej. Za pomocą podsieci można odizolować maszyny wirtualne od siebie lub z Internetu.
Aby skonfigurować dostęp do maszyny wirtualnej lub usług uruchomionych na maszynie wirtualnej, wybierz pozycję publiczny adres IP. Użyj publicznego adresu IP, aby komunikować się z maszyną wirtualną spoza sieci wirtualnej.
Wybierz grupa zabezpieczeń sieciowych, Podstawowalub Zaawansowana. Ustaw reguły zezwalające na ruch sieciowy do maszyny wirtualnej lub odmawiające go.
Aby ustawić dostęp dla typowych lub niestandardowych protokołów do maszyny wirtualnej, wybierz porty przychodzące publiczne. Usługa określa docelowy protokół i zakres portów dla tej reguły. Możesz wybrać wstępnie zdefiniowaną usługę, taką jak Protokół RDP (Remote Desktop Protocol) lub SSH, albo podać niestandardowy zakres portów. W przypadku serwera internetowego otwórz protokół HTTP (80), HTTPS (443) i SSH (22). Jeśli planujesz zarządzać maszyną przy użyciu połączenia RDP, otwórz port 3389.
Aby dodać rozszerzenia do maszyny wirtualnej, wybierz pozycję Rozszerzenia. Rozszerzenia dodają nowe funkcje, takie jak zarządzanie konfiguracją lub ochrona przed oprogramowaniem antywirusowym, do maszyny wirtualnej.
Wyłącz lub włącz Monitorowanie. Aby ułatwić diagnozowanie problemów z uruchamianiem, możesz użyć monitorowania do przechwytywania danych wyjściowych konsoli szeregowej i zrzutów ekranu maszyny wirtualnej uruchomionej na hoście.
Aby określić konto magazynu zawierające metryki, wybierz pozycję konto magazynu diagnostycznego. Metryki są zapisywane na koncie przechowywania, aby można je było analizować przy użyciu własnych narzędzi.
Wybierz pozycję OK.
Przegląd . Podsumowanie:
- Portal weryfikuje ustawienia.
- Aby ponownie użyć ustawień za pomocą przepływu pracy usługi Azure Resource Manager, możesz pobrać szablon usługi Azure Resource Manager dla maszyny wirtualnej.
- Po zakończeniu walidacji wybierz pozycję OK. Wdrażanie maszyny wirtualnej trwa kilka minut.
Określanie otwartych portów i nazwy DNS
Aby aplikacja internetowa była dostępna dla użytkowników w sieci, otwórz porty używane do nawiązywania połączenia z maszyną i dodaj przyjazną nazwę DNS, taką jak mywebapp.local.cloudapp.azurestack.external, którą użytkownicy mogą określić w swoich przeglądarkach internetowych.
Otwieranie portów przychodzących
Można zmodyfikować docelowy protokół i zakres portów dla wstępnie zdefiniowanej usługi, takiej jak RDP lub SSH, lub udostępnić niestandardowy zakres portów. Na przykład możesz chcieć pracować z zakresem portów platformy internetowej. Na przykład usługa GO komunikuje się na porcie 3000.
Otwórz portal usługi Azure Stack Hub dla swojej dzierżawy.
Wyszukaj maszynę wirtualną. Być może maszyna wirtualna została przypięta do pulpitu nawigacyjnego lub możesz wyszukać ją w polu Wyszukaj zasoby.
Wybierz pozycję Sieć w okienku maszyny wirtualnej.
Wybierz pozycję Dodaj regułę portu wejściowego, aby otworzyć port.
W przypadku źródłapozostaw wybór domyślny Any.
Dla zakresu portów źródłowychpozostaw symbol wieloznaczności (*).
W obszarze Zakres portów docelowychwprowadź numer portu, który chcesz otworzyć, na przykład 3000.
W przypadku protokołupozostaw wybór domyślny Any.
Dla akcjiwybierz Zezwalaj.
W przypadku priorytetu , pozostaw wybór domyślny.
Wprowadź nazwę i opis , aby łatwiej zapamiętać, dlaczego port jest otwarty.
Wybierz pozycję Dodaj.
Dodawanie nazwy DNS dla serwera
Ponadto można utworzyć nazwę DNS dla serwera, aby użytkownicy mogli łączyć się z witryną internetową przy użyciu adresu URL.
Otwórz portal Azure Stack Hub dla swojego najemcy.
Wyszukaj swoją maszynę wirtualną. Być może maszyna wirtualna została przypięta do pulpitu nawigacyjnego lub możesz wyszukać ją w polu Wyszukaj zasoby.
Wybierz pozycję Przegląd.
W obszarze VMwybierz pozycję Configure.
Dla przypisania , wybierz Dynamiczne.
Wprowadź etykietę nazwy DNS, taką jak mywebapp, aby pełny adres URL stał się
mywebapp.local.cloudapp.azurestack.external(dla aplikacji ASDK).
Nawiązywanie połączenia za pośrednictwem protokołu SSH w celu zaktualizowania maszyny wirtualnej
W tej samej sieci co wystąpienie usługi Azure Stack Hub otwórz klienta SSH. Aby uzyskać więcej informacji, zobacz Używanie pary kluczy SSH z usługą Azure Stack Hub.
Wprowadź następujące polecenia:
sudo apt-get update sudo apt-get -y upgrade
Następne kroki
Dowiedz się, jak skonfigurować środowisko programistyczne w usłudze Azure Stack Hub.