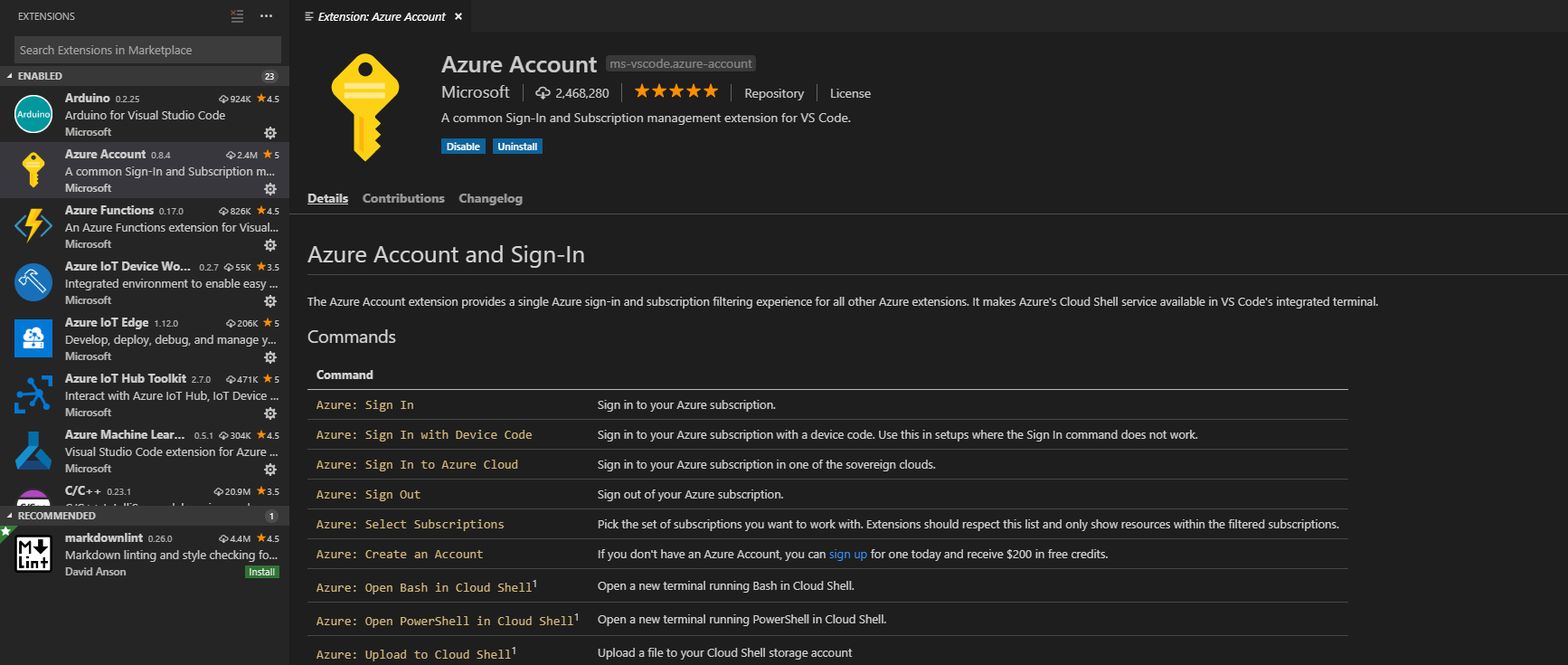Nawiązywanie połączenia z usługą Azure Stack Hub przy użyciu rozszerzenia konta platformy Azure w Visual Studio Code
W tym artykule opisano sposób nawiązywania połączenia z usługą Azure Stack Hub przy użyciu rozszerzenia konta platformy Azure, co umożliwia korzystanie z platformy Azure bezpośrednio z Visual Studio Code. Musisz zaktualizować ustawienia Visual Studio Code (VS Code).
Program VS Code to lekki edytor do kompilowania i debugowania aplikacji internetowych i aplikacji w chmurze. ASP.NET Core, Python, NodeJS, Go i innych deweloperów używają programu VS Code. Za pomocą rozszerzenia konta platformy Azure możesz użyć logowania jednokrotnego platformy Azure z filtrowaniem subskrypcji dla innych rozszerzeń platformy Azure. Rozszerzenie udostępnia usługę Azure Cloud Shell w zintegrowanym terminalu programu VS Code. Korzystając z rozszerzenia, możesz nawiązać połączenie z subskrypcją usługi Azure Stack Hub przy użyciu zarówno identyfikatora Microsoft Entra, jak i usług Federacyjnych Active Directory (AD FS) dla menedżera tożsamości. Możesz zalogować się do usługi Azure Stack Hub, wybrać swoją subskrypcję i otworzyć nowy wiersz polecenia w Cloud Shell.
Uwaga
Kroki opisane w tym artykule można wykonać w środowisku usług Federacyjnych Active Directory (AD FS). Użyj poświadczeń i punktów końcowych usług AD FS.
Visual Studio Code i Azure Stack Hub
Oprócz rozszerzenia konta platformy Azure dla programu Visual Studio wiele innych rozszerzeń platformy Azure jest obsługiwanych do użycia z usługą Azure Stack Hub i Visual Studio Code. Są one następujące:
- Visual Studio Code rozszerzenie usługi Azure Storage
- Visual Studio Code rozszerzenie Azure Resources (wymaga wersji 0.4.0 lub starszej)
- rozszerzenie Visual Studio Code Azure Virtual Machines
Wymagania wstępne dotyczące rozszerzenia konta platformy Azure
- Środowisko usługi Azure Stack Hub.
- Program Visual Studio Code
- Rozszerzenie konta platformy Azure.
- Subskrypcja i poświadczenia usługi Azure Stack Hub z dostępem do usługi Azure Stack Hub.
- Środowisko z programem PowerShell przy użyciu modułów AZ dla usługi Azure Stack Hub. Aby uzyskać instrukcje, zobacz Instalowanie modułu Az programu PowerShell dla usługi Azure Stack Hub.
Pobieranie poświadczeń
W tej sekcji użyjesz poświadczeń, aby uzyskać identyfikator dzierżawy. Potrzebny będzie adres URL i identyfikator dzierżawy usługi Azure Stack Hub.
Usługa Azure Stack Hub Resource Manager to struktura zarządzania, która umożliwia wdrażanie i monitorowanie zasobów platformy Azure oraz zarządzanie nimi.
- Adres URL Resource Manager zestawu Azure Stack Development Kit (ASDK) to:
https://management.local.azurestack.external/ - Adres URL Resource Manager dla zintegrowanego systemu to:
https://management.region.<fqdn>/, gdzie<fqdn>jest w pełni kwalifikowaną nazwą domeny.
Otwórz program PowerShell z podwyższonym poziomem uprawnień i uruchom następujące polecenia cmdlet:
Add-AzEnvironment -Name "<username@contoso.com>" -ArmEndpoint "https://management.region.<fqdn>"Name Resource Manager Url ActiveDirectory Authority ---- -------------------- ------------------------- username@contoso.com https://management.region.<fqdn> https://login.microsoftonline.com/Uruchom następujące polecenia cmdlet w tej samej sesji:
$AuthEndpoint = (Get-AzEnvironment -Name "sethm@microsoft.com").ActiveDirectoryAuthority.TrimEnd('/') $AADTenantName = "masselfhost.onmicrosoft.com" $TenantId = (invoke-restmethod "$($AuthEndpoint)/$($AADTenantName)/.well-known/openid-configuration").issuer.TrimEnd('/').Split('/')[-1] Add-AzAccount -EnvironmentName "sethm@microsoft.com" -TenantId $TenantIdAccount SubscriptionName TenantId Environment ------- ---------------- -------- ----------- username@contoso.com azure-stack-sub 6d5ff183-b37f-4a5b-9a2f-19959cb4224a username@contoso.comZanotuj identyfikator dzierżawy. Będzie on potrzebny podczas dodawania sekcji JSON, która konfiguruje rozszerzenie konta platformy Azure.
Konfigurowanie rozszerzenia konta platformy Azure
Otwórz program VS Code.
Wybierz pozycję Rozszerzenia w lewym rogu.
W polu wyszukiwania wpisz
Azure Account.Wybierz pozycję Konto platformy Azure i wybierz pozycję Zainstaluj.
Uruchom ponownie program VS Code, aby załadować rozszerzenie.
Naciśnij klawisze Ctrl+Shift+P, a następnie wybierz pozycję Preferencje: Otwórz ustawienia użytkownika (JSON).
W edytorze kodu zaktualizuj poniższy fragment kodu JSON przy użyciu wartości środowiska, a następnie wklej fragment kodu do bloku ustawień.
Wartości:
Parametr Opis azure.cloudDla tego parametru należy użyć stałej literału "AzureCustomCloud". azure.tenantWartość identyfikatora dzierżawy usługi Azure Stack Hub. azure.customCloud.resourceManagerEndpointUrlJest to główny adres URL usługi Azure Resource Manager dla usługi Azure Stack Hub. validateAuthorityTen parametr można pominąć, jeśli używasz identyfikatora Microsoft Entra jako menedżera tożsamości. Dodaj parametr z wartością , falsejeśli używasz usług AD FS.Fragment kodu JSON:
"azure.cloud": "AzureCustomCloud", "azure.customCloud.resourceManagerEndpointUrl": "https://management.region.<fqdn>", "azure.tenant": "<your-tenant-ID>",
Zapisz ustawienia użytkownika (JSON) i ponownie użyj klawiszy Ctrl+Shift+P . Wybierz pozycję Azure: Zaloguj się. Strona uwierzytelniania ładuje się w przeglądarce. Zaloguj się do punktu końcowego.
Aby sprawdzić, czy pomyślnie zalogowano się do subskrypcji usługi Azure Stack Hub, użyj klawiszy Ctrl+Shift+ P i wybierz pozycję Azure: wybierz pozycję Subskrypcja i sprawdź, czy masz dostępną subskrypcję.
Polecenia
| Azure: Logowanie | Zaloguj się do subskrypcji platformy Azure |
|---|---|
| Azure: logowanie przy użyciu kodu urządzenia | Zaloguj się do subskrypcji platformy Azure przy użyciu kodu urządzenia. Użyj kodu urządzenia w konfiguracjach, w których polecenie Zaloguj się nie działa. |
| Azure: logowanie do chmury platformy Azure | Zaloguj się do subskrypcji platformy Azure w jednej z suwerennych chmur. |
| Azure: wylogowywanie | Wyloguj się z subskrypcji platformy Azure. |
| Azure: wybierz pozycję Subskrypcje | Wybierz zestaw subskrypcji, z którym chcesz pracować. Rozszerzenie wyświetla tylko zasoby w filtrowanych subskrypcjach. |
| Azure: tworzenie konta | Jeśli nie masz konta platformy Azure, możesz zarejestrować się dzisiaj i otrzymać 200 USD w bezpłatnych środkach. |
| Azure: otwórz powłokę Bash w Cloud Shell | Otwórz nowy terminal z uruchomionym powłoką Bash w Cloud Shell. |
| Azure: Otwieranie programu PowerShell w Cloud Shell | Otwórz nowy terminal z uruchomionym programem PowerShell w Cloud Shell. |
| Azure: przekazywanie do Cloud Shell | Przekaż plik do konta magazynu Cloud Shell. |
Następne kroki
Konfigurowanie środowiska projektowego w usłudze Azure Stack Hub
Konfigurowanie usługi Azure Storage w usłudze Azure Stack Hub z poziomu Visual Studio Code
Opinia
Dostępne już wkrótce: W 2024 r. będziemy stopniowo wycofywać zgłoszenia z serwisu GitHub jako mechanizm przesyłania opinii na temat zawartości i zastępować go nowym systemem opinii. Aby uzyskać więcej informacji, sprawdź: https://aka.ms/ContentUserFeedback.
Prześlij i wyświetl opinię dla