Szybki start: tworzenie maszyny wirtualnej z systemem Windows Server przy użyciu interfejsu wiersza polecenia platformy Azure w usłudze Azure Stack Hub
Maszynę wirtualną Windows Server 2016 można utworzyć przy użyciu interfejsu wiersza polecenia platformy Azure. Wykonaj kroki opisane w tym artykule, aby utworzyć maszynę wirtualną i użyć jej. Ten artykuł zawiera również następujące kroki:
- Nawiązywanie połączenia z maszyną wirtualną przy użyciu klienta zdalnego.
- Zainstaluj serwer internetowy usług IIS i wyświetl domyślną stronę główną.
- Czyszczenie zasobów.
Wymagania wstępne
Upewnij się, że operator usługi Azure Stack Hub dodał obraz Windows Server 2016 do witryny Azure Stack Hub Marketplace.
Usługa Azure Stack Hub wymaga określonej wersji interfejsu wiersza polecenia platformy Azure do tworzenia zasobów i zarządzania nimi. Jeśli nie masz skonfigurowanego interfejsu wiersza polecenia platformy Azure dla usługi Azure Stack Hub, wykonaj kroki instalacji i konfigurowania interfejsu wiersza polecenia platformy Azure.
Tworzenie grupy zasobów
Grupa zasobów to logiczny kontener, w którym można wdrażać zasoby usługi Azure Stack Hub i zarządzać nimi. W środowisku usługi Azure Stack Hub uruchom polecenie az group create , aby utworzyć grupę zasobów.
Uwaga
Wartości są przypisywane dla wszystkich zmiennych w przykładach kodu. Możesz jednak przypisać nowe wartości, jeśli chcesz.
Poniższy przykład tworzy grupę zasobów o nazwie myResourceGroup w lokalizacji lokalnej:
az group create --name myResourceGroup --location local
Tworzenie maszyny wirtualnej
Utwórz maszynę wirtualną przy użyciu polecenia az vm create . W poniższym przykładzie utworzono maszynę wirtualną o nazwie myVM. W tym przykładzie użyto narzędzia Demouser dla nazwy użytkownika administratora i Demouser@123 jako hasła administratora. Zmień te wartości na coś, co jest odpowiednie dla danego środowiska.
az vm create \
--resource-group "myResourceGroup" \
--name "myVM" \
--image "Win2016Datacenter" \
--admin-username "Demouser" \
--admin-password "Demouser@123" \
--location local
Po utworzeniu maszyny wirtualnej parametr PublicIPAddress w danych wyjściowych zawiera publiczny adres IP maszyny wirtualnej. Zapisz ten adres, ponieważ jest potrzebny do korzystania z maszyny wirtualnej.
Otwieranie portu 80 na potrzeby ruchu w sieci Web
Ponieważ ta maszyna wirtualna będzie uruchamiać serwer internetowy usług IIS, musisz otworzyć port 80 do ruchu internetowego.
Użyj polecenia az vm open-port , aby otworzyć port 80:
az vm open-port --port 80 --resource-group myResourceGroup --name myVM
Nawiązywanie połączenia z maszyną wirtualną
Użyj następnego polecenia, aby utworzyć połączenie pulpitu zdalnego z maszyną wirtualną. Zastąp ciąg "Publiczny adres IP" adresem IP maszyny wirtualnej. Po wyświetleniu monitu wprowadź nazwę użytkownika i hasło użyte dla maszyny wirtualnej.
mstsc /v <Public IP Address>
Instalowanie usług IIS przy użyciu programu PowerShell
Po zalogowaniu się do maszyny wirtualnej możesz użyć programu PowerShell do zainstalowania usług IIS. Uruchom program PowerShell na maszynie wirtualnej i uruchom następujące polecenie:
Install-WindowsFeature -name Web-Server -IncludeManagementTools
Wyświetlanie strony powitalnej usług IIS
Możesz użyć wybranej przeglądarki, aby wyświetlić domyślną stronę powitalną usług IIS. Użyj publicznego adresu IP wymienionego w poprzedniej sekcji, aby odwiedzić stronę domyślną:
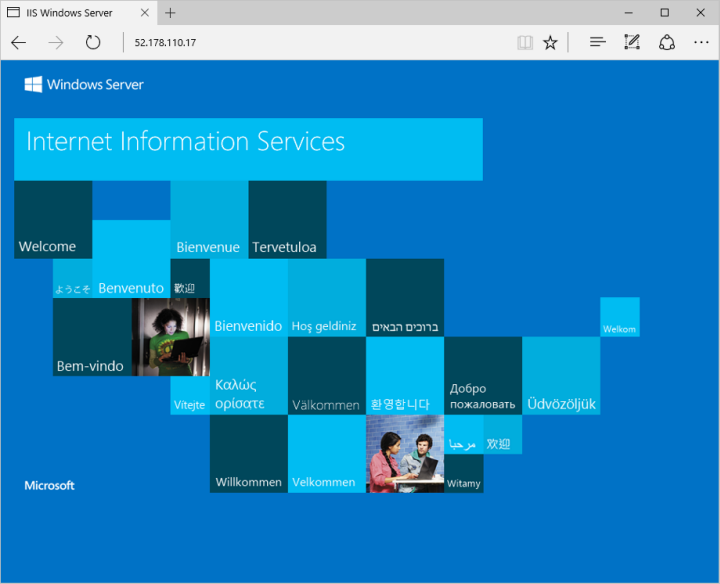
Czyszczenie zasobów
Wyczyść zasoby, których nie potrzebujesz już. Użyj polecenia az group delete , aby usunąć grupę zasobów, maszynę wirtualną i wszystkie powiązane zasoby.
az group delete --name myResourceGroup
Następne kroki
W tym przewodniku Szybki start wdrożono podstawową maszynę wirtualną z systemem Windows Server. Aby dowiedzieć się więcej na temat maszyn wirtualnych usługi Azure Stack Hub, przejdź do sekcji Zagadnienia dotyczące Virtual Machines w usłudze Azure Stack Hub.
Opinia
Dostępne już wkrótce: W 2024 r. będziemy stopniowo wycofywać zgłoszenia z serwisu GitHub jako mechanizm przesyłania opinii na temat zawartości i zastępować go nowym systemem opinii. Aby uzyskać więcej informacji, sprawdź: https://aka.ms/ContentUserFeedback.
Prześlij i wyświetl opinię dla